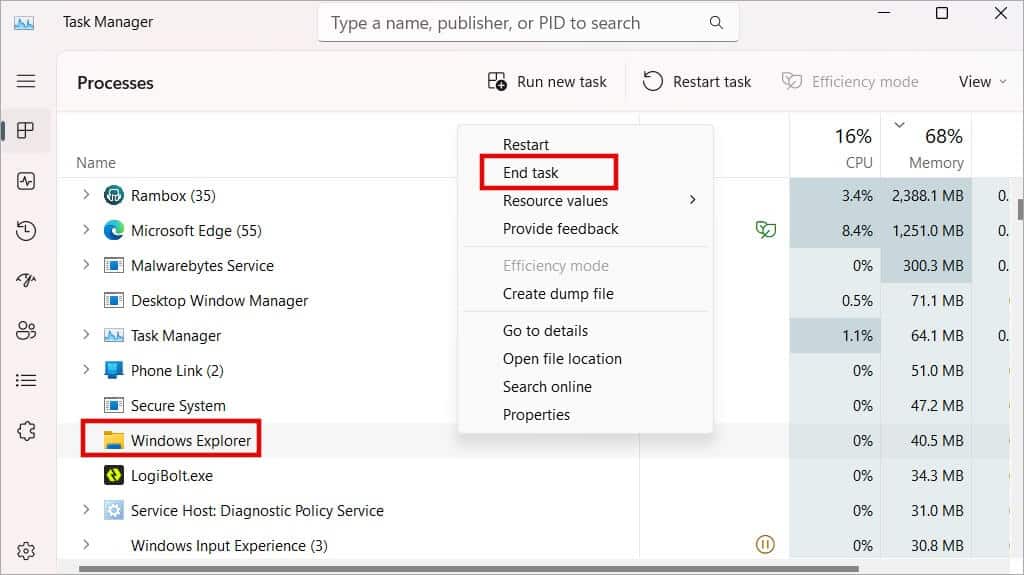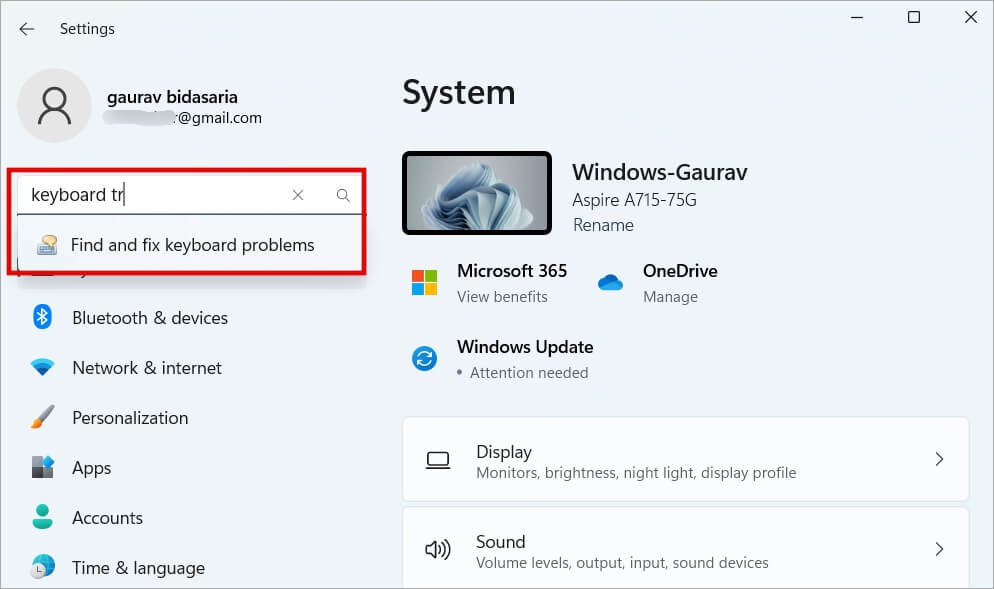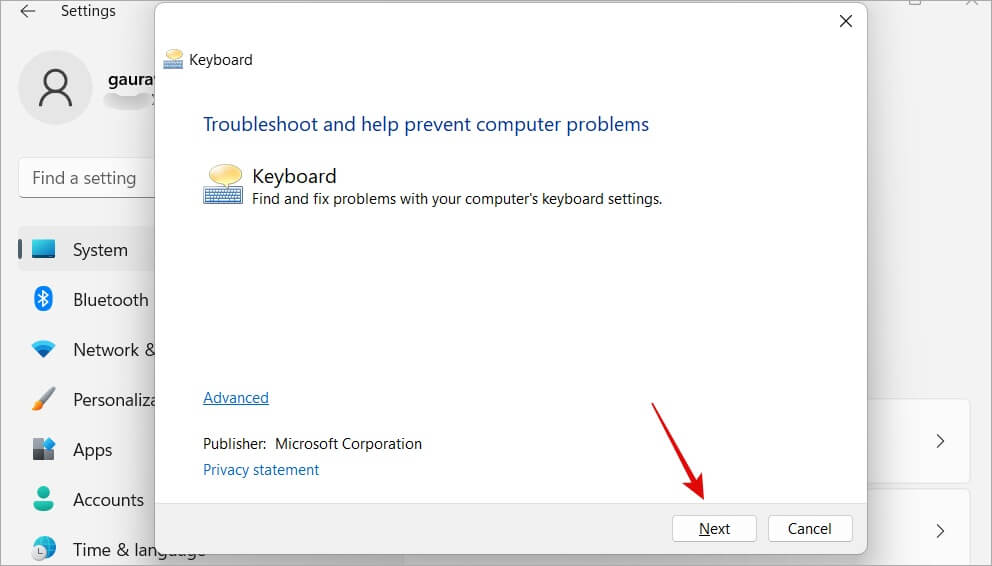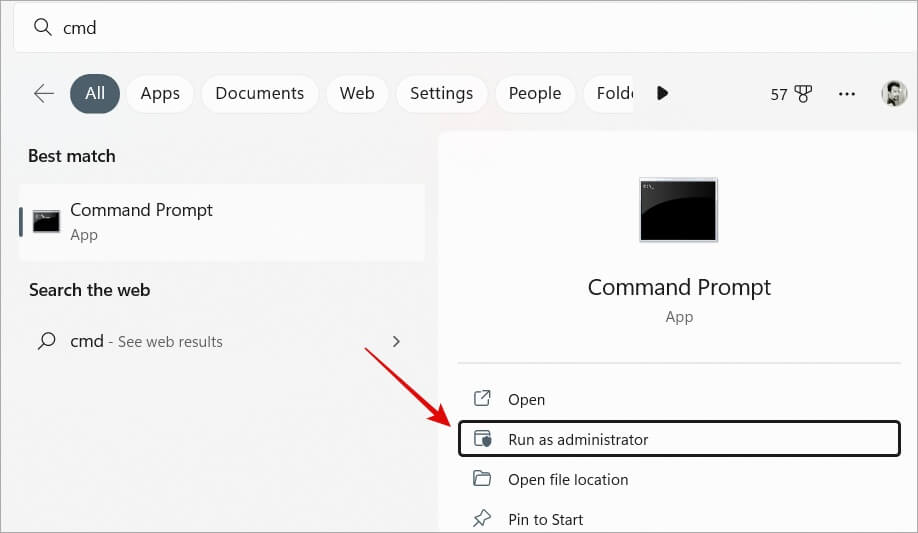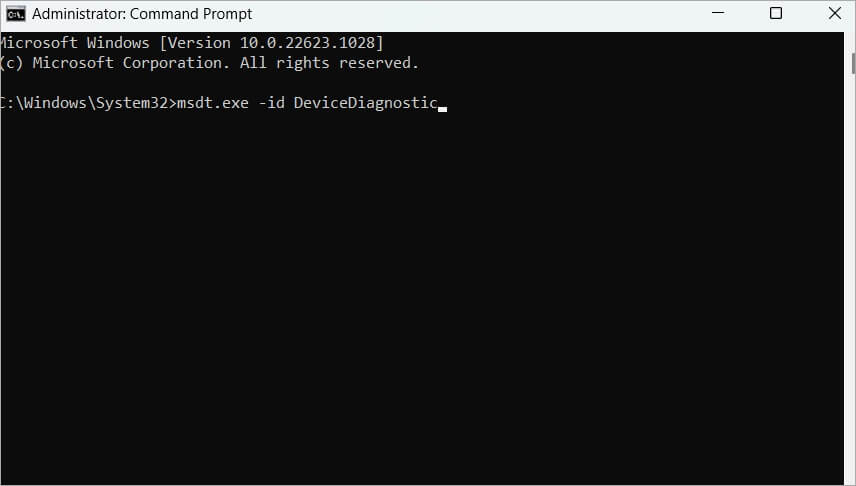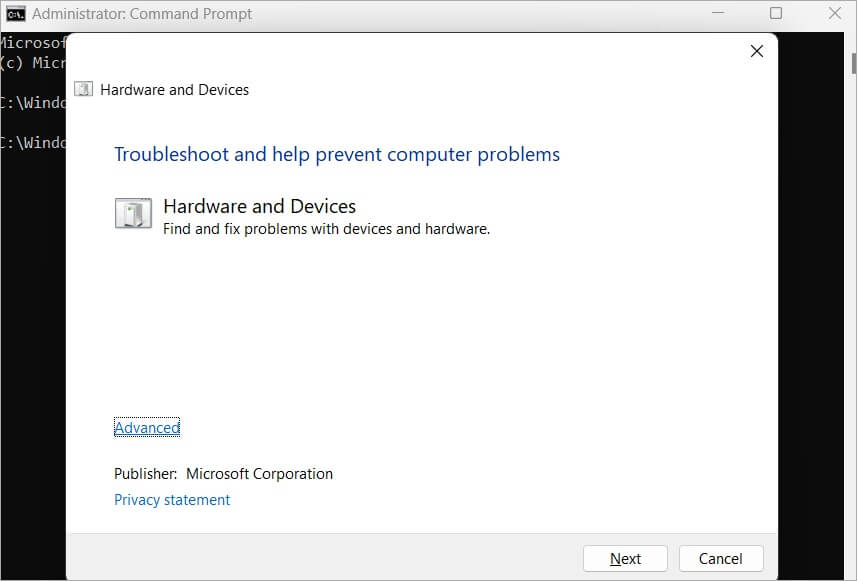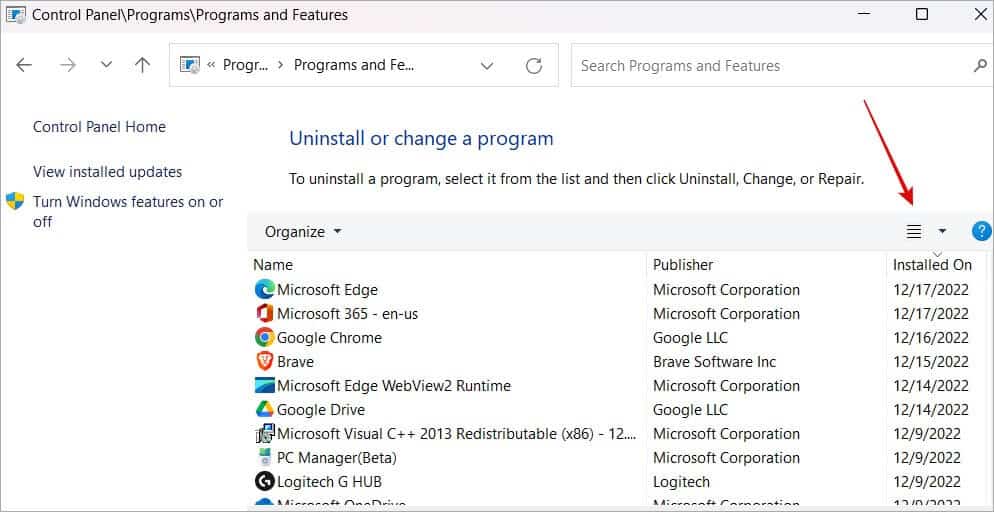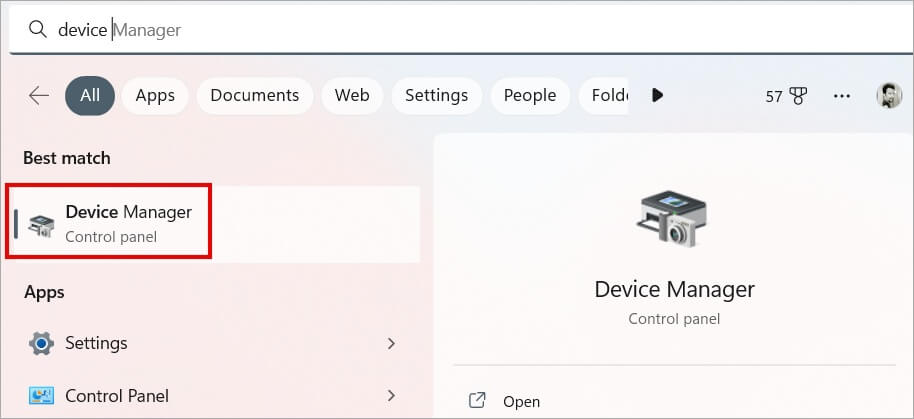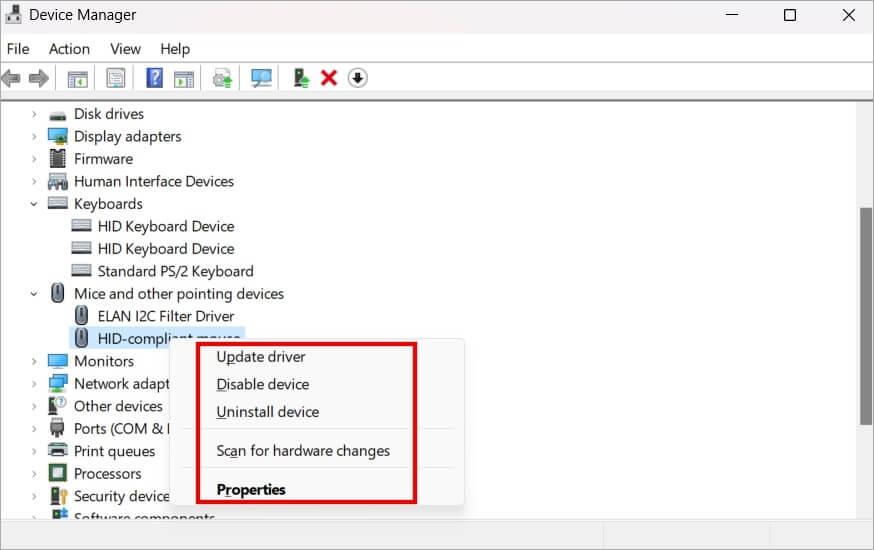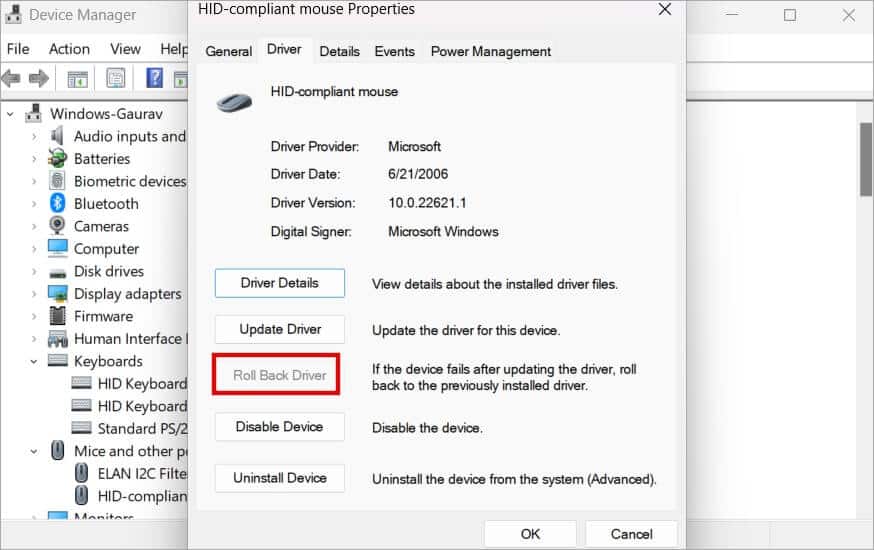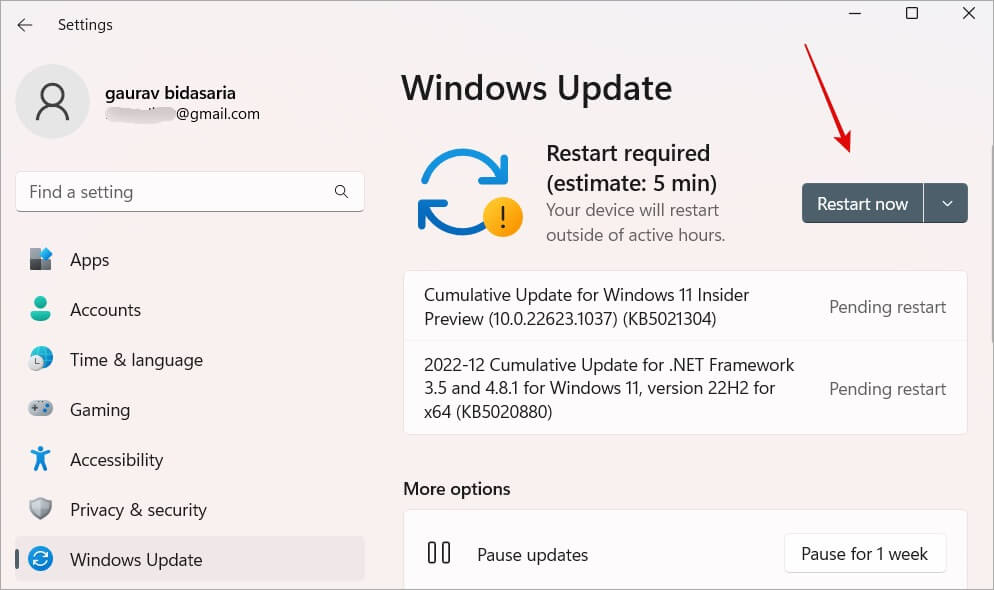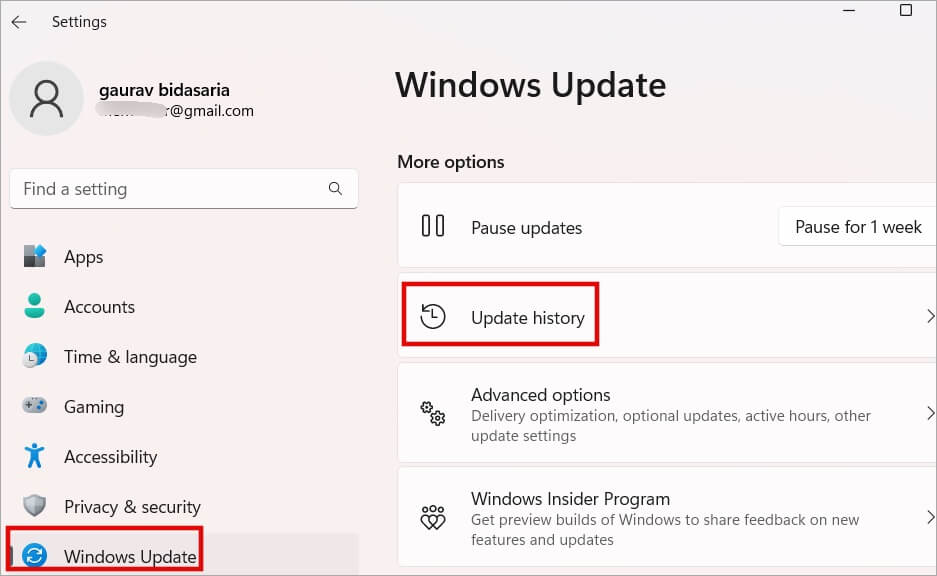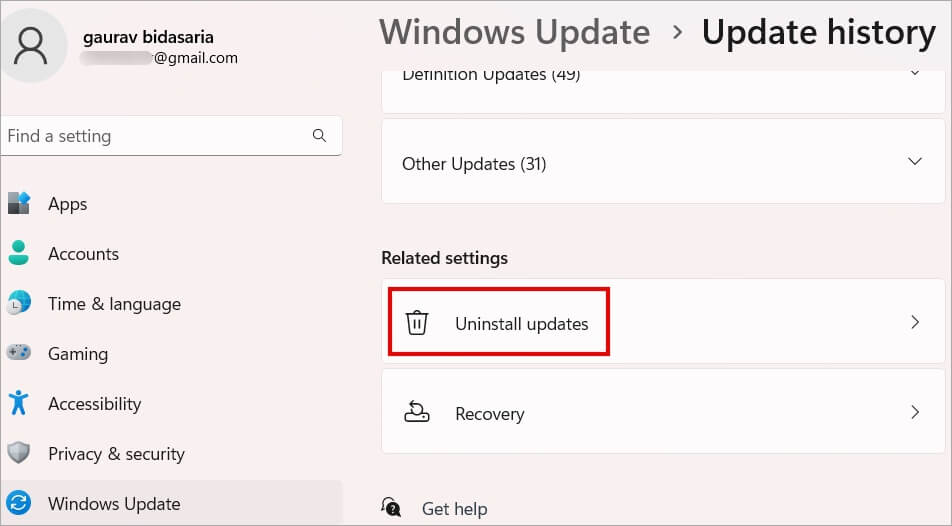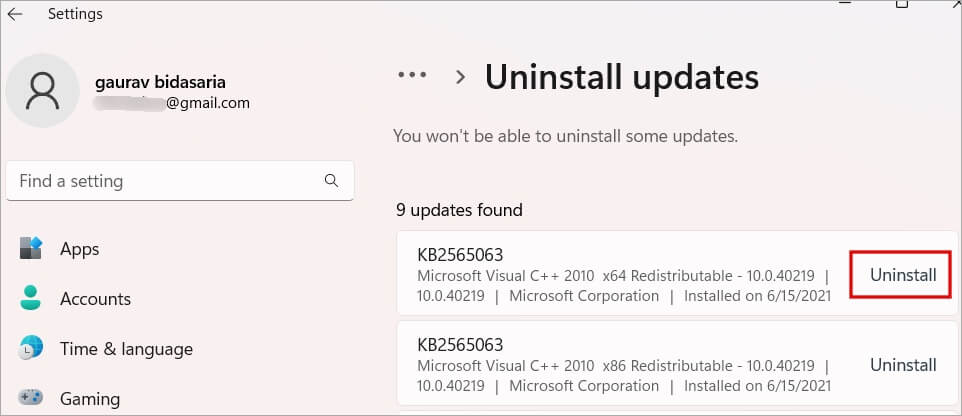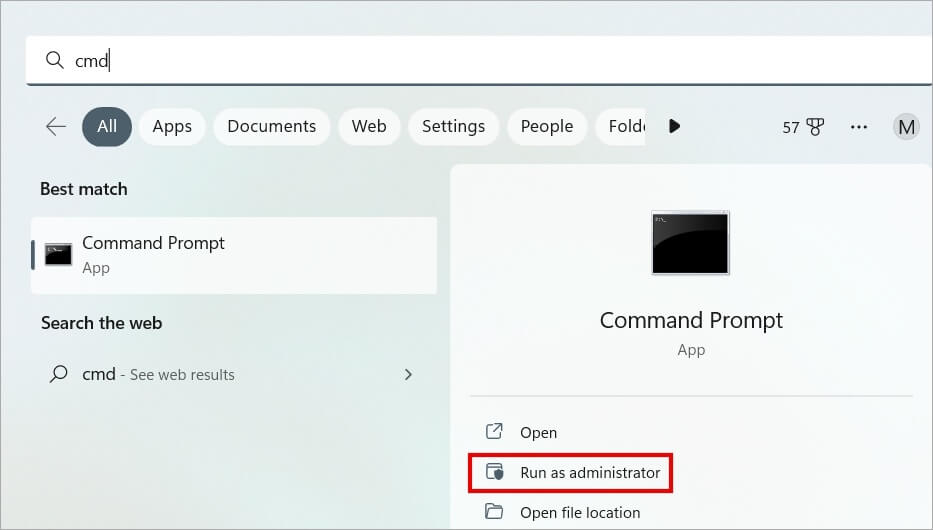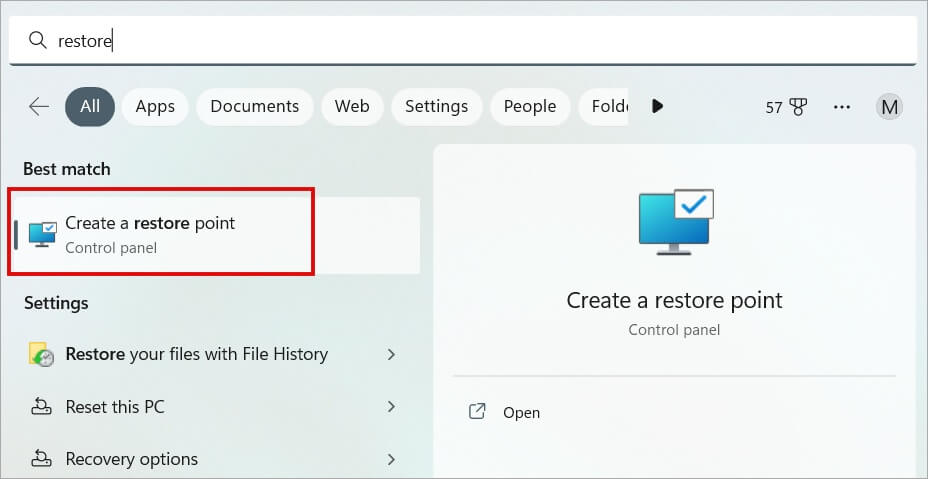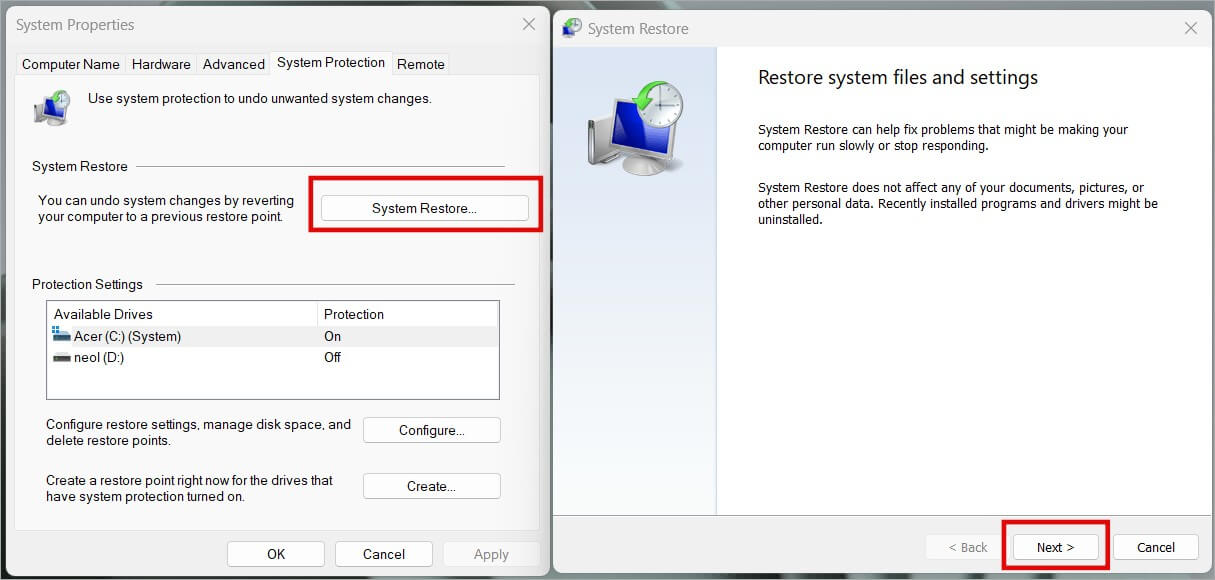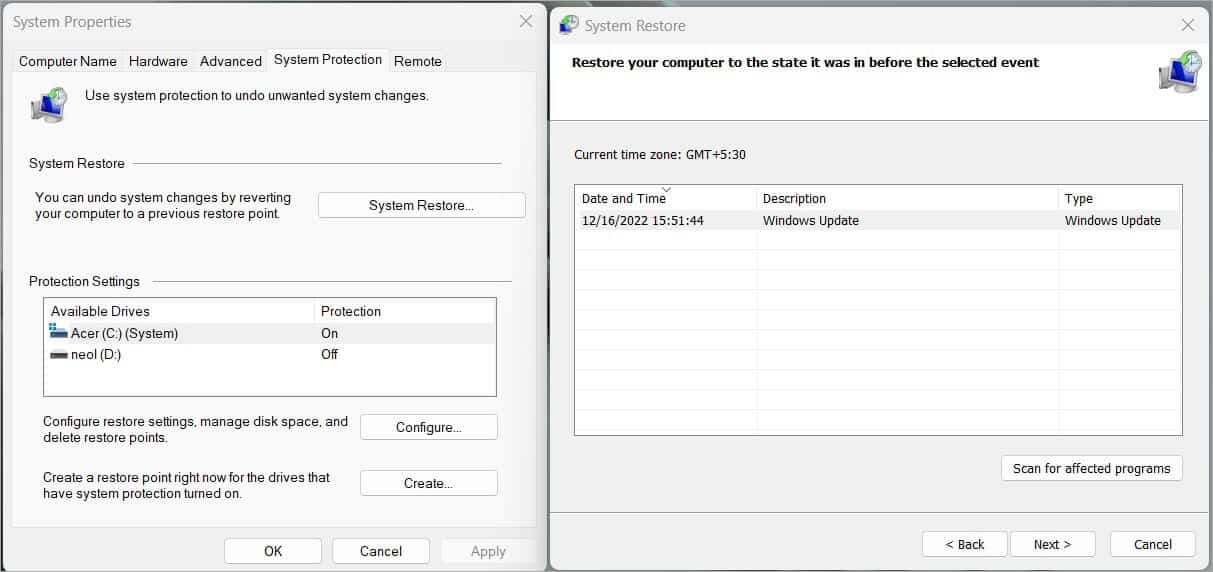Top 10 Fixes, wenn Sie in Windows 10/11 auf nichts klicken können
Früher hatte eine Maus drei Tasten. Scrollrad und zwei Tasten für Links- und Rechtsklick. Jetzt haben sie einen Knopf für was auch immer es aussieht. Trotzdem haben viele Benutzer ein Problem, bei dem sie auf dem Windows 10/11-Desktop nichts anklicken oder Apps öffnen können. Einige häufige Ursachen können Fehler, fehlerhafte Treiber und widersprüchliche Anwendungen oder Zubehör sein.
Bevor du anfängst
Dies sind gängige Lösungen, die Sie ausprobieren können und sollten, bevor Sie mit den fortgeschritteneren Schritten zur Fehlerbehebung fortfahren.
- Jemand in Ihrer Nähe mit Zugriff auf Ihren Computer macht einen Screenshot von etwas und wählt ihn als Hintergrundbild aus. Dies kann eine Illusion erzeugen. Legen Sie ein neues Hintergrundbild fest, wenn Sie einen Witz vermuten.
- Starten Sie Ihren Windows-PC einmal neu.
- Überprüfen Sie das USB-Kabel von Tastatur und Maus. Probieren Sie eine andere Maus mit Ihrem Computer aus oder schließen Sie die Maus an einen anderen Computer an, um die Möglichkeit von Zubehörproblemen auszuschließen.
- Wenn Sie eine Bluetooth-Maus verwenden, überprüfen Sie die Akkulaufzeit oder legen Sie einen neuen Akku ein, um sicherzustellen, dass Ihnen der Akku nicht ausgeht.
- Stellen Sie außerdem sicher, dass die kabellose Maus ordnungsgemäß über einen USB- oder Bluetooth-Empfänger mit dem Computer verbunden ist.
- Navigieren Sie während der Fehlerbehebung ohne Maus durch Ihren Computer
- Wenn Sie einen Laptop verwenden, können Sie das Trackpad verwenden, während Sie die Gründe herausfinden und beheben, warum Sie auf Ihrem Windows-PC nicht klicken können. Wenn Sie einen Desktop verwenden oder sogar das Trackpad nicht funktioniert, finden Sie hier einige Tastaturkürzel.
- Tab Gehen Sie zur nächsten Option/zum nächsten Menü und drücken Sie Umschalt + Tab, um zur vorherigen Option zu wechseln
- Bestände Die vier Pfeiltasten sind nützlich, um in dieser Richtung durch das Menü, die Optionen usw. zu navigieren
- Eintreten Wählen Sie die vorgestellte Option
- Leertaste Aktivieren Sie das markierte Kontrollkästchen oder wählen Sie die hervorgehobene Option aus
- Shift + F10 Rechtsklick simulieren
Schließlich können Sie Ihr Android-Gerät in eine provisorische Maus verwandeln und es als Zeigegerät verwenden, um es zu bekommen.
1. Entfernen Sie alle Erweiterungen
Machen Sie genau das, was auf der Dose steht. Entfernen Sie alle Zubehörteile von Drittanbietern wie Maus, Tastatur, Schreibblock usw. Schließen Sie die Maus dann wieder an und prüfen Sie, ob Sie irgendwo klicken können. Wenn ja, verursacht eine der Erweiterungen einen Konflikt.
2. Kann nicht in eine bestimmte App klicken
Können Sie nicht in eine bestimmte App wie ein Spiel oder einen neuen Browser klicken? Wenn Sie außerhalb dieser App klicken können, ist diese App verantwortlich. Dahinter können mehrere Gründe stecken.
Die Anwendung ist möglicherweise nicht mit der Konfiguration des von Ihnen verwendeten Computers kompatibel. Es ist auch möglich, dass die App ein Overlay hinzufügt, das nur mit der Tastatur navigiert werden kann, sodass Sie auf Ihrem Windows 10/11-PC nicht mit der Maus klicken können. Einige Gaming-Apps tun dies, wenn sie ein Overlay haben, um beispielsweise FPS, Temperatur usw. zu erkennen oder Ihr Gameplay aufzuzeichnen.
Sie können auch versuchen, die jeweilige App neu zu starten oder sogar neu zu installieren.
3. Starten Sie den Windows-Explorer neu
Dadurch werden alle geöffneten Apps auf Ihrem PC mit Windows 10 und 11 geschlossen. Stellen Sie also sicher, dass Sie alle Ihre geöffneten Arbeiten speichern.
1. Drücken Sie Strg + Umschalt + Entf auf der Tastatur, um den Task-Manager zu öffnen. Klicken Sie auf der Registerkarte Prozesse mit der rechten Maustaste auf Windows Explorer und wählen Sie aus Neustart.
Dies dauert einige Augenblicke.
4. Führen Sie die Fehlerbehebung aus
Jede Kopie von Windows 10 und 11 wird mit einigen Standardproblembehandlungen geliefert, die Benutzern helfen, häufige Probleme zu beheben, z. B. das Problem, bei dem Sie nirgendwo auf etwas klicken können.
1. Drücken Sie Windows + I um die Windows-Einstellungen zu öffnen. Suchen nach suchen nach Tastaturprobleme und -behebungen in der Suchleiste auf der linken Seite und klicken Sie darauf, um sie zu öffnen.
2. Klicken Sie im nächsten Popup-Fenster auf den „Button“der nächsteund folgen Sie den Anweisungen auf dem Bildschirm. Es wird nach möglichen Fehlern suchen, versuchen, sie zu beheben, und Ihnen die Ergebnisse mitteilen.
Ich weiß was du denkst. Ich kann auf meinem Windows-Computer mit meiner Maus nirgendwo klicken, warum sollte ich also die Tastatur-Fehlerbehebung empfehlen? Weil beide Eingabegeräte sind und miteinander verwandt sind und sie helfen können.
Es gibt eine andere, die wir empfehlen. Dieser wird auf allen Geräten nach Problemen suchen, Microsoft hat jedoch beschlossen, die Ausführung zu erschweren.
1. Drücken Sie Windows + S Öffnen Sie die Windows-Suche und suchen Sie dann nach CMD oder Eingabeaufforderung. Klicken Sie rechts auf die Option Als Administrator ausführen, um die Anwendung mit Administratorrechten zu öffnen.
2. Kopieren Sie den folgenden Befehl, fügen Sie ihn ein und drücken Sie die Eingabetaste, um die Hardware- und Hardware-Fehlerbehebung auszuführen.
msdt.exe -id DeviceDiagnostic
Dieser Befehl startet die Problembehandlung.
3. Klicken Sie im nächsten Popup-Fenster auf „der nächsteund befolgen Sie die Anweisungen auf dem Bildschirm.
Wenn Sie auf Ihrem Windows-PC immer noch nirgendwo klicken können, lesen Sie weiter.
5. Anwendungskonflikt von Drittanbietern
Eine Anwendung eines Drittanbieters kann dafür verantwortlich sein, dass sich Ihre Maus unregelmäßig verhält, was zu fehlenden Mausklicks führt. Ich habe mir zum Beispiel mal eine Gaming-Maus gekauft und die Logitech G Hub App installiert. Dann kaufte ich eine andere Maschine für die Arbeit und installierte Logitech Options. Glücklicherweise funktionieren diese beiden Apps gut miteinander, aber Ihr Fall kann anders sein.
Haben Sie kürzlich Apps installiert oder Ihre Maus oder sogar Tastatur geändert? Überprüfen Sie kürzlich installierte Apps Malerei Steuerung > Programme > Programme deinstallieren Und sortieren Sie die Ergebnisse nach Datum, um es herauszufinden.
6. Treiber aktualisieren/zurücksetzen
Treiber sind im Grunde was Ermöglicht Windows die Kommunikation mit Geräten wie Maus und Tastatur , Laufwerke usw. Wie jede andere Softwarekomponente müssen sie aktualisiert werden und können Fehler aller Art verursachen.
1. Drücken Sie Windows + S um die Windows-Suche zu öffnen. Suchen und öffnen Sie den Geräte-Manager.
2. Doppelklicken Sie, um Mäuse und andere Zeigegeräte zu erweitern. Hier sollten Sie Ihre Mausmodelldetails finden. Klicken Sie mit der rechten Maustaste auf den Eintrag, wählen Sie Treiber aktualisieren und folgen Sie den Anweisungen auf dem Bildschirm.
3. Das neueste Treiber-Update kann die Funktion ebenfalls beeinträchtigen. Klicken Sie in diesem Fall auf Eigenschaften. Im nächsten Popup auf der Registerkarte Treiber können Sie einen Treiber zurücksetzen, wodurch kürzlich installierte Treiberaktualisierungen entfernt werden.
Wenn es ausgegraut ist, bedeutet dies, dass der Treiber kürzlich nicht aktualisiert wurde.
Haben Sie die Anzeigeadapter in der Liste bemerkt? Einige Benutzer stellten fest, dass nicht die Maus oder das Zeigegerät, sondern die Grafikkarte dafür verantwortlich war, dass sie nicht auf den Bildschirm klicken konnten. Überprüfen Sie, ob das Aktualisieren oder Zurücksetzen von Treibern hilft.
7. Probleme mit der Windows Update-Version
Versuchen Sie, Windows auf die neueste Version zu aktualisieren. Diese Updates enthalten häufig Patches für bekannte Fehler und fügen auch neue Funktionen hinzu. So aktualisieren Sie Windows:
1. Drücken Sie Windows + I, um die Windows-Einstellungen zu öffnen. Klicken Sie nun in der linken Seitenleiste auf Windows Update und suchen Sie im rechten Teil des Fensters nach neuen Updates.
Es gibt jedoch auch eine andere Seite. Manchmal kann das Aktualisieren von Windows auf die neueste Version die Funktionalität deaktivieren. ja, ich weiß. Ich habe Sie nur gebeten, zu aktualisieren. Wenn Ihnen dies jedoch nicht hilft, überprüfen Sie die kürzlich installierten Updates, um festzustellen, ob etwas mit den Eingabegeräten zusammenhängt. Sie können auch auf Google suchen, da diese Probleme häufig von bekannten Windows-Blogs und technischen Websites behandelt werden.
Die gute Nachricht ist, dass Sie Updates auch rückgängig machen können, wenn Sie der Meinung sind, dass sie die Funktionalität beeinträchtigen und dazu führen, dass Ihr Computer keine Mausklicks registriert.
1. Zurück zu Windows-Einstellungen > Windows-Updates > Updateverlauf.
2. Hier sehen Sie eine Liste aller kürzlich installierten Updates. Scrollen Sie ganz nach unten und wählen Sie aus Updates deinstallieren.
3. Auch hier sehen Sie eine Liste mit Updates, diesmal jedoch mit einer Schaltfläche deinstallieren rechts. Wenn Sie sicher sind, welches Update für das Mausklickproblem verantwortlich ist, deinstallieren Sie dieses bestimmte Update.
4. Folgen Sie danach den Anweisungen auf dem Bildschirm. Möglicherweise müssen Sie Ihren Computer einmal neu starten. Beachten Sie, dass Sie ein Update deinstallieren können, aber irgendwann wird es früher oder später neu installiert. Microsoft behebt Fehler normalerweise schnell in nachfolgenden Updates.
8. Führen Sie den SFC-Scan aus
werde suchen SFC Scan oder System File Checker Findet beschädigte oder defekte Systemdateien, die für das Funktionieren des Windows-Betriebssystems unerlässlich sind, einschließlich Erweiterungen. Dann werden Sie es beheben.
1. Drücken Sie Windows + S, um die Windows-Suche zu öffnen, und geben Sie CMD ein. Öffnen Sie nun die Eingabeaufforderung mit Administratorrechten.
2. Kopieren und fügen Sie den folgenden Befehl ein oder geben Sie ihn ein und drücken Sie die Eingabetaste, um ihn auszuführen. Warten Sie, bis es seinen Lauf nimmt. Schließen Sie dann CMD und prüfen Sie, ob Sie unter Windows immer noch nichts anklicken können.
sfc / scannow
Funktioniert deine Maus jetzt einwandfrei?
9. Sauberer Boot
Ein sauberer Neustart ist keine App, sondern ein Prozess, mit dem Sie Windows 10 oder 11 mit minimalen Apps und Prozessen neu starten können, die im Hintergrund ausgeführt werden. Nur minimal, wenn alle Apps von Drittanbietern deaktiviert sind. Es hilft herauszufinden, welche Anwendung oder welcher Prozess für den Fehler verantwortlich ist. Microsoft hat eine detaillierte Anleitung, wie man einen sauberen Neustart durchführt.
10. Stellen Sie das Betriebssystem wieder her
Windows erstellt von Zeit zu Zeit oder wenn Änderungen festgestellt werden, z. B. die Installation eines neuen Updates oder die Deinstallation einer App, ein Backup Ihres gesamten Systems. Wenn etwas kaputt geht, können Sie Ihr Windows-Betriebssystem auf einen Zeitpunkt zurücksetzen, an dem alles so funktionierte, wie es sollte. Benutzerdaten werden dabei nicht gelöscht. Ordentlich, oder?
1. Drücken Sie die .-Taste Start Und tippe Erstellen und öffnen Sie einen Wiederherstellungspunkt.
2. Klicken Sie im nächsten Popup-Fenster auf der Registerkarte Systemschutz auf Systemwiederherstellung. Klicken Sie im nächsten Popup-Fenster auf die Schaltflächeder nächste".
3. Sie sollten nun eine Liste aller verfügbaren Systemwiederherstellungspunkte zusammen mit Datum und Uhrzeit sehen. Wählen Sie die neueste und klicken Sie dann auf Weiter, um den Anweisungen auf dem Bildschirm zu folgen.
Unter Windows lässt sich nichts anklicken
Dies ist ein seltsames Problem. Wenn Sie im Windows-Betriebssystem nirgendwo klicken können, sind Sie unproduktiv. Sie können nicht arbeiten, und während Tastaturkürzel schön und gut sind, brauchen Sie ein Point-and-Click-Gerät, um schnell auf Trab zu sein. Wenn Sie der Meinung sind, dass es sich um ein Problem mit der linken oder rechten Maus handelt, haben wir eine separate Anleitung, die Sie lesen sollten.