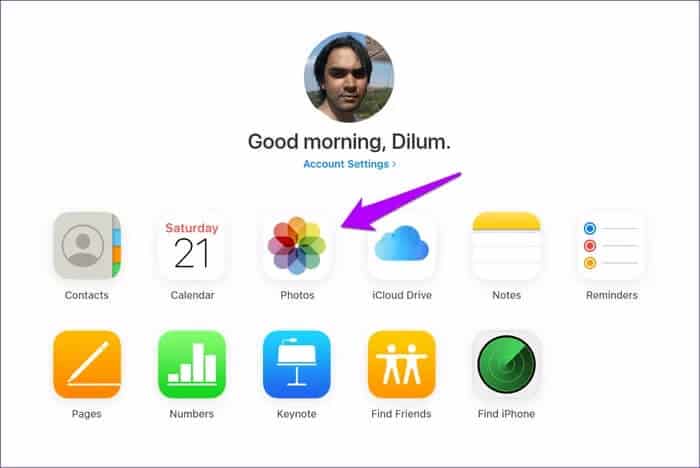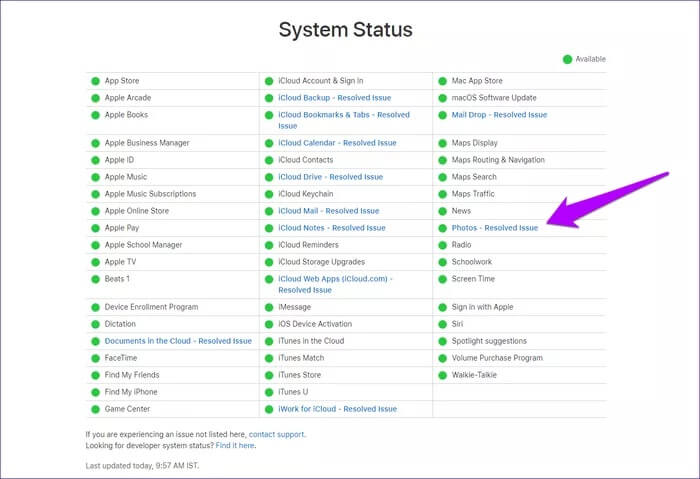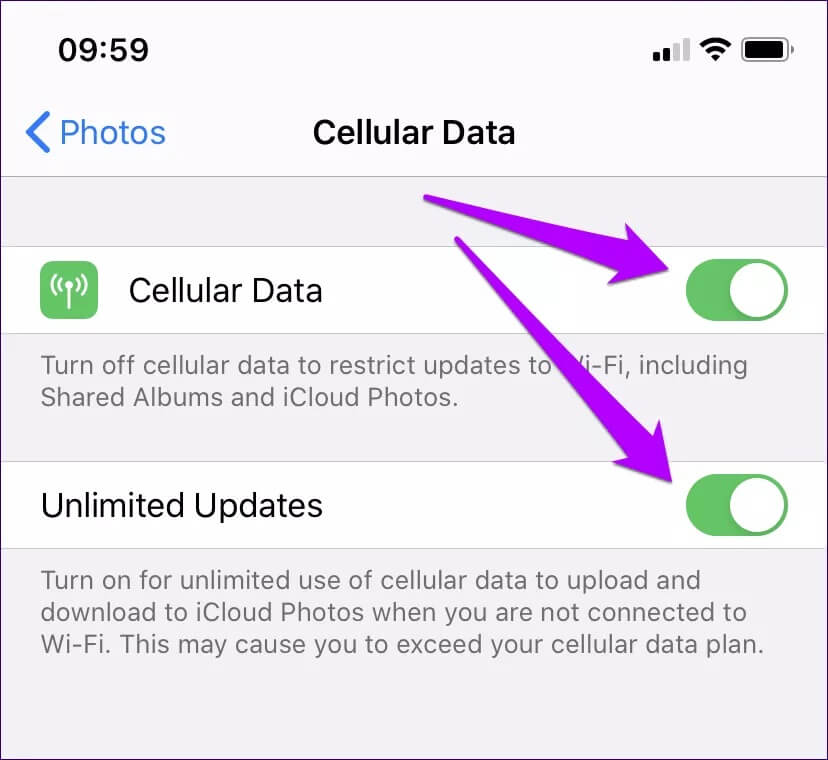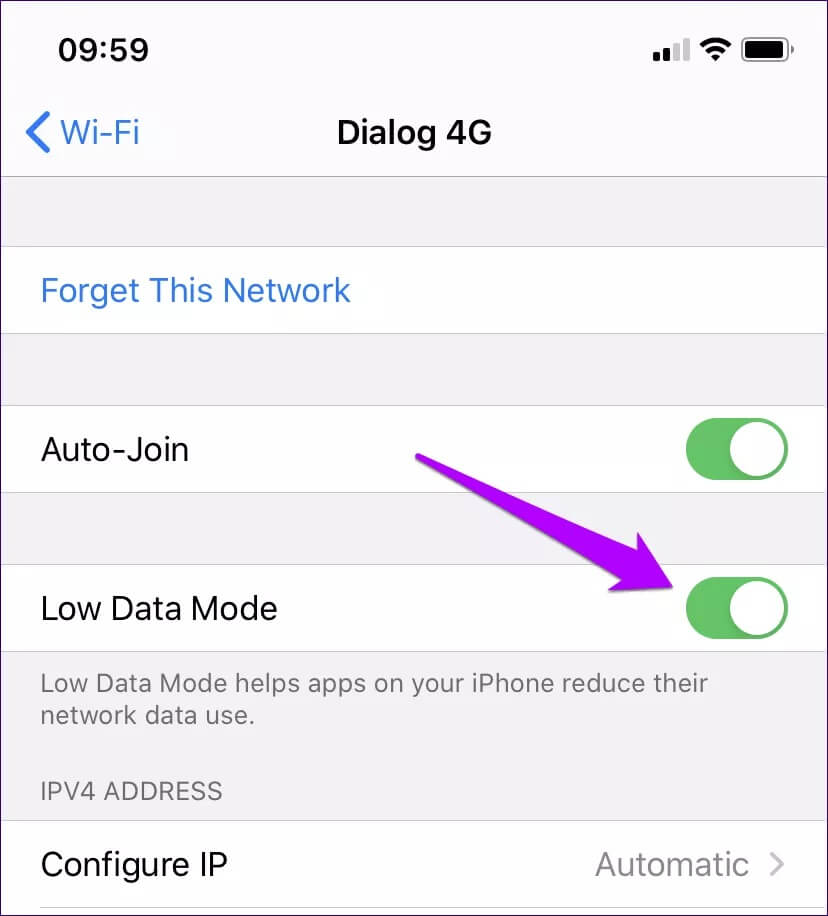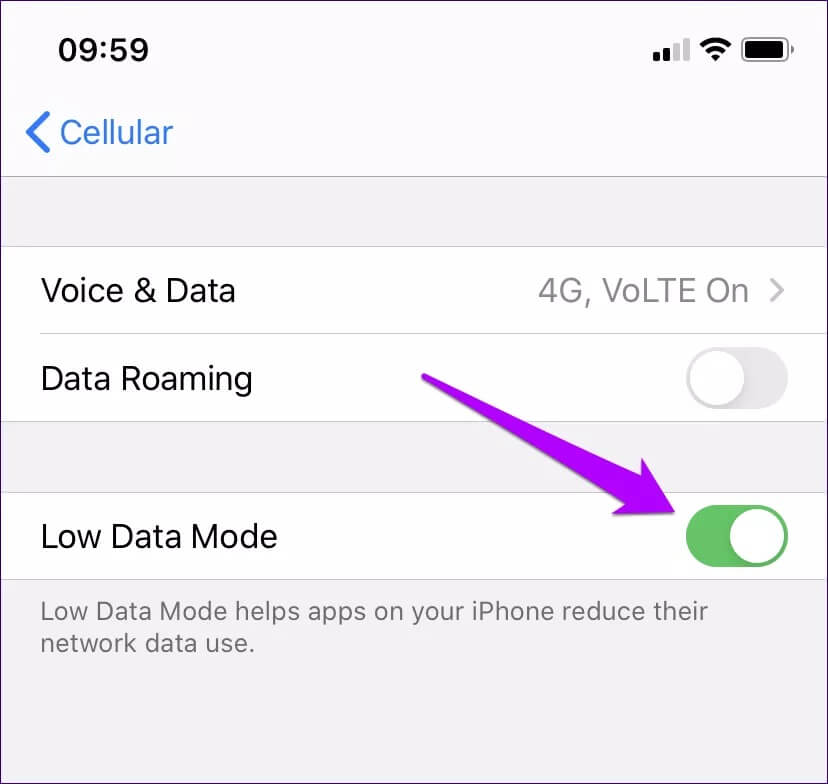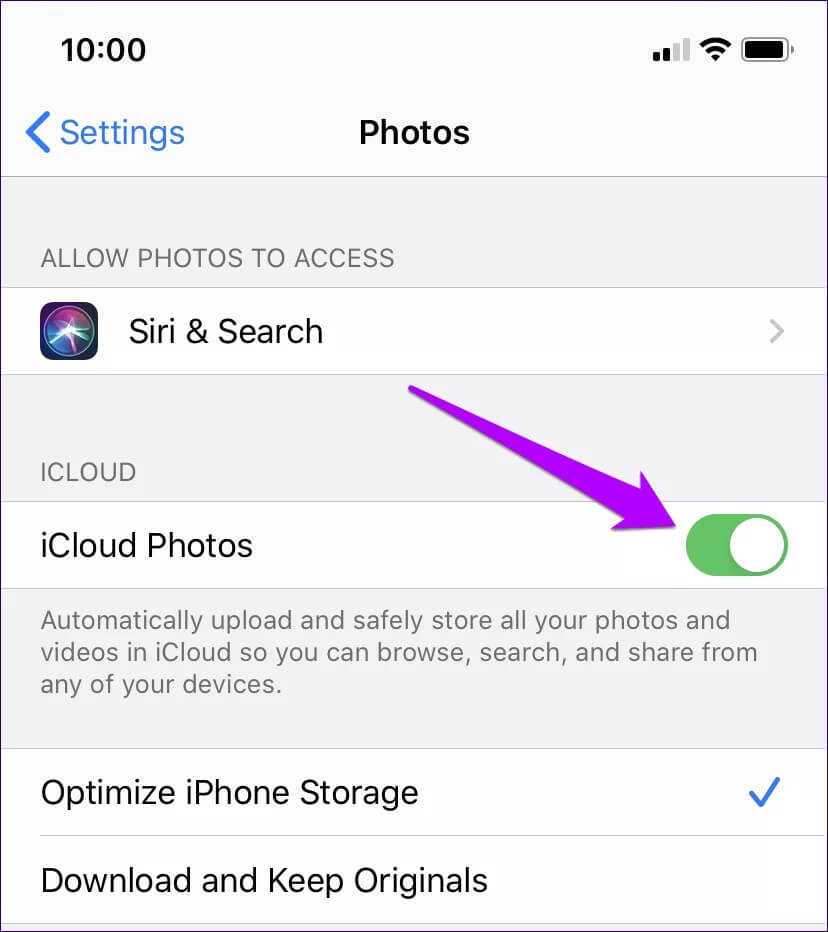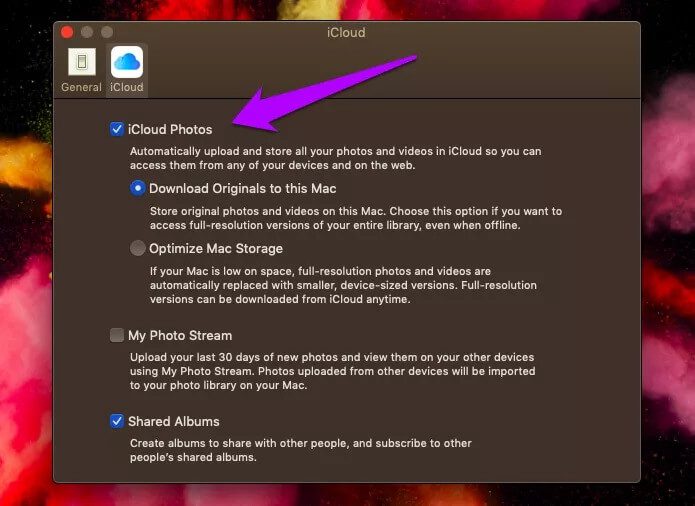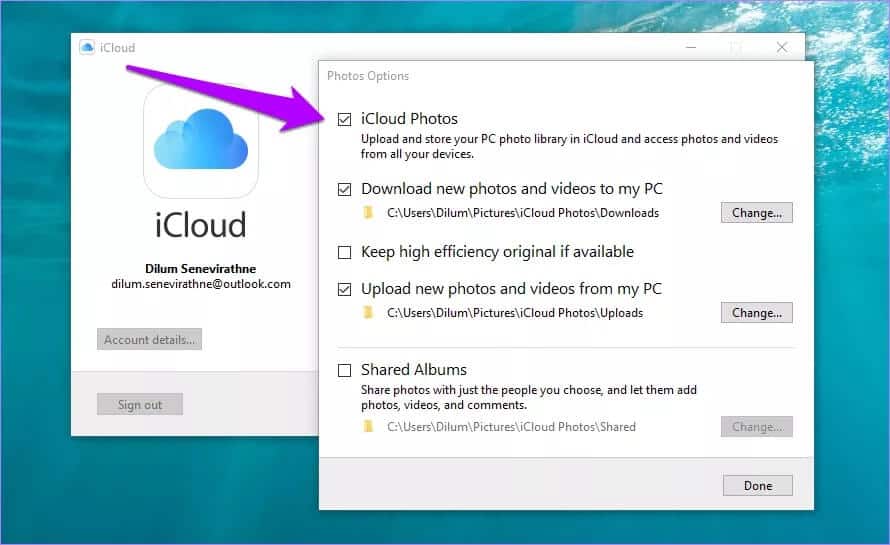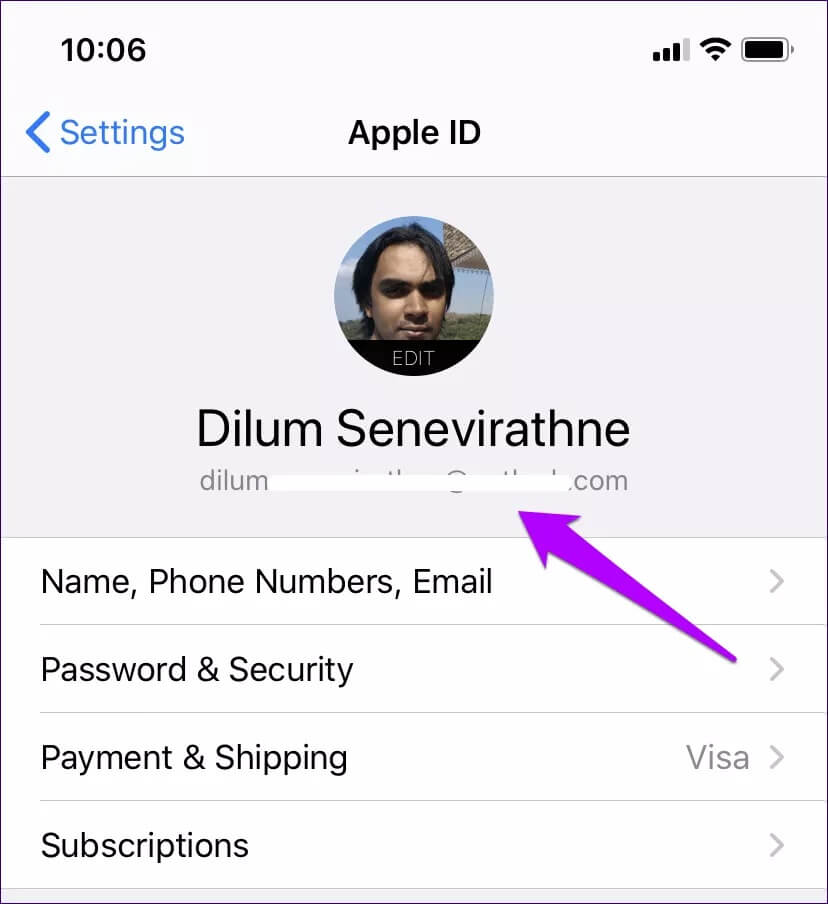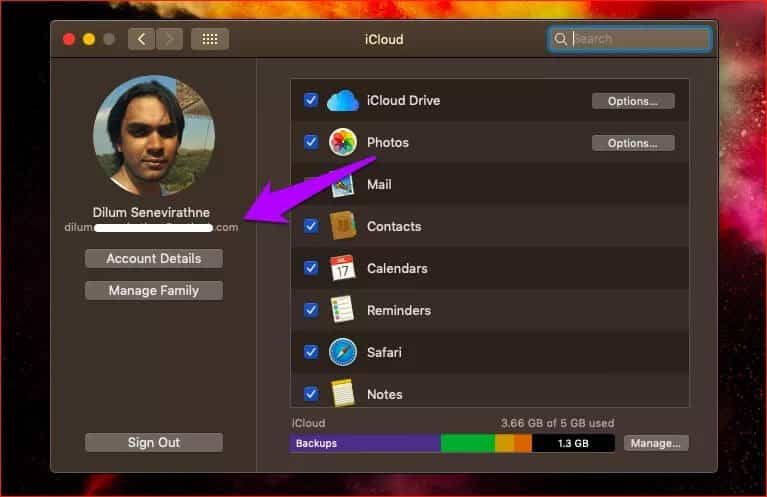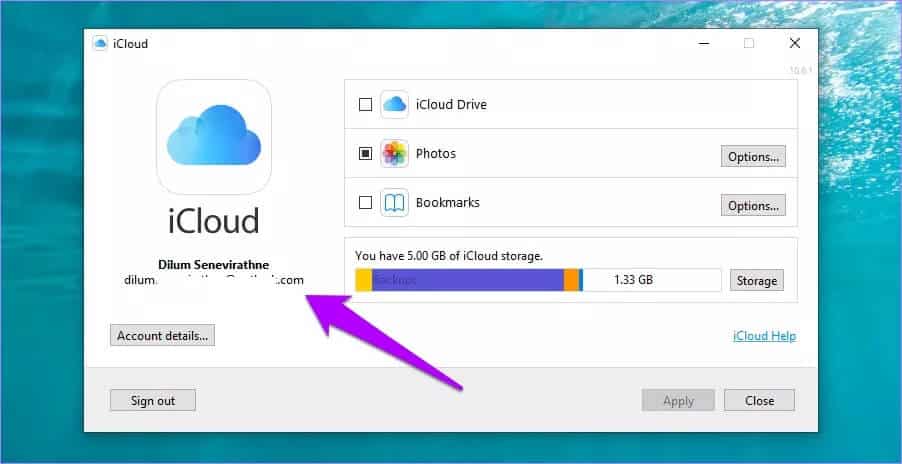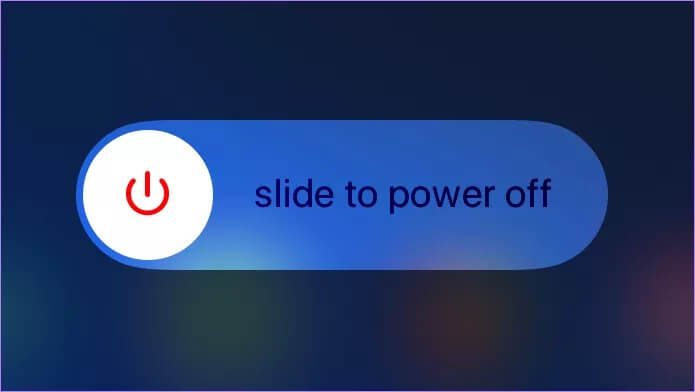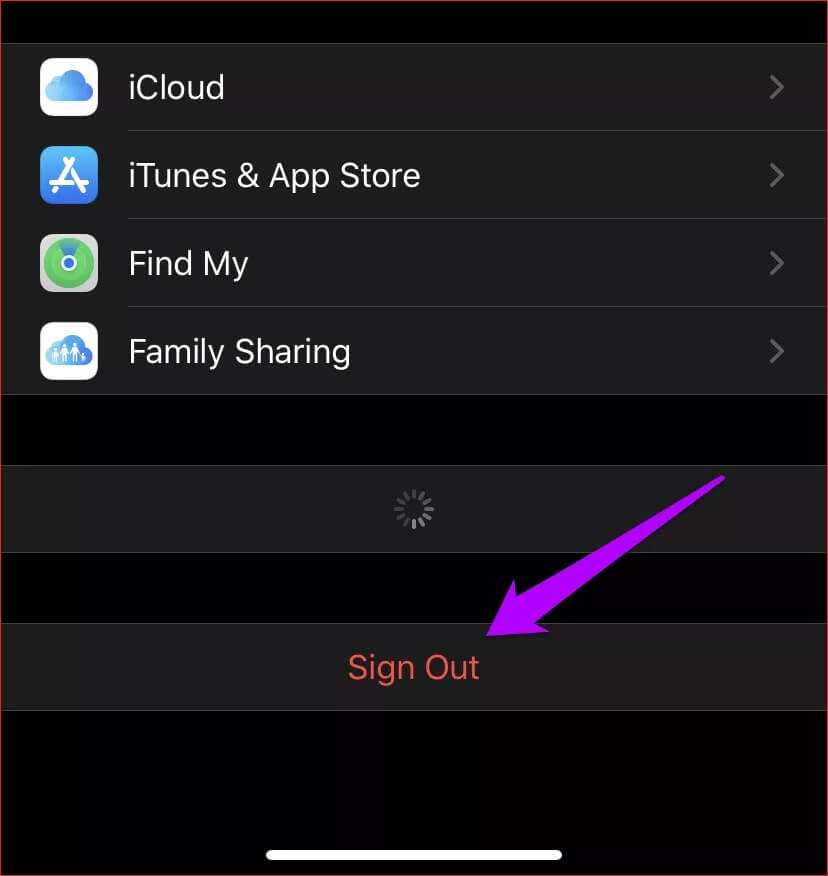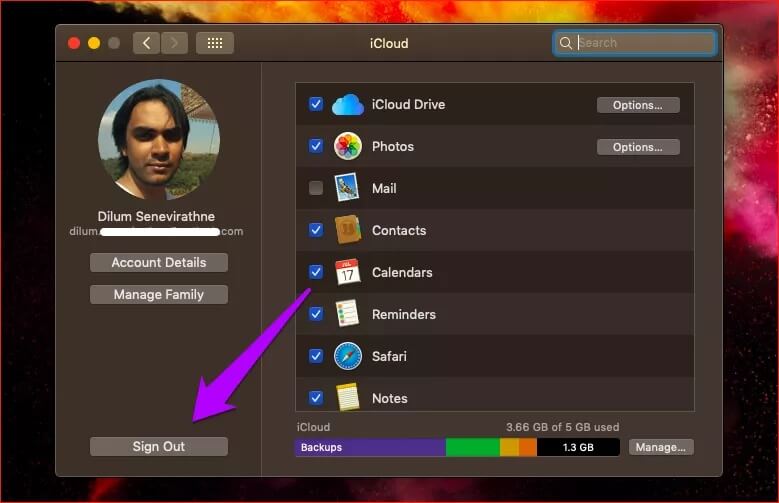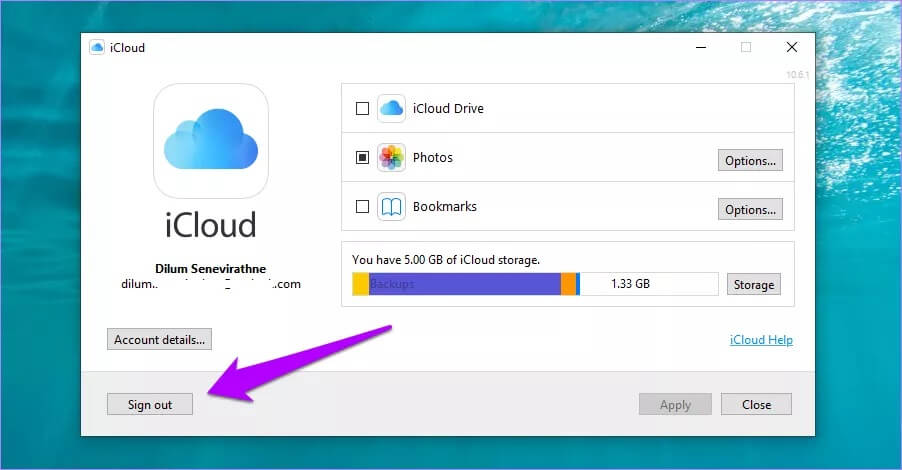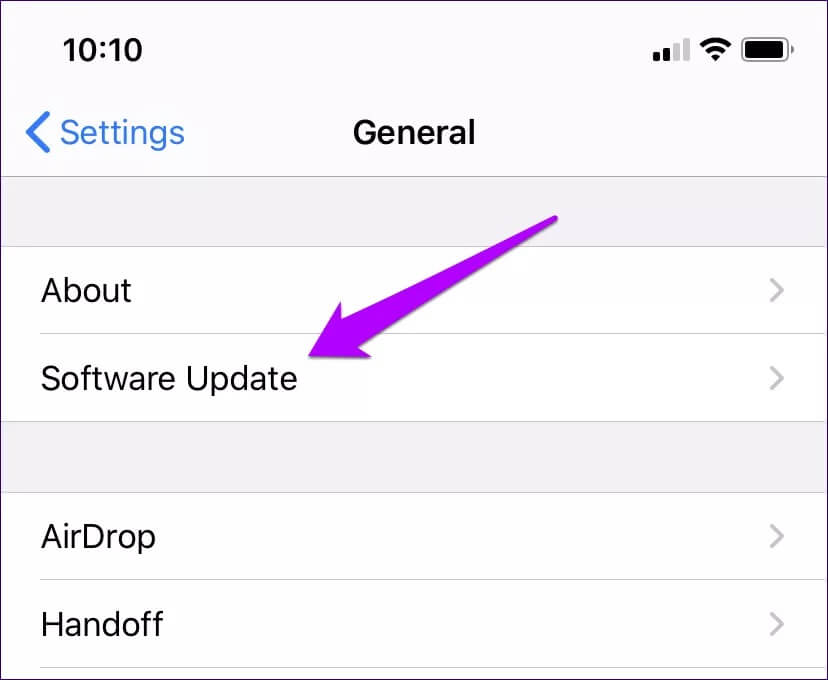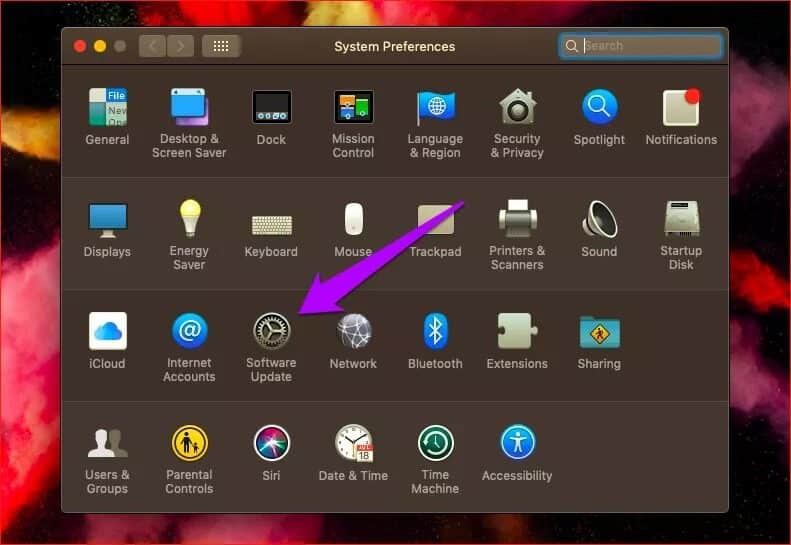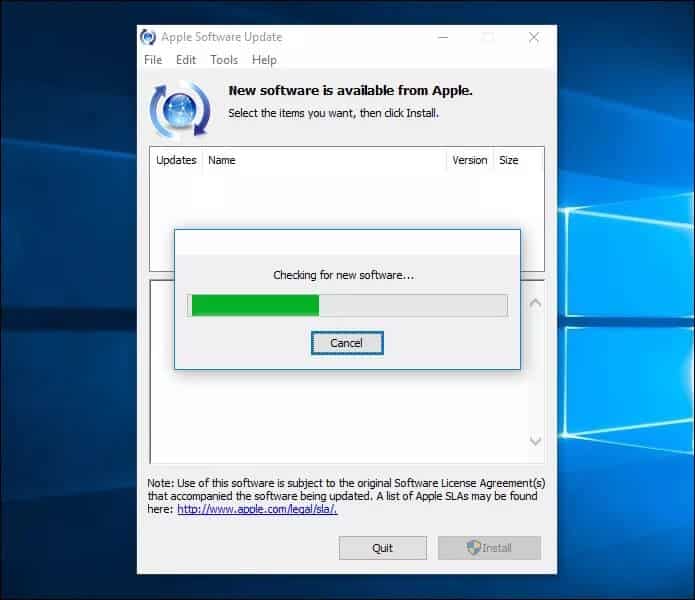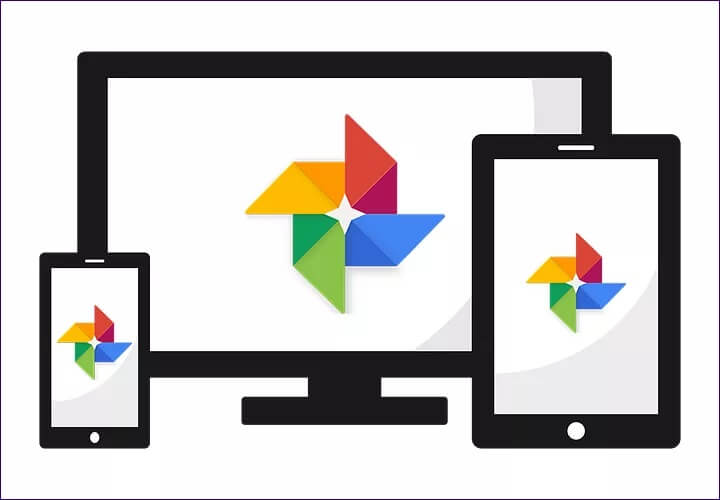Top 10 Fixes für iCloud-Fotos, die nicht mit iPhone, Mac und Windows synchronisiert werden
Die Idee, Dinge zwischen Geräten in Echtzeit zu synchronisieren, halten wir oft für selbstverständlich. Allerdings sind die Dinge alles andere als perfekt. Vor kurzem konnte iCloud Photos einen neuen Satz meiner Fotos nicht von meinem iPhone mit meinem PC und Mac synchronisieren. Das war so nervig, weil Ich wollte ein paar schnelle Anpassungen vornehmen Und er wurde für eine Weile zerquetscht.
Glücklicherweise wurde das Problem sehr schnell behoben, aber es ist nicht so, dass es nur eine Lösung für dieses Problem gibt. Verschiedene Faktoren können verhindern, dass iCloud-Fotos Ihre Medienbibliothek mit anderen Geräten synchronisiert.
Es ist also verständlich, wenn Sie Probleme damit haben, dass iCloud-Fotos nicht richtig zwischen Ihren Geräten synchronisiert werden. Kommen wir nun zu mehreren Schritten zur Fehlerbehebung, die das Problem hoffentlich endgültig beheben.
1. Überprüfen Sie ICLOUD.COM
Mehrere Probleme können verhindern, dass iCloud Photos Fotos von Ihrem iPhone hochlädt. Wenn dies der Fall ist, werden sie nicht mit Ihren anderen Geräten synchronisiert.
Daher ist es am besten, dies auszuschließen, bevor Sie fortfahren. Um zu überprüfen, ob Ihre Fotos in iCloud gesichert sind, melden Sie sich mit einem beliebigen Desktop-Webbrowser bei iCloud.com an und klicken Sie dann auf Fotos.
Hinweis: Mobile Browser funktionieren nicht mit iCloud.com, aber Sie können versuchen, die Site auf Ihrem iPad mit aktiviertem Desktop-Modus zu laden.
Wenn sich Ihre Fotos nicht auf iCloud.com befinden, sollten Sie alle Probleme beheben, die das Hochladen Ihrer Fotos in iCloud verhindern. Sie können dazu diese Anleitung zur Fehlerbehebung für iCloud-Foto-Backups verwenden. Fahren Sie andernfalls mit dem nächsten Fix fort.
2. ICLOUD-STATUS PRÜFEN
Auf Ihre Fotos kann über iCloud.com zugegriffen werden, sie werden jedoch nicht in der Fotos-App auf anderen iOS- und macOS-Geräten oder im Ordner Fotos auf Ihrem Computer angezeigt. Wenn dies der Fall ist, sollte der nächste logische Schritt darin bestehen, zu überprüfen, ob iCloud-Fotos aufgrund eines serverseitigen Problems deaktiviert sind. Der einfachste Weg, dies zu überprüfen, ist, dies zu tun Besuchen Sie die Apple-Systemstatusseite.
Wenn der Status neben den Bildern als nicht verfügbar (als roter Punkt angezeigt) angezeigt wird, überwachen Sie weiterhin die Systemstatusseite. Sie sollten eine Benachrichtigung sehen, dass das Problem behoben ist, sobald Apple Ihre iCloud-Fotos wieder in Ordnung bringt.
3. Überprüfen Sie Ihre Internetverbindung
Ich kann mehrere Fälle zählen, in denen Wi-Fi funktionierte und die Synchronisierung von iCloud-Fotos mit meinen Geräten verhinderte. Überprüfen Sie, ob Ihre Geräte über einen ordnungsgemäßen Internetzugang verfügen. Wenn die Verbindung schlecht erscheint, starten Sie den WLAN-Router neu oder stellen Sie eine Verbindung zu einem anderen Hotspot her.
Bei iOS-Geräten, die über Mobilfunkdaten verfügen, synchronisiert iCloud-Fotos keine Fotos und Videos. Dies gilt, wenn es keine Berechtigung zur Nutzung der mobilen Bandbreite hat. Um zu überprüfen, ob dies der Fall ist, gehen Sie zu iPhone/iPad-Einstellungen > Fotos > Mobilfunk. Aktivieren Sie die Schalter neben Mobilfunkdaten und Unbegrenzte Updates.
4. Niedriger Datenmodus (nur IPHONE und IPAD)
Wenn auf Ihren iOS-Geräten iOS 13 oder höher ausgeführt wird, sollten Sie unbedingt deaktivieren Niedriger Datenmodus für Ihre WLAN- und Mobilfunkverbindungen.
Öffnen Sie für Wi-Fi-Verbindungen die App Einstellungen, tippen Sie auf Wi-Fi und dann auf das i-förmige Symbol neben Netzwerk. Schalten Sie auf dem nächsten Bildschirm den Schalter neben Niedriger Datenmodus aus.
Für eine Mobilfunkverbindung gehen Sie zu iPhone-Einstellungen > Mobilfunk > Mobilfunkdatenoptionen. Schalten Sie den Schalter neben Niedriger Datenmodus ein und Sie können loslegen.
5. Schalten Sie iCloud-Fotos ein
Haben Sie iCloud-Fotos auf allen Ihren Geräten aktiviert? Dies ist ein offensichtlicher, aber häufiger Grund dafür, dass iCloud Photos nicht mit Ihrem iPhone, iPad, Mac oder PC synchronisiert werden kann. Befolgen Sie die nachstehenden Anweisungen, um iCloud-Fotos zu überprüfen und zu aktivieren (falls deaktiviert).
iCloud-Fotos aktivieren - für iOS
Gehen Sie auf Ihrem iPhone und iPad zu iPhone/iPad-Einstellungen > Fotos. Schalten Sie als Nächstes den Schalter neben iCloud-Fotos ein.
iCloud-Fotos aktivieren – für macOS
Öffnen Sie unter macOS die Fotos-App. Klicken Sie anschließend auf Fotos (Menüleiste) > Einstellungen > iCloud. Aktivieren Sie abschließend das Kontrollkästchen neben iCloud-Fotos.
iCloud-Fotos aktivieren - für Windows
Öffnen Sie unter Windows die iCloud-App. Tippen Sie als Nächstes auf Optionen neben Fotos und aktivieren Sie dann das Kontrollkästchen neben iCloud-Fotos.
Nachdem Sie iCloud-Fotos für eines Ihrer Geräte aktiviert haben, müssen Sie möglicherweise einige Zeit warten, bis Ihre Fotos lokal verfügbar sind. Dies gilt insbesondere für Windows, wo iCloud etwas unteroptimiert ist.
6. Überprüfen Sie Ihre Apple-ID
Ein weiterer Grund, warum iCloud-Fotos Ihre Fotos nicht synchronisiert, ist, wenn Sie auf Ihren Geräten unterschiedliche Apple-IDs verwenden. Wenn Sie zwischen Apple-IDs wechseln, prüfen Sie, ob dies der Fall ist.
Apple-ID prüfen – für iOS
Öffnen Sie die Einstellungen-App auf Ihrem iPhone und tippen Sie dann auf Ihr Profil. Die mit Ihrer Apple-ID verknüpfte E-Mail-Adresse wird auf dem nächsten Bildschirm angezeigt.
Apple-ID prüfen – für macOS
Öffnen Sie auf Ihrem Mac die Systemeinstellungen über das Apple-Menü und klicken Sie dann auf iCloud. Unter dem Profilbild werden Ihre Apple-ID und E-Mail-Adresse aufgeführt.
Apple-ID prüfen – für Windows
Öffnen Sie auf einem PC einfach die iCloud-App. Sie finden Ihre Apple-ID und E-Mail-Adresse unter dem iCloud-Logo aufgelistet.
Wenn Sie auf ein Gerät mit einer anderen Apple-ID stoßen, müssen Sie sich abmelden und erneut mit derselben Apple-ID anmelden, die auch für Ihre anderen Geräte verwendet wird.
Wichtig: Bevor Sie sich von einem iOS- oder macOS-Gerät abmelden, sichern Sie in iCloud (oder auf andere Weise manuell). Andernfalls gehen alle Ihre Daten mit der angegebenen Apple-ID verloren.
7. Geräte neu starten
Wenn iCloud Photos Ihre Fotos immer noch nicht synchronisiert, starten Sie das problematische Gerät neu. Sie werden überrascht sein, wie oft Sie die Dinge richtig machen.
Für diejenigen, die mit dem unkonventionellen Herunterfahren auf dem iPhone X und späteren Modellen nicht vertraut sind, halten Sie die Lauter- und Ein-/Aus-Tasten gedrückt, um Ihr Gerät auszuschalten.
8. Anmelden / Abmelden
Das An- und Abmelden bei iCloud ist eine weitere praktikable Lösung, die Sie tun können. Obwohl es höchstwahrscheinlich bei dem Problem hilft, kann es auch möglich sein, Ihre Fotos neu zu indizieren oder von Grund auf neu herunterzuladen. Dies kann sehr lange dauern.
Wichtig: Wählen Sie unter iOS und macOS die Option, Ihre Daten (Kontakte, Notizen usw.) lokal zu speichern, während Sie abgemeldet sind.
Anmelden / Abmelden – iOS
Rufen Sie auf einem iPhone die App Einstellungen auf, tippen Sie auf Ihr Profil und dann auf Abmelden. Nachdem Sie sich abgemeldet haben, starten Sie Ihr iPhone neu und melden Sie sich erneut an.
Anmelden / Abmelden – macOS
Klicken Sie auf einem Mac im Apple-Menü auf Systemeinstellungen. Tippen Sie als Nächstes auf iCloud und dann auf Abmelden. Starten Sie Ihren Mac neu und melden Sie sich erneut an.
Anmelden / Abmelden – Windows
Öffnen Sie unter Windows die iCloud-App und melden Sie sich ab. Melden Sie sich nach dem Neustart Ihres Computers erneut an.
9. Aktualisieren Sie das Gerät
Schließen Sie nicht aus, dass auch anhaltende Fehler und Störungen die erfolgreiche Synchronisierung von iCloud-Fotos mit Ihren Geräten verhindern können. Und eine der besten Möglichkeiten, solche Probleme zu beheben, besteht darin, ein Update durchzuführen.
Geräte-Update – iOS
Öffnen Sie auf Ihrem iPhone die App „Einstellungen“, tippen Sie auf „Allgemein“ und anschließend auf „Softwareaktualisierung“. Wenn Updates verfügbar sind, installieren Sie diese.
Geräte-Update – macOS
Öffnen Sie auf einem Mac die Systemeinstellungen über das Apple-Menü, klicken Sie auf Software-Update und installieren Sie dann alle Updates, falls verfügbar.
Geräte-Update – Windows
Unter Windows müssen Sie kein vollständiges Betriebssystem-Update durchführen. Öffnen Sie alternativ das Apple Software Update Utility über das Startmenü und installieren Sie dann alle verfügbaren Updates für iCloud und zugehörige Apple-Software (wie iTunes).
Wenn Sie die Windows Store-Version von iCloud verwenden, müssen Sie zuerst die Windows Store-App starten. Fahren Sie als Nächstes mit dem Bereich Downloads und Updates fort, um die neuen Updates zu installieren. Normalerweise müssen Sie dies jedoch nicht tun, da Windows Store-Apps standardmäßig automatisch aktualisiert werden.
10. ICLOUD-FOTOS ändern
In den seltenen Fällen, in denen iCloud Photos Ihre Fotos immer noch nicht synchronisiert, sollten Sie zu einem alternativen Cloud-Speicherdienst wechseln. ich weiß. Dies ist in den meisten Fällen kein praktikabler Schritt. Wenn dies jedoch bedeutet, dass Sie Ihre Fotos zwischen Geräten synchronisieren, bis Apple eine Lösung für das Problem veröffentlicht, müssen Sie dies berücksichtigen.
Google Fotos ist die beste Wahl Mit seinem „unbegrenzten“ Speicherangebot und seiner massiven plattformübergreifenden Kompatibilität. Dies geht jedoch zu Lasten Ihrer Privatsphäre.
Ich habe auch eine Liste zusammengestellt Die besten Alternativen zu iCloud-Fotos. Diese Speicherdienste ermöglichen es Ihnen, Ihre Fotos zwischen den meisten Geräten zu synchronisieren, und sie erstrecken sich sogar auf Plattformen wie Android.
Dinge korrigiert
Haben Sie es also geschafft, iCloud-Fotos zu reparieren? Ich hoffe, Sie haben es getan. Der nahtlose Zugriff auf Ihre Fotos und Videos ist entscheidend, um das gesamte Apple-Ökosystem zu erleben.
Windows-Benutzer können auch unseren Leitfaden zur Fehlerbehebung für iCloud-Fotos nach alternativen Möglichkeiten für den Zugriff auf Fotos lesen, wenn die Funktion noch funktioniert.