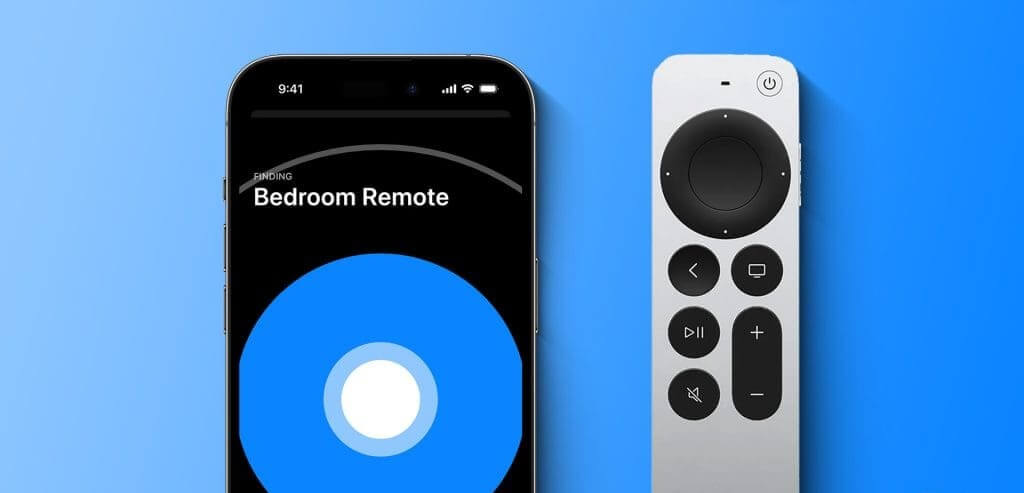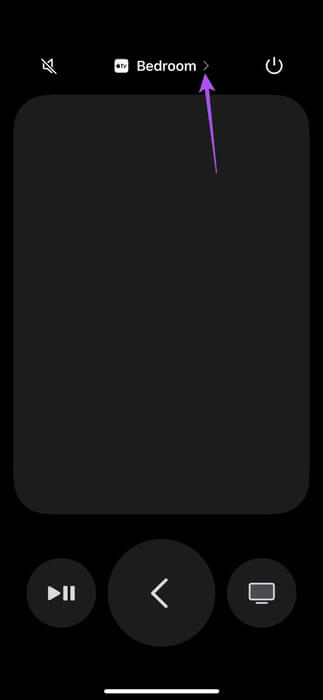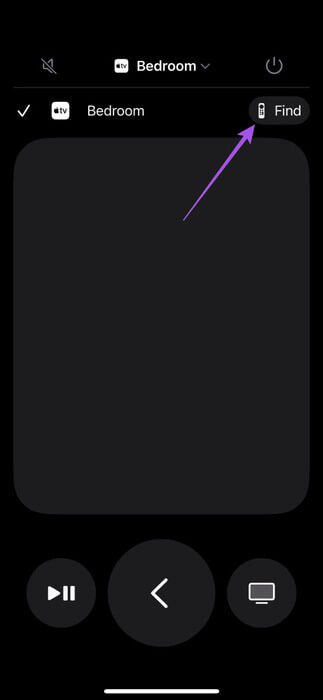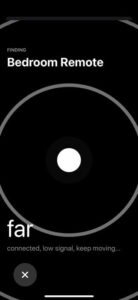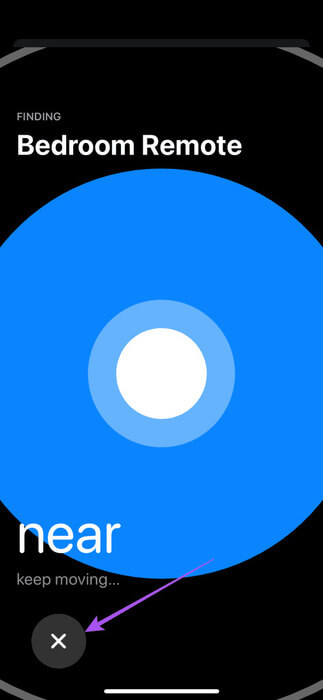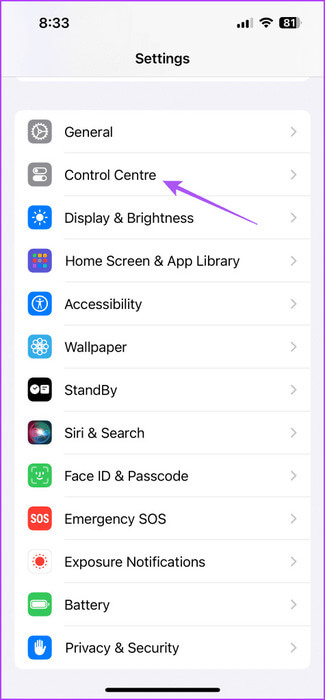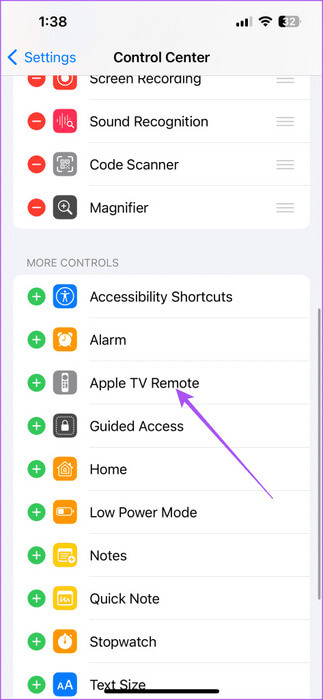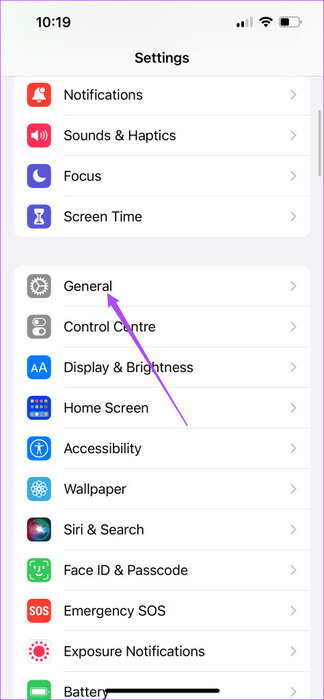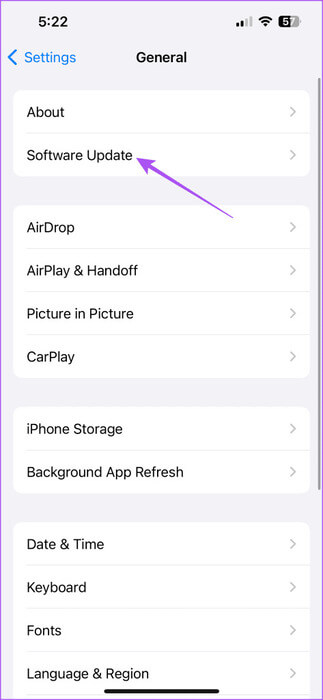So finden Sie Siri Remote mit Ihrem iPhone
Mit der Siri Remote können Sie Ihr Apple TV 4K für fast alles steuern. Sie können zwischen verschiedenen Streaming-Apps wechseln, Wiedergabeeinstellungen ändern, Siri auffordern, bestimmte Aktionen auszuführen und vieles mehr. Bewahren Sie es einfach in einer Hülle auf, um es vor versehentlichem Herunterfallen und Kratzern zu schützen. So finden Sie Siri Remote mit Ihrem iPhone.
Es muss Momente geben, in denen Sie die Siri-Fernbedienung für Ihr Apple TV 4K nicht finden können. Es kann nach einiger Zeit frustrierend sein, wenn Sie es nicht finden und Ihr iPhone auch nicht als Fernbedienung verwenden möchten. Sie können jedoch Ihr iPhone verwenden, um Ihre verlorene Siri-Fernbedienung zu finden. Lesen Sie diesen Beitrag weiter, um mehr zu erfahren.
So finden Sie eine verlorene Siri Remote mit Ihrem iPhone
Mit den neuesten Software-Upgrades hat Apple die Möglichkeit hinzugefügt, die Siri Remote auf Ihrem iPhone zu finden. Das ist ähnlichFinden Sie meine Funktion auf anderen Apple-Geräten. Vor der Einführung des Apple TV 4K gab es Gerüchte, dass Apple „Find My“ auch auf die Siri-Fernbedienung bringen würde.
Mit der Einführung von tvOS 17 und iOS 17 können Sie diese Funktion endlich nutzen, wenn Sie Ihre Siri Remote nicht finden. Hier sind einige Dinge, die Sie beachten müssen, bevor Sie diese Funktion verwenden.
- Diese Funktion ist auf Apple TV 4K-Modelle der XNUMX. und XNUMX. Generation beschränkt.
- Sie müssen iOS 17 auf Ihrem iPhone und tvOS 17 auf Ihrem Apple TV 4K-Modell installiert haben.
- Ihr iPhone und Apple TV 4K müssen mit demselben Wi-Fi-Netzwerk verbunden sein.
- Ihr iPhone und Apple TV 4K müssen bei demselben Apple-Konto angemeldet sein.
Nachdem Sie die oben genannten Punkte beachtet haben, erfahren Sie hier, wie Sie die Funktion verwenden.
Schritt 1: Wischen Sie zum Starten von der oberen rechten Ecke Ihres iPhones nach unten Kontrollzentrum. Dann drücken Symbol für Remote-Anwendung.
Schritt 2: Verbinden Sie eine Anwendung Remote Mit Apple TV 4K.
3: Wenn Sie fertig sind, klicken Sie auf das Symbol Pfeil Oben neben dem Namen Ihres Apple TV 4K-Geräts.
Schritt 4: Klicke auf بحث in der oberen rechten Ecke.
Sie sehen nun eine Schnittstelle wie Finde meine Das führt Sie zu einem Gerät Siri Fernbedienung Ihre. Sie sehen, ob die Siri-Fernbedienung weit weg oder in Ihrer Nähe ist. Je nach Nähe ändert die kreisförmige Animation ihre Farbe in Blau.
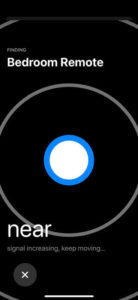
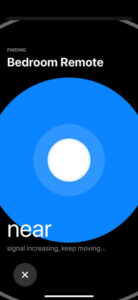
Nachdem Sie Ihre Siri-Fernbedienung gefunden haben, tippen Sie auf das X-Symbol in der unteren rechten Ecke, um die Navigationsoberfläche zu schließen.
Die Remote-Anwendung ist im Control Center nicht sichtbar
Wenn das Remote-App-Symbol nicht im Control Center angezeigt wird, finden Sie hier einige grundlegende Methoden zur Fehlerbehebung, um es zu aktivieren.
1. Überprüfen Sie die Control Center-Einstellungen
Sie können überprüfen, ob die Remote-App-Verknüpfung aktiviert ist, um über das Kontrollzentrum darauf zuzugreifen. Hier ist wie.
Schritt 1: Öffne eine App die Einstellungen auf Ihrem iPhone und wählen Sie aus Kontrollzentrum.
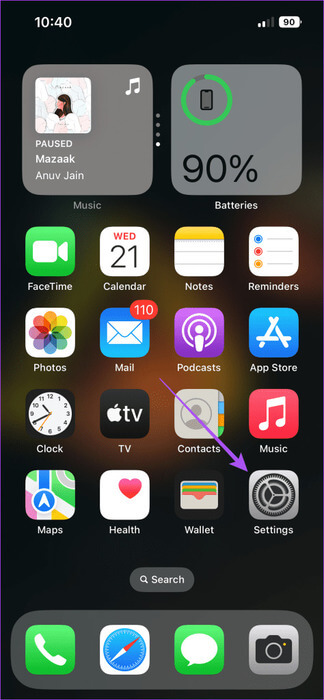
Schritt 2: Scrollen Sie nach unten und tippen Sie auf das Symbol VORTEILE Neben Verknüpfung Apple TV-Fernbedienung.
3: Schließen Sie die Einstellungen und öffnen Sie sie Kontrollzentrum Um zu überprüfen, ob das Problem behoben ist.
2. Starten Sie Ihr iPhone neu
Manchmal benötigen Sie einen einfachen Neustart Ihres iPhones, um größere Probleme innerhalb einer App oder Software zu beheben.
- Für iPhone SE (XNUMX. Generation und höher): Drücken Sie lange auf die Seitentaste.
- Für iPhone 11 und höher: Drücken Sie gleichzeitig lange die Ein-/Aus-Taste und die Lautstärketaste.
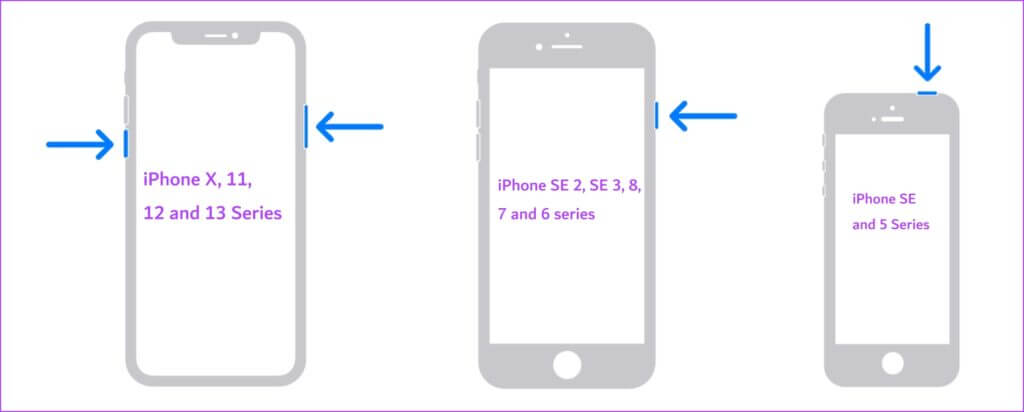
3. Aktualisieren Sie die iOS-Version
Es wird immer empfohlen, auf Ihrem iPhone-Modell die neueste iOS-Version zu verwenden, um Softwareprobleme zu vermeiden.
Schritt 1: Öffne eine App die Einstellungen auf Ihrem iPhone und tippen Sie auf Allgemeines.
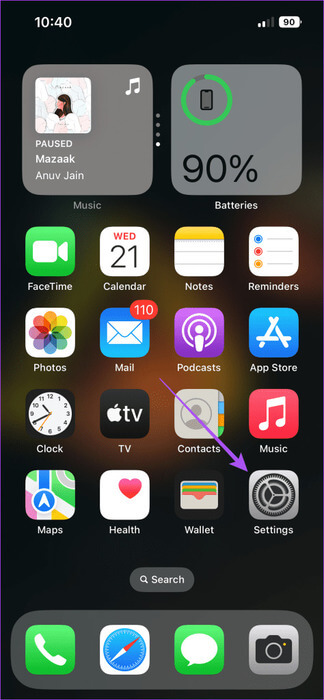
Schritt 2: Klicke auf Software aktualisieren Installieren Sie es, falls verfügbar.
3: Sobald die Installation abgeschlossen ist, öffnen Sie es Kontrollzentrum Und prüfen Sie, ob das Problem behoben ist.
Finden Sie Ihre Siri Remote mit Ihrem iPhone
Diese Funktion erleichtert das Auffinden Ihrer verlorenen Siri-Fernbedienung. Wenn Sie es nicht finden können, können Sie vorerst weiterhin die Apple TV Remote-App auf Ihrem iPhone verwenden. Wenn Sie jedoch Probleme mit der App haben, lesen Sie unseren Beitrag, um dies herauszufinden Beste Lösungen für den Fall, dass die Apple TV-Fernbedienung auf Ihrem iPhone nicht funktioniert.