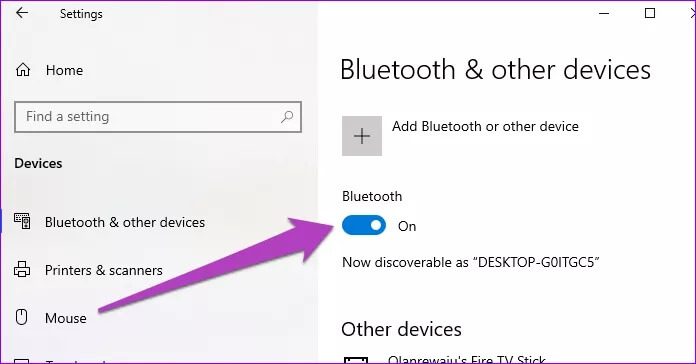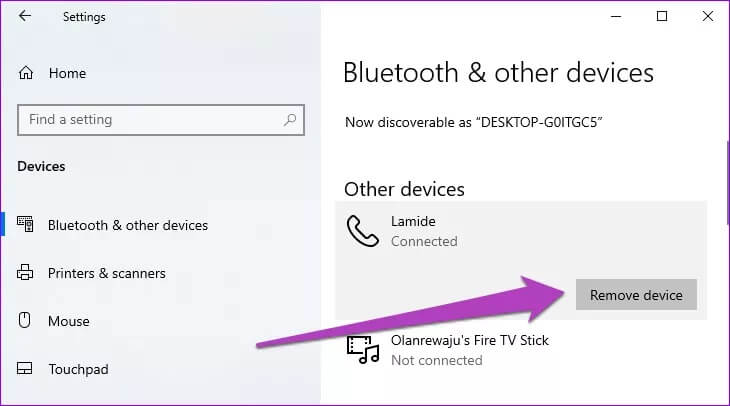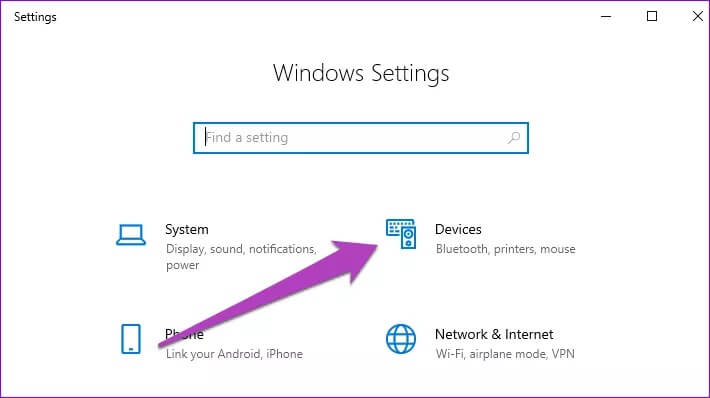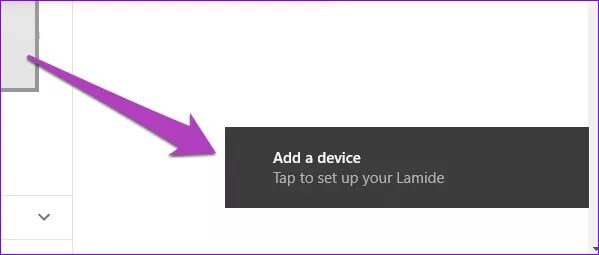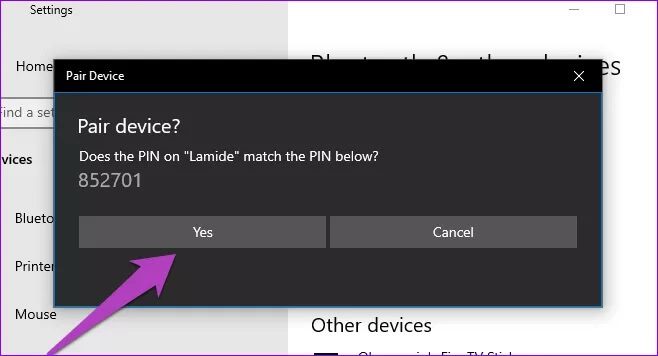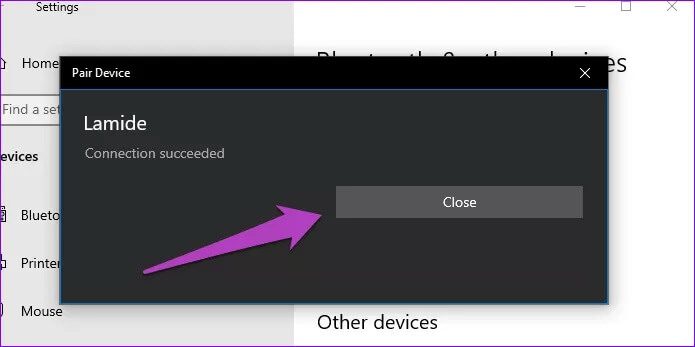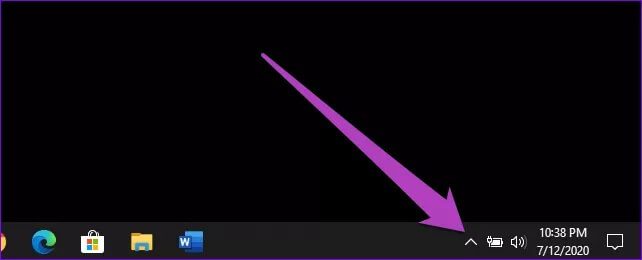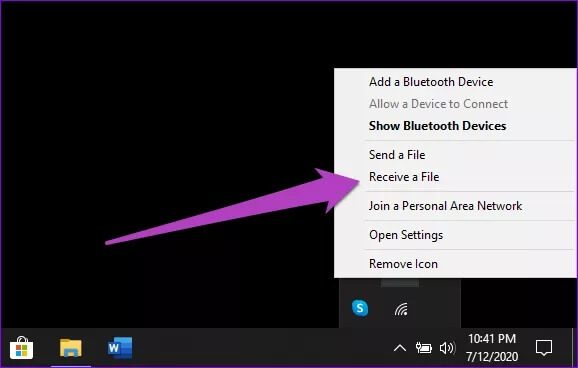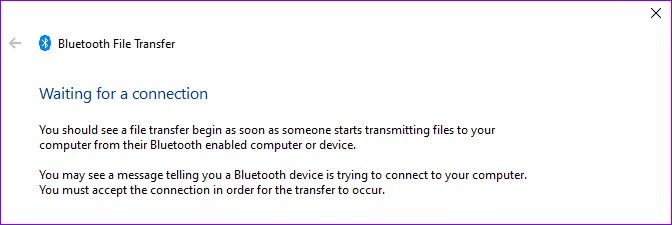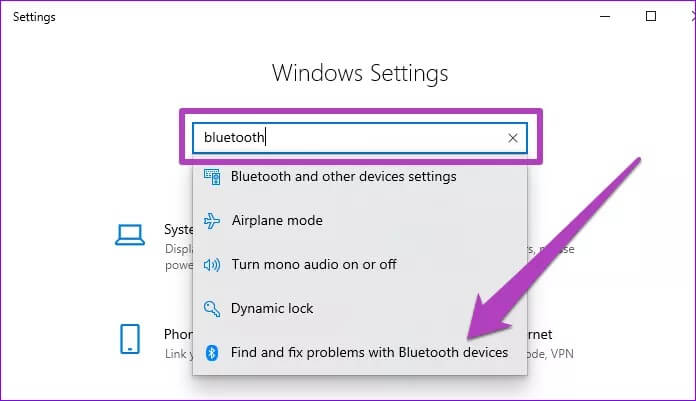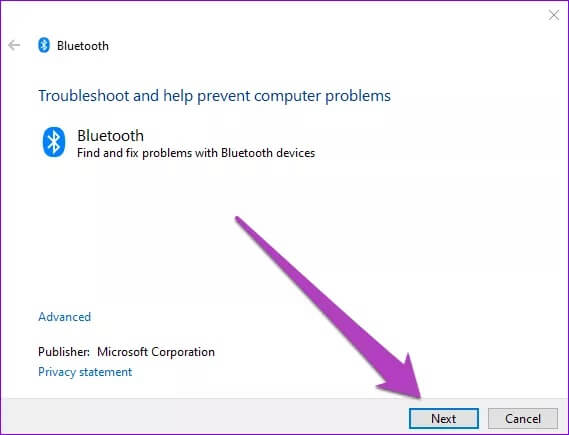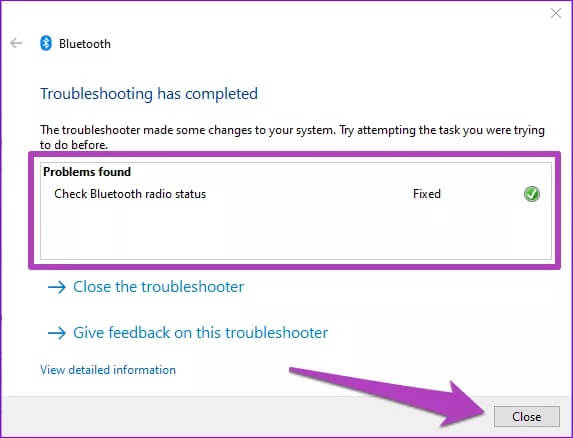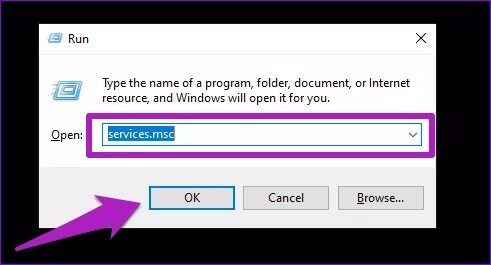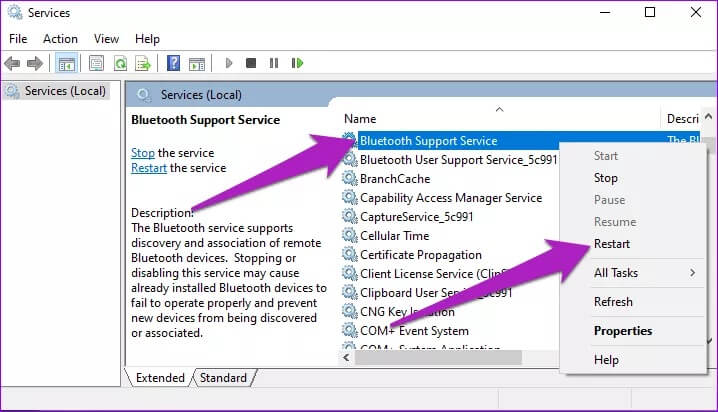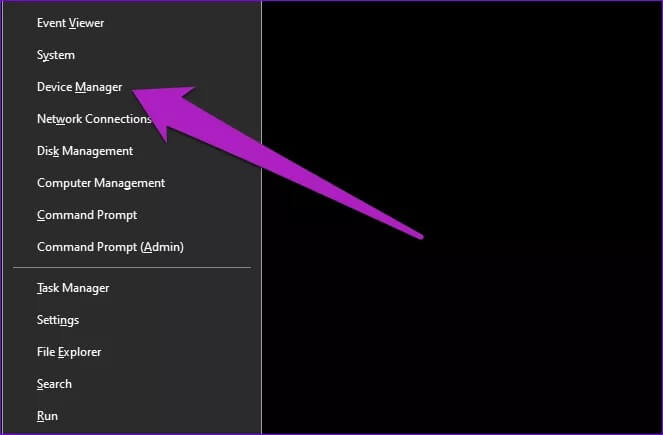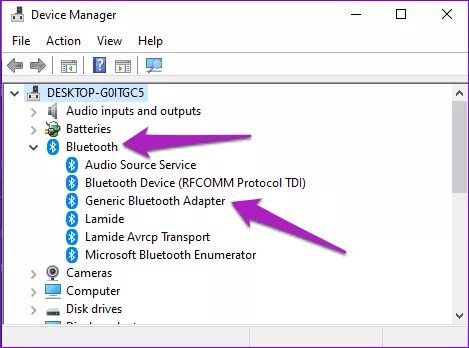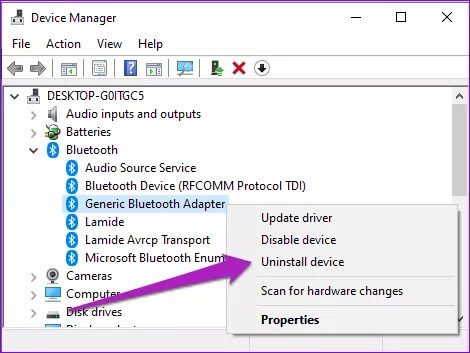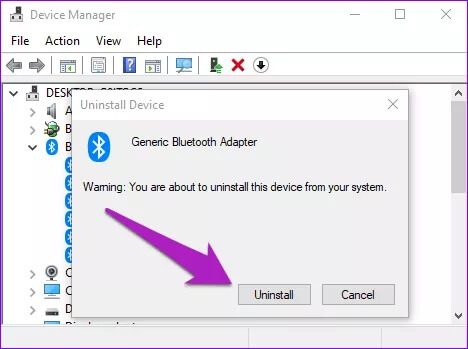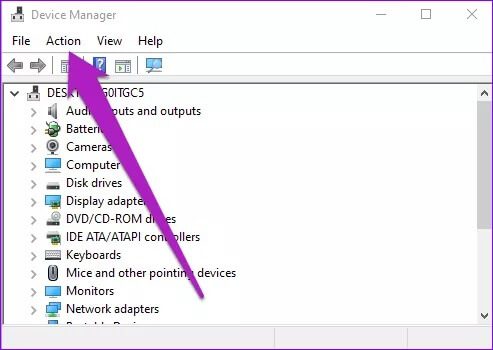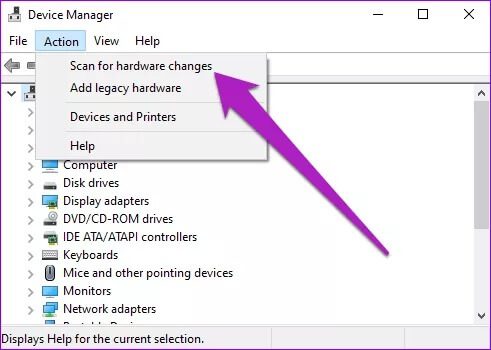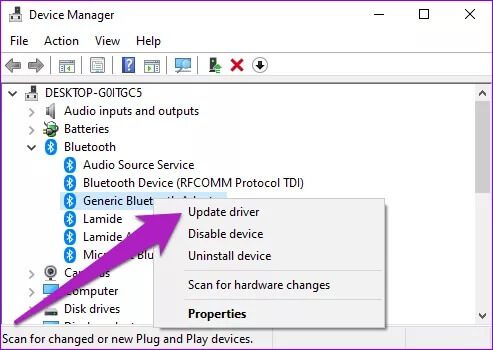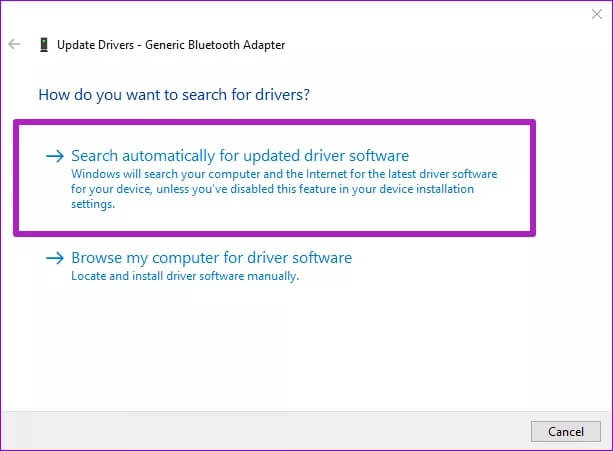Ausführliche Anleitung zum Beheben von Windows 10, das keine Dateien über Bluetooth empfängt
Windows 10 verfügt über viele integrierte Tools, mit denen seine Benutzer empfangen können Dateien von anderen Geräten drahtlos. Bluetooth Tolles Beispiel. Es ist nicht das schnellste Dateiübertragungsprotokoll auf einem Windows-PC, aber es erledigt seine Arbeit. Außerdem können Sie Bluetooth-Lautsprecher und -Kopfhörer anschließen. Es gibt jedoch Zeiten Bluetooth funktioniert nicht unter Windows 10.
Einige informieren Windows-Benutzer haben Fälle gemeldet, in denen dies nicht möglich war vom Empfangen von Dateien von anderen Bluetooth-fähigen Geräten. Wenn ein solches Problem auftritt, lesen Sie die folgenden Lösungen.
1. BLUETOOTH wieder aktivieren
Schalten Sie Bluetooth am Computer aus und wieder ein. Dies kann dazu beitragen, Verbindungsstörungen/-konflikte zu beheben, die Ihren Windows 10-PC daran hindern, Dateien zu empfangen. Sie können Bluetooth im Windows Action Center deaktivieren oder zu gehen Einstellungen > Geräte und schalten Sie Bluetooth aus und wieder ein.
2. Verbinden Sie die Geräte erneut
Um Dateien über Bluetooth auf Ihrem Windows 10-PC zu empfangen, stellen Sie sicher, dass das Gerät, das die Datei sendet, mit Ihrem PC gekoppelt/verbunden ist. Wenn Sie immer noch keine Dateien empfangen können, können Sie das Gerät von Ihrem Computer entfernen und erneut anschließen. gehe zuGehen Sie zu Einstellungen > Geräte und tippen Sie auf das Gerät, von dem Sie Dateien empfangen möchten. Klicken Sie danach auf die Schaltfläche Entfernung.
Sie erhalten eine Aufforderung, in der Sie gefragt werden Bestätigen Sie, dass Sie das Gerät entfernen möchten vom Computer. Klicken Sie auf Ja, um fortzufahren.
Dadurch wird das Gerät aus der Liste der mit Bluetooth verbundenen Computer gelöscht. Koppeln Sie das Gerät nun erneut mit Ihrem Computer und prüfen Sie, ob das Problem behoben ist.
Führen Sie die folgenden Schritte aus, um ein Gerät über Bluetooth mit Ihrem Windows 10-PC zu koppeln.
Schritt 1: einschalten Windows-Einstellungsmenü Und drücke Geräte.
Schritt 2: einschalten Bluetooth.
Dies führt zu Bluetooth aktivieren auf Ihrem Computer und machen Sie es auf anderen Geräten sichtbar. Auf dem Gerät (Smartphone oder anderer PC) Suche nach Bluetooth-Geräten Verfügbar und wählen Sie Ihren Computernamen. Dadurch wird in der unteren rechten Ecke Ihres Computers eine Aufforderung angezeigt, die Sie darüber informiert, dass ein neues Gerät mit Ihrem Computer gekoppelt werden möchte.
Schritt 3: Klicke auf Router Folgen.
Schritt 4: Tun Authentifizieren Sie den Kopplungsprozess Indem Sie sicherstellen, dass die auf Ihrem Computerbildschirm angezeigte PIN mit dem Verbindungsgerät übereinstimmt.
Schritt 5: Klicke auf Schließen um den Pairing-Vorgang abzuschließen.
Wenn Windows nach dem oben beschriebenen Vorgang immer noch keine Dateien empfängt, überprüfen Sie, ob Sie die Dateien korrekt an Ihren Computer senden.
3. Verwenden von BLUETOOTH-Dateiübertragung
Sie können keine Dateien über Bluetooth an einen Windows 10-PC senden, ohne dass der PC zuerst eine Dateiübertragungsverbindung initiiert. Außerdem muss das Gerät, von dem Sie die Datei senden, bereits mit Ihrem Computer verbunden sein (siehe Methode 2 oben).
Wir zeigen Ihnen, wie Sie eine Datei auf Ihrem Windows 10-PC über Bluetooth richtig empfangen.
Schritt 1: Klicken Sie auf das Symbol Pfeil nach oben in der rechten Ecke unten in der Taskleiste.
Schritt 2: Rechtsklick auf Bluetooth-Symbol. wenn nicht Suchen Sie das Bluetooth-Symbol In der Liste"Versteckte Symbole anzeigen“ , stellen Sie sicher, dass Bluetooth auf dem Computer aktiviert ist.
Schritt 3: Wählen Sie als Nächstes "Eine Datei erhalten".
Dies öffnet das Bluetooth-Dateiübertragungsfenster.
Ihr Computer beginnt im selben Fenster mit dem Empfang von Dateien, sobald das gekoppelte Bluetooth-Gerät mit dem Senden/Übertragen von Daten beginnt.
4. Führen Sie die BLUETOOTH-Fehlerbehebung aus
Wenn Ihr Windows 10-PC immer noch keine Dateien empfängt, kann die Windows Bluetooth-Problembehandlung helfen, das Problem zu identifizieren und zu beheben.
Schritt 1: Wiedergabeliste Windows-Einstellungen Und tippe Bluetooth في Suchbox.
Schritt 2: Lokalisieren Probleme mit Bluetooth-Geräten finden und beheben Aus den Suchergebnissen Vorschläge.
Dies öffnet das Fenster zur Bluetooth-Fehlerbehebung.
Schritt 3: Klicke auf der nächste Folgen.
Die Fehlerbehebung überprüft Ihren Computer auf Bluetooth-bezogene Probleme.
Schritt 4: Wenn überhaupt Problem , aufstehen Fehlerbehebung Es behebt es automatisch. Klicken Sie auf Schließen, um die Bluetooth-Fehlerbehebung zu beenden.
Versuchen Sie nun, eine Datei über Bluetooth zu senden und prüfen Sie, ob Ihr Windows-PC sie empfängt.
5. Starten Sie den BLUETOOTH-Support-Dienst neu
Wenn Ihr Computer plötzlich keine Dateien mehr von anderen Bluetooth-fähigen Geräten empfängt, versuchen Sie, den Windows Bluetooth-Supportdienst neu zu starten. Es kann helfen, die Dinge richtig zu machen.
Schritt 1: Schalte die Box ein Windows ausführen mit einer Tastenkombination“Windows-Taste + R“.
Schritt 2: Art services.msc Im DialogfeldöffnenDann klickOK".
Schritt 3: Rechtsklick auf „Bluetooth-Support-Serviceund wählen Sie Neustart.
6. Installieren Sie den BLUETOOTH-Adapter erneut
Dazu müssen Sie den Bluetooth-Adapter für Ihr Gerät über den Windows-Geräte-Manager deinstallieren. Sie müssen sich keine Sorgen machen, einen neuen Bluetooth-Adapter zu finden oder herunterzuladen; Ihr Computer führt die Neuinstallation durch. Befolgen Sie die folgenden Schritte, um es zu erledigen.
Schritt 1: Menü öffnen Windows-Schnellzugriff (Windows-Taste + X) und wählen Sie Gerätemanager.
Schritt 2: Erweitern Sie die Liste Bluetooth-Treiber Und Rechtsklick „Generischer Bluetooth-Adapter“.
Hinweis: Wenn Sie den Bluetooth-Adapter im Geräte-Manager Ihres Computers nicht finden können, lesen Sie diese Anleitung, um zu erfahren, was zu tun ist.
Schritt 3: Lokalisieren Gerät deinstallieren Aus einer Liste السياق..
Schritt 4: Klicken Sie auf die Schaltfläche deinstallieren In der Bestätigungsnachricht, um fortzufahren.
Der Bluetooth-Treiber wird von Ihrem Computer entfernt. Gehen Sie zum nächsten Schritt, um den Treiber neu zu installieren.
Schritt 5: Klicke auf Aktion in der Bar Geräte-Manager-Listen.
Schritt 6: Lokalisieren "Auf Hardwareänderungen prüfen".
Dadurch wird der Geräte-Manager neu geladen und der gerade gelöschte Bluetooth-Treiber neu installiert. Sie können den Treiber auch aktualisieren, wenn Windows 10 nach der Neuinstallation immer noch keine Dateien über Bluetooth empfängt.
Schritt 7: Rechtsklick auf Bluetooth-Treiber und wählen Sie Aktualisieren Sie den Treiber.
Schritt 8: Lokalisieren "Automatisch nach aktualisierter Treibersoftware suchen".
Der Computer sucht online und teilt Ihnen mit, ob eine aktualisierte Version der Treibersoftware für Ihren Computer verfügbar ist.
Was ist der Fall?
Sie können dieses Problem auch beheben, indem Sie Aktualisieren Sie Ihren Computer auf die neueste Version von Windows 10. Mit den oben genannten Fehlerbehebungsmethoden sollte Ihr Windows-PC problemlos wieder Dateien über Bluetooth empfangen. Sagen Sie uns, welche Methode(n) für Sie funktioniert hat oder wenn Sie Fragen haben.