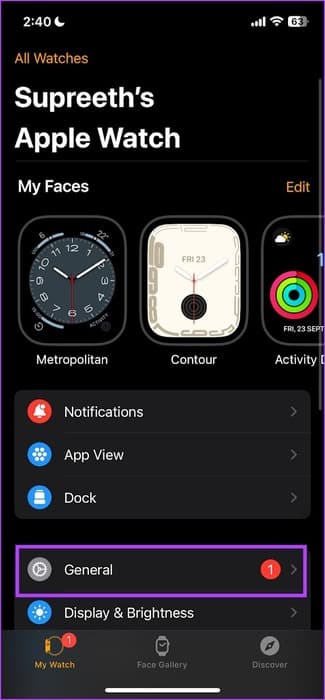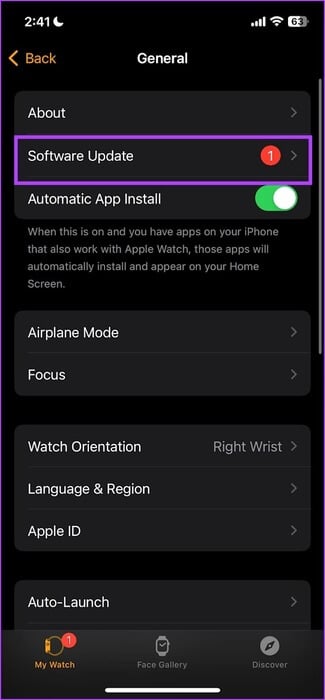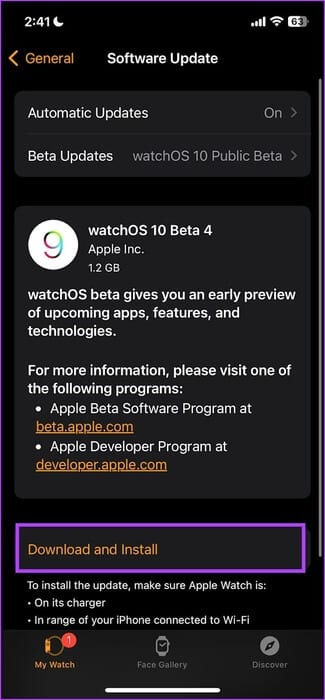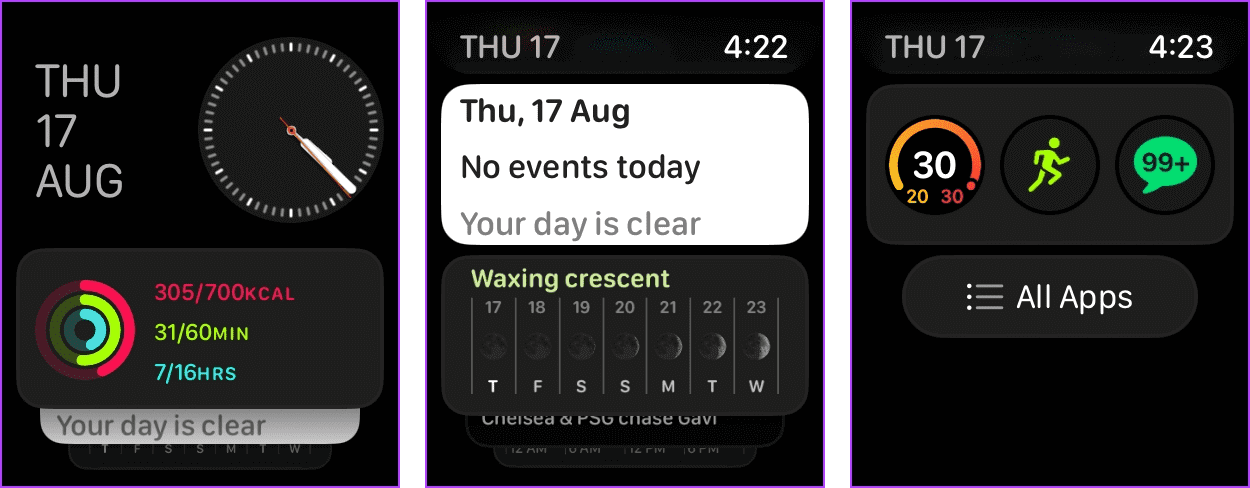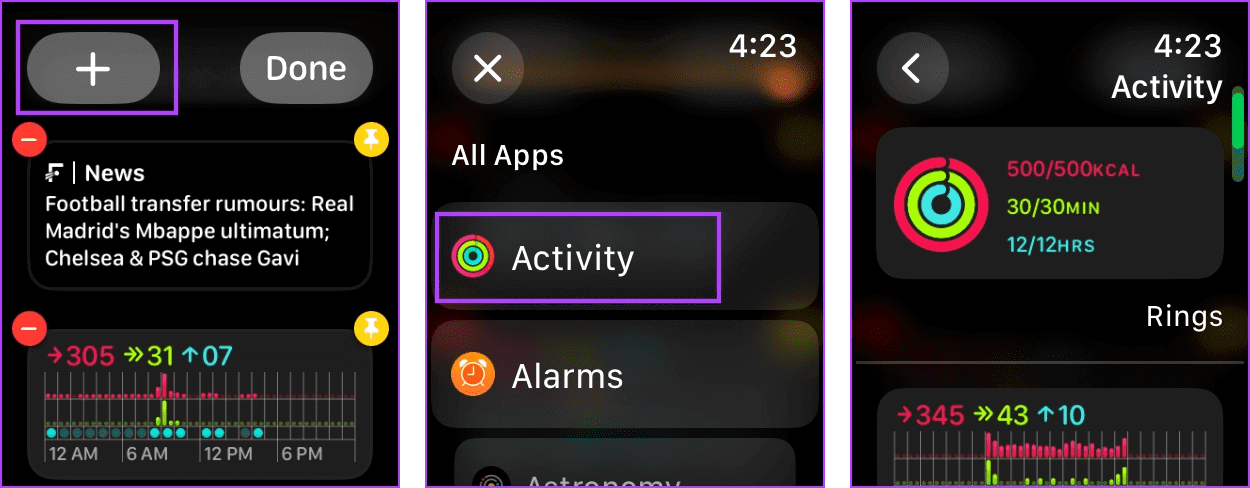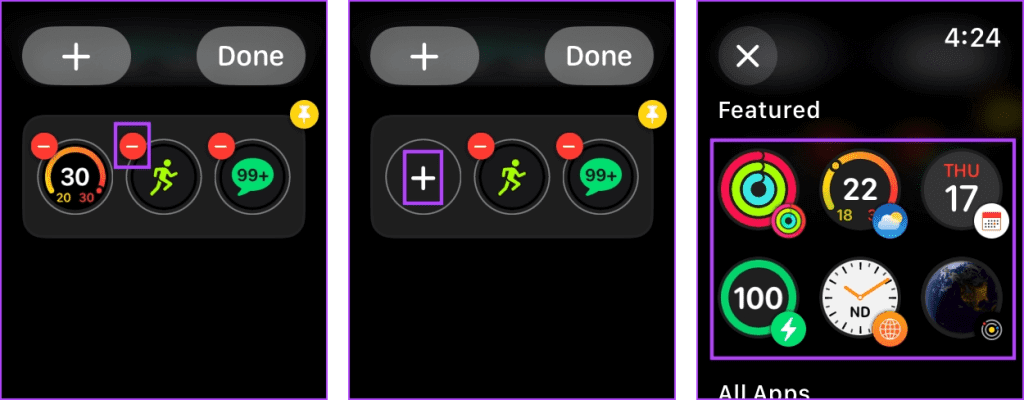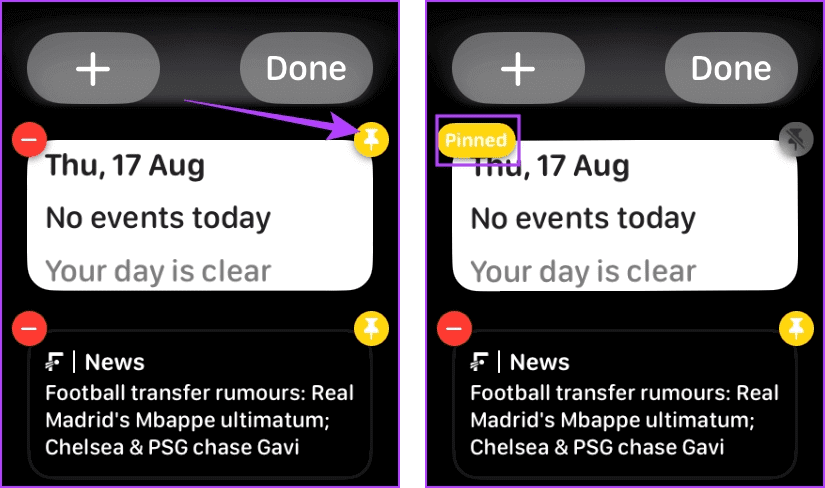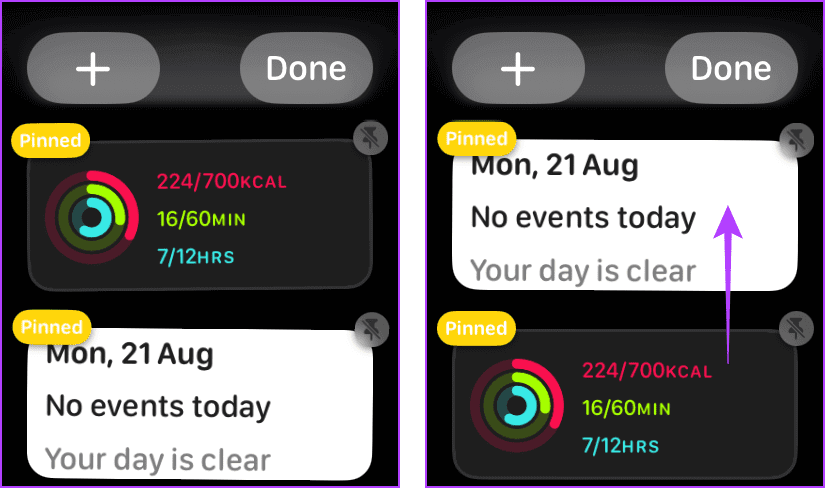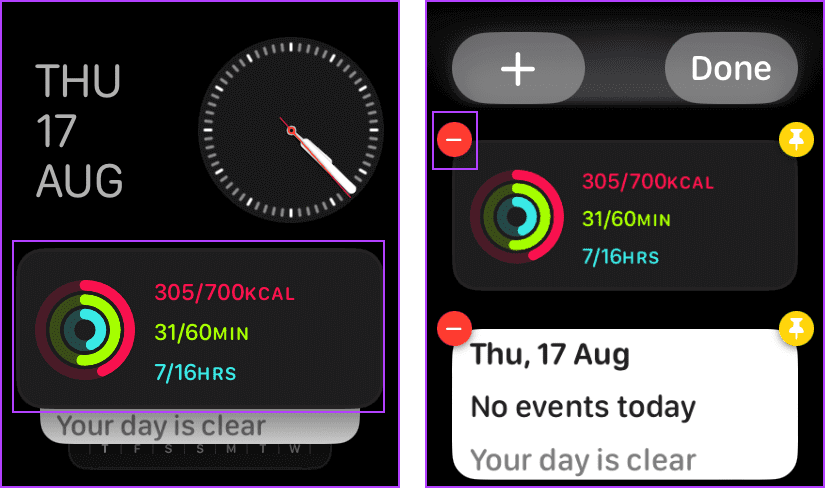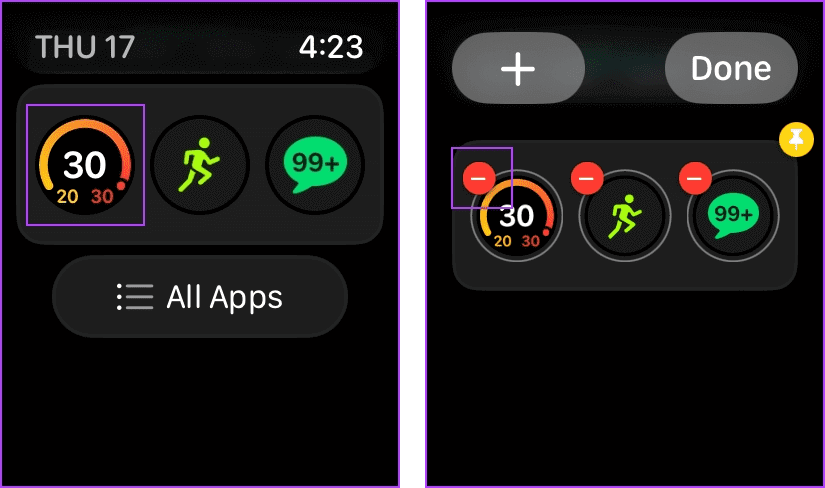watchOS 10: So verwenden Sie den Smart Stack auf Ihrer Apple Watch
Apple hat das Betriebssystem veröffentlicht Uhr 10 für die Apple Watch bei einer Veranstaltung Jährliches Programmupdate, WWDC 23. Wir können es kaum erwarten, einen Blick auf die Gadgets-Sammlungen auf der Apple Watch zu werfen Eine sehr geschätzte Funktion auf dem iPhone. Wenn Sie das interessiert, erfahren Sie hier, wie Sie den Smart Stack auf Ihrer Apple Watch mit watchOS 10 verwenden.
Allerdings wurde watchOS 10 noch nicht öffentlich veröffentlicht und Sie können die neuen Funktionen nur mit der öffentlichen Betaversion von watchOS 10 ausprobieren. Bevor wir Ihnen also zeigen, wie Sie den Smart Stack auf Ihrer Apple Watch hinzufügen, erfahren Sie hier, wie Sie ihn installieren Öffentliche Betaversion von watchOS auf Ihrer Apple Watch. Apple Watch.
ANFORDERUNGEN AN DIE ÖFFENTLICHE BETA VON WATCHOS 10
- Mit der watchOS 10 Developer Preview erhalten Sie frühzeitigen Zugriff auf alle neu veröffentlichten Funktionen. Um die öffentliche Betaversion von watchOS 10 zu installieren, benötigen Sie ein iPhone XS/XR oder neuer und eine Apple Watch Series 4 oder neuer.
- Du brauchst Installieren Sie iOS 17 Beta auf Ihrem iPhone, bevor Sie watchOS 10 Beta auf Ihrer Apple Watch installieren.
Was Sie vor dem Upgrade auf die öffentliche Beta wissen sollten
- Sie können auf Ihrer Apple Watch nicht zu watchOS 9 zurückkehren.
- Wenn Sie außerdem die Betaversion von iOS 17 auf Ihrem iPhone entfernen, können Sie Ihre Apple Watch mit watchOS 10 Beta nicht mit Ihrem iPhone mit iOS 16 koppeln.
Schauen wir uns als Nächstes die Schritte zur Installation des Programms an.
SO INSTALLIEREN SIE DIE ÖFFENTLICHE BETA VON WATCHOS 10
Schritt 1: Öffnen App ansehen auf Ihrem iPhone.
Schritt 2: Gehen Sie auf die Registerkarte "meine Uhr" und klicke "Allgemeines".
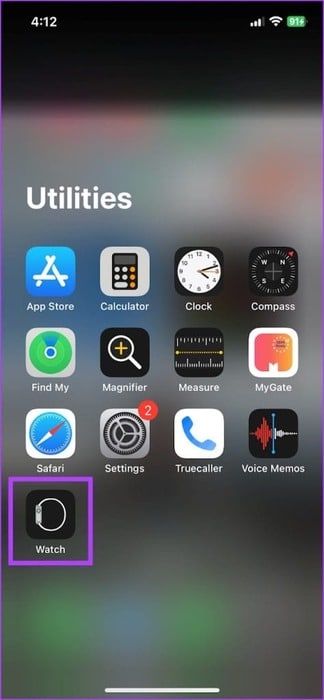
3: Klicke auf Software-Updates.
Schritt 5: Klicke auf Beta-Updates.
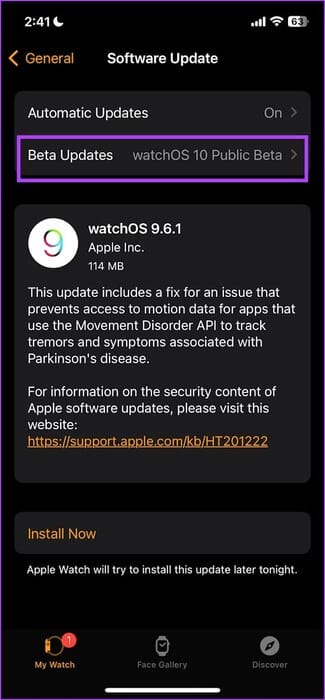
6: Lokalisieren Öffentliche Betaversion von watchOS 10. Gehen Sie zurück und Sie werden es finden Verfügbares Update. Klicke auf Herunterladen und installieren.
Der Akkustand Ihrer Apple Watch muss mindestens 50 % betragen und während der Installation des Updates aufgeladen bleiben.
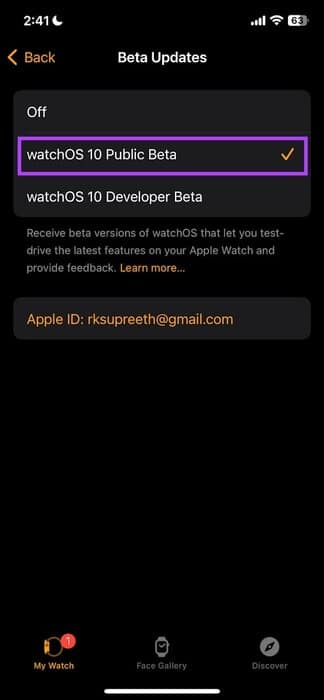
Nachdem Sie das Update installiert haben, erfahren Sie hier, wie Sie die Widget-Sammlung auf Ihrer Apple Watch hinzufügen.
SO VERWENDEN Sie Smart Stack Widgets in WATCHOS 10
Um die Widgets in watchOS 10 zu öffnen, drehen Sie die Digital Crown oder wischen Sie von unten nach oben. Sie können auf eine Reihe von Widgets zugreifen.
Das erste Widget zeigt Ihnen Datum und Uhrzeit an, gefolgt von allen Widgets, durch die Sie scrollen können, und Sie haben ein Drei-in-Eins-Komplikations-Widget. Schließlich sehen Sie die Option zum Öffnen der App-Bibliothek.
Diese Tools fügen sich basierend auf relevanten und zeitkritischen Informationen automatisch in den Stapel ein.
hinzufügen neues Werkzeug, lange drücken Widget und klicke Pluszeichen-Symbol. Lokalisieren Anwendung, gefolgt von einem Typ das Werkzeug die Sie hinzufügen möchten.
ein Werkzeug modifizieren Die drei Komplikationen, lange darauf drücken. Klicke auf hinzufügen die Sie hinzufügen oder entfernen möchten, und wählen Sie sie aus Anwendung.
Sehen wir uns als Nächstes an, wie diese Werkzeuge im Stapel neu angeordnet werden.
SO INSTALLIEREN SIE TOOLS OBEN IN SMART STACK
Wir haben bereits erwähnt, dass diese Widgets automatisch eine Position einnehmen, die auf der Relevanz der von ihnen angezeigten Informationen basiert. Sie können das Widget jedoch anheften, um es im Vordergrund zu halten. Hier erfahren Sie, wie es geht.
Schritt 1: drehen Digitale Crown Öffnen Werkzeug.
Schritt 2: Drücken Sie nun lange auf das Widget und tippen Sie auf Pin-Symbol.
Dadurch wird das Werkzeug oben fixiert. Sie können mehrere Widgets anpinnen, damit sie immer im Vordergrund bleiben, egal was passiert.
Bearbeiten Sie die Reihenfolge der im SMART Stack installierten Widgets
Sie können nur die Reihenfolge der in der Sammlung auf Ihrer Apple Watch installierten Widgets ändern, nicht jedoch die Reihenfolge aller anderen Widgets. Sobald die Tools im Stapel installiert sind, erfahren Sie hier, wie Sie die Reihenfolge ändern.
Drehen Sie die Digital Crown, um zum Widget zu navigieren. Drücken Sie nun lange auf das angeheftete Widget und ziehen Sie es, um es entsprechend zu positionieren. Das ist alles!
Hinweis: Sie können es nur zwischen, über oder unter den installierten Widgets platzieren. Sie können es nicht zu den nicht installierten Tools hinzufügen.
So entfernen Sie das Widget aus SMART STACK
Wenn Sie ein Widget nicht im Stapel Ihrer Apple Watch behalten möchten, erfahren Sie hier, wie Sie es entfernen.
Sie müssen lediglich lange auf das Widget klicken und darauf tippen Subtraktionssymbol um sie zu entfernen.
Wenn Sie ein Widget aus dem Drei-in-Eins-Add-on entfernen möchten, klicken Sie lange auf hinzufügen das Sie entfernen möchten und klicken Sie darauf Subtraktionssymbol.
So nutzen Sie den Smart Stack auf Ihrer Apple Watch. Wenn Sie weitere Fragen haben, gehen Sie zum Abschnitt „Häufig gestellte Fragen“ weiter unten.
Häufig gestellte Fragen zu Apple Watch-Gadgets
Q1. Wie viele Widgets kann ich zum Stapel auf meiner Apple Watch hinzufügen?
Die Antwort: Die Anzahl der Widgets, die Sie Ihrer Apple Watch hinzufügen können, ist unbegrenzt.
Q2. Unterstützen Widgets auf watchOS 10 Apps von Drittanbietern?
Die Antwort: Ja. watchOS 10 unterstützt App-Widgets von Drittanbietern. Allerdings gibt es bisher nur wenige Apps, die dies unterstützen. Wir können uns auf Mehr freuen, sobald watchOS 10 für die Öffentlichkeit freigegeben wird.
Q3. Wann erscheint die öffentliche Version von watchOS 10?
Die Antwort: Die öffentliche Veröffentlichung von watchOS 10 erfolgt nach dem Apple-Event im September 2023.
Informationen immer zur Hand
Wir hoffen, dass dieser Artikel Ihnen dabei geholfen hat, den Smart Stack auf Ihrer Apple Watch mit watchOS 10 zu verwenden. Wir würden gerne sehen, wie Apps von Drittanbietern Widgets auf watchOS 10 implementieren, sobald es für die Öffentlichkeit freigegeben wird. Es ist eine großartige Möglichkeit, über die wichtigsten Informationen auf dem Laufenden zu bleiben!