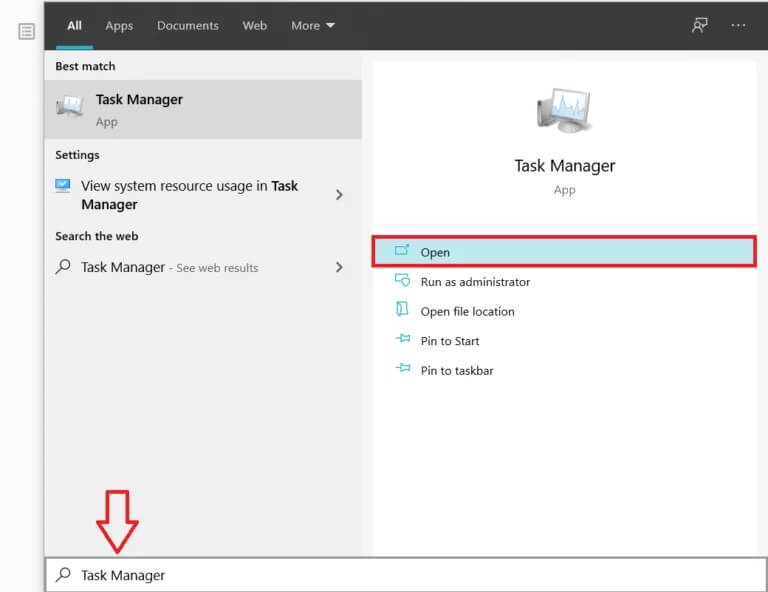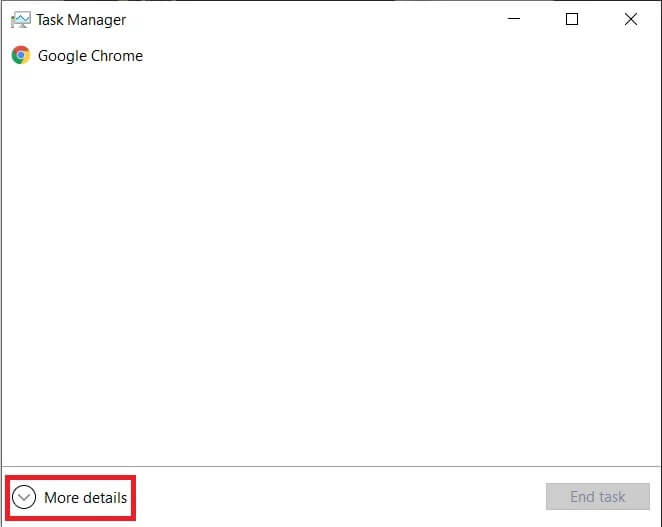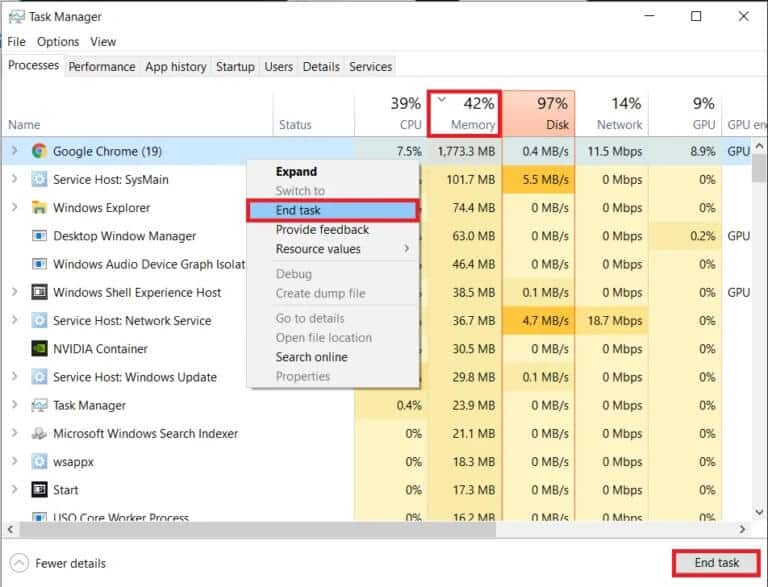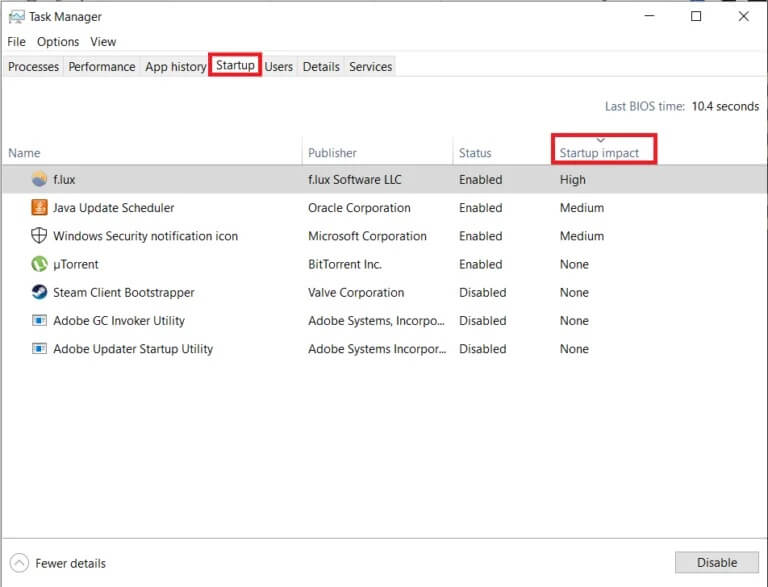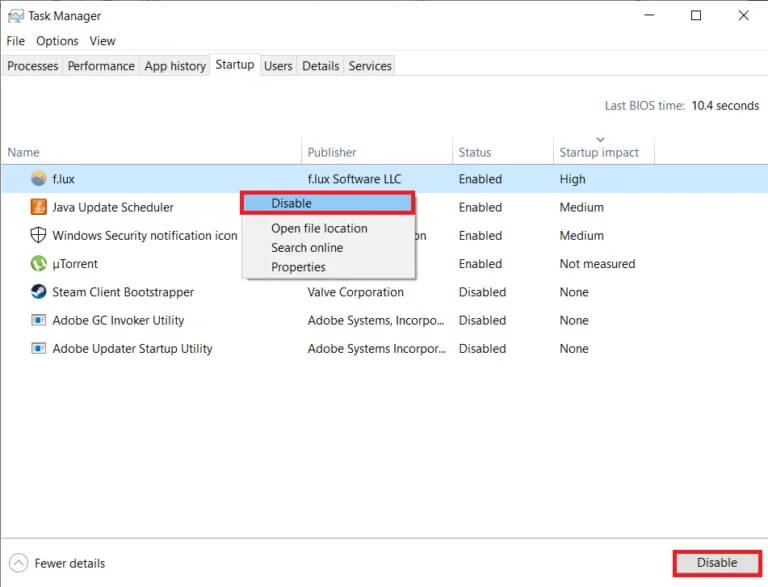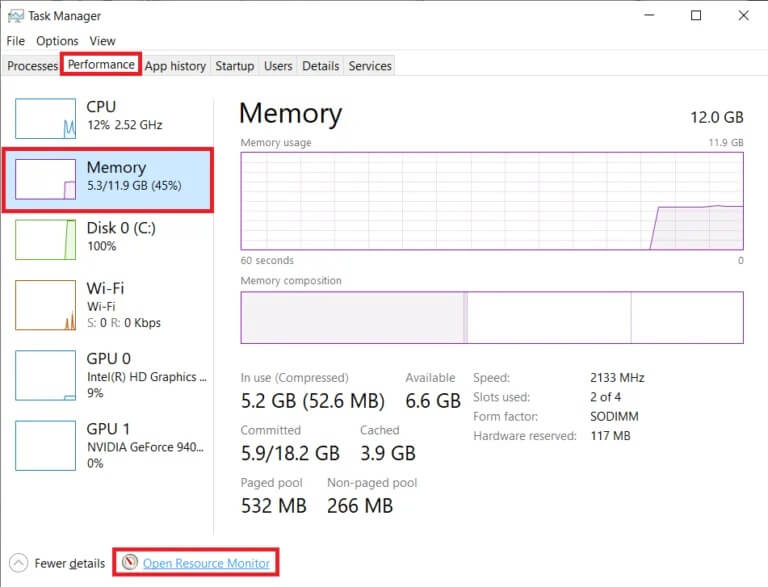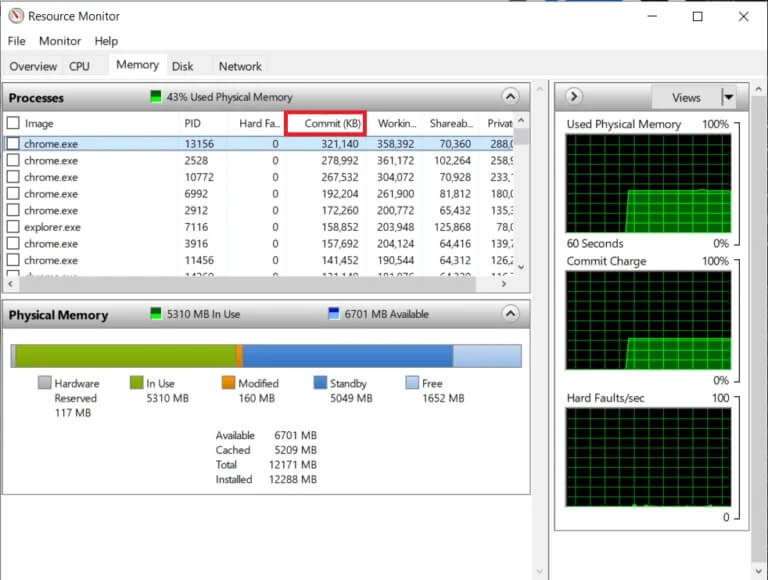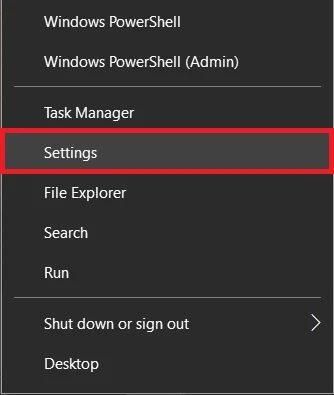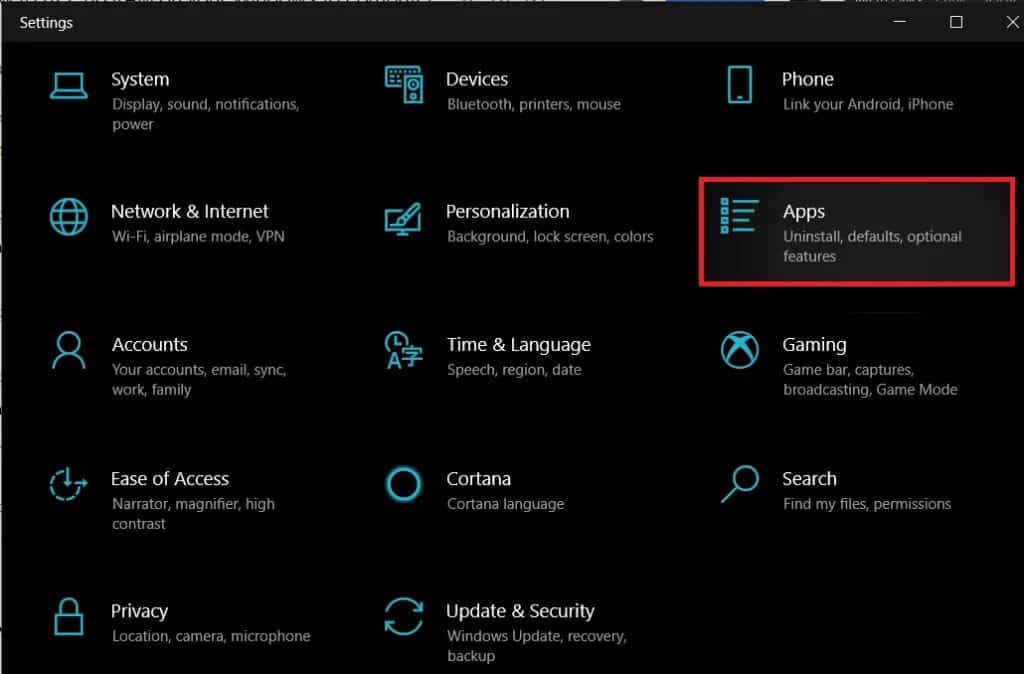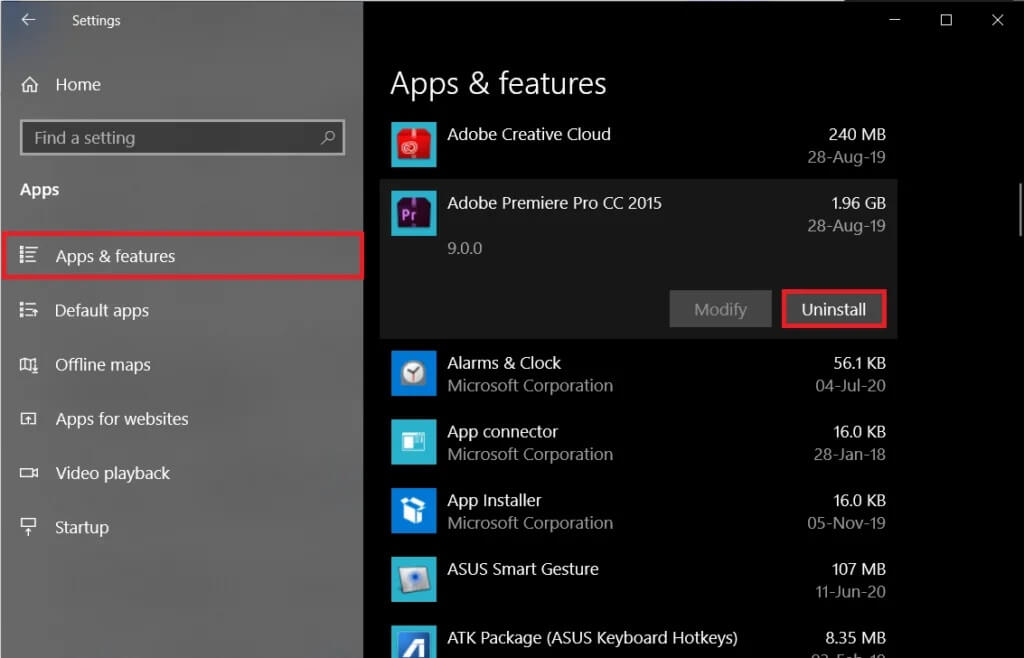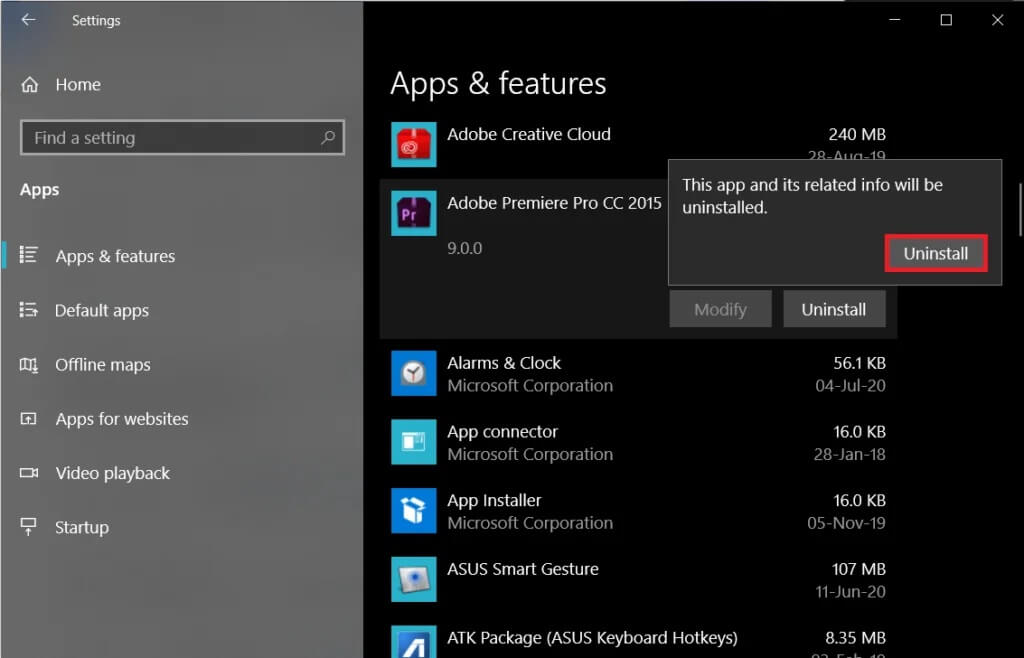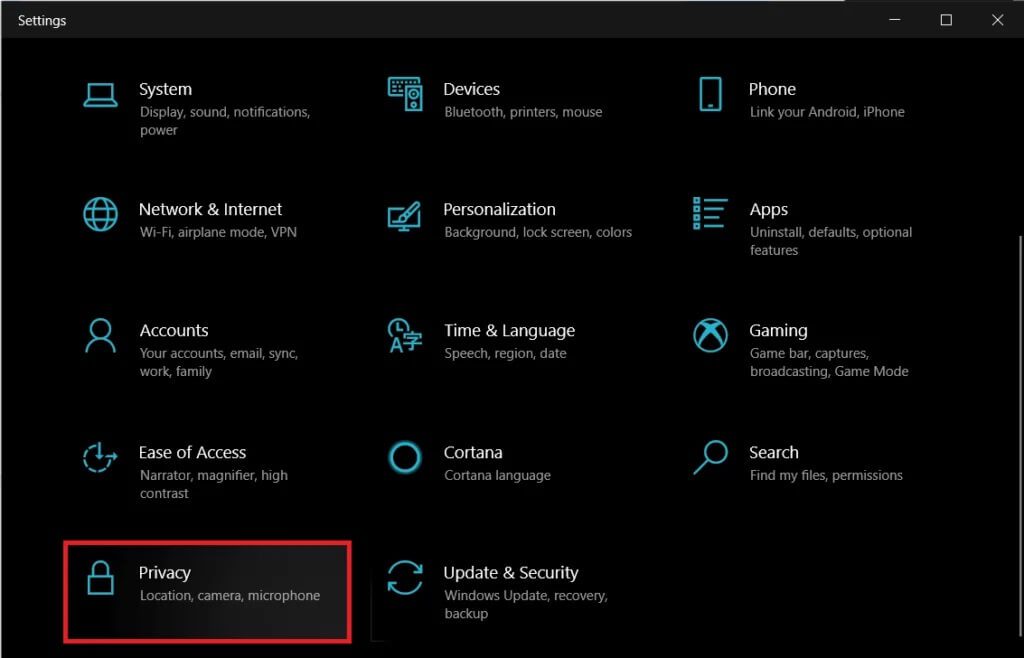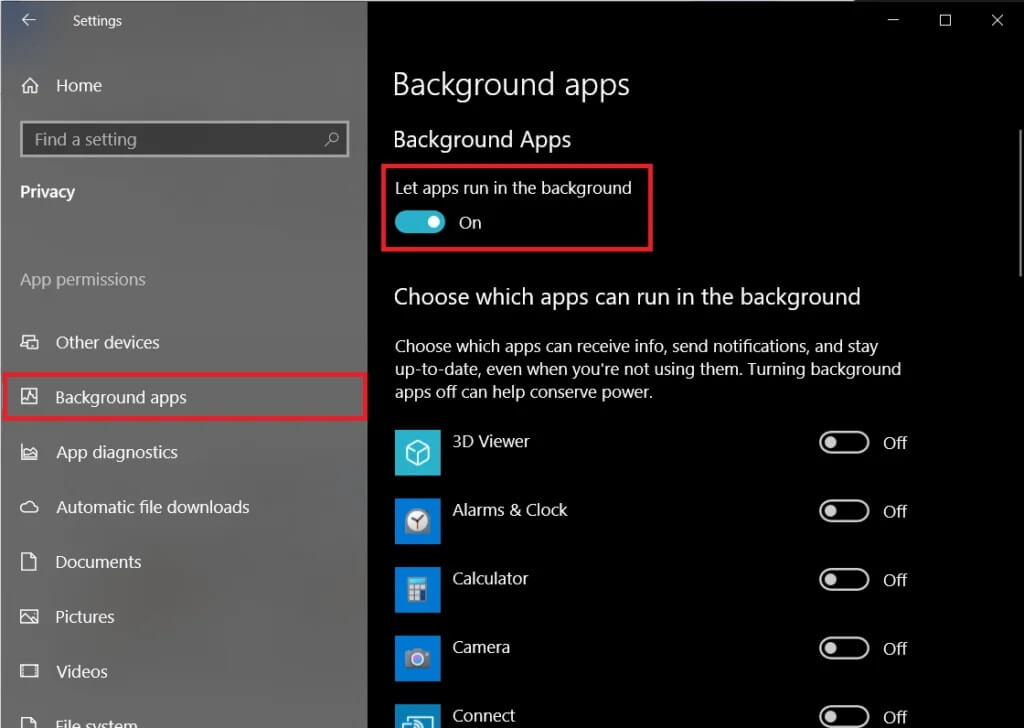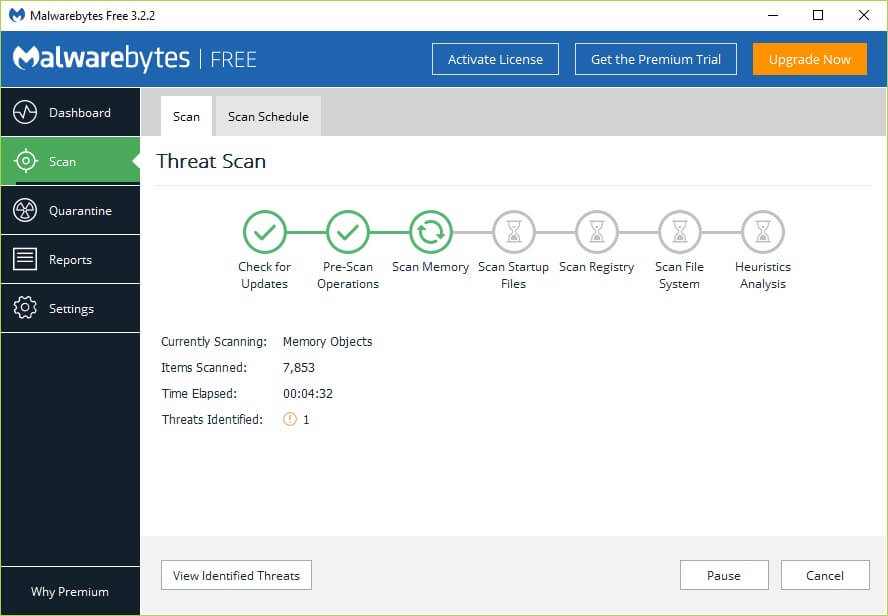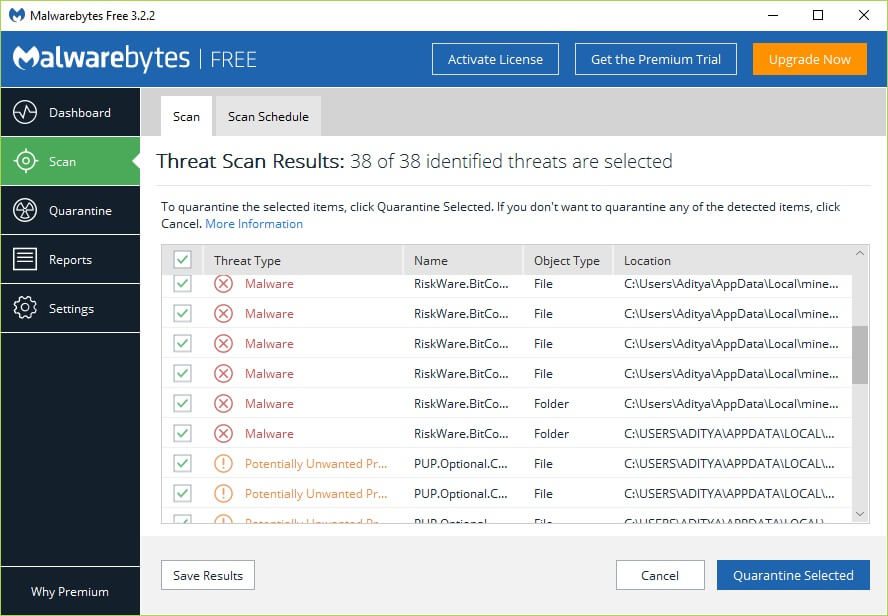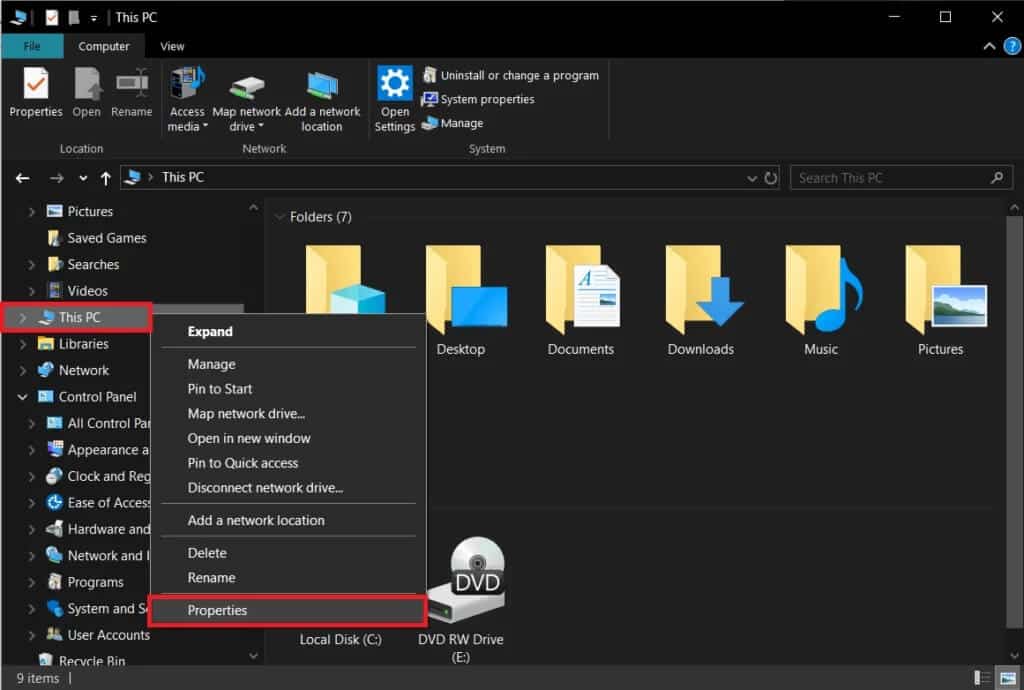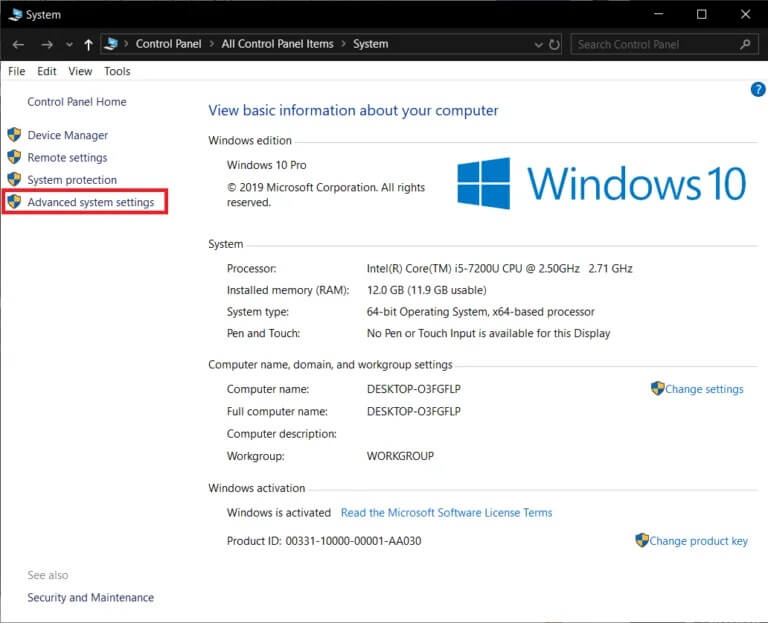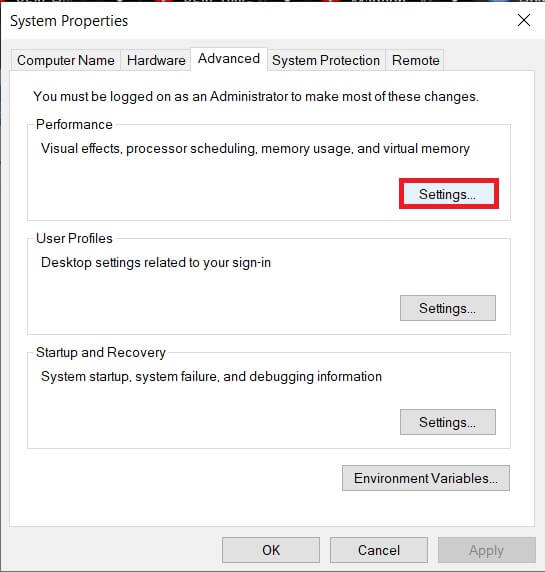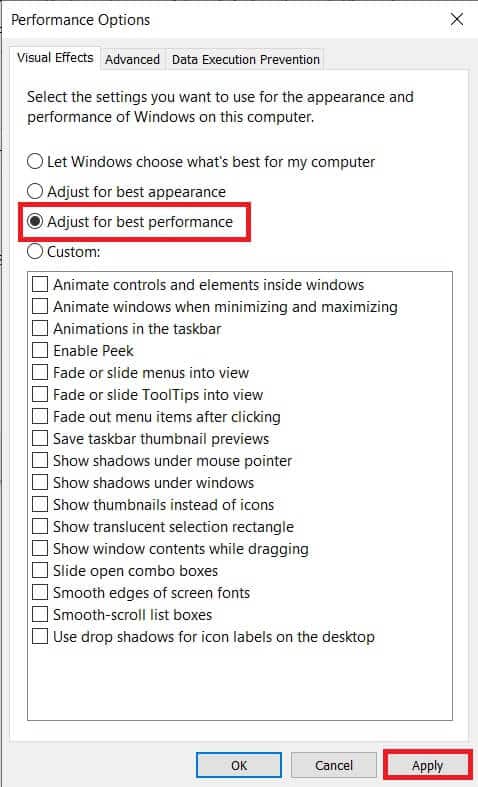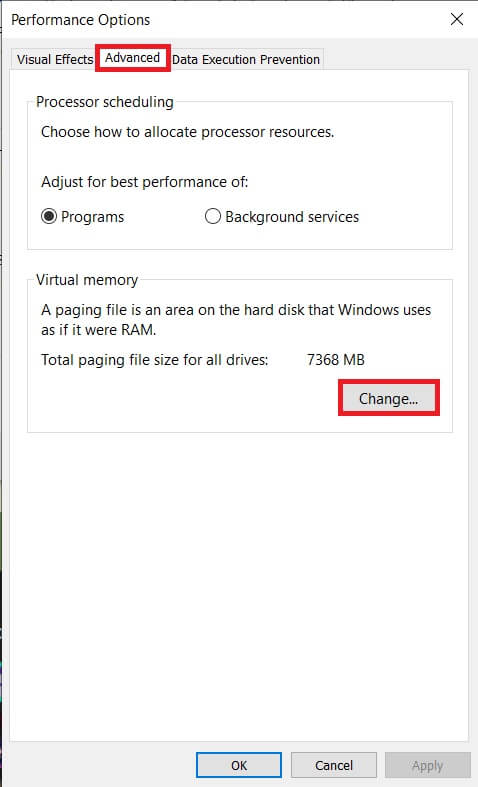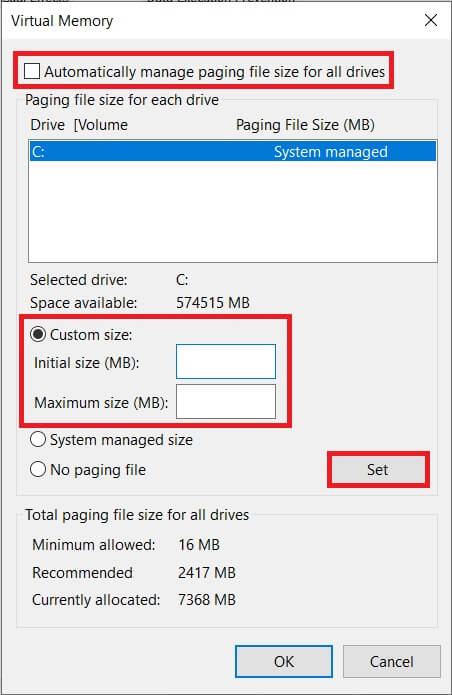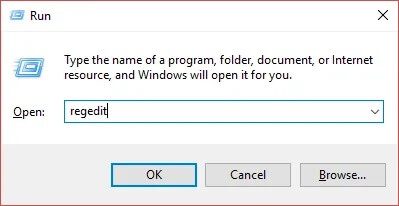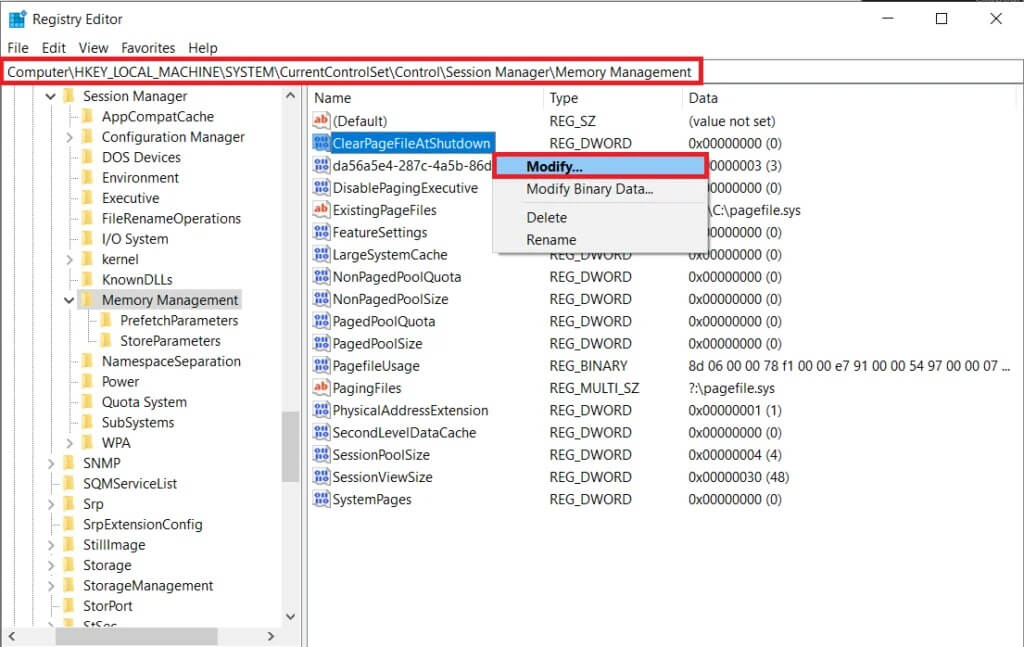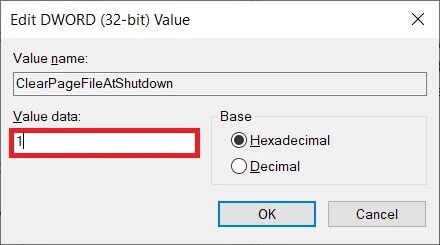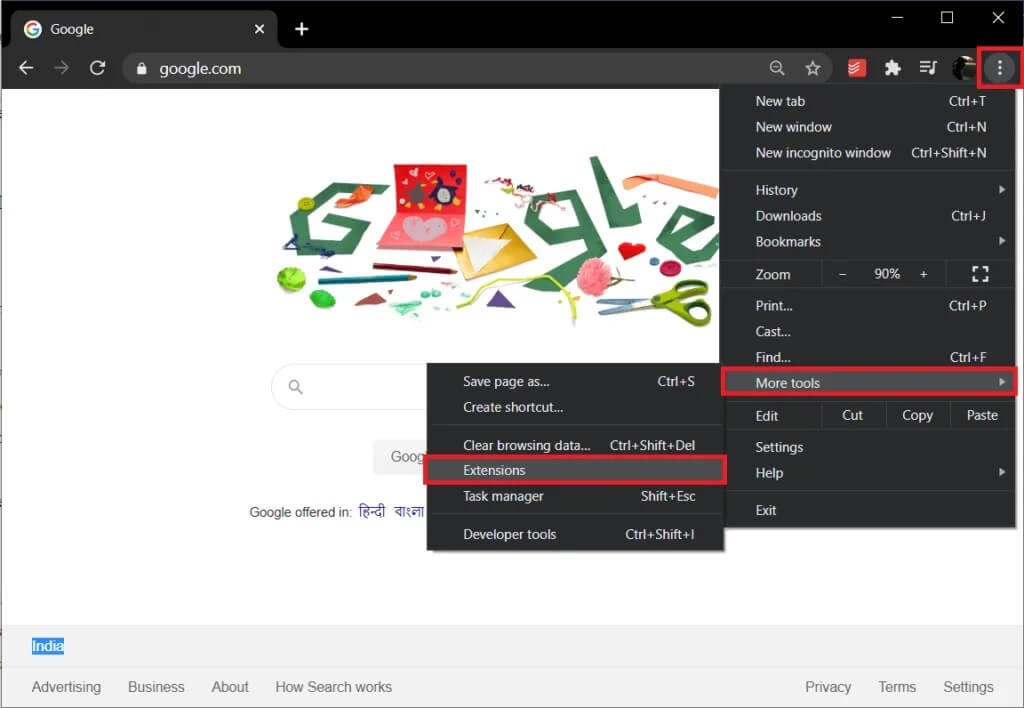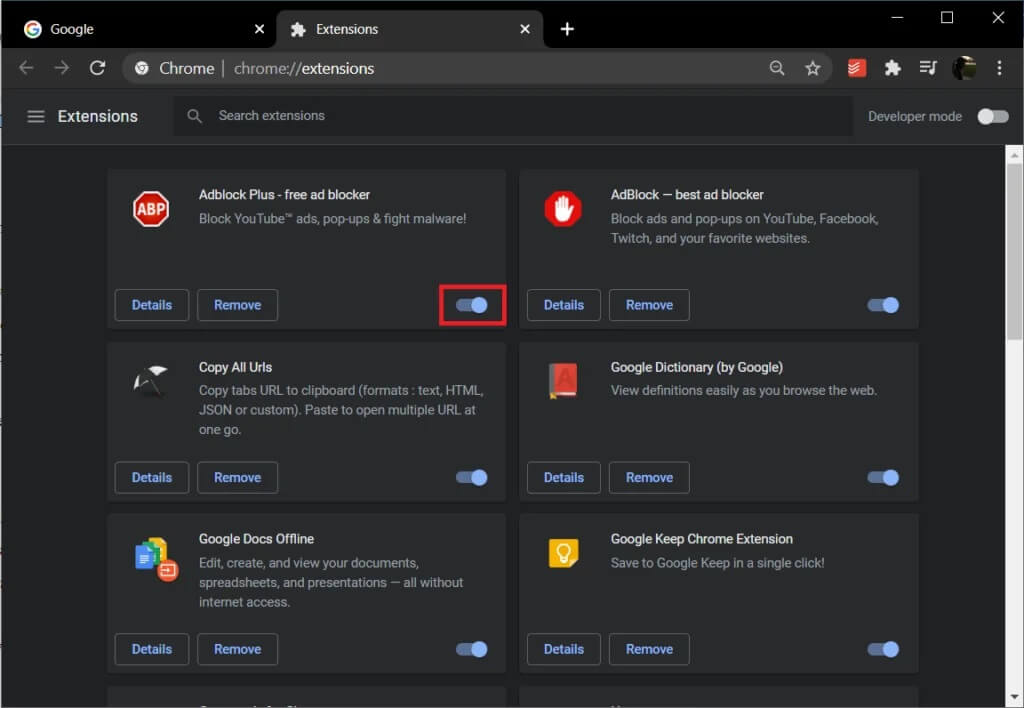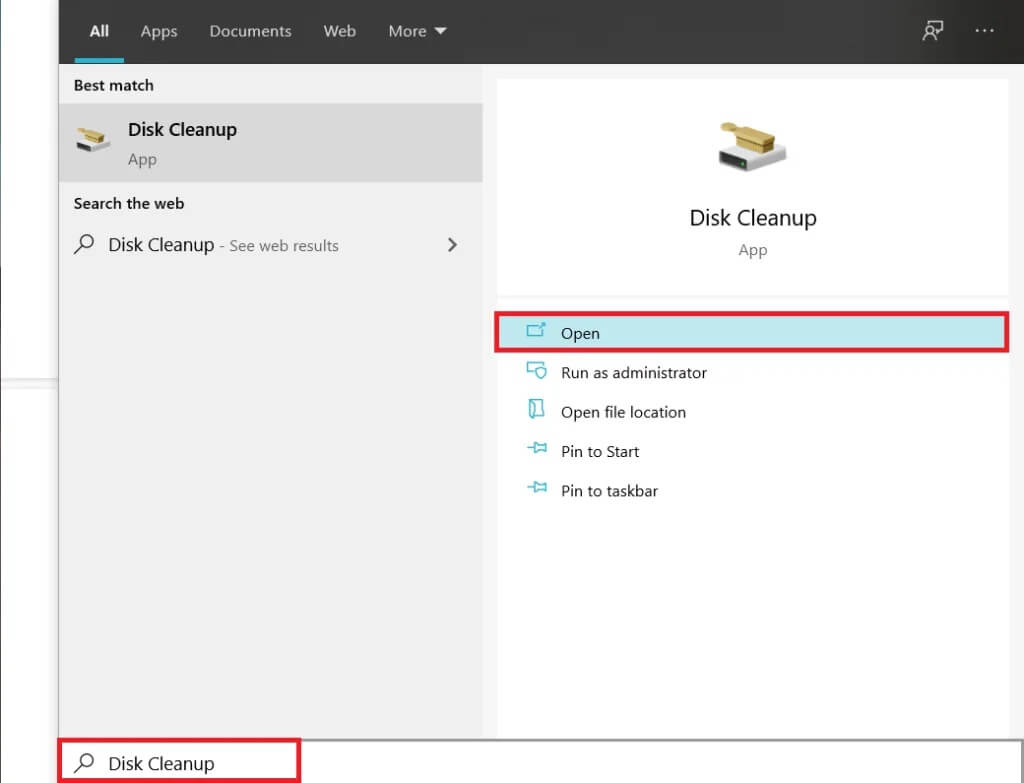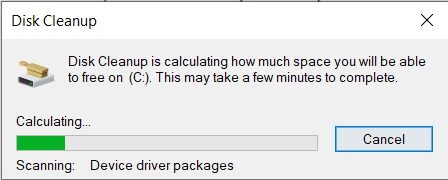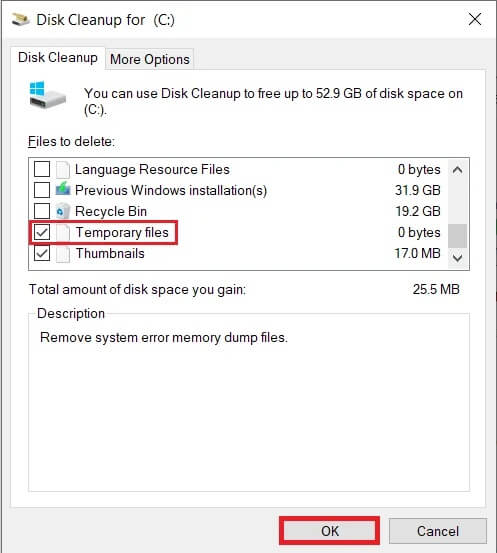Wie kann man unter Windows 10 wenig RAM-Speicher freigeben?
Wird auf Ihrem Windows 10-PC eine Warnmeldung angezeigt, dass der Systemspeicher knapp ist? Oder Ihr System hängt oder friert aufgrund hoher Speicherauslastung ein? Keine Angst, wir sind hier, um Ihnen bei diesen Problemen zu helfen. Aus diesem Grund werden wir in diesem Handbuch 9 verschiedene Möglichkeiten besprechen, um RAM auf Ihrem Windows 10-PC freizugeben.
Schlechte WLAN- oder Internetverbindung, langsame Computer gehören zu den nervigsten Dingen der Welt. Wie sich herausstellt, kann Ihr PC auch dann langsam laufen, wenn Sie über genügend freien Speicherplatz verfügen. Um effektiv Multitasking zu betreiben und gleichzeitig zwischen mehreren Anwendungen ohne Verzögerung zu wechseln, benötigen Sie bei einer relativ leeren Festplatte genügend freien Arbeitsspeicher. Wenn Sie nicht bereits wissen, was RAM ist und warum es wichtig ist, überprüfen Sie zunächst Ihren RAM (Random Access Memory).
Zurück zum Thema: Der Arbeitsspeicher Ihres Computers kann oft knapp werden, da alle aktiven Anwendungen, Hintergrundprozesse und Dienste ihn verwenden. Abgesehen davon können Speicherlecks, hochwirksame Startanwendungen, Stromüberlastung, das Vorhandensein von Malware, Hardwaredefekte und unzureichender Arbeitsspeicher Ihren PC verlangsamen.
Während Windows normalerweise hervorragende Arbeit bei der Verwaltung des Arbeitsspeichers leistet, gibt es einige zusätzliche Schritte, die Sie unternehmen können, um verstopften und dringend benötigten zusätzlichen Arbeitsspeicher freizugeben und die Leistung Ihres PCs zu steigern.
9 Möglichkeiten, RAM unter Windows 10 freizugeben
Der offensichtlichste und einfachste Weg, um etwas RAM freizugeben, besteht darin, Apps und Prozesse zu löschen, die unnötige Systemressourcen beanspruchen. Dies kann eine der vielen von Ihnen installierten Anwendungen von Drittanbietern oder sogar die Originaltools sein, die Microsoft in Windows enthält. Sie können ein lästiges Programm entweder deaktivieren oder vollständig deinstallieren.
Obwohl das Entfernen von etwas, sei es von Drittanbietern oder integriertem, zu viel erscheint, können Sie versuchen, den virtuellen Speicher zu erhöhen, visuelle Effekte zu deaktivieren, temporäre Daten zu löschen usw.
Bevor wir beginnen, starten Sie Ihren Computer neu, um den gesamten System-RAM zu löschen und alle Hintergrundprozesse zurückzusetzen. Während dies unter Windows 10 möglicherweise keinen Arbeitsspeicher freigibt, hilft es, beschädigte Prozesse und Anwendungen neu zu starten, die möglicherweise mehr Ressourcen verbrauchen, als sie benötigen.
Methode XNUMX: Hintergrundprozesse beenden und hochwirksame Startup-Apps deaktivieren
Der Windows Task-Manager macht eine erstaunliche Arbeit, indem er Sie über die genaue Größe des Arbeitsspeichers (RAM) informiert, der von allen aktiven Programmen und Prozessen verwendet wird. Neben der Überprüfung der RAM-Auslastung Ihres Computers können Sie auch die CPU- und GPU-Auslastung überprüfen und Aufgaben abschließen, Apps daran hindern, Ressourcen beim Starten des Computers zu verbrauchen, eine neue Aufgabe starten usw.
1. Drücken Sie Windows-Taste Auf der Tastatur, um das Startmenü aufzurufen und mit der Eingabe des Task-Managers zu beginnen. Klicken Sie auf Öffnen, wenn die Suchergebnisse eintreffen (oder verwenden Sie die Tastenkombination Strg + Umschalt + Esc).
2. Klicken Sie auf "mehr DetailsUm alle Hintergrundprozesse, Dienste, Leistungsstatistiken usw.
3. In der Registerkarte „ProzesseKlicken Sie auf die Kopfzeile Speicher, um alle Prozesse und Anwendungen, die derzeit auf Ihrem Computer ausgeführt werden, basierend auf der Speichernutzung (RAM) zu sortieren.
4. Notieren Sie sich alle Prozesse und Anwendungen, die den meisten Speicher beanspruchen. Wie bereits erwähnt, können Sie diese Prozesse entweder beenden oder vollständig deinstallieren.
5. Um einen Vorgang zu beenden, klicken Sie mit der rechten Maustaste darauf und wählen Sie "Beende die Aufgabe" Aus der folgenden Liste von Optionen (Sie können auch unten im Fenster auf die Schaltfläche Task beenden klicken, das sich nach der Auswahl eines Vorgangs öffnet). Seien Sie auch vorsichtig, wenn Sie den Microsoft-Prozess beenden, da dies zu einem Fehler in Windows und vielen anderen Problemen führen kann.
6. Kommen wir nun zur Registerkarte "Start-up" Wir deaktivieren einige andere verdächtige Apps, die viel Strom verbrauchen.
7. Klicken Sie auf die Spaltenüberschrift Starteffekt, um alle Anwendungen nach ihren Auswirkungen auf den Startvorgang des Computers zu sortieren. Hoch, Mittel und Niedrig sind die drei Bewertungen, die Anwendungen basierend auf ihrer Wirkung zugewiesen werden. Wie sich herausstellt, haben hoch bewertete Personen einen größeren Einfluss auf die Startzeit.
8. Ziehen Sie in Betracht, alle Apps von Drittanbietern zu deaktivieren, die auf eine hohe Auswirkungsbewertung eingestellt sind, um die Startzeiten zu verkürzen. Klicken Sie mit der rechten Maustaste auf eine Anwendung und wählen Sie Deaktivieren (oder klicken Sie auf die Schaltfläche Deaktivieren).
9. Genauere Informationen zu den Anwendungen, die am meisten Strom verbrauchen, erhalten Sie auch über die Registerkarte Leistung im Task-Manager.
10. Wählen Sie auf der Registerkarte Leistung auf der linken Seite Speicher aus und klicken Sie auf Ressourcenmonitor öffnen.
11. Im nächsten Fenster sehen Sie einen horizontalen Balken, der die Menge des freien und aktuell belegten Arbeitsspeichers zusammen mit einer Liste der Anwendungen und deren Speichernutzung anzeigt. Klicken Sie auf Commit (KB), um die Apps nach ihrem Speicherverbrauch zu sortieren.
Deinstallieren Sie jede verdächtige App, die ungewöhnlich viel Speicher verbraucht, oder wechseln Sie zu einer anderen ähnlichen App, möglicherweise einer Lite-Version derselben App.
Methode 2: Deinstallieren oder deaktivieren Sie Bloatware
Nach einer Überprüfung im Task-Manager haben Sie eine bessere Vorstellung davon und wissen genau, welche Anwendungen hohe Speicherprobleme verursachen. Wenn Sie diese Apps nicht regelmäßig verwenden, sollten Sie sie deinstallieren, um RAM auf Ihrem Windows 10-PC freizugeben.
Es gibt zwei Möglichkeiten, Apps von Ihrem Windows-PC zu deinstallieren, über die Systemsteuerung oder über die Einstellungen-App.
1. Lassen Sie uns einen einfacheren und einfacheren Weg gehen. Drücken Sie die Windows-Taste + X oder klicken Sie mit der rechten Maustaste auf die Startschaltfläche und wählen Sie Einstellungen aus dem Power User-Menü.
2. Klicken Sie anschließend auf Anwendungen.
3. Stellen Sie sicher, dass Sie sich auf der Einstellungsseite für Apps & Funktionen befinden und scrollen Sie im linken Bereich nach unten, um die App zu finden, die Sie deinstallieren möchten. Klicken Sie auf eine App, um ihre Optionen zu erweitern, und wählen Sie dann Deinstallieren aus.
4. Klicken Sie im Popup-Fenster „Diese App und die zugehörigen Informationen werden gelöscht“ erneut auf Deinstallieren. (Klicken Sie in allen anderen Pop-ups, die möglicherweise angezeigt werden, auf "Ja" oder "OK", um Ihre Bestätigung anzufordern.)
Methode XNUMX: Hintergrund-Apps deaktivieren
Windows enthält eine Reihe von integrierten Anwendungen/Tools, die kontinuierlich im Hintergrund ausgeführt werden dürfen. Einige von ihnen sind wichtig, weil sie grundlegende Aktivitäten wie das Anzeigen von Benachrichtigungen, das Aktualisieren von Startmenüfeldern usw. ausführen, aber einige von ihnen erfüllen keinen wichtigen Zweck. Sie können unnötige Hintergrund-Apps deaktivieren, um Systemressourcen freizugeben.
1. Öffnen Sie die Windows-Einstellungen erneut, indem Sie die Windows-Taste + I drücken und auf Datenschutz klicken.
2. Klicken Sie im Navigationsmenü auf der linken Seite auf Hintergrund-Apps (unter App-Berechtigungen).
3. Schalten Sie den Schalter unter „Apps im Hintergrund ausführen zulassen“ aus, wenn Sie nicht zulassen möchten, dass Apps im Hintergrund ausgeführt werden. Sie können auch auswählen, welche Apps im Hintergrund ausgeführt werden können und welche Apps nicht einzeln ausgeführt werden können.
Methode XNUMX: Auf Viren und Malware scannen
Beim Überprüfen des Task-Managers haben Sie möglicherweise eine oder zwei Apps gefunden, an die Sie sich nicht erinnern können, sie installiert zu haben. Diese unbekannten Anwendungen können bösartig sein und ihren Weg über eine andere Anwendung gefunden haben (seien Sie immer vorsichtig, wenn Sie Raubkopien oder Software aus nicht überprüften Quellen installieren). Malware und Viren verbrauchen beim Versuch, Ihre persönlichen Daten zu stehlen, auch die meisten Ihrer Systemressourcen und lassen nur sehr wenig für andere Anwendungen übrig. Führen Sie regelmäßige Antiviren-/Malware-Scans durch, um Bedrohungen für Ihren Computer zu überprüfen und zu entfernen.
Es gibt eine Reihe von Sicherheitsprogrammen, mit denen Sie Malware entfernen können, obwohl Malwarebytes auch eines unserer am meisten empfohlenen und beliebtesten ist.
1. Besuchen Sie die Website Malwarebytes Cybersicherheit In einem neuen Tab und laden Sie die Installationsdatei herunter. Öffnen Sie nach dem Herunterladen den Installationsassistenten und befolgen Sie alle Anweisungen auf dem Bildschirm, um die Sicherheitssoftware zu installieren.
2. Öffnen Sie die App und führen Sie einen Malware-Scan durch.
3. Der Scanvorgang dauert einige Zeit, da alle Elemente (Registrierung, Speicher, Startelemente und Dateien) auf Ihrem Computer mit einem feinen Kamm durchsucht werden.
3. Neutralisieren Sie alle von Malwarebytes erkannten Bedrohungen, indem Sie auf „Quarantäne“ klicken.
Überprüfen Sie nach dem Neustart Ihres PCs, ob Sie RAM auf Ihrem Windows 10-PC freigeben können. Wenn nicht, fahren Sie mit der nächsten Methode fort.
Methode XNUMX: Deaktivieren Sie die visuellen Effekte
Abgesehen vom Deaktivieren und Entfernen von Apps können Sie noch einige andere Dinge ändern, um den freien Arbeitsspeicher zu erhöhen. Windows integriert mehrere Animationen, um eine ästhetisch ansprechende Benutzererfahrung zu schaffen. Diese subtilen Animationen und visuellen Effekte benötigen zwar nur wenige Megabyte Computerspeicher, können aber bei Bedarf deaktiviert werden.
1. Doppelklicken Sie auf dem Desktop auf das Verknüpfungssymbol des Windows-Datei-Explorers, um es zu starten, oder verwenden Sie die Windows-Taste + E-Verknüpfung.
2. Klicken Sie mit der rechten Maustaste auf Dieser PC (zu finden im linken Navigationsbereich) und wählen Sie Eigenschaften aus dem Kontextmenü.
3. Klicken Sie im nächsten Fenster auf Erweiterte Systemeinstellungen.
4. Klicken Sie auf die Schaltfläche Einstellungen … im Unterabschnitt „Leistung“ des „Tabs“Erweiterte Systemfunktionen.
5. Klicken Sie abschließend auf das Optionsfeld neben „Für beste Leistung anpassen“, um die Option zu aktivieren und somit alle Windows-Animationen zu deaktivieren, oder wählen Sie „Benutzerdefiniert“ und aktivieren Sie manuell die Kontrollkästchen neben den visuellen Effekten/Animationen, die Sie behalten möchten.
6. Klicken Sie auf Übernehmen, gefolgt von OK, um die Änderungen zu speichern und das Fenster zu schließen. Dies wirkt sich stark auf das Erscheinungsbild von Windows aus, ermöglicht jedoch einen reibungsloseren Arbeitsablauf.
Methode XNUMX: Erhöhen Sie den virtuellen Speicher
RAM ist zwar größtenteils in sich abgeschlossen, hängt aber auch von anderen Komponenten ab. Eine Auslagerungsdatei ist eine Form von virtuellem Speicher, der auf jeder Festplatte verfügbar ist und in Verbindung mit RAM arbeitet. Ihr Computer verschiebt Anwendungen automatisch in die Auslagerungsdatei, wenn der Arbeitsspeicher Ihres Systems zur Neige geht. Die Auslagerungsdatei kann jedoch auch einfache und schnelle Fehler wie „Ihr System hat wenig virtuellen Speicher“ auslösen.
Die Auslagerungsdatei als virtueller Speicher ermöglicht es uns, ihren Wert manuell zu erhöhen und dadurch die Leistung unseres Computers zu verbessern.
1. Befolgen Sie die Schritte 1 bis 4 der vorherigen Methode, um das Fenster Leistungsoptionen zu öffnen.
2. Klicken Sie im Abschnitt Virtueller Speicher der Registerkarte Erweitert auf Ändern....
3. Deaktivieren Sie das Kontrollkästchen neben Auslagerungsdateigröße für alle Geräte automatisch verwalten. Dadurch werden die Optionen zum Festlegen einer benutzerdefinierten anfänglichen Speichergröße und des maximalen virtuellen Speichers für jedes Laufwerk entsperrt.
4. Wählen Sie nun das Laufwerk C (oder das Laufwerk, auf dem Sie Windows installiert haben) aus und aktivieren Sie die benutzerdefinierte Größe, indem Sie auf das Optionsfeld klicken.
5. Stellen Sie die Anfangsgröße (MB) auf das Eineinhalbfache des System-RAM und die maximale Größe (MB) auf das Dreifache der Anfangsgröße ein. Klicken Sie auf Set und dann auf OK, um zu speichern und zu beenden.
Methode XNUMX: Löschen Sie die Auslagerungsdatei beim Herunterfahren
Während beim Neustart des Computers alle Dinge in Ihrem RAM automatisch gelöscht werden, ist dies beim virtuellen Speicher nicht der Fall. Dies liegt daran, dass die Pages-Datei physischen Speicherplatz auf der Festplatte beansprucht. Wir können dieses Verhalten jedoch ändern und die Auslagerungsdatei bei jedem Neustart löschen.
1. Drücken Sie die Windows-Taste + R, um das Befehlsfeld Ausführen zu starten, geben Sie regedit ein und drücken Sie die Eingabetaste, um den Registrierungseditor zu öffnen.
Ein Popup-Fenster zur Benutzerkontensteuerung wird angezeigt, in dem Sie um Ihre Erlaubnis zum Abschluss der Aktion gebeten werden. Klicken Sie auf Ja, um die erforderlichen Berechtigungen zu erteilen und fortzufahren.
2. Doppelklicken Sie im rechten Bereich auf HKEY_LOCAL_MACHINE, um es zu erweitern.
3. Navigieren Sie zum folgenden Pfad im Ordner HKEY_LOCAL_MACHINE (oder kopieren Sie den Speicherort und fügen Sie ihn in die Adressleiste ein)
HKEY_LOCAL_MACHINE\SYSTEM\CurrentControlSet\Control\Session Manager\Memory Management.
4. Klicken Sie nun im rechten Bereich mit der rechten Maustaste auf ClearPageFileAtShutdown und wählen Sie Modify.
5. Ändern Sie im nächsten Dialog die Wertdaten von 0 (deaktiviert) auf 1 (aktiviert) und klicken Sie auf OK.
Methode XNUMX: Browsererweiterungen deaktivieren
Normalerweise tritt ein RAM-Mangel auf, wenn Sie viele Registerkarten in Ihrem Browser geöffnet haben. Google Chrome, der am häufigsten verwendete plattformübergreifende Webbrowser, ist berüchtigt für seine Fähigkeit, mit RAM umzugehen und Windows-Computer erheblich zu verlangsamen. Um zu verhindern, dass Browser zusätzlichen Arbeitsspeicher verwenden, vermeiden Sie es, viele Registerkarten geöffnet zu halten und deaktivieren oder deinstallieren Sie unnötige Erweiterungen, die neben Browsern ausgeführt werden.
1. Das Verfahren zum Deaktivieren von Erweiterungen in jedem Browser ist ziemlich einfach und ähnlich.
2. Klicken Sie für Chrome auf die drei vertikalen Punkte in der oberen rechten Ecke und bewegen Sie den Mauszeiger über Mehr von Tools. Klicken Sie im Untermenü auf Erweiterungen.
3. Für Mozilla Firefox und Microsoft Edge besuchen Sie about: addons bzw. edge://extensions/ in einem neuen Tab.
4. Klicken Sie auf den Schalter neben der Erweiterung, um sie auszuschalten. In der Nähe finden Sie auch die Option Deinstallieren/Entfernen.
5. Starten Sie Ihren Computer neu und prüfen Sie, ob Sie etwas RAM auf Ihrem Computer freigeben können.
Methode XNUMX: Führen Sie eine Datenträgerbereinigungsprüfung durch
Einige regelmäßig verwendete Apps können den von ihnen verwendeten Systemspeicher möglicherweise nicht freigeben, wodurch häufige RAM-Probleme ausgelöst werden. Außerdem können Sie versuchen, alle temporären Dateien, die Windows automatisch erstellt, Windows-Upgrade-Protokolldateien, Speicherabbilddateien usw. mit der integrierten Disk Cleanup-App zu löschen.
1. Drücken Sie Windows-Taste + S, geben Sie Datenträgerbereinigung in die Suchleiste ein und drücken Sie die Eingabetaste.
2. Wählen Sie das Laufwerk aus, von dem Sie temporäre Dateien löschen möchten, und klicken Sie auf „OK. Die App beginnt nun mit der Suche nach temporären Dateien und anderen unerwünschten Dingen und kann diese löschen. Warten Sie einen Moment und warten Sie, bis der Scan abgeschlossen ist.
3. Aktivieren Sie unter Zu löschende Dateien das Kontrollkästchen neben Temporäre Dateien. Fahren Sie fort und wählen Sie alle anderen Dateien aus, die Sie löschen möchten (zB temporäre Internetdateien, Papierkorb, Miniaturansichten).
4. Klicken Sie auf OK, um die ausgewählten Dateien zu löschen.
Geben Sie außerdem %temp% entweder in die Suchstartleiste oder in das Befehlsfeld Ausführen ein und drücken Sie die Eingabetaste. Wählen Sie alle Dateien im nächsten Fenster aus, indem Sie Strg + A drücken und die Entf-Taste drücken. Gewähren Sie bei Bedarf Administratorrechte und überspringen Sie Dateien, die nicht gelöscht werden können.
Sie können alle oben genannten RAM-freien Aktivitäten regelmäßig durchführen, um die Leistung Ihres PCs aufrechtzuerhalten. Wenn Sie versuchen, den freien RAM zu erhöhen, könnten Sie versucht sein, eines dieser RAM-Reinigungstools zu installieren, die behaupten, die Leistung zu verbessern, aber nicht aufgeben, da es sich normalerweise um einen Betrug handelt und keine zusätzlichen Tools zur Verfügung gestellt werden Sie mit freiem RAM. Anstelle von RAM-Reinigern können Sie versuchen, RAM-Verwaltungsanwendungen wie zu verwenden Memory Optimizer و CleanMem.
Wenn Entwickler in jeder neuen Version der App neue Funktionen hinzufügen, steigt schließlich auch die Menge an RAM, die sie benötigen. Versuchen Sie nach Möglichkeit, Mehr aus dem RAM zu installieren, insbesondere wenn Sie ein älteres System verwenden. Sehen Sie in der mit Ihrem Computer gelieferten Bedienungsanleitung nach oder führen Sie eine Google-Suche durch, um herauszufinden, mit welcher Art von RAM Ihr Laptop kompatibel ist und wie Sie ihn installieren.
Wir hoffen, dass diese Anleitung hilfreich war und Sie problemlos RAM auf Ihrem Windows 10-PC freigeben konnten.Wenn Sie jedoch noch Fragen zu dieser Anleitung haben, können Sie diese gerne im Kommentarbereich stellen.