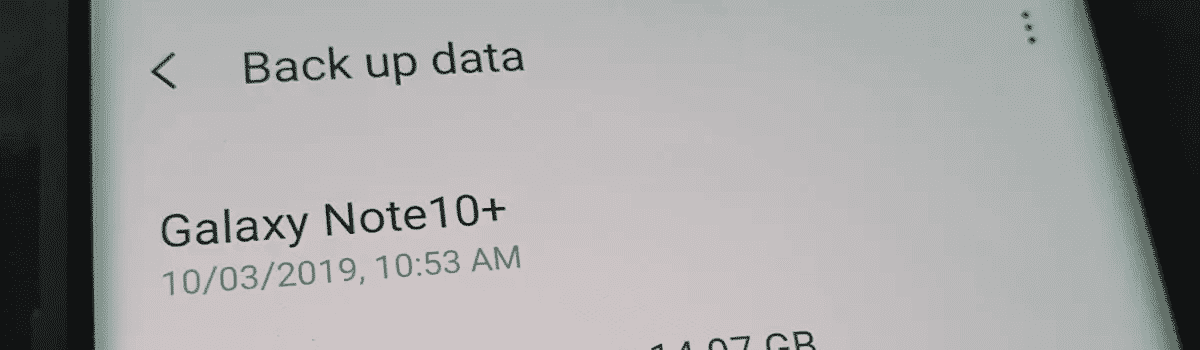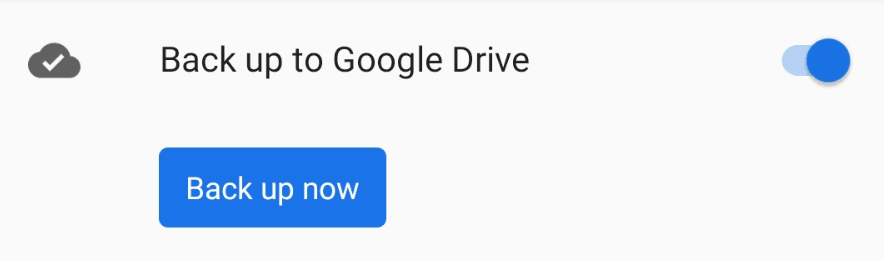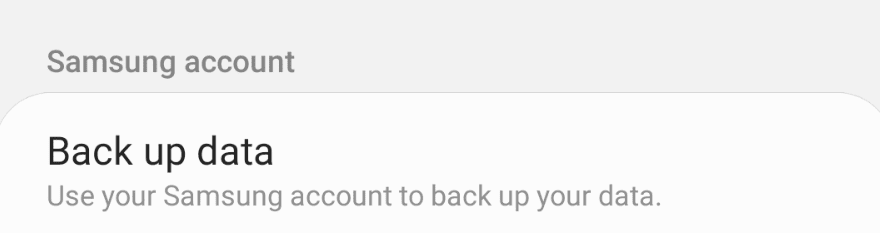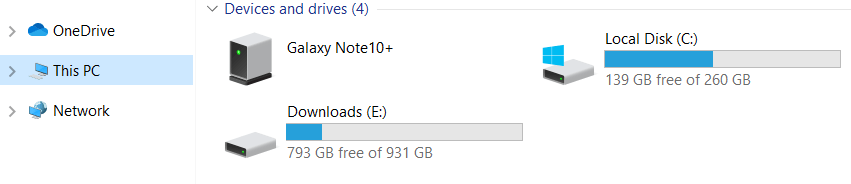4 Möglichkeiten zum Sichern Ihrer Daten auf dem Galaxy Note 10
Sie wissen nie, wann mit Ihrem Smartphone etwas nicht in Ordnung ist. Sicher, Sie werden Ihr Bestes tun, um sicherzustellen, dass es so funktioniert, wie es sollte, aber Sie wissen nie, wann etwas Schlimmes passieren könnte. Um etwas von dieser Angst zu nehmen, sollten Sie Ihre Daten regelmäßig sichern und ich zeige Ihnen alle verfügbaren Methoden.
Es gibt jedoch Zeiten, in denen Sie es nicht bekommen Eine Chance zur Sicherung bevor es zu spät ist.
In diesem Szenario spreche ich davon, einer der wenigen zu sein, die nach der Installation eines OTA-Updates mit einem Bootloop-Smartphone landen. Unabhängig davon, ob Ihr Galaxy Note 10 gerootet ist oder nicht, kann ein neues Update Ihr Setup manchmal beschädigen. Es ist selten, aber es kann passieren.
Daher wird empfohlen, Ihre Fotos, Videos, Kontakte, SMS und mehr regelmäßig zu sichern. Sie haben eine Reihe von Optionen zur Auswahl. Lassen Sie mich daher zunächst die grundlegenden Optionen zeigen.
Sichern Sie Ihre Galaxy Note-Daten in der Cloud
Einer der einfachsten Wege ist Sichern Für Ihre Daten (vorausgesetzt, Sie haben eine anständige Internetverbindung) bei der Nutzung der Cloud. Dies ist ein vager Begriff und kann alles Mögliche bedeuten. Zwei Optionen, die wir für Cloud-Backups in das Android-Betriebssystem integriert haben, sind Samsung Cloud und Google Drive.
Sie können jedoch alle Arten von Cloud-Backup-Apps und -Diensten nutzen, darunter Mega, Dropbox, OneDrive, Amazon Drive und mehr. Ich kann heute hier nicht alle Optionen durchgehen, möchte aber auf die beliebtesten eingehen, da sie allen Besitzern eines Galaxy Note 10 sofort zur Verfügung stehen.
Dies ist eigentlich der grundlegende Backup-Dienst, den Google in das Android-Betriebssystem integriert hat. Es verwendet Ihr Google Drive-Konto und ist standardmäßig auf automatische Sicherung und Wiederherstellung eingestellt. Wir können diesen Backup-Prozess jedoch manuell ausführen, damit Sie wissen, dass Ihre gespeicherten Daten auf dem neuesten Stand sind.
- Öffnen Sie die Einstellungen-App
- Scrollen Sie nach unten und tippen Sie auf das Menü Konten & Backup
- Klicken Sie auf Sichern und Wiederherstellen
- Stellen Sie sicher, dass Sie auswählen Google Benutzerkonto
- Stellen Sie sicher, dass der Schalter Meine Daten sichern aktiviert ist
- Sie können auch den Schalter für die automatische Wiederherstellung aktivieren (optional).
- Klicken Sie dann auf Google-Konto eingeben
- Klicken Sie anschließend oben auf die blaue Schaltfläche Jetzt sichern
Dadurch werden keine von Ihnen installierten Apps oder Spiele von Drittanbietern gesichert. Wenn diese Apps oder Spiele jedoch unter Berücksichtigung dieser Funktion codiert wurden, werden diese Daten gesichert. Dadurch werden Ihre SMS, Kontakte, Anrufliste, Geräteeinstellungen, Fotos, Videos und mehr gesichert.
Galaxy Note 10 mit Samsung-Konto sichern
Es gibt einen Dienst Backup Eine weitere Cloud, die allen Besitzern des Samsung Galaxy Note 10 zur Verfügung steht, ist die Samsung Cloud. Dies ist etwas, was Samsung kürzlich geschaffen hat, um seinen Kunden einen Live-Backup-Service anzubieten. Anstatt die Informationen an Google Drive zu senden, werden Ihre Daten bei dieser Methode an die Server von Samsung gesendet.
- Zurück zur Einstellungen-App
- Klicken Sie in die Liste der Konten und Sicherungen
- Klicken Sie auf Sichern und Wiederherstellen
- Tippen Sie dann oben im Abschnitt Samsung-Konto auf die Option Daten sichern
- Wählen Sie die Apps aus, die Sie in dieses Backup aufnehmen möchten
- Drücken Sie dann die Schaltfläche „Back Up“ am unteren Bildschirmrand
Ich sehe das gleiche Backup-Muster bei Samsung Cloud wie bei Google Drive. Über ein voreingestelltes Optionsmenü können Sie auswählen, welche Teile der Daten auf diese Weise gesichert werden sollen. Dazu gehören Ihre Telefondaten, Textnachrichten, Kontakte, Kalenderereignisse, Alarme und mehr.
Erstellen Sie ein lokales Backup von Galaxy Note 10 auf dem PC
Nicht jeder ist ein Fan davon, seine Informationen in der Cloud zu speichern. Wenn Sie Ihre Daten also lieber von Samsung- oder Google-Servern fernhalten möchten, sollten Sie die Einstellungen der beiden oben genannten Sicherungsoptionen überprüfen. Sie sind standardmäßig so eingestellt, dass sie Ihre Daten automatisch sichern.
Wenn Sie also nicht möchten, dass dies geschieht, sollten Sie es deaktivieren. Wenn Sie sie deaktivieren, bleiben Sie nicht ohne eine Backup-Lösung, obwohl es noch einige zur Auswahl gibt. Auch hier möchte ich heute die grundlegendsten Optionen für die Galaxy Note 10-Geräte durchgehen, aber Sie sind nicht auf diese beschränkt.
Backup des internen Speichers des Galaxy Note 10
Die gängigste Methode zum Sichern der Dinge, die Sie auf Ihrem Gerät gespeichert haben, ist die Verwendung eines USB-Kabels. Alles, was aus dem Internet, MMS-Text, E-Mail oder anderen Apps heruntergeladen wird, wird in Ihrem internen Speicher gespeichert. Dies umfasst alle möglichen Dinge von Fotos und Videos bis hin zu Sonstigem. Daten anfordern.
- Verbinden Sie das Smartphone über ein USB-Kabel mit dem Computer
- Gewähren Sie Zugriff von Ihrem Computer, wenn Sie dazu aufgefordert werden
- Wischen Sie vom oberen Bildschirmrand nach unten, um den Benachrichtigungsschirm anzuzeigen
- Suchen und tippen Sie auf USB-Modusbenachrichtigung
- Stellen Sie dann sicher, dass es auf Dateiübertragung eingestellt ist
- Öffnen Sie ein Windows Explorer-Fenster
- Klicken Sie im linken Navigationsbereich auf die Option Dieser PC
- Doppelklicken Sie auf den Eintrag Galaxy Note 10
- Doppelklicken Sie dann auf das Laufwerksmenü des Telefons
- Sie können also alle diese Ordner auswählen, mit der rechten Maustaste darauf klicken und sie auf den PC kopieren
Dadurch wird weder Ihre Kontaktliste gespeichert, noch werden Ihre SMS oder sogar Ihre Systemdaten gesichert. Diese Methode ist nur ein anfängliches Kopieren und Einfügen der Ihnen zur Verfügung stehenden Dateien und Ordner. Dies umfasst keine Systemdateien, kann jedoch einige Anwendungsdaten enthalten.
Galaxy Note 10 mit Samsung Smart Switch sichern
Wenn Sie die USB-Backup-Methode etwas weiter führen möchten, können Sie Smart Switch verwenden. Dies funktioniert ähnlich wie die obige Methode, ermöglicht es Ihnen jedoch, noch einen Schritt weiter zu gehen und Ihre System- und Anwendungsdaten zu sichern. Es kann auch Ihre Fotos, Videos, Anrufliste usw. sichern.
- Verbinden Sie das Smartphone über ein USB-Kabel mit dem Computer
- Gewähren Sie Zugriff von Ihrem Computer, wenn Sie dazu aufgefordert werden
- Wischen Sie vom oberen Bildschirmrand nach unten, um den Benachrichtigungsschirm anzuzeigen
- Suchen und tippen Sie auf USB-Modusbenachrichtigung
- Stellen Sie dann sicher, dass es auf Dateiübertragung eingestellt ist
- Samsung Smart Switch herunterladen und installieren
- Öffnen Sie die Samsung-Software für PC
- Klicken Sie dann auf die große blaue Backup-Schaltfläche, nachdem das Galaxy Note 10 erkannt wurde
Ich kann sagen, weil Sie entscheiden, was gesichert wird. So wie wir es bei der Cloud-Backup-Option von Samsung gesehen haben. Sie können die Samsung Smart Switch-Einstellungen durchsuchen, das Sicherungsverzeichnis anpassen, festlegen, was gesichert wird und vieles mehr.