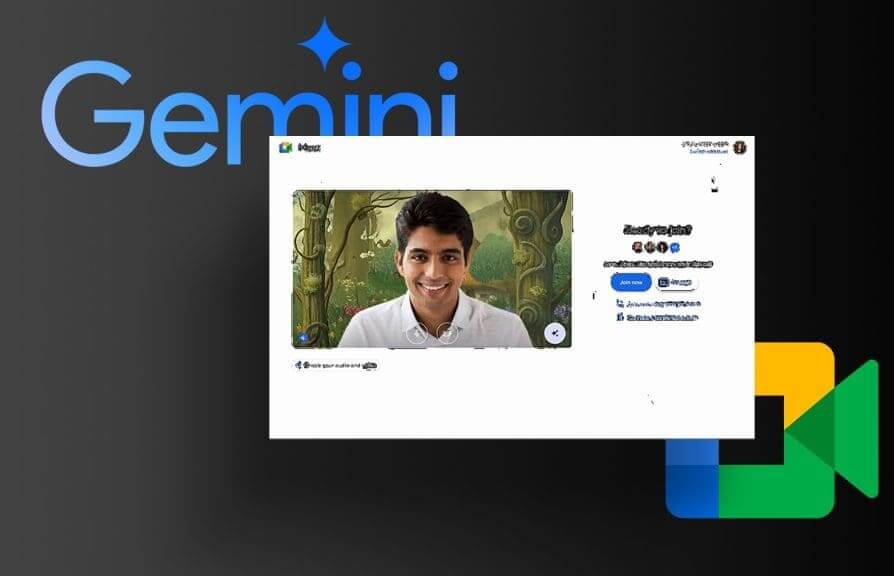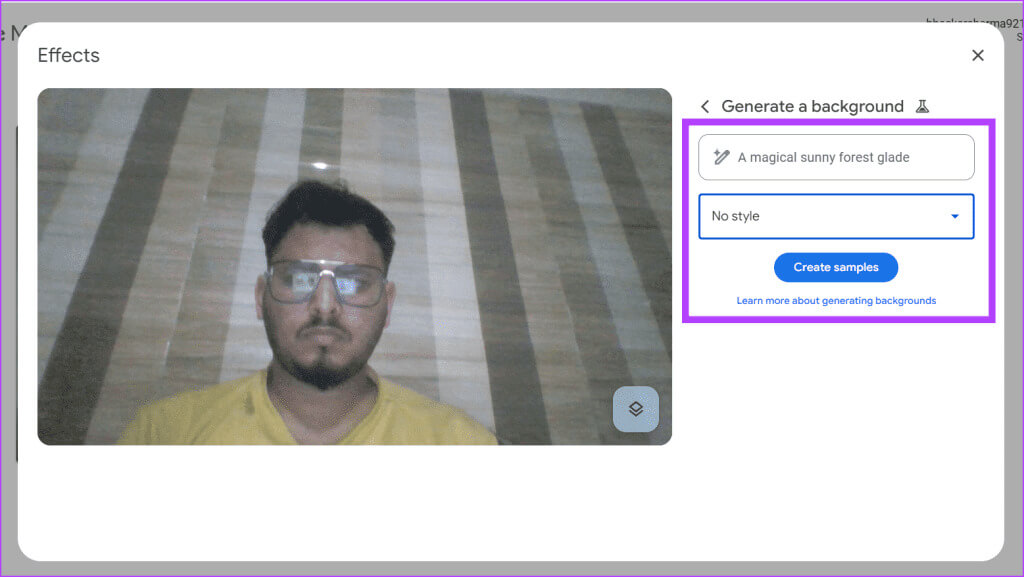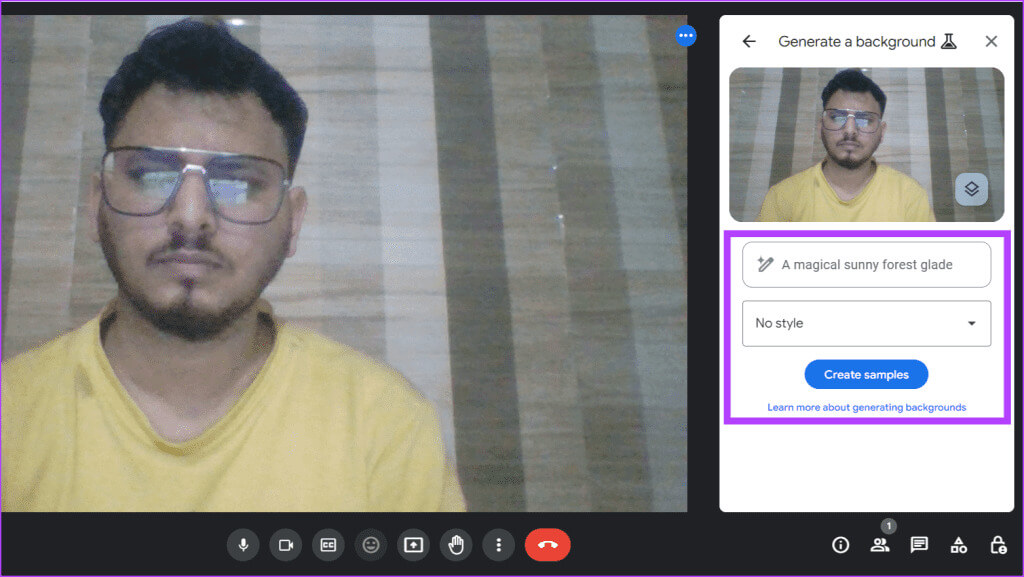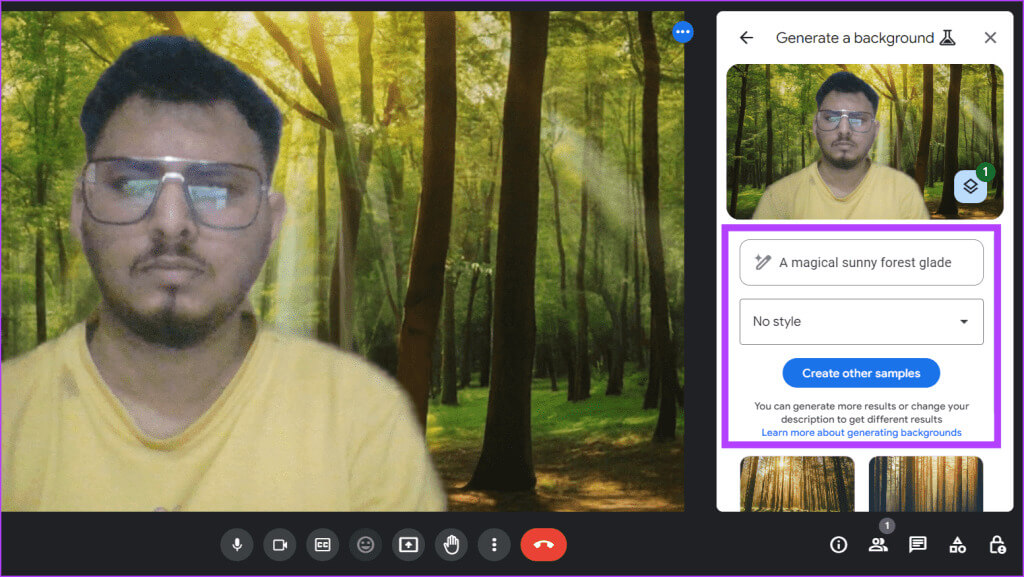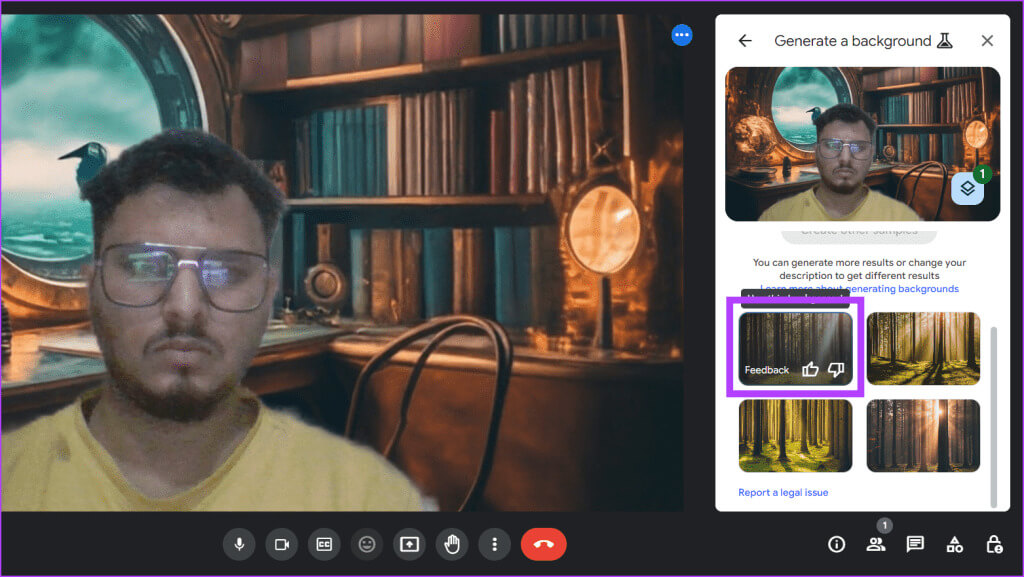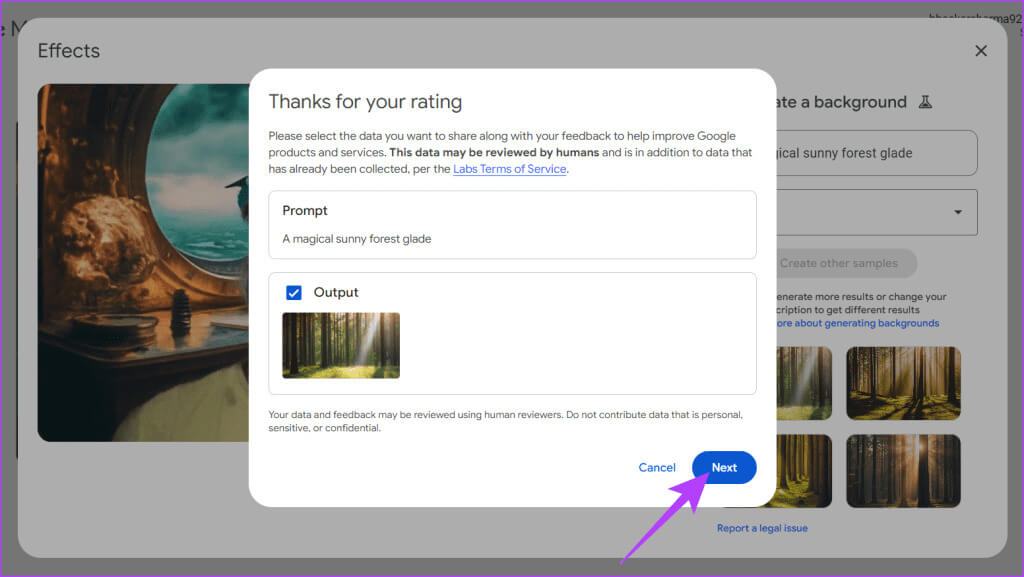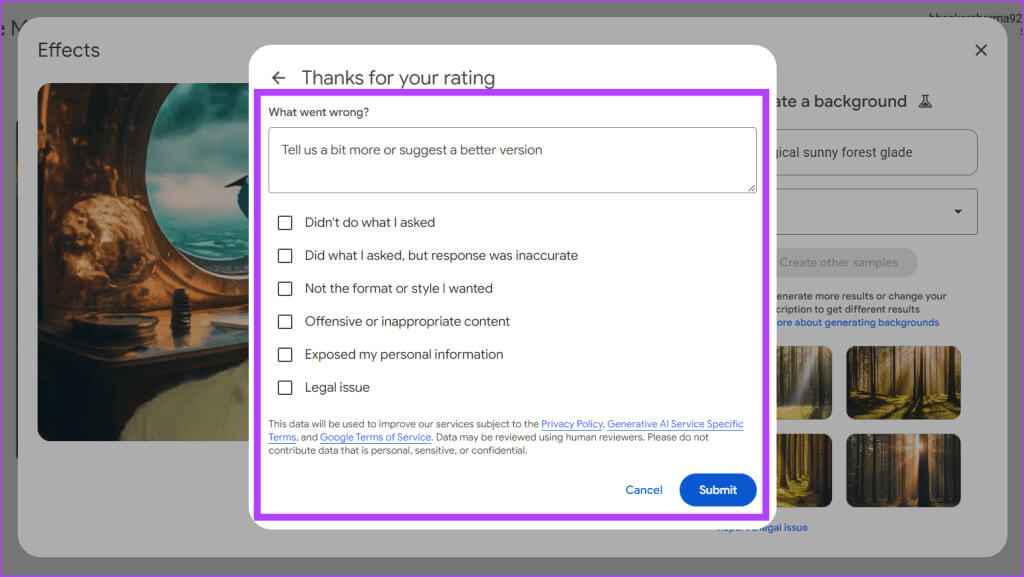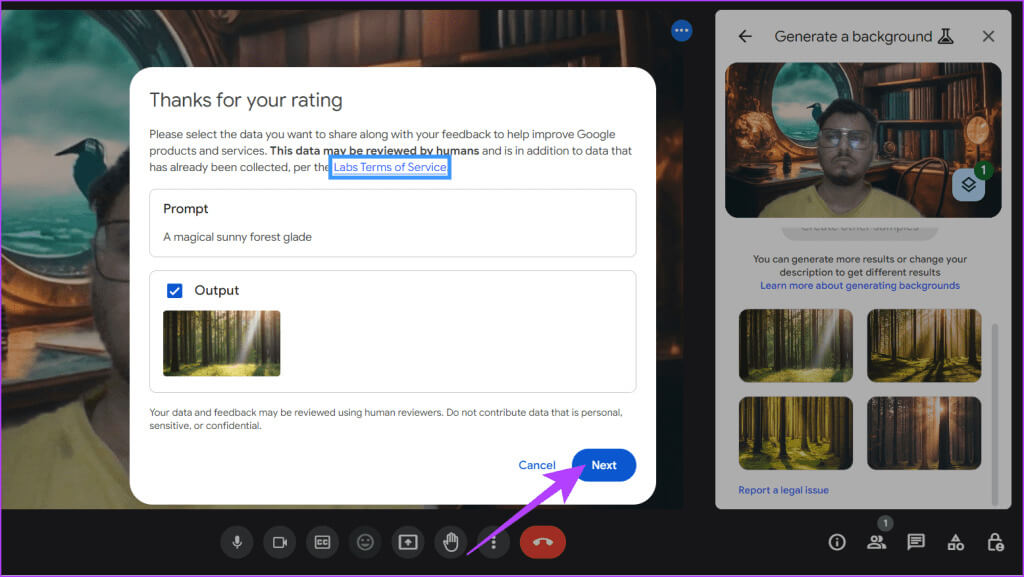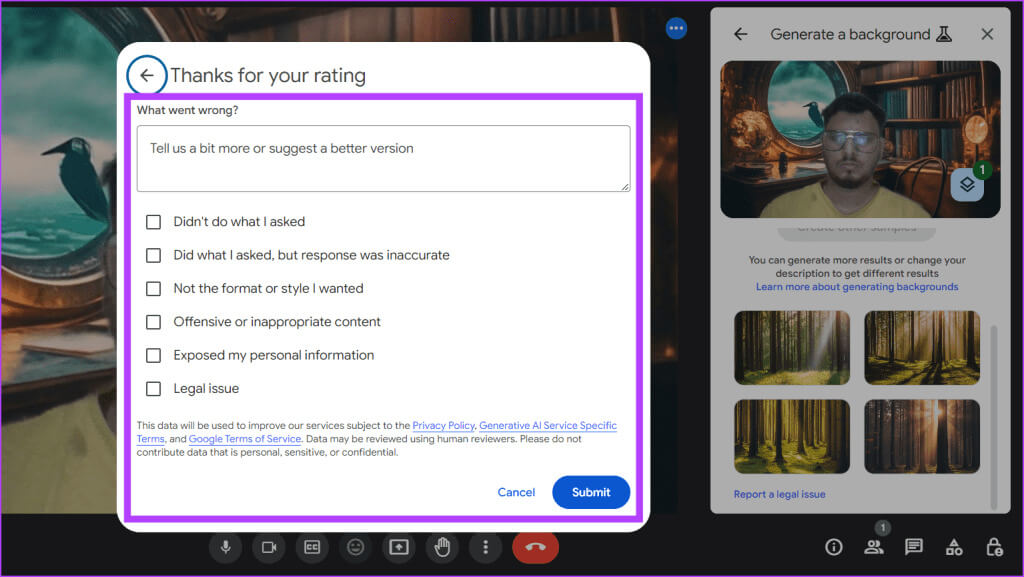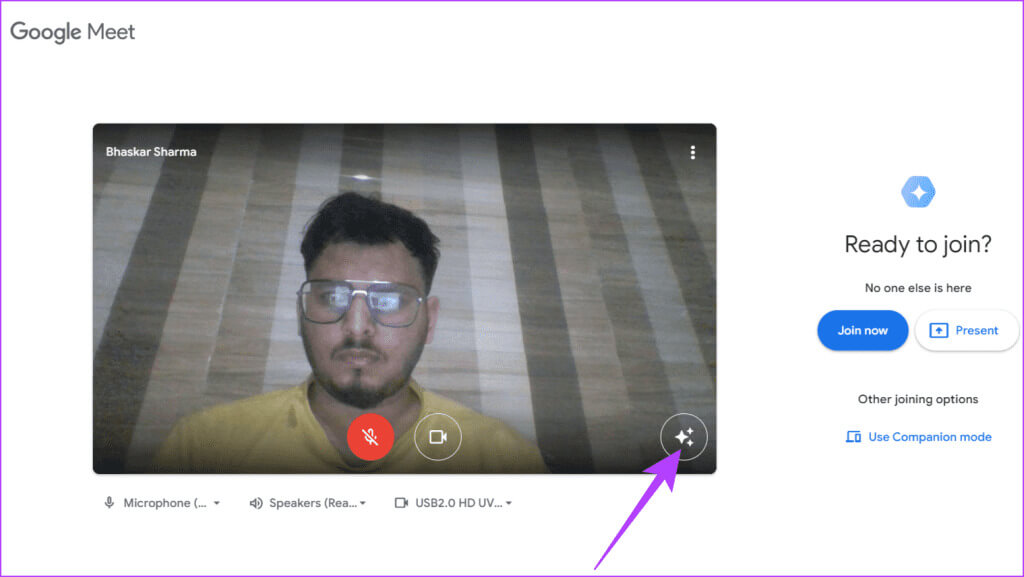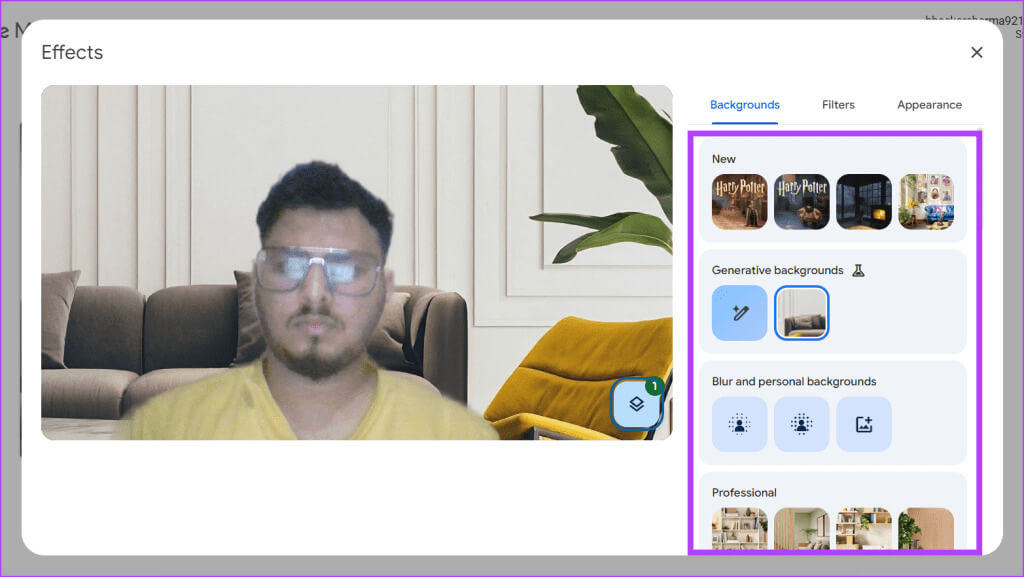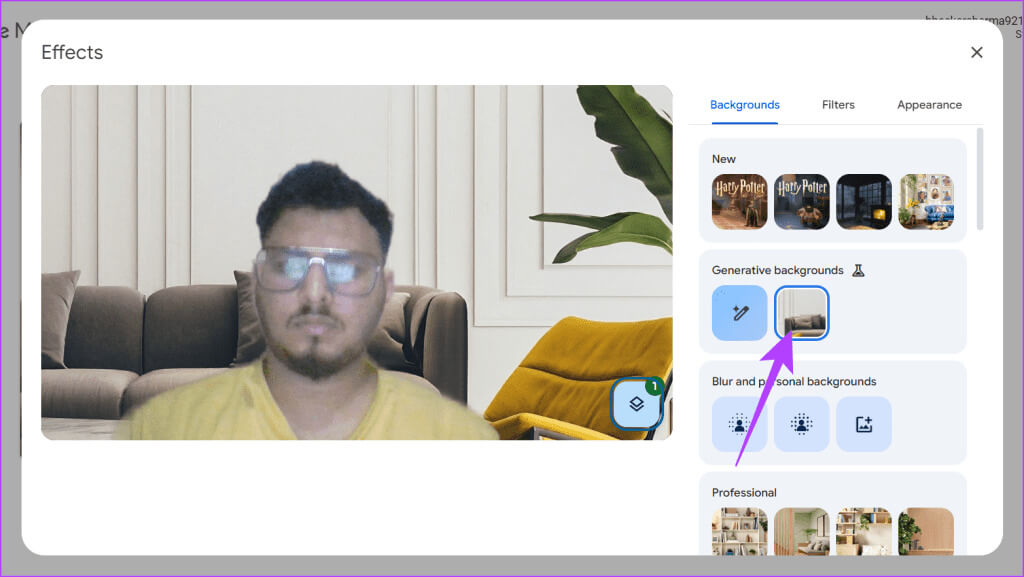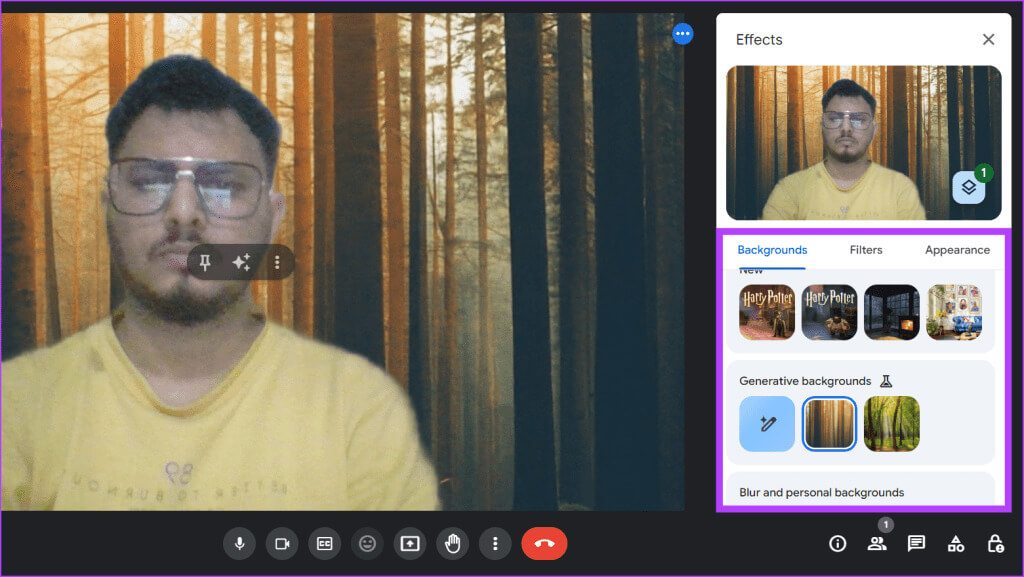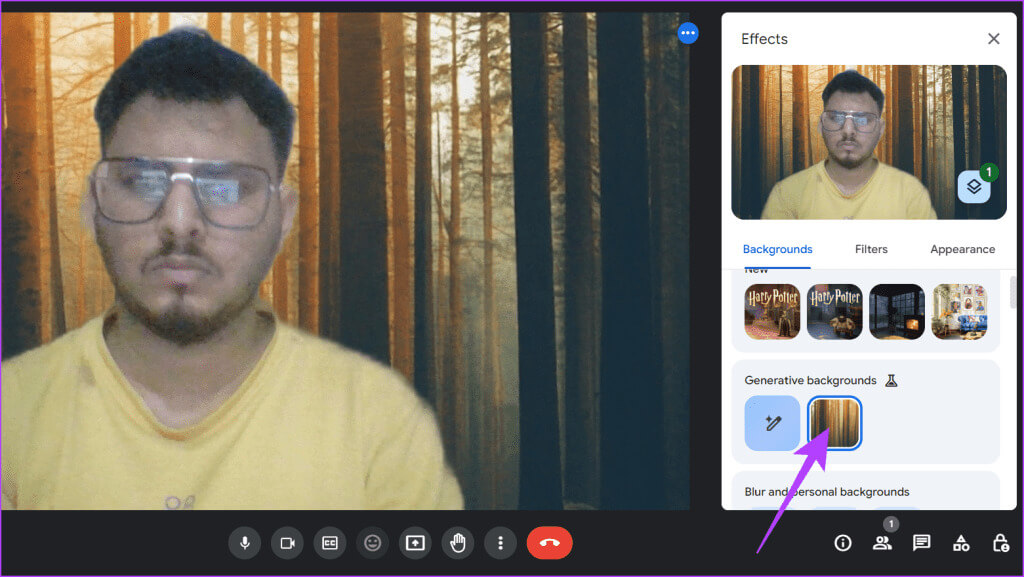So erstellen Sie einen Google Meet-Hintergrund mit Gemini AI
Wenn Sie die immer gleichen Bürohintergründe bei Google Meet-Anrufen satt haben und Ihrer virtuellen Präsenz einen Hauch von Persönlichkeit oder Professionalität verleihen möchten, ist Gemini AI Ihr Tor zu atemberaubenden, benutzerdefinierten Hintergründen. In diesem Artikel führen wir Sie durch die einfachen Schritte zum Erstellen eines Google Meet-Hintergrunds mit Gemini AI.
In Zusammenarbeit mit Google Workspace bietet Gemini AI eine großartige Funktion, um Ihre Videoanrufe interessanter zu gestalten und es Ihnen zu ermöglichen, Ihr eigener Hintergrunddesigner zu sein. Sie können Ihren Hintergrund so ändern, dass er aussieht, als wären Sie in einem Café, am Strand oder in einem anderen Raum. Lassen Sie uns eintauchen und Ihnen zeigen, wie.
Voraussetzungen für die Verwendung von von GEMINI erstellten Hintergrundbildern in MEET
Bevor Sie Ihre Kollegen mit coolen KI-generierten Hintergründen auf Google Meet beeindrucken können, sollten Sie sich einige wichtige Dinge merken:
- Stabile Internetverbindung: Gemini AI verarbeitet Ihre Backend-Generierungsanfragen in der Cloud und erfordert dafür eine zuverlässige Internetverbindung. Eine schwache oder schwankende Verbindung kann den Bilderstellungsprozess verzögern oder Fehler verursachen. Eine stabile Internetverbindung sorgt für ein reibungsloses Erlebnis und ermöglicht es KI-Modellen, Ihre Anfragen schnell zu bearbeiten.
- Google Workspace Lab:Google Workspace Lab Es handelt sich um ein Early-Access-Programm zum Testen experimenteller Funktionen in Google Workspace. Die Funktion zum Erstellen eines Hintergrunds für Google Meet mit Gemini ist über Workspace Lab verfügbar. Wenn Sie die KI-gestützte Backend-Erstellung ausprobieren möchten, ist die Teilnahme am Workspace Lab möglicherweise ein Muss.
- Google Premium-Pläne: Im Gegensatz zu Google Workspace Lab können Sie diese Funktion auch nutzen, wenn Sie über ein persönliches Konto mit Abonnement verfügen Google One Mit AI Premium. Es ist, als ob Sie einen VIP-Pass erhalten, um Zugang zu einigen exklusiven Funktionen zu erhalten. Wenn Sie außerdem ein Geschäftskonto verwenden, können Sie über die Add-ons Gemini Enterprise und Gemini Business darauf zugreifen.
- Unterstützter Browser: Die Tools funktionieren gut auf bestimmten Browsern, die über die nötigen Fähigkeiten verfügen, um ihre Verarbeitungsanforderungen zu erfüllen. Wenn Sie Windows, Mac oder Linux verwenden, stellen Sie sicher, dass Sie über einen Chromium-basierten Browser mit M91 oder höher verfügen.
Rat: So erhalten Sie Gemini Advanced
SO ERSTELLEN SIE MIT GEMINI AI EINEN HINTERGRUND FÜR GOOGLE MEET
Machen Sie sich bereit, Ihre Kollegen auf Google Meet zu begeistern, denn mit Gemini AI können Sie Ihren Hintergrund durch atemberaubend realistische benutzerdefinierte Bilder ersetzen. Es ist einfach und die Ergebnisse sind erstaunlich. Führen Sie die folgenden Schritte aus, um in Ihren Meetings ein KI-generiertes Hintergrundbild zu verwenden:
Bevor Sie dem Meeting beitreten
Schritt 1: Öffnen Webbrowser und ging nach Google Meet-Website.
Schritt 2: Nehmen Sie mit Hilfe an einem Meeting teil Besprechungssymbol Oder erstellen Sie ein neues Meeting.
3: klicktaste Wenden Sie visuelle Effekte an.
Schritt 4: Klicke auf Schaltfläche „Hintergrundbild erstellen“.
Während einer Besprechung
Schritt 1: einschalten Webbrowser und ging nach Google Meet-Website.
Schritt 2: Erstellen Sie ein neues Meeting oder nehmen Sie mit Hilfe an einem Meeting teil Besprechungssymbol.
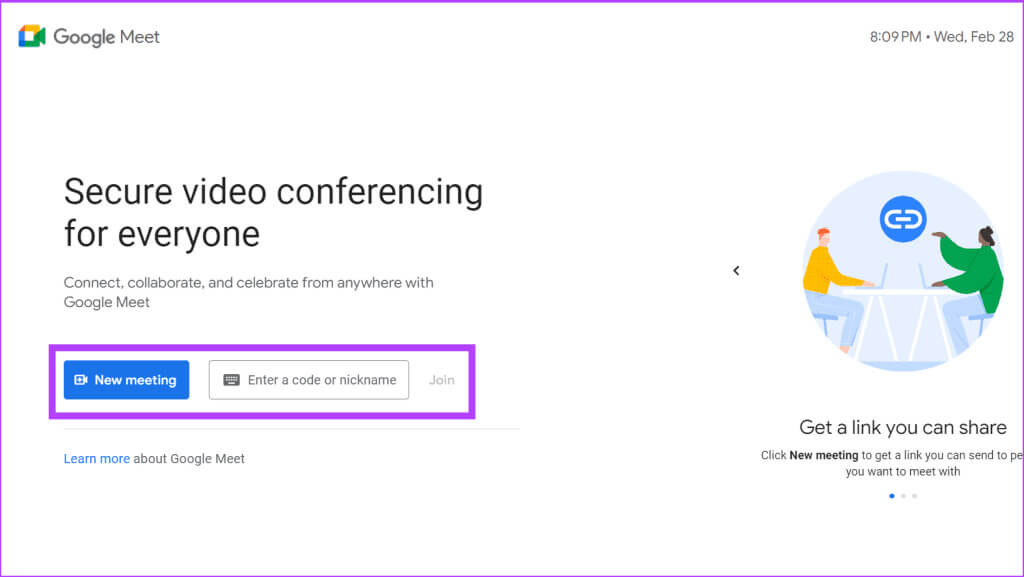
Schritt 4: Stellen Sie sicher, dass Sie sich auf der Registerkarte befinden „Hintergründe“ Und klicken Sie „Hintergrundbild erstellen“ (Bleistiftsymbol).
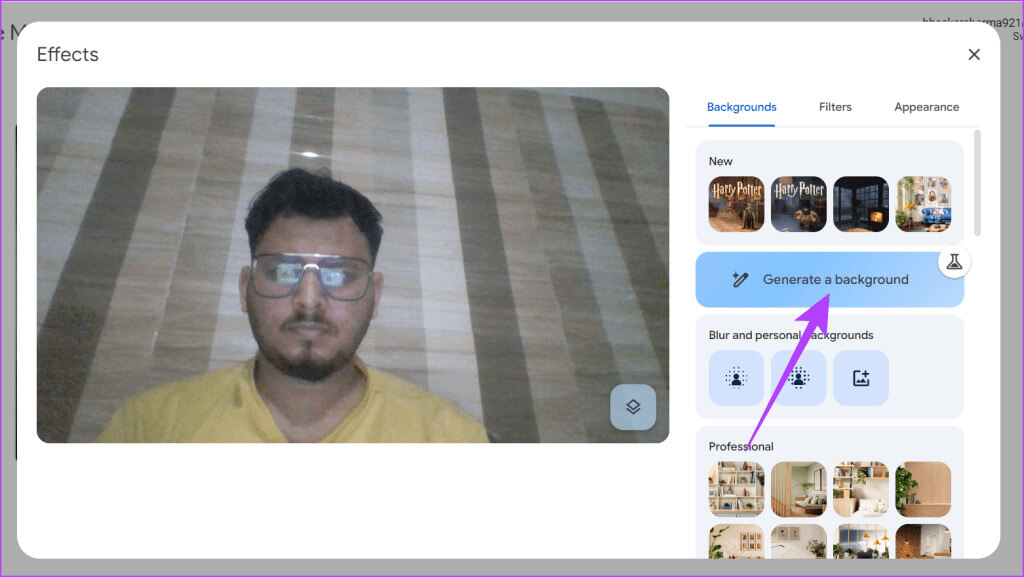
Rat: So wechseln Sie von Google Assistant zu Gemini AI
Was passiert, wenn der von Geminis KI generierte Hintergrund nicht korrekt ist?
Wenn Sie mit den von Gemini erstellten Hintergrundbildern nicht zufrieden sind, können Sie ganz einfach mehr aus den Optionen erhalten. Hier ist wie:
Das Optionsfenster ist noch geöffnet
Schritt 1: Stellen Sie sicher, dass Sie dabei sind Hintergrundbildfenster erstellen.
Schritt 2: Bearbeiten Sie außerdem die ausgewählte Eingabeaufforderung entsprechend, um sicherzustellen, dass das Hintergrundbild Ihren Wünschen entspricht, und drücken Sie eine Taste Erstellen Sie weitere Beispiele.
Das Optionsfenster wird geschlossen
Schritt 1: Klicken Sie auf die Schaltfläche Mehr Optionen (Drei-Punkte-Symbol) und gehen Sie zu Wenden Sie visuelle Effekte an.
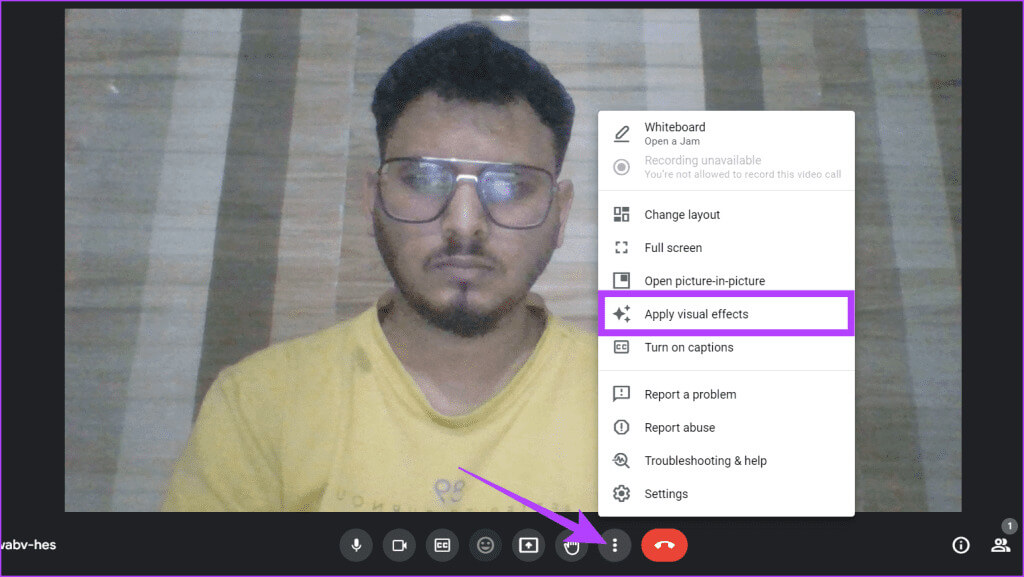
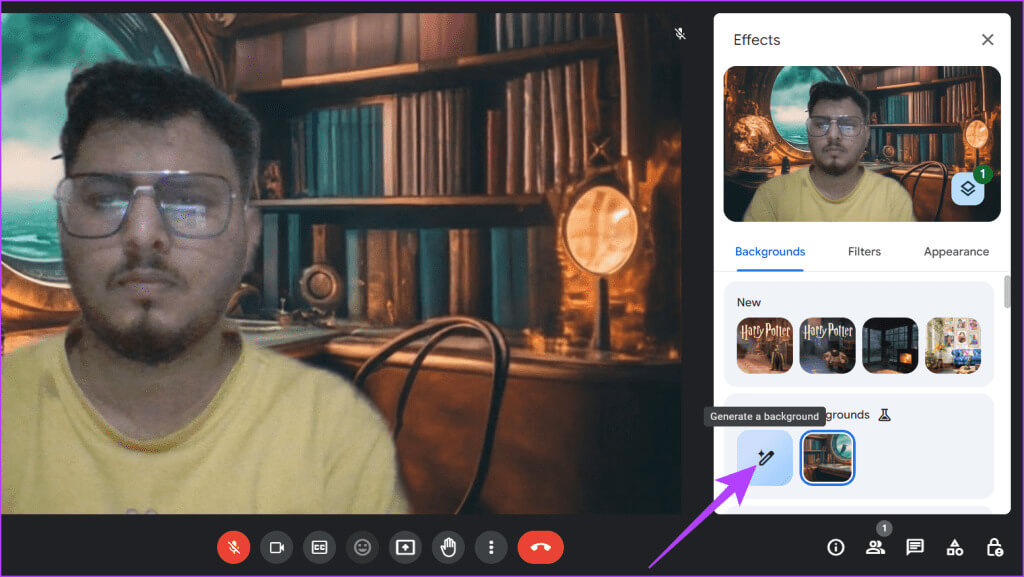
SO LÖSCHEN SIE KI-GENERIERTE HINTERGRUNDBILDER AUF GOOGLE MEET
Während Gemini AI aufregende Möglichkeiten bietet, Ihr Google Meet-Erlebnis anzupassen, haben Sie möglicherweise mehrere Hintergründe auf der Suche nach dem perfekten Hintergrund erstellt. Wenn Sie nun diese Extras löschen möchten, um Ihren Bildschirm aufzuräumen, können Sie sich an die folgenden einfachen Schritte halten:
Bevor Sie dem Meeting beitreten
Schritt 1: Gehe zu Webbrowser und öffnen Google Meet-Website.
Schritt 2: Start neues Treffen Oder machen Sie mit Bestehendes Treffen.
3: klicktaste Wenden Sie visuelle Effekte an.
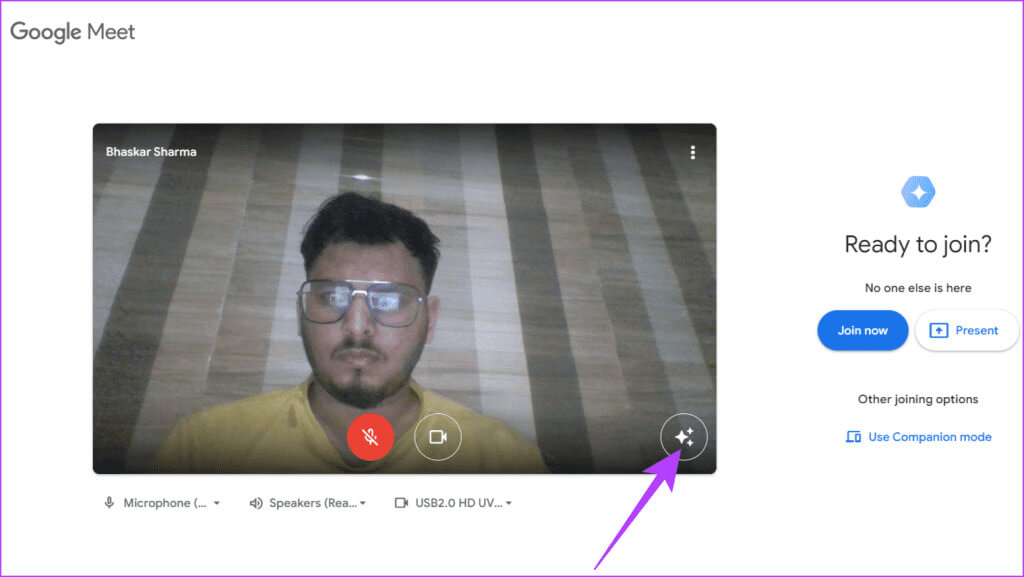
Während einer Besprechung
Schritt 1: Öffnen Webbrowser und gehe zu Google Meet-Website.
Schritt 2: Beigetreten Bestehendes Treffen oder nie ein neues Treffen.
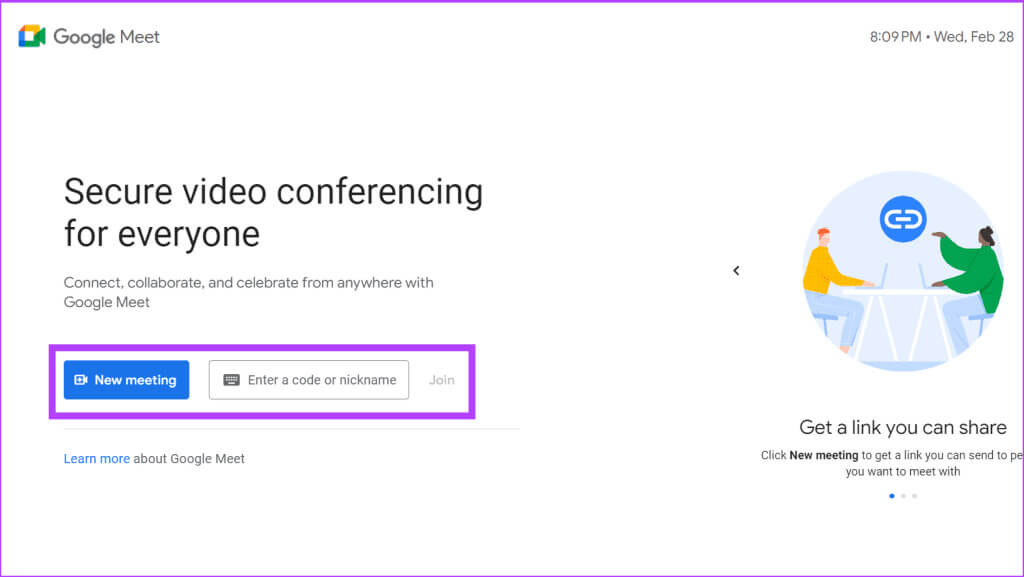
Schritt 4: in der Registerkarte "der Hintergrund" Bewegen Sie den Mauszeiger unter „Erstellte Hintergrundbilder“ über das Hintergrundbild, das Sie entfernen möchten, und tippen Sie auf das Symbol "löschen".
Rat: So wechseln Sie von Gemini zurück zu Google Assistant
So geben Sie Kommentare zu erstellten Hintergrundbildern ab
Wenn Sie mit Gemini einen KI-Hintergrund erstellen, können Sie dem Tool auch mitteilen, was Sie von dem Bild halten. Da Gemini ständig lernt, ist Ihr Feedback wichtig, da es zur Verbesserung des Tools beiträgt. Befolgen Sie die nachstehenden Anweisungen auf dem Bilderstellungsbildschirm:
Bevor Sie dem Meeting beitreten
Schritt 1: Stellen Sie sicher, dass Sie dabei sind Fenster zur Hintergrunderstellung.
Schritt 2: Suchen Sie das Foto, das Sie kommentieren möchten. Drück den Knopf "Mögen" أو "Nicht gefallen" Abhängig von Ihrer Reaktion.
3: Wenn es Ihnen nicht gefällt, wird es angezeigt Schnelle Nachricht. Klicken der nächste im Popup.
Schritt 4: Lokalisieren Der Grund, warum es dir nicht gefällt Und klicken Sie إرسال Um den Feedback-Prozess abzuschließen.
Während einer Besprechung
Schritt 1: Stellen Sie sicher, dass Sie sich in einem Abschnitt befinden Hintergrund erstellen. Suchen Sie das Foto, das Sie kommentieren möchten.
Schritt 2: Bewegen Sie die Maus über das Bild und klicken Sie auf die Schaltfläche "Mögen" أو "Nicht gefallen".
3: Wenn du klickst "Nicht gefallen"Es öffnet sich ein kleines Fenster. Klicken Sie auf Weiter, um fortzufahren.
Schritt 4: Wählen Sie den Grund, der am besten erklärt, warum Ihnen das Foto nicht gefällt. Klicken Sie abschließend auf die Schaltfläche schicken.
Rat: So erstellen Sie KI-Bilder mit Google Gemini
SO ÄNDERN SIE GOOGLE MEET-HINTERGRUND
Wenn Sie an einer Google Meet-Besprechung teilnehmen, bleibt der von Ihnen ausgewählte Hintergrund für Ihre nächsten Besprechungen derselbe, da Google Meet sich auch an Ihre Auswahl erinnert. Wenn Sie für das aktuelle Meeting einen anderen Hintergrund verwenden möchten und diesen aus den bereits erstellten Standard- oder KI-Hintergründen auswählen möchten, befolgen Sie diese Anweisungen:
Bevor Sie dem Meeting beitreten
Schritt 1: Öffnen Webbrowser und gehe zu Google Meet-Website.
Schritt 2: aufbauen Neues Treffen Oder machen Sie mit Bestehendes Treffen.
3: Klicken Sie auf Option Wenden Sie visuelle Effekte an.
Schritt 4: Stellen Sie sicher, dass Sie sich in einem Tab befinden der Hintergrund In Google Meet. Sie können eine der folgenden Optionen wählen:
- Leichte Unschärfe: Macht Ihren Hintergrund etwas unscharf.
- Verwischen: Macht Ihren Hintergrund völlig unscharf.
- Vorgefertigte Bilder: Wählen Sie aus vorgefertigten Hintergrundbildern.
- Wird geladen: Verwenden Sie Ihr Foto von Ihrem Gerät.
- Geburtshilflicher Hintergrund: Wenn Sie bereits ein benutzerdefiniertes Hintergrundbild erstellt haben, finden Sie es möglicherweise hier.
Schritt 5: Wenn du willst Schalten Sie das ausgewählte Hintergrundbild ausKlicken Sie einfach erneut darauf, um die Auswahl aufzuheben.
Während einer Besprechung
Schritt 1: Während Google Meet-Anruf, klicke auf das Symbol Mehr Optionen (drei vertikale Punkte) und wählen Sie aus Wenden Sie visuelle Effekte an.
Schritt 2: Im Bedienfeld „Effekte“ sehen Sie mehrere Registerkarten. Stellen Sie sicher, dass Sie sich auf der Registerkarte befinden "der Hintergrund" Google Meet bietet viele Optionen. Sie können aus den folgenden Optionen wählen:
- Leichte Unschärfe: Diese Funktion verwischt den tatsächlichen Hintergrund leicht.
- Verwischen: Diese Funktion verwischt Ihren tatsächlichen Hintergrund vollständig.
- Vorgefertigte Bilder: Wählen Sie aus einer Vielzahl vorgefertigter Hintergrundbilder.
- Herunterladen: Auf diese Weise können Sie ein benutzerdefiniertes Foto von Ihrem Gerät hochladen.
- Geburtshilflicher Hintergrund: Wenn Sie bereits ein einzigartiges Hintergrundbild erstellt haben, finden Sie es möglicherweise hier.
Schritt 4: Um das ausgewählte Hintergrundbild zu deaktivieren, klicken Sie erneut darauf, um die Auswahl aufzuheben.
häufige Fragen
Q1. Kann ich den Hintergrund während einer Besprechung in Google Meet ändern?
Die Antwort: Ja, Sie können Ihren Hintergrund definitiv während eines Google Meet-Anrufs ändern.
Q2. Kann ich ein Bild als Referenz hochladen, während ich mit Gemini AI auf Google Meet einen Hintergrund erstelle?
Die Antwort: Derzeit können Sie kein Bild als Referenz hochladen, während Sie mit Gemini AI auf Google Meet einen Hintergrund erstellen.
Verwenden Sie einen virtuellen Hintergrund
Das Erstellen von Google Meet-Hintergründen mit Gemini AI bietet ein nahtloses, personalisiertes Erlebnis, das Ihre Präsenz im virtuellen Meeting verbessern kann. Obwohl sich das Tool noch in einem frühen Stadium befindet, freuen wir uns über sein Wachstum, einschließlich der Möglichkeit, benutzerdefinierte Bilder und dynamischere Hintergründe zu integrieren.