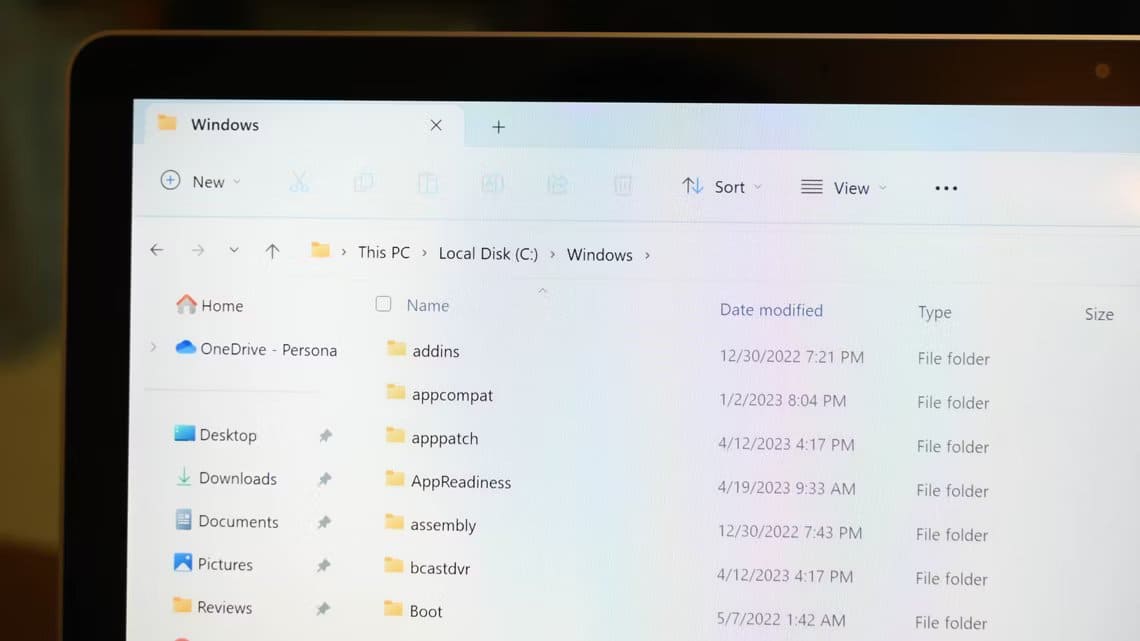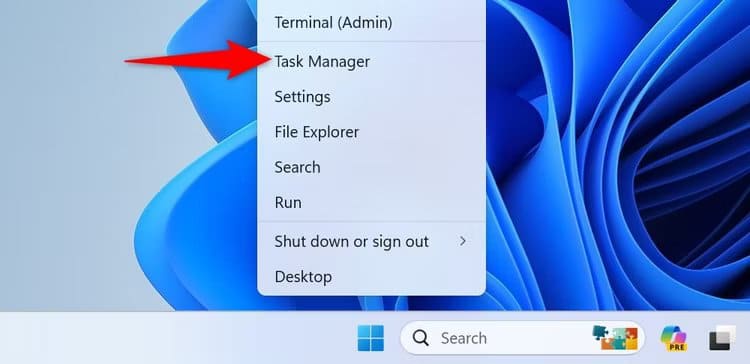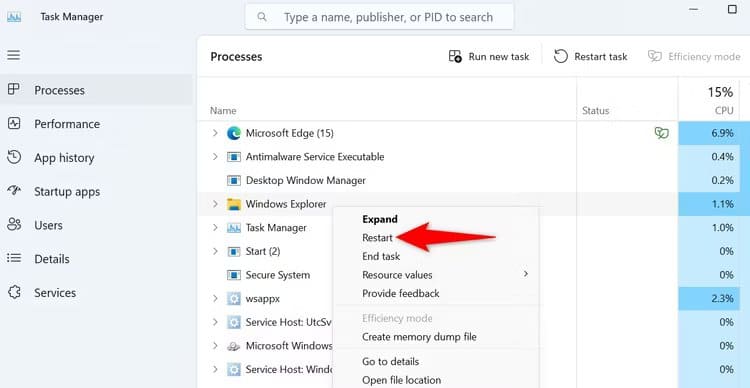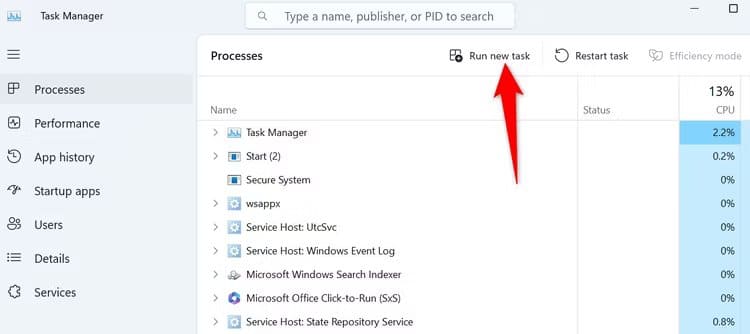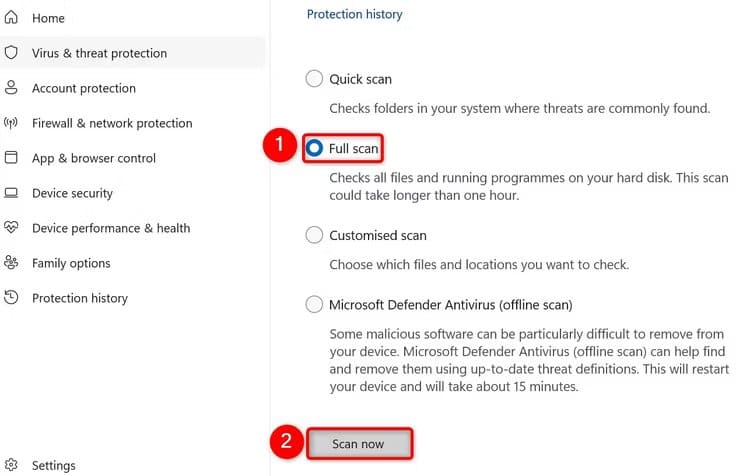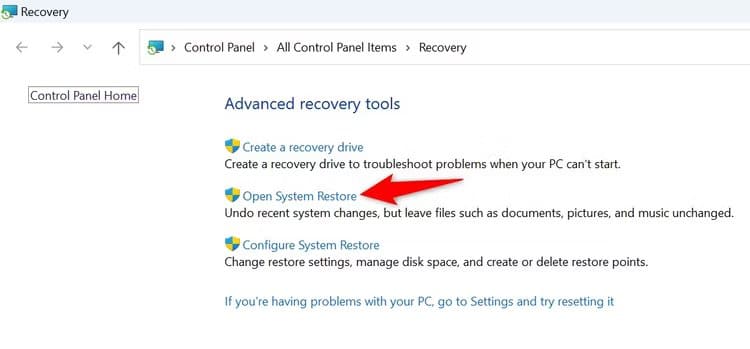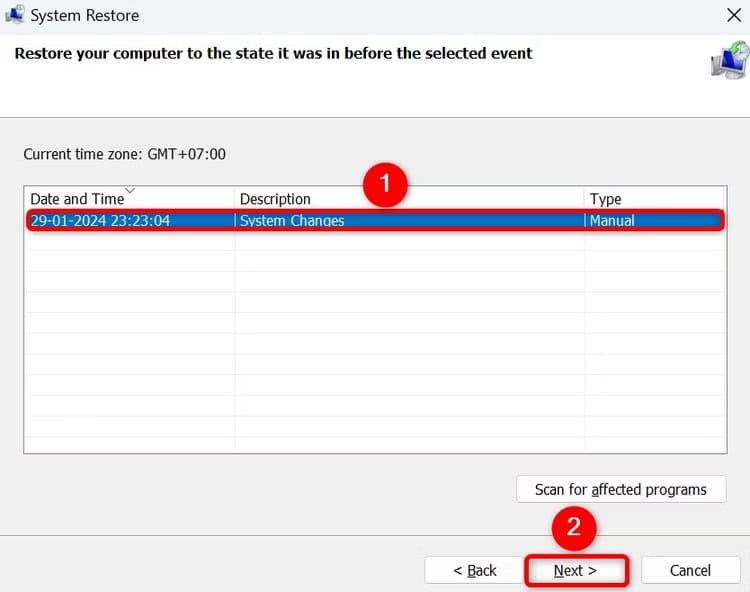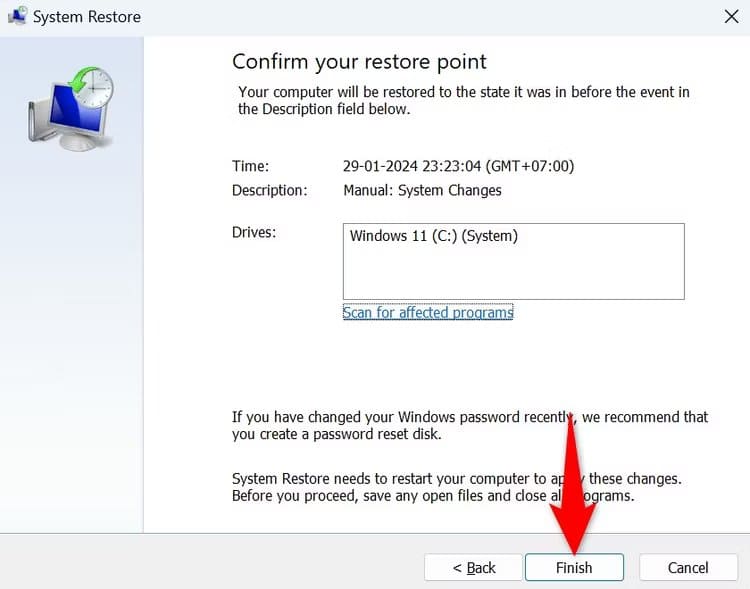So beheben Sie den Fehler „Standort ist nicht verfügbar“ unter Windows 11 oder 10
Versuchen Sie, auf einen Ordner zuzugreifen, erhalten aber weiterhin die Fehlermeldung „Speicherort ist nicht verfügbar“? Ihr Ordner wurde möglicherweise verschoben oder gelöscht, oder ein anderes Problem verhindert, dass Sie Ihren Ordner öffnen können. Wir zeigen Ihnen verschiedene Möglichkeiten, dieses Problem auf Ihrem Windows 11- oder Windows 10-PC zu umgehen.
Der Ordner wurde möglicherweise gelöscht oder verschoben
Möglicherweise wurde der Ordner, auf den Sie zugreifen möchten, gelöscht oder verschoben. In diesem Fall können Sie nicht darauf zugreifen und Windows zeigt eine Fehlermeldung an.
Wenn Sie versuchen, eine Verknüpfung zu einem Ordner zu verwenden, navigieren Sie zum tatsächlichen Ordnerpfad und stellen Sie sicher, dass der Ordner vorhanden ist. Wenn Sie den Ordner nicht an seinem ursprünglichen Speicherort finden, schauen Sie sich um, ob Sie ihn finden können. Die Windows-Suchfunktion ist hier sehr nützlich, insbesondere wenn Sie nicht wissen, wo sich der Ordner ursprünglich befand.
Sie sollten auch im Papierkorb nachsehen, ob er vorhanden ist oder nicht.
Überprüfen Sie die Verbindung des externen Laufwerks
Wenn sich Ihr Ordner auf einem externen Laufwerk befindet, stellen Sie sicher, dass das Laufwerk ordnungsgemäß an Ihren Computer angeschlossen ist. Windows kann keine Daten von einem falsch oder lose angeschlossenen Laufwerk lesen und es wird überhaupt nicht angezeigt. Probieren Sie unbedingt die USB-Anschlüsse auf der Rückseite Ihres Desktop-Computers aus und nicht die Anschlüsse auf der Vorderseite des Gehäuses oder an einem USB-Hub.
Versuchen Sie, das Laufwerk vom Computer zu trennen und wieder anzuschließen. Überprüfen Sie dann, ob das USB-Laufwerk (und der Ordner) wieder angezeigt werden.
Stellen Sie sicher, dass Sie mit dem Netzwerk verbunden sind
Wenn sich Ihr Ordner in einem Netzwerk befindet, stellen Sie sicher, dass Ihr Computer mit diesem Netzwerk verbunden ist. Dies gilt unabhängig davon, ob es sich um ein lokales Netzwerk oder das Internet handelt.
Wenn Ihr Ordner mit dem Internet verbunden ist, stellen Sie sicher, dass Ihr Computer über eine stabile Internetverbindung verfügt. Sie können dies überprüfen, indem Sie einen Webbrowser öffnen und die Website laden. Wenn die Website nicht geladen werden kann, versuchen Sie, Internetprobleme auf Ihrem Computer zu beheben. Einige grundlegende Korrekturen, die Sie anwenden können, sind ein Neustart Ihres Routers, die Überprüfung Ihres Ethernet-Kabels (wenn Sie ein kabelgebundenes Netzwerk verwenden) und ein Gespräch mit Ihrem Internetdienstanbieter (ISP).
Wenn sich der Ordner auf einem NAS-Laufwerk (Network Attached Storage) oder einem ähnlichen Gerät befindet, trennen Sie das Gerät vom Computer und verbinden Sie es erneut mit dem Netzwerk. Dies hilft, kleinere Netzwerkprobleme mit dem Gerät zu beheben. Sie können versuchen, von einem anderen Gerät aus auf dieses Gerät zuzugreifen, um zu sehen, ob es funktioniert oder nicht. Wenn es sich um einen anderen Speichergerätetyp handelt, lesen Sie im Handbuch des Geräts nach, wie Sie Verbindungsprobleme damit beheben können.
Starten Sie den Windows-Explorer neu
Manchmal startet der Windows Explorer und lässt Sie keine dateibezogenen Aufgaben ausführen. In diesem Fall behebt ein Neustart des Windows Explorers in der Regel kleinere Probleme.
Um den Windows Explorer neu zu starten, klicken Sie mit der rechten Maustaste auf „Startund wählen Sie "Aufgabenmanagement".
im Reiter „Prozesse“, klicken Sie mit der rechten Maustaste auf Windows Explorer und wählen Sie "Neu startenSchrei."
Der Windows Explorer wird geschlossen und neu gestartet. Wenn beim erneuten Öffnen Probleme auftreten, erzwingen Sie den Start. Klicken Sie dazu im Task-Manager von Windows 11 auf „Neue Aufgabe ausführen“. Wählen Sie im Task-Manager in Windows 10 Datei > Neue Aufgabe ausführen. Geben Sie dann explorer.exe in das geöffnete Feld ein und drücken Sie die Eingabetaste.
Überprüfen Sie, ob sich der Laufwerksbuchstabe geändert hat
Wenn Sie versuchen, über eine Verknüpfung auf einen Ordner zuzugreifen, und sein Laufwerksbuchstabe auf dem Laufwerk geändert wurde, auf dem sich der eigentliche Ordner befindet, werden Sie Probleme beim Zugriff auf den Ordner haben.
Überprüfen Sie den ursprünglichen Pfad Ihres Ordners und stellen Sie sicher, dass er noch vorhanden ist. Wenn Sie ein neues Laufwerk an Ihren Computer anschließen und dieses Laufwerk denselben Laufwerksbuchstaben verwendet wie das zuvor angeschlossene Laufwerk, versucht Windows, den Ordner auf diesem Laufwerk zu finden, der Ordner wird jedoch nicht gefunden. Dies führt zu einem Fehler.
Gehen Sie immer zum physischen Ordnerpfad und prüfen Sie, ob der Ordner vorhanden ist. Wenn das nicht funktioniert, können Sie versuchen, mit der Windows-Suche danach zu suchen.
Wenn Sie den Ordner manuell finden können, können Sie einfach eine neue Verknüpfung erstellen oder eine vorhandene ändern.
Führen Sie einen Virenscan durch
Ein Virus oder eine Schadsoftware kann den Zugriff auf Ihre Ordner verhindern. Führen Sie in diesem Fall einen vollständigen Virenscan mit dem integrierten Microsoft Defender-Antivirenprogramm oder einem Antivirenprogramm Ihrer Wahl durch. Dadurch werden alle Bedrohungen entfernt, die das Problem verursachen könnten.
Öffnen Sie dazu das Startmenü und suchen Sie nach Windows-Sicherheit, Und führen Sie die Anwendung aus.
Wählen Sie in der Windows-Sicherheit aus „Viren- und Bedrohungsschutz“ dann "Scan Optionen„. Aktivieren Sie die Option „Vollständige Prüfung“ und wähle "Jetzt prüfen".
Warten Sie, bis das Antivirenprogramm die Bedrohungen gefunden und von Ihrem Computer entfernt hat.
Verwenden Sie die Systemwiederherstellung
Wenn Sie versuchen, auf den Systemordner zuzugreifen, ist es möglich, dass das Element durch eine an Ihrem System vorgenommene Änderung verschoben wurde. Verwenden Sie in diesem Fall die Systemwiederherstellung, um Systemänderungen wiederherzustellen.
Öffnen Sie dazu das „Start", und suchen Sie nach "Erholung“, und wählen Sie es dann aus. Dann klick "Offene Systemwiederherstellung."
Lokalisieren "der nächste“, und wählen Sie „Neueste“. Wiederherstellungspunkt, dann klickder nächste".
Lokalisieren "Ende” um mit der Wiederherstellung Ihres Computers zu beginnen.
Nachdem Sie Ihren Computer wiederhergestellt haben, sollten Sie Zugriff auf Ihren Ordner haben.
Wenn Sie Ihren Ordner immer noch nicht finden können, wurde er möglicherweise endgültig gelöscht. Sie können versuchen, eine Wiederherstellungssoftware auszuführen, um das Problem wiederherzustellen, aber das funktioniert auf modernen SSDs wahrscheinlich nicht. Der beste Weg, Datenverlust zu verhindern, besteht darin, regelmäßig Backups Ihrer wichtigen Dateien und Ordner zu erstellen.