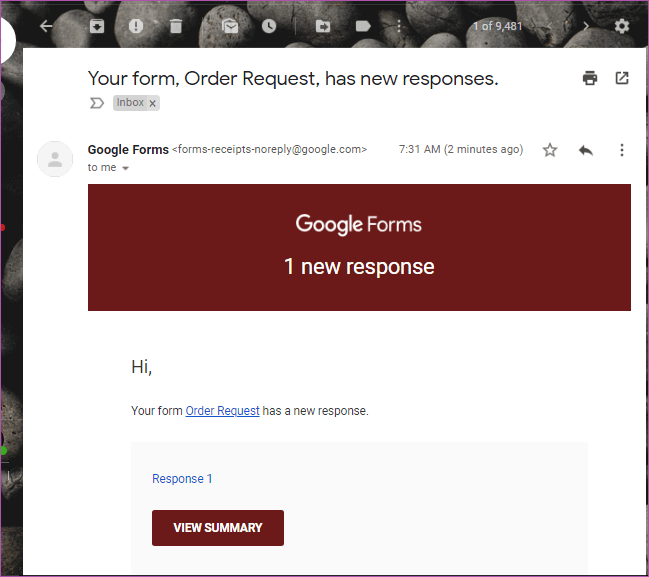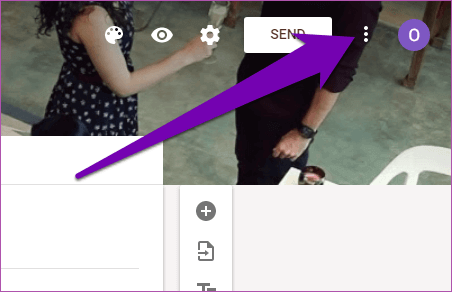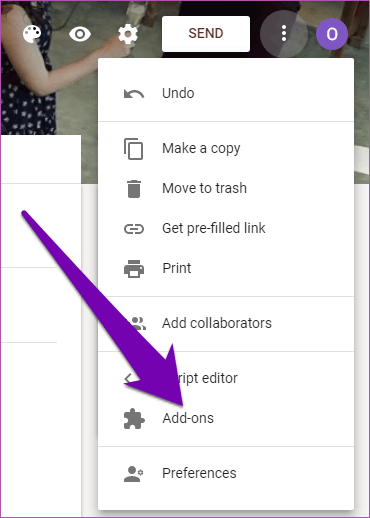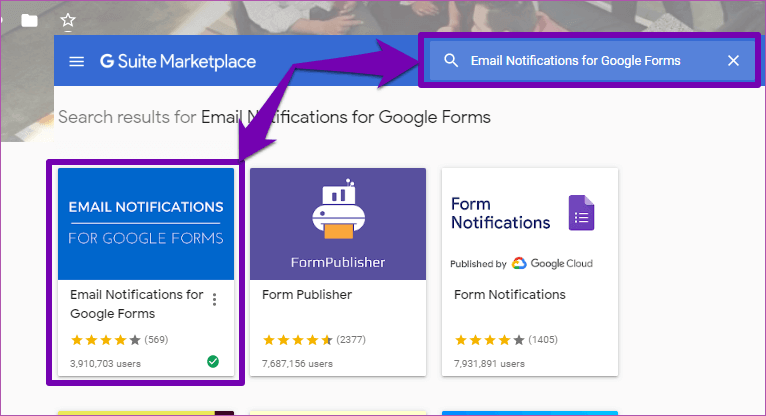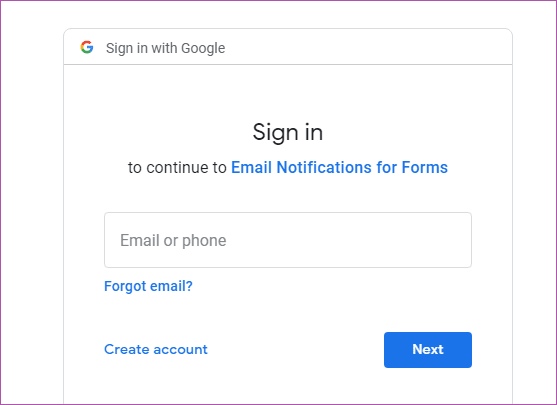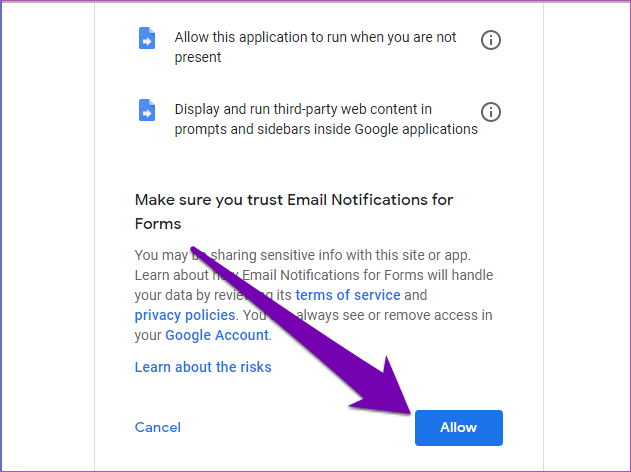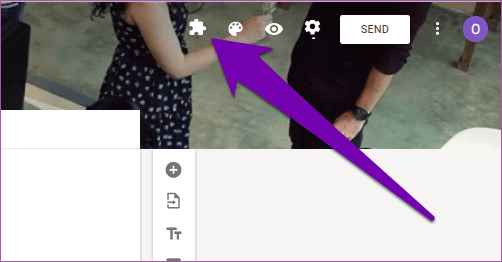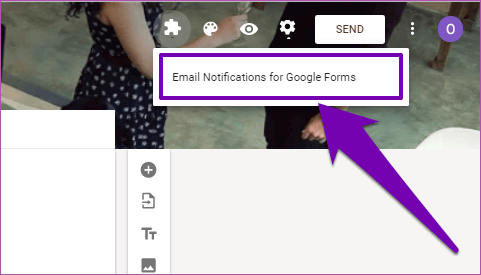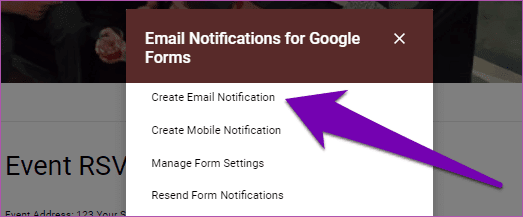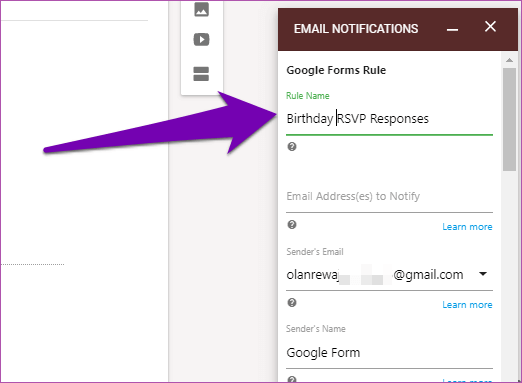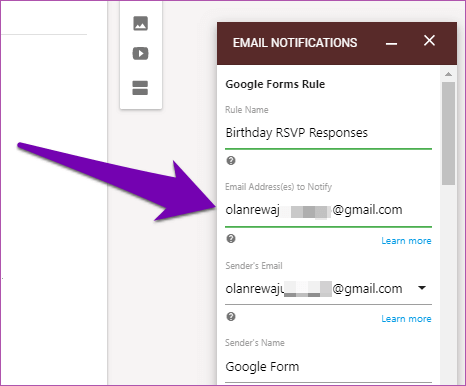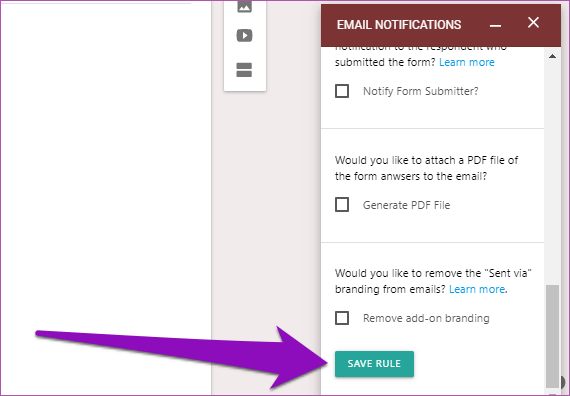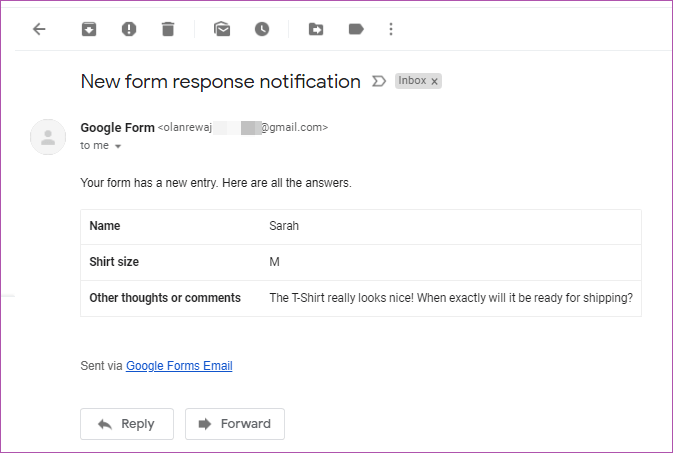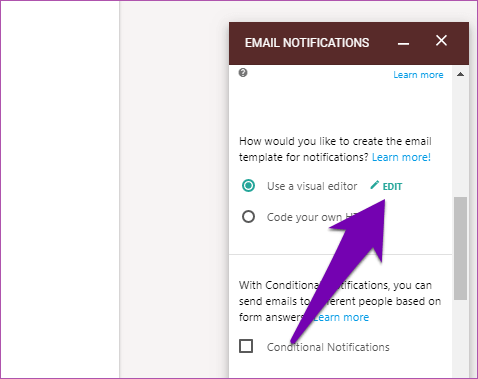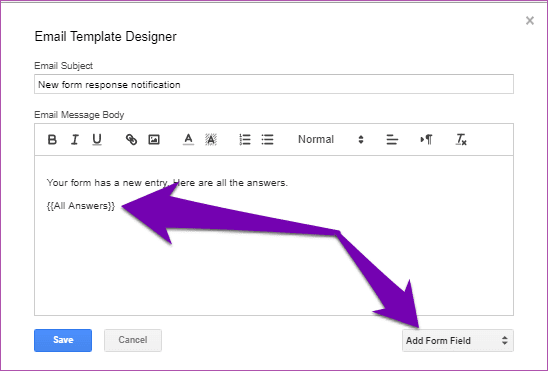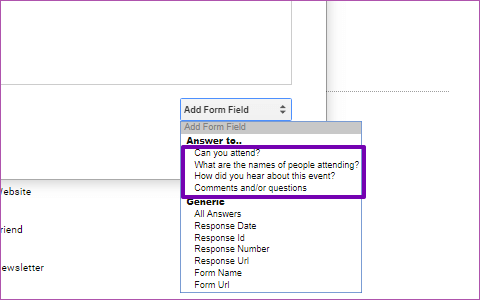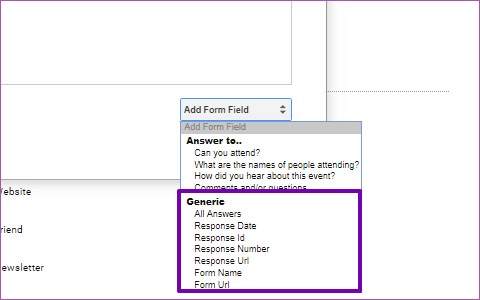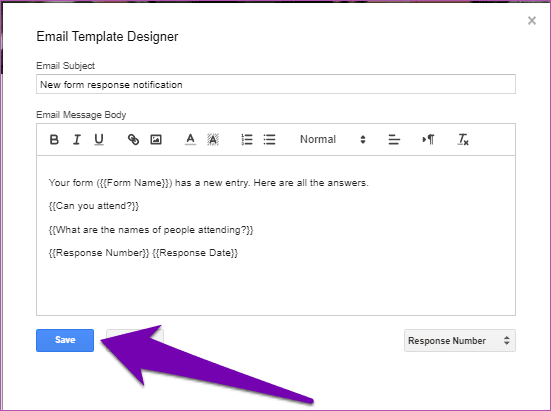So erhalten Sie Google Forms-Antworten auf Ihre E-Mail
beim Geben Google Forms Benutzer können Inhalte für jede Art von . anpassen Formen Es besteht jedoch eine begrenzte Kontrolle über Benachrichtigungen über erhaltene Antworten. Standardmäßig nicht senden E-Mail-Benachrichtigungen für Google Formulare Reagiert automatisch auf neue Antworten auf Formulare, es sei denn, Sie aktivieren es in den Formulareinstellungen.
Und wenn Sie dies tun, enthält die E-Mail-Benachrichtigung keine Formularantworten. Dies bedeutet, dass Sie ein Dashboard besuchen müssen Google-Formulare Um die Antworten der Befragten im Formular anzuzeigen.
Warum die ganze Zeit damit verschwenden, mit der Internetbandbreite zu kämpfen, um sich anzumelden und Ihren Posteingang dem Formular-Dashboard zu überlassen, wenn Antworten in der Benachrichtigungs-E-Mail angezeigt werden können?
Es gibt ein Add-on für Google Forms, mit dem Sie dies erreichen können, und alles, was Sie dazu wissen müssen, finden Sie in diesem Beitrag unten.
Installieren Sie das Add-On
Schritt 1: Öffnen Sie das Formular, dessen Antwort Sie direkt in Ihrer E-Mail sehen möchten. Klicke auf Menüsymbol mit drei Punkten in der oberen linken Ecke.
Schritt 2: Lokalisieren zusätzliche Arbeitsplätze.
Das öffnet sich G Suite Marktplatz (Online-Store von Google Apps-kompatiblen Webanwendungen) in einem neuen Fenster.
Jetzt haben wir das Add-On installiert, mit dem Sie den Inhalt von Beispielantworten direkt in Ihr E-Mail-Postfach abrufen können.
Schritt 3: Art E-Mail-Benachrichtigung für Google Formulare im Suchfeld und wählen Sie auf der Ergebnisseite die entsprechende Anwendung aus.
Schritt 4: Klicken Sie auf die Schaltfläche Installation.
Schritt 5: Klicken Sie auf „Fortsetzen„Um das Add-on zu geben“E-Mail-Benachrichtigung über das Google-Formular" Zugriff zu deinem Konto.
Sie tun dies und ein neues Fenster, in dem Sie aufgefordert werden, sich bei Ihrem Google-Konto anzumelden, wird angezeigt.
Schritt 6: Geben Sie Ihre Zugangsdaten an und einloggen.
Nach erfolgreicher Anmeldung bei Ihrem Konto, Arbeitsberechtigungen Zusätzlich erforderlich, und die Benutzeroberfläche fordert Sie auf, erneut auf Ihr Konto zuzugreifen.
Schritt 7: Klicke auf Erlauben Um dem Add-On die erforderlichen Berechtigungen zu erteilen.
Es wird eine Sicherheitswarnung gesendet, die besagt: „E-Mail-Benachrichtigungen für FormulareEr hat den notwendigen Zugriff auf Ihre E-Mail.
Sie können das Add-on jetzt weiterhin verwenden, um die Formularantwort so anzupassen, dass sie den Inhalt der Antworten des Befragten enthält.
Senden Sie das Antwortformular an Ihre E-Mail
Schritt 1: Wenn Sie mit dem Erstellen oder Bearbeiten des Formulars im Google Forms-Dashboard fertig sind, klicken Sie auf Add-on-Symbol in der oberen linken Ecke der Seite.
Schritt 2: Klicken Sie auf die OptionE-Mail-Benachrichtigungen von Google Formulare".
Schritt 3: Wählen Sie im neuen Fenster, das sich öffnet, eine Option aus „Erstellen Sie eine E-Mail-Benachrichtigung".
Dadurch wird in der unteren rechten Ecke der Google Formulare-Seite ein neuer Abschnitt erstellt. Hier passen Sie den Inhalt der Formularantworten an, die an Ihre E-Mail gesendet werden.
Schritt 4: Geben Sie im Abschnitt Regelname einen Namen ein. Der Regelname kann mit Ihrem Formularnamen/-namen identisch sein. Auf diese Weise kann die Regel einfach ausgewählt werden, wenn Sie sie später bearbeiten müssen.
Schritt 5: Geben Sie als Nächstes die E-Mail-Adresse ein, an die Sie Formularantworten senden möchten. Dabei kann es sich um dieselbe E-Mail-Adresse handeln, die mit Ihrem Google Form-Konto verknüpft ist, oder sie kann völlig unterschiedlich sein.
Schritt 6: Scrollen Sie zum unteren Rand des Fensters und klicken Sie dann auf die SchaltflächeSpeichern Sie die Regelum alle Änderungen abzuschließen.
Und das ist es. Immer wenn es eine neue Antwort auf Ihr Formular gibt, werden Sie mit den Antworten (Antworten/Antworten) benachrichtigt, wie sie direkt in der E-Mail erscheinen.
Sie müssen nicht mehr das Google Forms-Dashboard besuchen, um Antworten auf Formulare anzuzeigen - es sei denn, Sie möchten.
Antwort und Modellauswahl anpassen
Eine andere Sache, die mir an diesem Add-on gefallen hat, ist, dass es Benutzern ermöglicht, sich anzupassen Vorlagen für ihre Formularantworten.
Das bedeutet, dass Sie die Frage auswählen können (Fragen), deren Antworten Sie in Ihrem Posteingang anzeigen möchten.
Schritt 1: Drücke den Knopf "Bearbeiten"Neben der Option"Verwenden Sie einen visuellen Editor".
Dies öffnet ein neues Fenster.“E-Mail-Vorlagen-Designer".
Schritt 2: Wenn Sie nur Antworten auf eine bestimmte Frage anzeigen möchten, deaktivieren Sie „{{كل الإجابات}}im Nachrichtentext und klicken Sie auf die Dropdown-SchaltflächeFormularfeld hinzufügen".
Schritt 3: Wählen Sie im Abschnitt "Antwort auf..." eine Frage aus, deren Antwort Sie in der Antwort-E-Mail sehen möchten.
Sie können mehrere Fragen einzeln auswählen.
Schritt 4: innerhalb der Sektion Generisch Im Formularfeld können Sie auch andere optionale Details wie Formular-URL, Antwortdatum, Antwort-ID usw. hinzufügen.
Klicken Sie einfach auf eines davon, um es zu Ihrer Vorlage hinzuzufügen.
Schritt 5: Wenn Sie mit dem Anpassen Ihrer Formularvorlage fertig sind, klicken Sie auf die Schaltfläche Speichern.
Sparen Sie Zeit mit Add-ons
Mit den Add-ons für Google Formulare können Sie mit Ihren Formularen kreativ werden. Dieses E-Mail-Benachrichtigungs-Add-on spart Zeit, da es alle Antworten des Befragten in der Benachrichtigungs-E-Mail bereitstellt. Ohne den Posteingang zu verlassen, haben Sie alle Informationen, die Sie benötigen. Sie können sogar die Benachrichtigungs-E-Mail-Vorlage anpassen. Sie sollten es auf jeden Fall ausprobieren, wenn Sie ein begeisterter Benutzer von Google Forms sind.