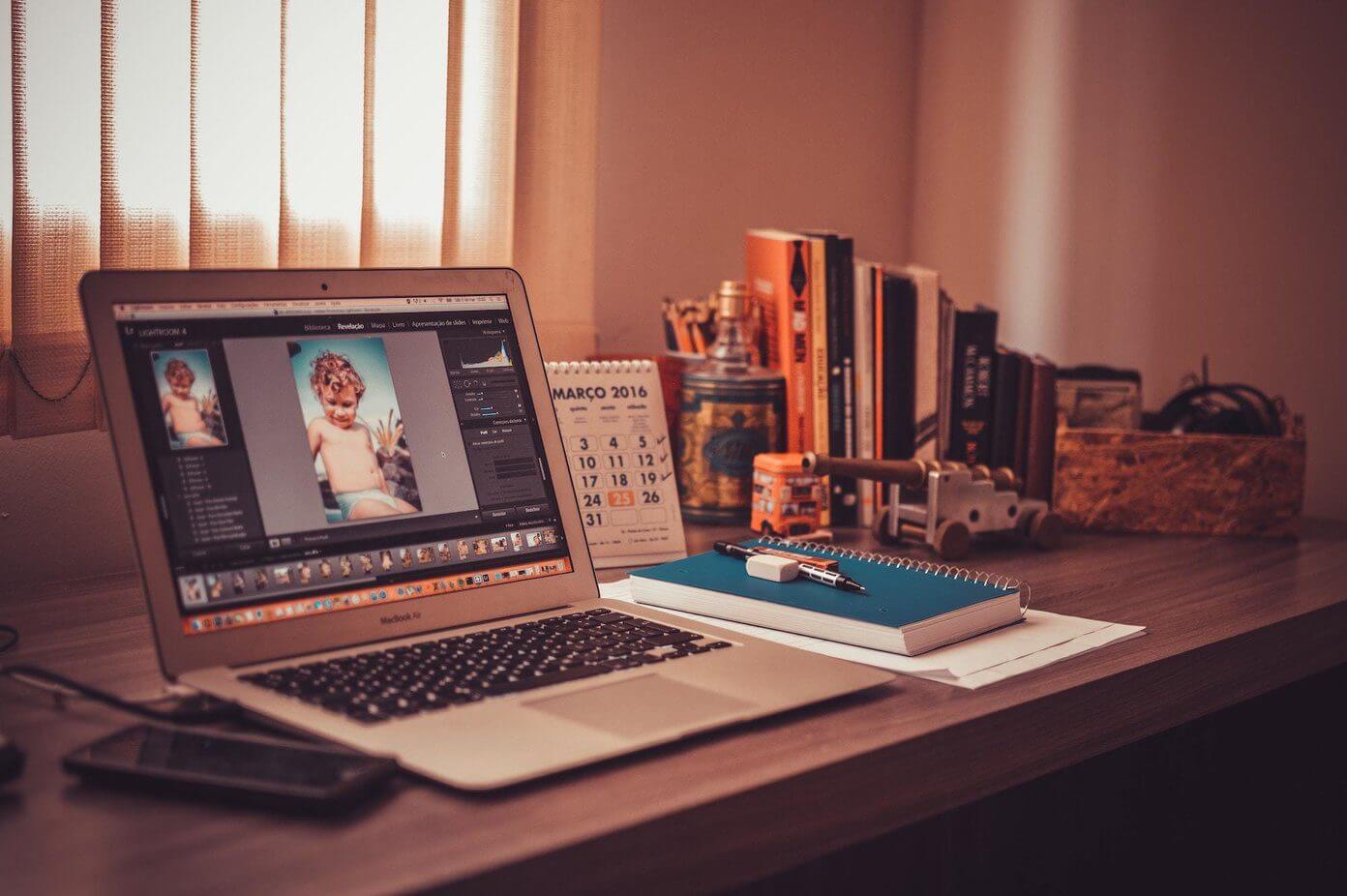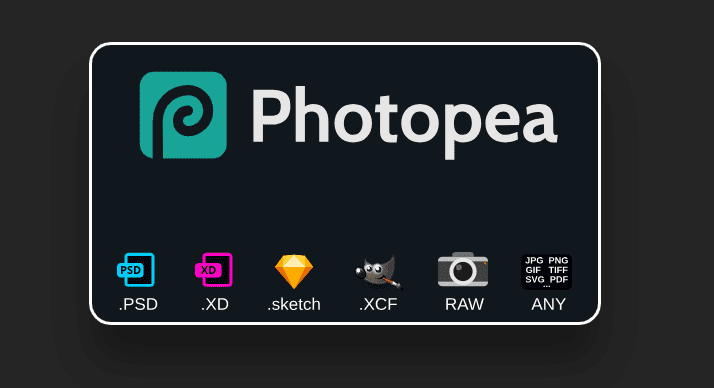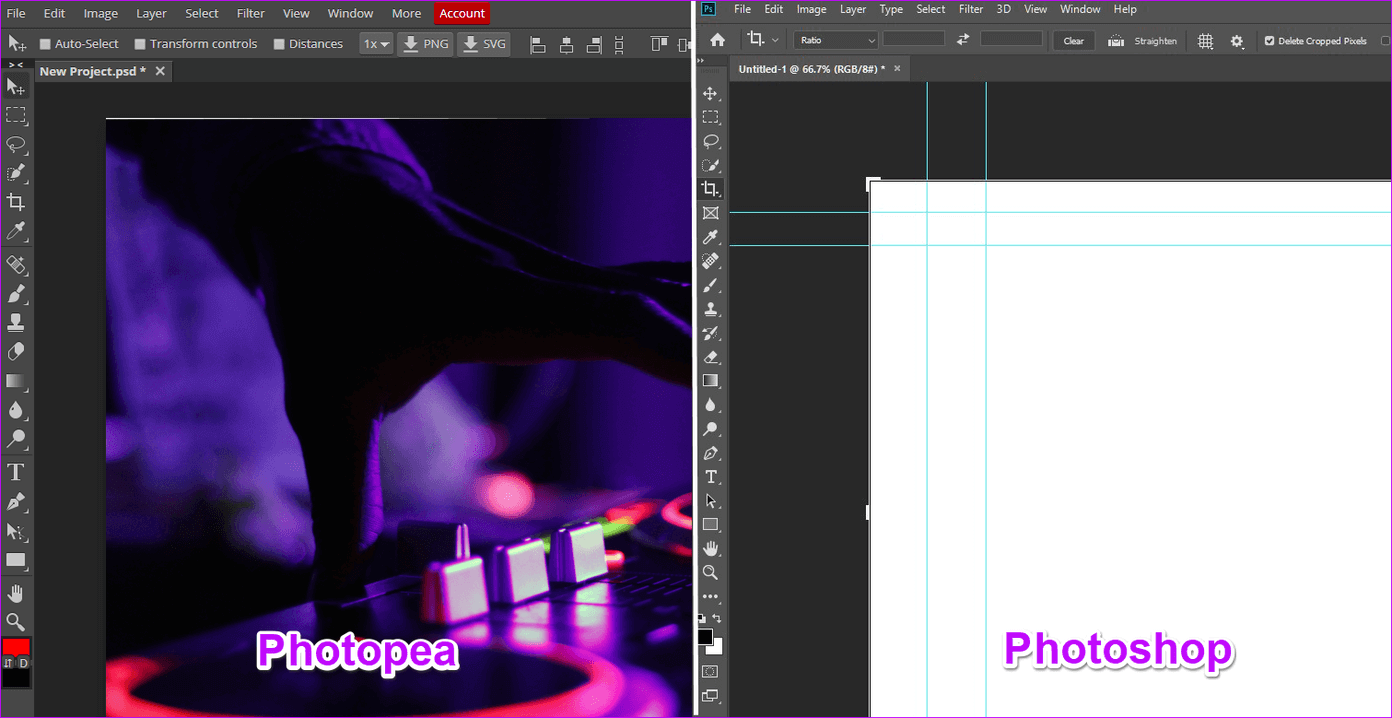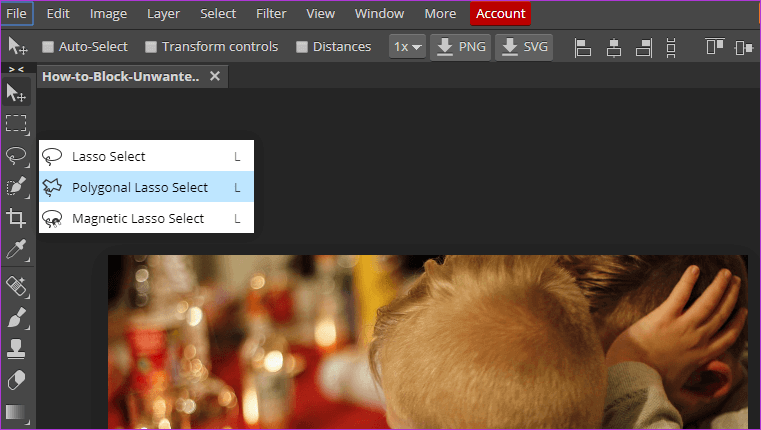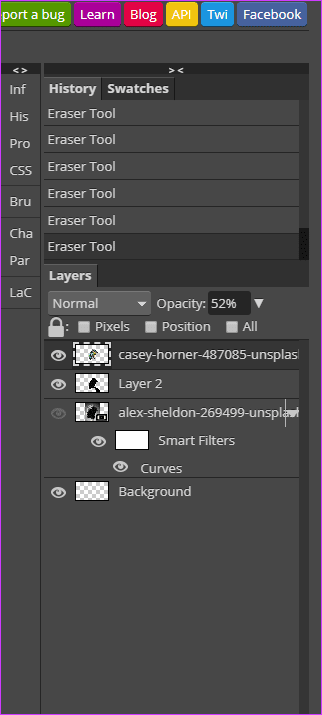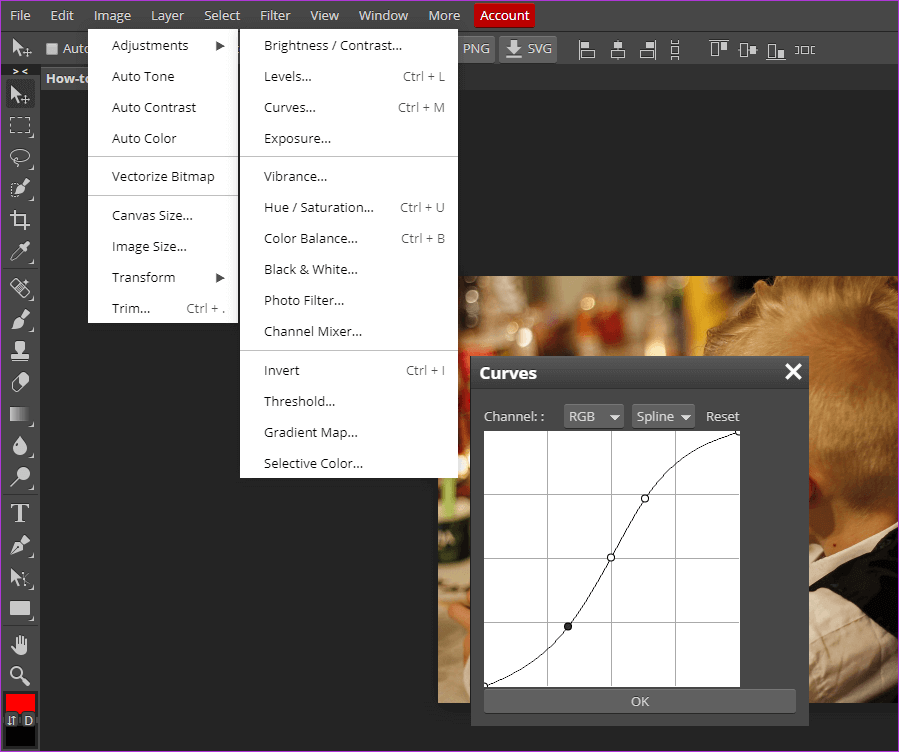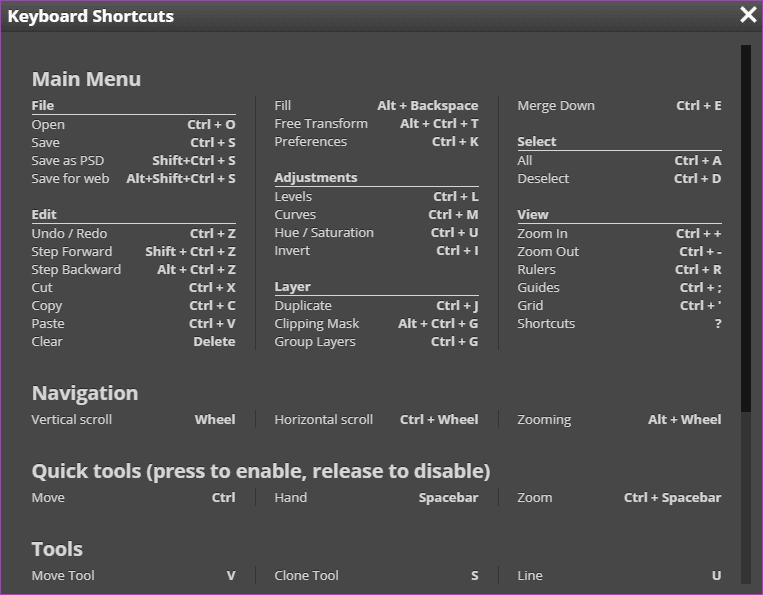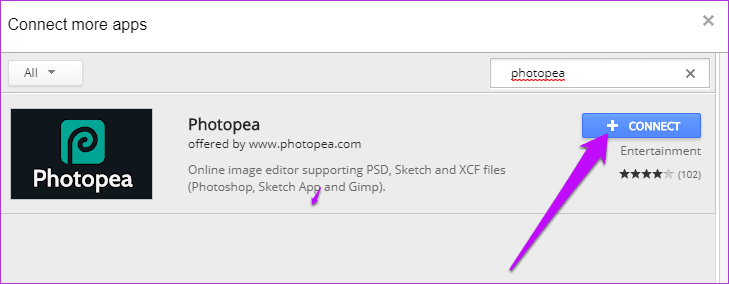So erhalten Sie mit diesem Tool ein Photoshop-ähnliches Erlebnis im Browser
Adobe Photoshop ist die ultimative Nachbearbeitung für die meisten Amateurfotografen und Grafikdesigner. Die vielseitige Toolbox macht eine Fülle von grafikbezogenen Dingen möglich, für die sonst die Arbeit mit mehreren Bildbearbeitungstools (oder -anwendungen) erforderlich wäre. Der Preis von 20 US-Dollar pro Monat für die Verwendung von Photoshop kann jedoch für Anfänger unerschwinglich sein.
Als ich letzte Woche nach einer Alternative zu Photoshop suchte, stieß ich auf einen großartigen webbasierten Fotoeditor – Photopea. Es bietet ein Photoshop-ähnliches Bearbeitungserlebnis, ist kostenlos und funktioniert mit allen gängigen Browsern wie Opera, Firefox, Chrome und Edge. Das sind großartige Neuigkeiten für Menschen, die immer unterwegs sind.
Aber bevor wir anfangen, lassen Sie mich ein paar Dinge klarstellen. Das Fotobearbeitungserlebnis in Photopea ist genau wie das von Photoshop. Die Website behauptet, dass sie nicht die gesamte Photoshop-App kopiert oder kopiert, aber die Ähnlichkeit ist unheimlich. Es ist ein webbasiertes Tool und hat seine Grenzen. Sie werden keine erweiterten Filter wie Verflüssigen oder Adaptiver Weitwinkel finden. Jedoch nicht ausflippen.
Photopea ist perfekt für schnelle und komplexe Bearbeitungsaufgaben, die das Arbeiten mit Ebenen, Maskieren, Mischmechanismen usw. erfordern.
Nun, da Sie ein wenig über Photopea wissen, schauen wir uns seine herausragenden Merkmale an.
Wie verwenden Sie PHOTOPEA?
Ivan Kotzker, ein Programmierer aus Prag, hat mehr als 3.5 Jahre damit verbracht, Photopea zu entwickeln. Diese Photoshop-Alternative unterstützt eine Vielzahl von Dateiformaten, darunter JPEG-, PNG-, PSD- und DNG-Dateien.
Wenn Sie bereits mit Photoshop gearbeitet haben, werden Sie sich gleich zu Hause fühlen. Die Benutzeroberfläche von Photopea ist fast identisch mit der von Photoshop, und Sie werden sich mit dem grau-schwarzen Aussehen identifizieren können. Auf der rechten Seite finden Sie die Symbolleiste und auf der linken Seite das Bedienfeld „Ebenen und Verlauf“. Darüber hinaus ist das linke Bedienfeld mit der Registerkarte „Fenster“ vollständig anpassbar. Das einzige Problem ist, dass Sie die Fenster bei jedem neuen Projekt nach Belieben neu organisieren müssen.
Photopea kombiniert viele Werkzeuge wie Lasso, Zauberstab, Klonen und Pinsel. Um ein Werkzeug auszuwählen, klicken Sie mit der linken Maustaste darauf und wählen Sie das erforderliche Unterwerkzeug aus.
Mit einer gelegentlichen Ähnlichkeit zwischen den Werkzeugen ist es schwierig, die Symbolleiste von Photoshop von der von Photopea zu unterscheiden.
Sie können Bildebenen auch einfach hinzufügen und bearbeiten. Egal, ob Sie eine mehrschichtige Grafik für Ihr College-Projekt oder ein Doppelbelichtungsfoto erstellen - mit Photopea können Sie alles tun.
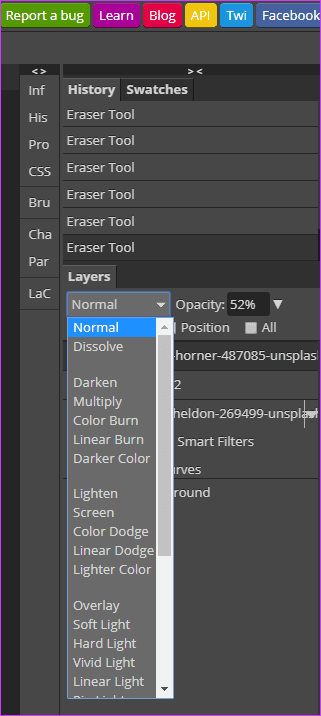
Natürlich müssen Sie sich mit dem Konzept von Ebenen und Deckkraft auskennen, um das Beste daraus zu machen.
Das Tool, das unsere Aufmerksamkeit erregt hat, ist jedoch der Foto-Mod. Wenn Sie ein detailliertes Bild haben, können Sie es mit diesen Optionen weiter verbessern, die unter Bild > Anpassungen verfügbar sind. Ähnlich wie Photoshop (ich verspreche, dies ist das letzte Mal, dass ich diesen Vergleich ziehe) ermöglicht es Ihnen, den Tonumfang eines Bildes zu ändern.
Alles, was Sie tun müssen, ist, drei Punkte für die Lichter, Mittelpunkte und Schatten auszuwählen und dann das Histogramm gemäß der Anforderung des Fotos zu ändern.
Tastatürkürzel
Wenn Sie ein Photoshop-Benutzer sind, sollten Sie wissen, dass es eine Reihe von anpassbaren (und umschaltbaren) Tastaturkürzeln unterstützt.
Wenn wir jedoch über die Standardeinstellungen sprechen, können Sie sicher sein, dass Photopea viele davon enthält. Die gute Nachricht ist, dass Photopea und Photoshop dieselben Tastenkombinationen für Funktionen wie Zusammenführen nach unten (Strg + E), Verschieben (Strg), Klonen (S) und Hand (Leertaste) verwenden.
Da Photopea ein webbasiertes Tool ist, können Sie aus offensichtlichen Gründen keine vordefinierten Tastenkombinationen wie Strg + Q oder Strg + W verwenden. Unter Mehr > Tastaturkürzel finden Sie die gesamte Palette an Tastenkombinationen.
MIT GOOGLE DRIVE VERBINDEN
Sie können Photopea auch mit Google Drive verbinden, um in der Cloud gespeicherte Fotos zu bearbeiten. Öffnen Sie dazu ein Foto in Google Drive und klicken Sie dann auf den Dropdown-Pfeil für den Anzeigemodus, um auf Öffnen mit zu klicken. Wählen Sie nun Weitere Apps verbinden, suchen Sie Photopea im Suchbuch und tippen Sie auf Verbinden.
Sie müssen den Popups erlauben, die anfänglichen Berechtigungen bereitzustellen. Dann können Sie Photopea verwenden, um ein Foto von Ihrem Google Drive zu öffnen. Wenn Sie außerdem die Tastenkombination Strg + S drücken, während Sie an einem Foto in Photopea arbeiten, wird es auf Ihrem Google Drive gespeichert.
Das einzige, was Sie beachten müssen, ist, dass das alte Foto überschrieben wird. Erstellen Sie daher mehrere Kopien, um das Original zu behalten. Außerdem ist es sehr einfach, verbundene Apps von Google Drive zu entfernen.
Vorteile und Nachteile
Das Gute an einem Bildbearbeitungsprogramm im Web ist, dass es sofort startet, im Gegensatz zu Tools wie GIMP oder Photoshop, die einige Zeit zum Laden benötigen. Natürlich benötigen Sie eine aktive Internetverbindung, um Photopea nutzen zu können.
Sie können Photopea in jedem Webbrowser auf Ihrem Windows-PC oder Mac verwenden. Dies ist besonders nützlich, wenn Sie Ihre Bilddateien in der Cloud sichern. Es unterstützt viele Dateiformate, darunter PSD, JPG, PNG, Sketch, SVG und XD, was es zu einem benutzerfreundlichen plattformübergreifenden Tool macht.
Photopea hat jedoch einige Einschränkungen. Obwohl die Benutzeroberfläche sehr gut ist, ist sie nicht so flüssig wie die von Photoshop. Wenn Sie dazu neigen, es mit Effekten und Filtern zu übertreiben, kann es sein, dass Sie mit einer nicht reagierenden Webseite enden. Außerdem speichert dieses Tool die Bilder nicht automatisch auf Ihrem Computer, da es die Dateien nicht überschreiben kann. Daher müssen Sie Dateien von Zeit zu Zeit manuell speichern.
Sie finden zwei Werbetafeln an den Seitenrändern, die Sie entfernen können, indem Sie auf ein Premium-Abonnement von 9 $ für 30 Tage und 20 $ für 90 Tage upgraden.
Ist es für Anfänger geeignet?
Photopea ist ein großartiges Tool, wenn Sie nach einer Photoshop-ähnlichen Erfahrung im Browser suchen. Und derzeit sind seine Funktionen von anderen Online-Fotobearbeitungssuiten unerreicht. Sie sollten ein wenig Wissen über verschiedene Tools, Filter und Ebenen haben und Sie werden benotet.
Photopea ist eine kostenlose App und verfügt nicht über alle erweiterten Bearbeitungswerkzeuge. Kurz gesagt, Sie können es als abgespeckte Version von Photoshop oder Photoshop Lite behandeln. Es ist am besten, Ihre Bearbeitungsfähigkeiten zu verbessern, bevor Sie sich für ein kostenpflichtiges Photoshop-Abonnement entscheiden.
Weiter: Stecken Sie zwischen Snapseed und VSCO fest? Wenn ja, dann lesen Sie unseren Vergleichsbeitrag unten, um herauszufinden, welcher Bildbearbeiter Ihren Anforderungen entspricht.