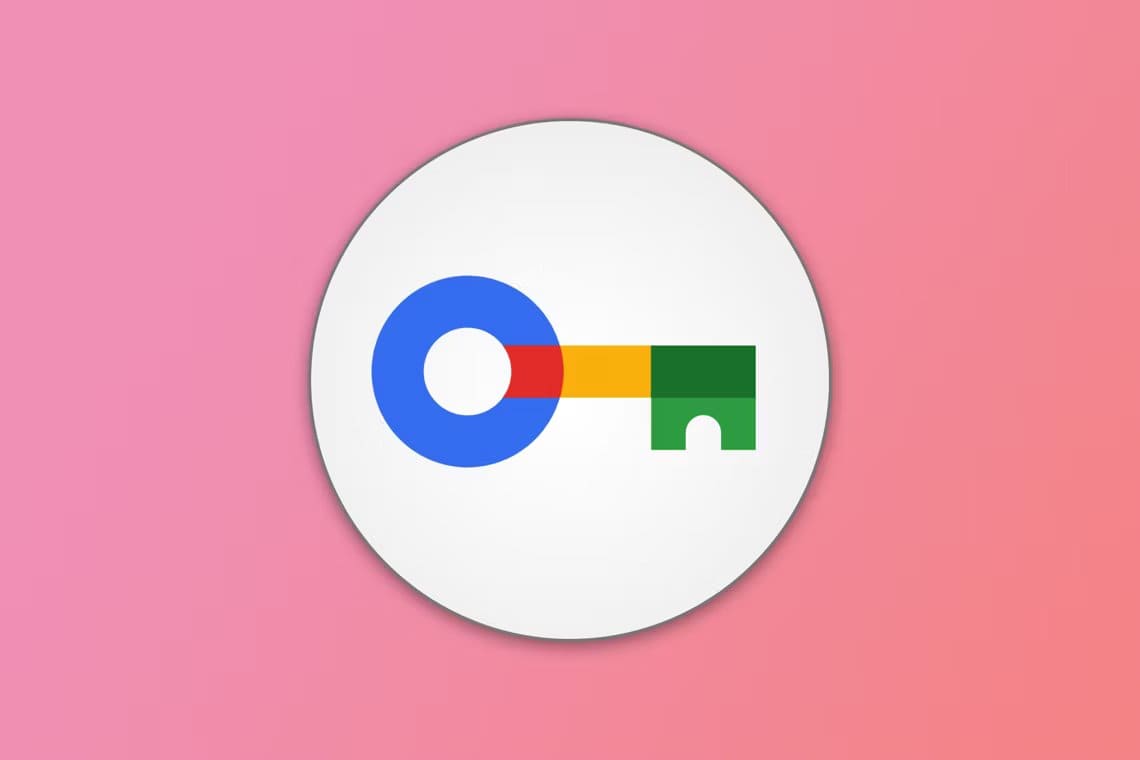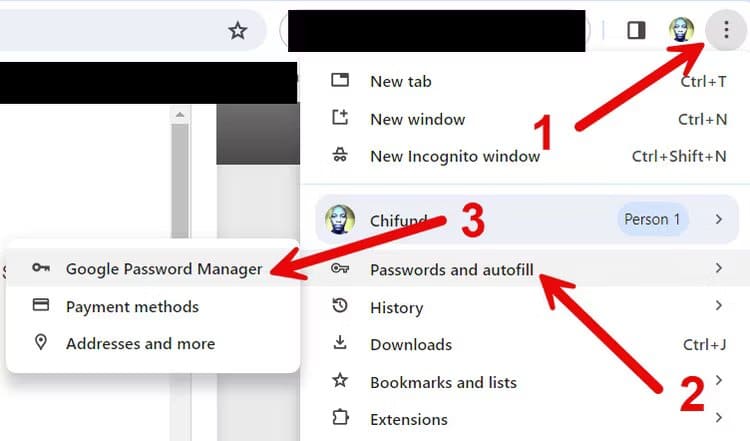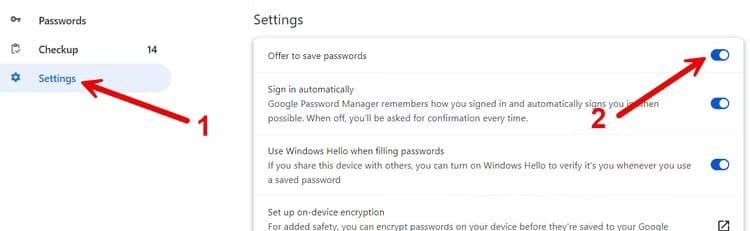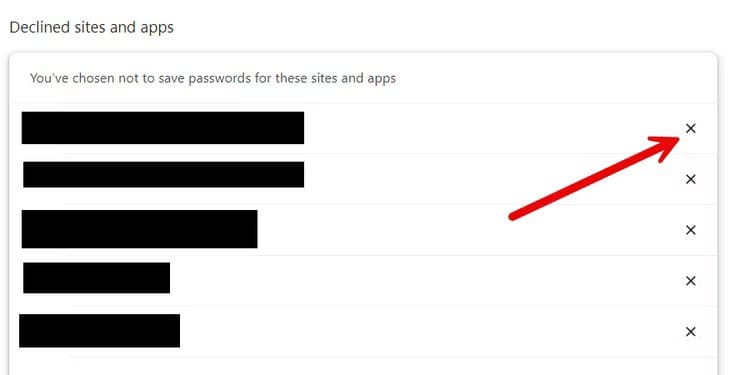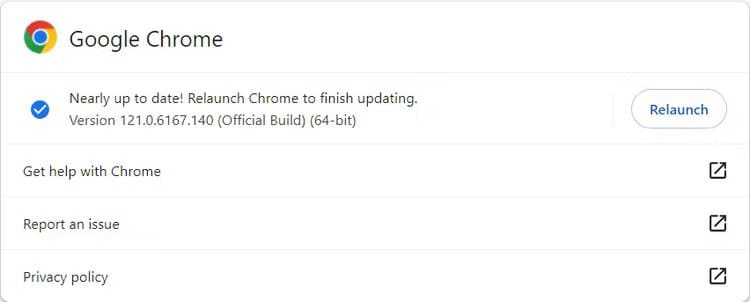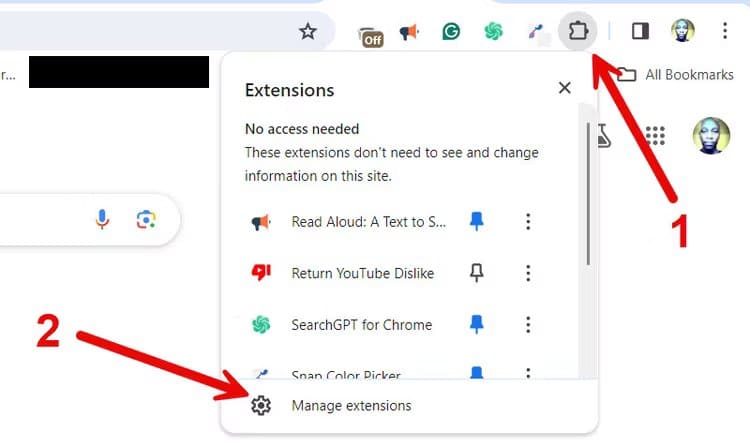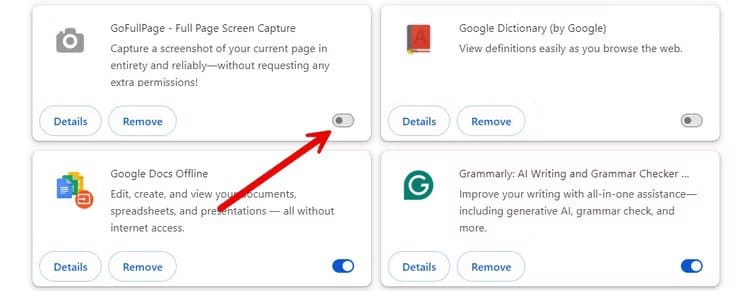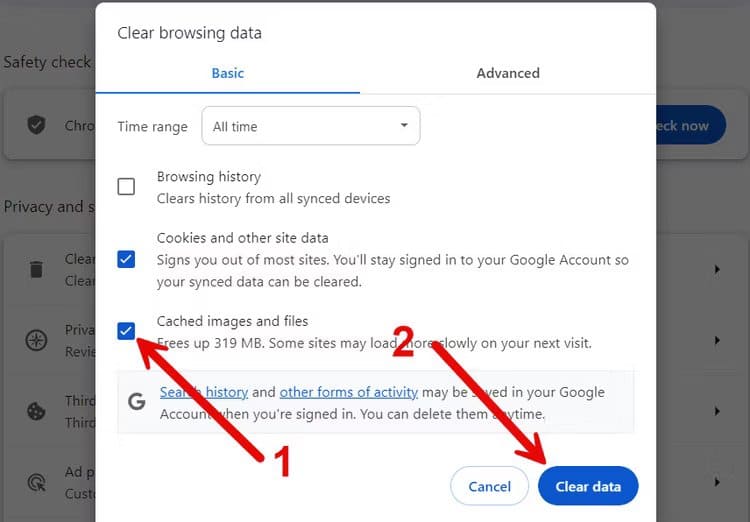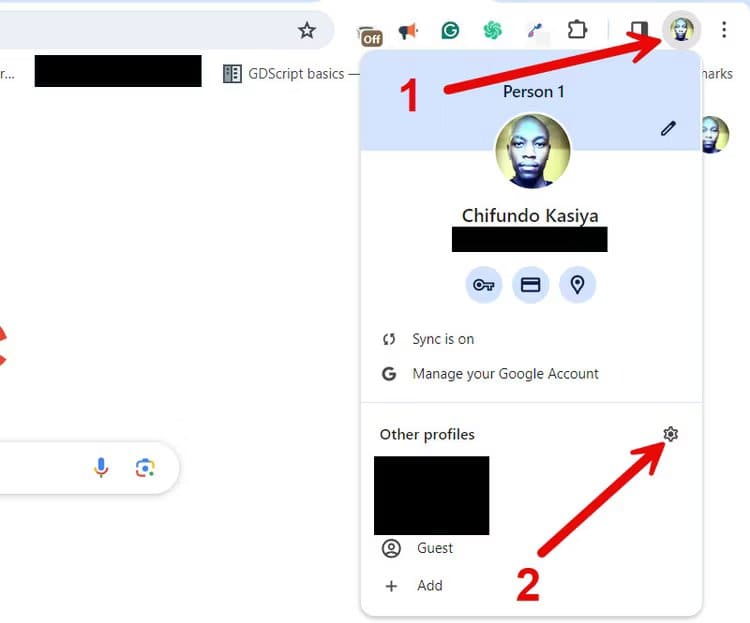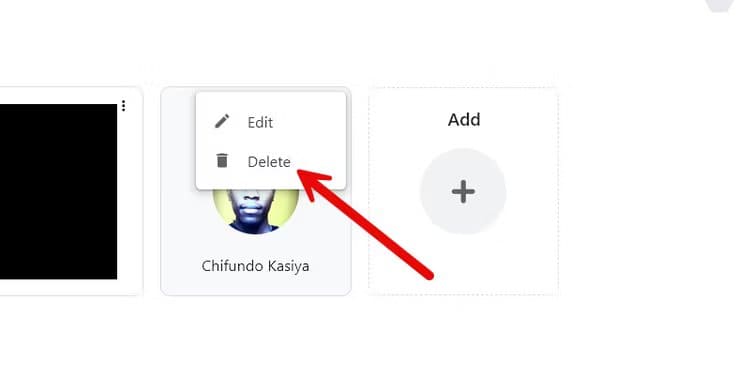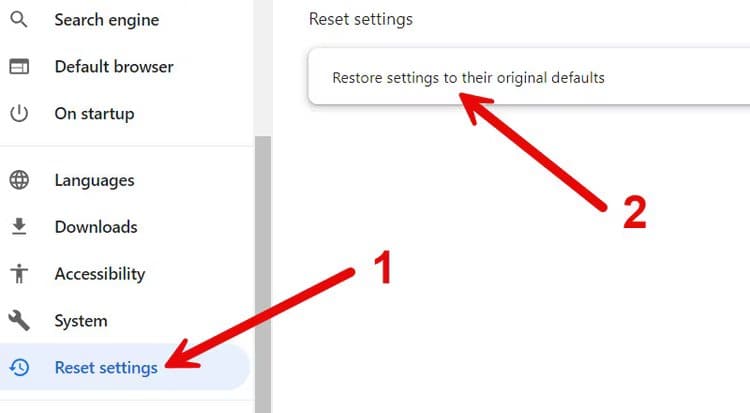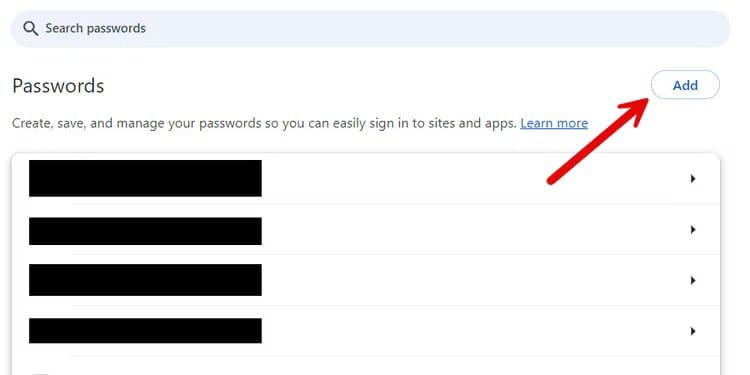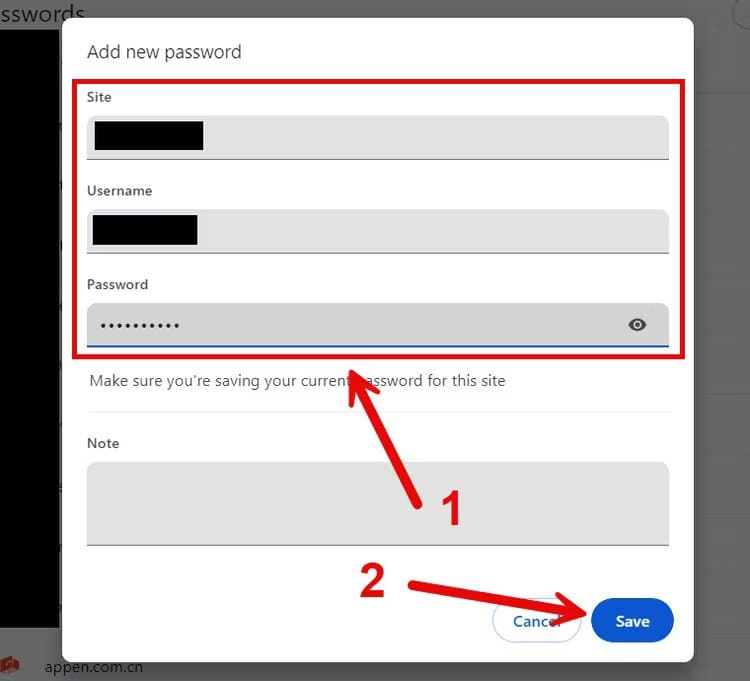Google Chrome speichert das Passwort nicht? Hier erfahren Sie, wie Sie das Problem beheben können
Standardmäßig sollte Chrome Sie auffordern, jedes neue oder aktualisierte Passwort zu speichern, das Sie auf einer Website eingeben. Auf diese Weise kann das automatische Ausfüllen die Anmeldung bei Websites beschleunigen. Wenn Chrome das Speichern Ihrer Passwörter nicht anbietet, erfahren Sie hier, wie Sie das Problem beheben können.
1. Aktivieren Sie die Passwortspeicherung
Wenn Chrome Sie nicht zum Speichern von Passwörtern auffordert, ist die Funktion möglicherweise deaktiviert. Um das Speichern von Passwörtern in Chrome zu aktivieren, klicken Sie auf das Dreipunktsymbol in der oberen rechten Ecke und wählen Sie aus Passwörter und automatisches Ausfüllen > Google Passwort-Manager.
tippen Sie auf "Einstellungen" Im Menü auf der linken Seite öffnen Sie die Einstellungsseite des Google Passwort-Managers. Klicken Sie dann auf die Umschaltfläche neben „Bieten Sie an, Passwörter zu speichernum es zu aktivieren.
Jetzt wird er dich fragen Chrome Passwörter erneut speichern.
2. Überprüfen Sie die Liste „Abgelehnte Apps und Websites“.
Wenn Chrome Sie auffordert, Passwörter auf einigen Websites zu speichern, auf anderen jedoch nicht, befinden sich die problematischen Websites möglicherweise in der Liste der abgelehnten Apps und Websites im Google Password Manager. Dies kann passieren, wenn Sie bei der Aufforderung, Ihr Passwort zu speichern, auf „Nie“ statt auf „Speichern“ klicken. Durch Entfernen der Site aus der Liste wird das Problem gelöst.
Um eine Website aus Ihrer Liste der abgelehnten Apps und Websites zu entfernen, rufen Sie die Einstellungsseite von Google Password Manager auf, indem Sie auf das Dreipunktsymbol tippen und dann zu Passwörter & Autofill > Google Password Manager gehen. Scrollen Sie nach unten zum Abschnitt „Abgelehnte Apps und Websites“ und suchen Sie die Website. Wenn es sich in der Liste befindet, klicken Sie rechts auf das „X“-Symbol, um es zu entfernen.
Wenn Sie die Website besuchen, sollte Chrome Sie nun fragen, ob Sie Ihr Passwort speichern möchten.
3. Aktualisieren Sie Google Chrome
Wenn im Google Passwort-Manager alles in Ordnung ist, Chrome aber immer noch keine Passwörter speichert, liegt möglicherweise ein Fehler vor. Bevor Sie die Einstellungen weiter ändern, versuchen Sie, Google Chrome zu aktualisieren, um zu sehen, ob das Problem dadurch behoben wird. Einer der Gründe, warum Google diese Updates veröffentlicht hat, besteht darin, solche Probleme zu beheben.
Um Chrome manuell zu aktualisieren, klicken Sie auf das Symbol mit den drei Punkten in der oberen rechten Ecke und dann auf „die Einstellungen" auf der Liste. Scrollen Sie nach unten und wählen Sie aus Über Chrome Im Menü auf der linken Seite. Chrome aktualisiert sich nun selbst, wenn ein Update verfügbar ist.
Starten Sie Chrome neu, um den Aktualisierungsvorgang abzuschließen. Hoffentlich können Sie jetzt Ihre Passwörter speichern.
4. Browsererweiterungen deaktivieren
Wenn Sie mehrere Chrome-Erweiterungen installiert haben, kann es sein, dass eine davon Sie daran hindert, Passwörter zu speichern. Um dies herauszufinden, deaktivieren Sie alle Chrome-Erweiterungen und prüfen Sie anschließend, ob Sie Passwörter erneut speichern können. Versuchen Sie dann, sie einzeln in die Lage zu versetzen, herauszufinden, wer der Täter ist.
Um eine Erweiterung zu deaktivieren, klicken Sie auf „Erweiterungen” (Puzzleteil-Symbol) in der Symbolleiste neben der Adressleiste. Klicken Sie anschließend auf „Anhänge verwaltenAuf der Speisekarte.
Klicken Sie anschließend auf die Umschaltfläche in der unteren Ecke der Erweiterung, um sie zu deaktivieren. Der Schalter wird grau, wenn er deaktiviert ist.
Prüfen Sie nun, ob Sie das können Passwörter problemlos speichern.
5. Löschen Sie Ihren Browser-Cache
Wenn der Cache von Chrome beschädigt wird, funktioniert der Browser möglicherweise nicht richtig. Dies könnte der Grund sein, warum Chrome nicht zum Speichern von Passwörtern auffordert. Sie können dies beheben, indem Sie den Cache Ihres Chrome-Browsers leeren.
Um den Cache zu leeren, tippen Sie auf das Symbol mit den drei Punkten in der oberen rechten Ecke und wählen Sie aus "Browserdaten löschen" Von der Liste. Aktivieren Sie das Kontrollkästchen „Bilder und Dateien im Cache“ und klicke aufDaten löschen” um den Cache zu löschen.
Sie müssen Cookies jedoch nicht löschen, da sie nur Ihre Anmeldedaten und Ihre Präferenzen für bestimmte Websites speichern. Es hat keinen Einfluss darauf, wie Chrome Passwörter speichert.
6. Reparieren Sie das beschädigte Google Chrome-Profil
Wenn Ihr Cache nicht beschädigt ist, ist Ihr Chrome-Profil wahrscheinlich beschädigt. Dies kann durch die Verwendung experimenteller Einstellungen oder Flags, eine veraltete Chrome-Version, inkompatible Erweiterungen oder alles andere verursacht werden, das Daten auf Ihrem Computer beschädigen kann. Um dieses Problem zu beheben, versuchen Sie, Ihr Chrome-Profil zu entfernen und es dann erneut hinzuzufügen.
Klicken Sie dazu oben rechts auf Ihr Profilbild. Klicken Sie in der Liste auf „Persönliche Dateien verwalten“ (Zahnradsymbol) neben einem Titel „Andere Profile“.
Klicken Sie im Chrome-Startbildschirm auf das Symbol mit den drei Punkten in der oberen rechten Ecke des Profils, das Sie entfernen möchten, und wählen Sie „löschen".
Es erscheint ein Popup-Fenster. Bestätigen Sie, dass Sie das Profil entfernen möchten, indem Sie auf „löschen„. Beachten Sie, dass dadurch auch Ihr Browserverlauf, Ihre Anmeldemethoden, Lesezeichen und Daten zum automatischen Ausfüllen gelöscht werden.
Um das Profil erneut hinzuzufügen, klicken Sie auf dem Startbildschirm auf „Hinzufügen“ (Plus-Symbol). Befolgen Sie dann die Anweisungen, um sich erneut bei Ihrem Google-Konto anzumelden.
7. Setzen Sie Google Chrome zurück
Wenn Sie alle oben genannten Schritte ausprobiert haben und Chrome Sie immer noch nicht zum Speichern von Passwörtern auffordert, sollten Sie versuchen, die App zurückzusetzen. Beachten Sie, dass dadurch alle Chrome-Daten gelöscht werden, einschließlich Einstellungen, Präferenzen, Anpassungen und Benutzerprofile.
Um Chrome zurückzusetzen, klicken Sie auf das Symbol mit den drei Punkten in der oberen rechten Ecke und wählen Sie „die Einstellungen. Klicken "Einstellungen zurücksetzen" Klicken Sie dann im Menü auf der linken Seite rechts auf „Einstellungen auf ursprüngliche Standardwerte wiederherstellen“.
Bestätigen Sie im Popup-Fenster Ihre Entscheidung durch Klicken "Einstellungen zurücksetzen."
7. Fügen Sie das Passwort manuell hinzu
Wenn Chrome Sie nicht zum Speichern von Passwörtern auffordert, können Sie jederzeit manuell eines hinzufügen. Öffnen Sie dazu den Google Password Manager und klicken Sie auf "Zusatz" Neben der Überschrift „Passwörter“.
Geben Sie die Site-URL, den Benutzernamen und das Passwort ein und klicken Sie dann auf „sparen".
Die AutoFill-Funktion von Chrome verwendet diese Informationen nun, um Sie schnell auf der Website anzumelden.
Die Möglichkeit von Chrome, Passwörter zu speichern, spart enorm Zeit. Wenn es bei Ihnen nicht funktioniert, kann es schnell frustrierend werden, insbesondere wenn Sie dazu neigen, Ihre Passwörter zu vergessen oder diese regelmäßig ändern möchten. Wir hoffen, dass die Funktion zum Speichern von Passwörtern in Chrome jetzt für Sie funktioniert.