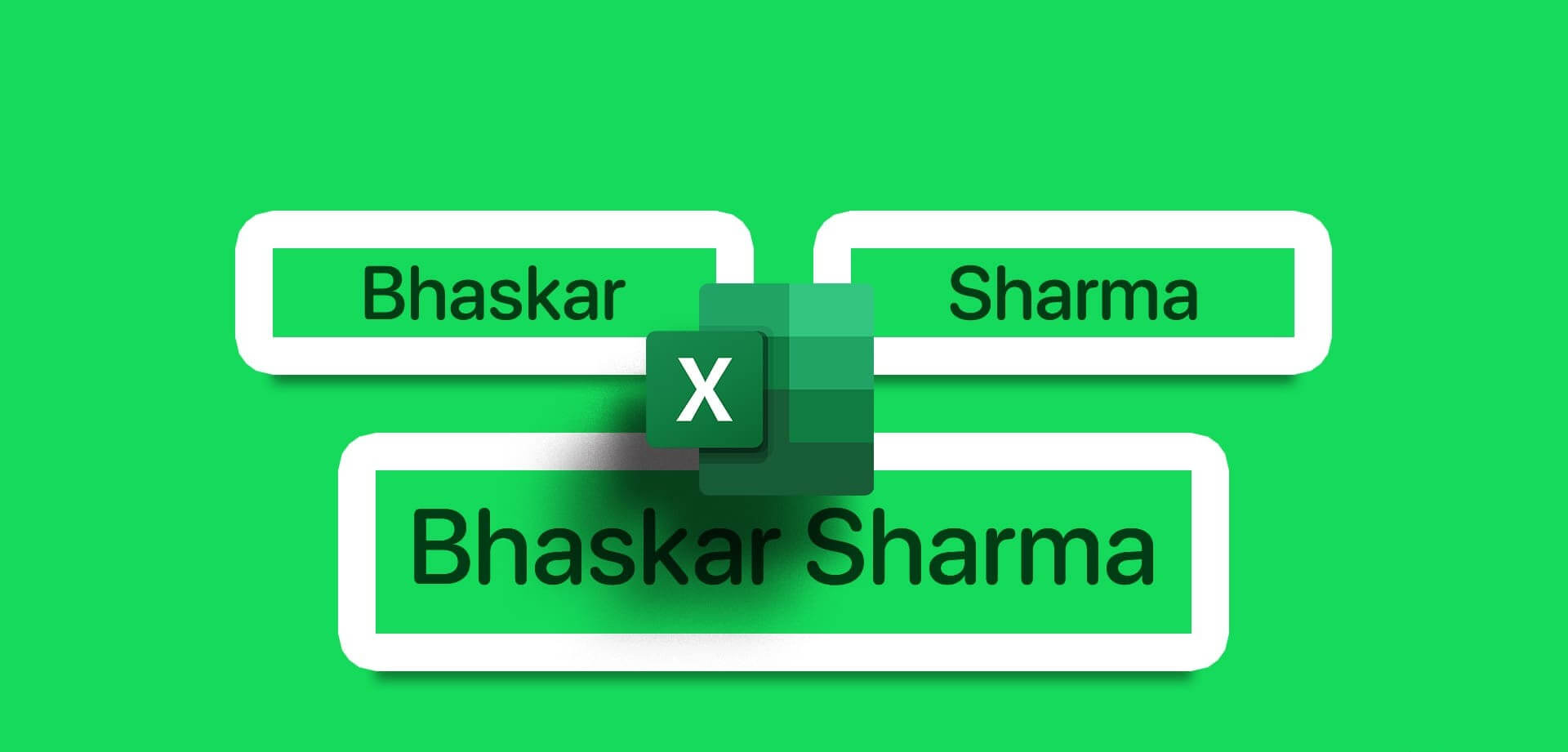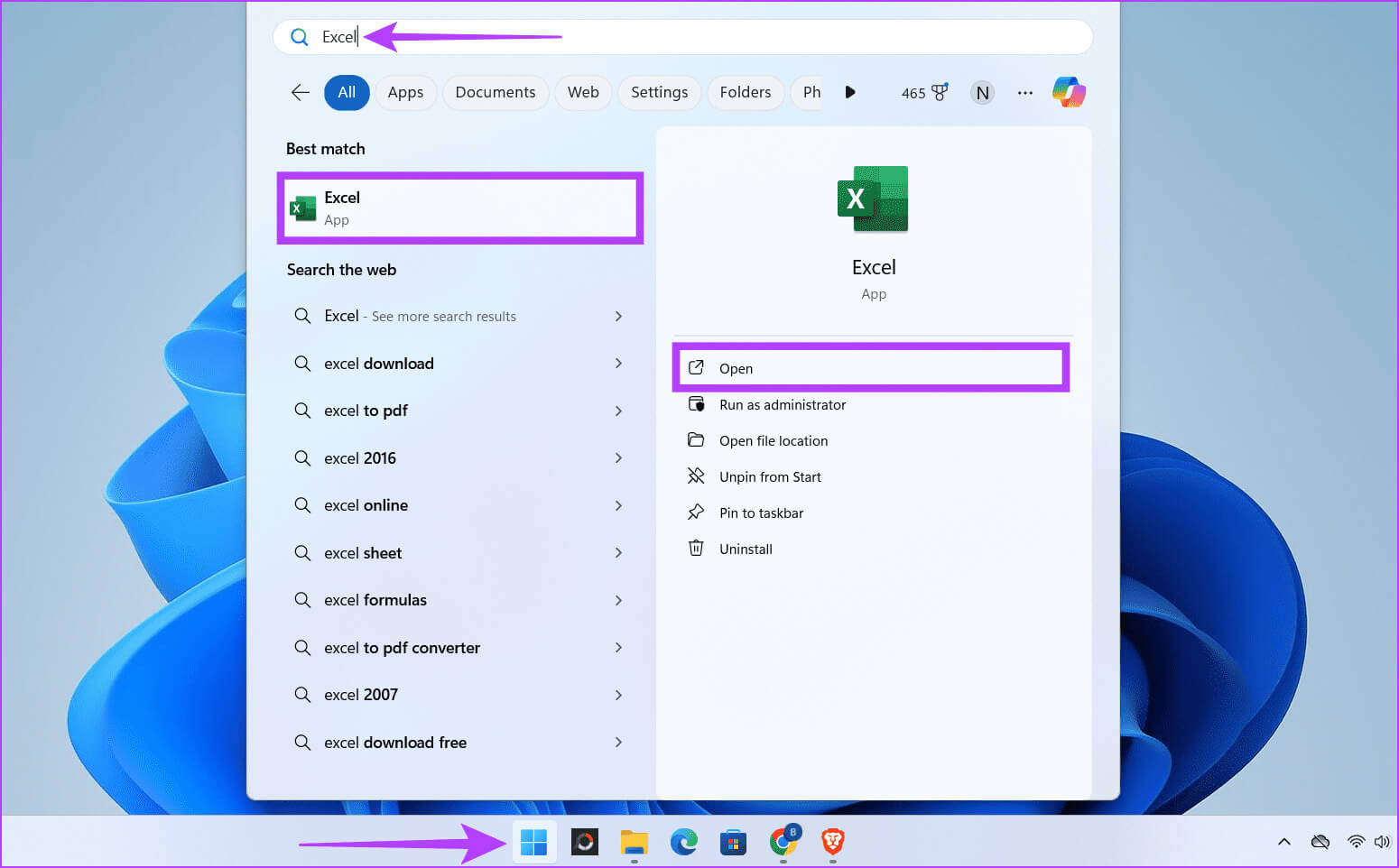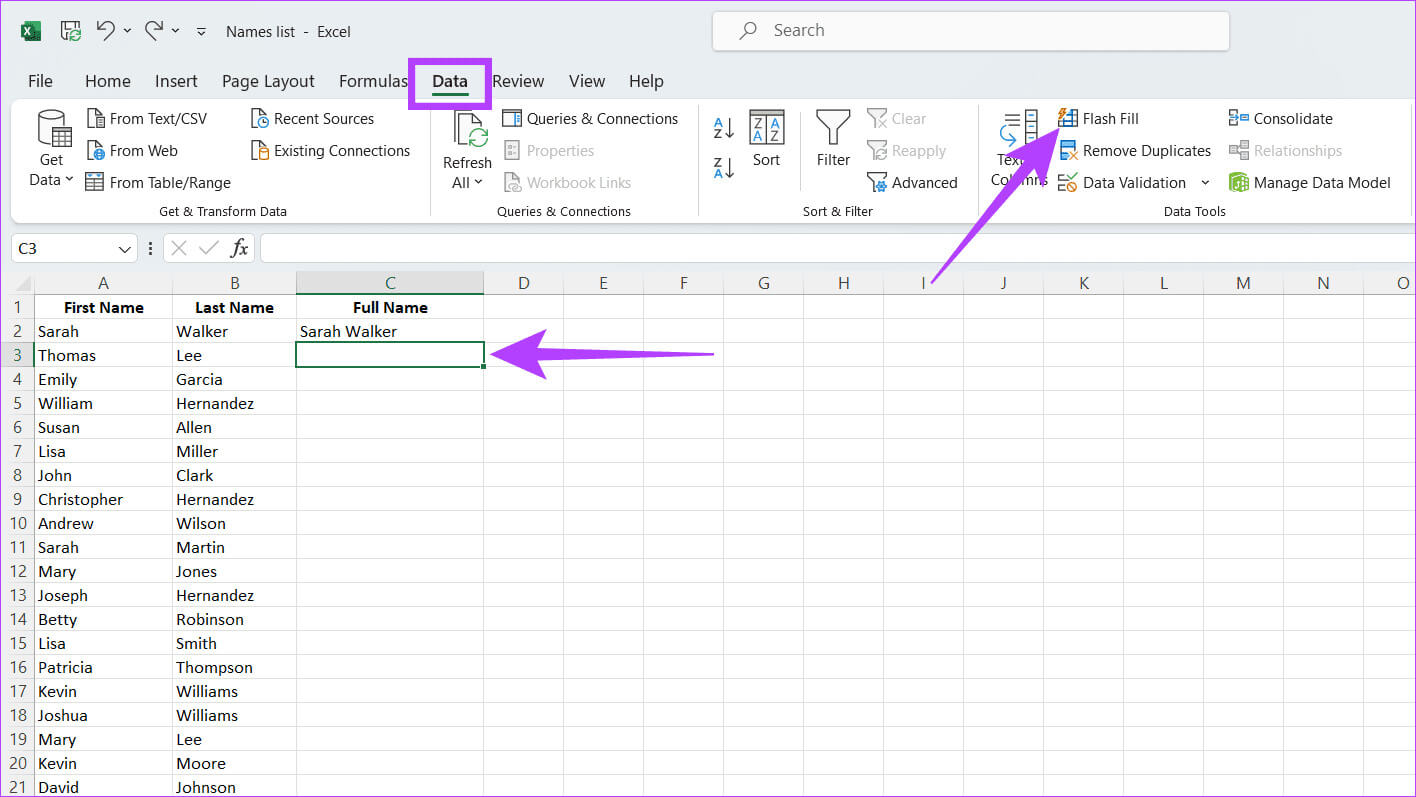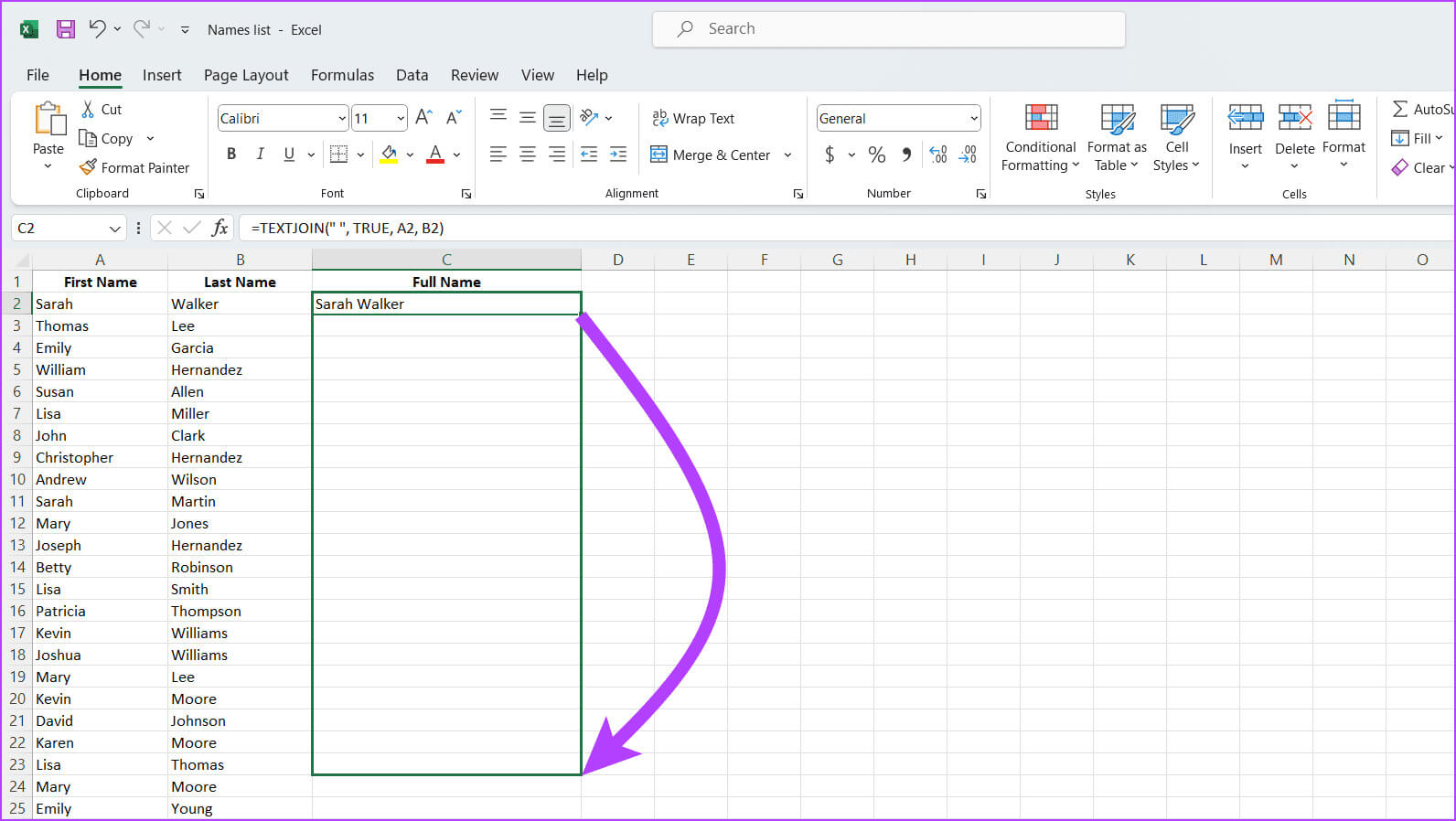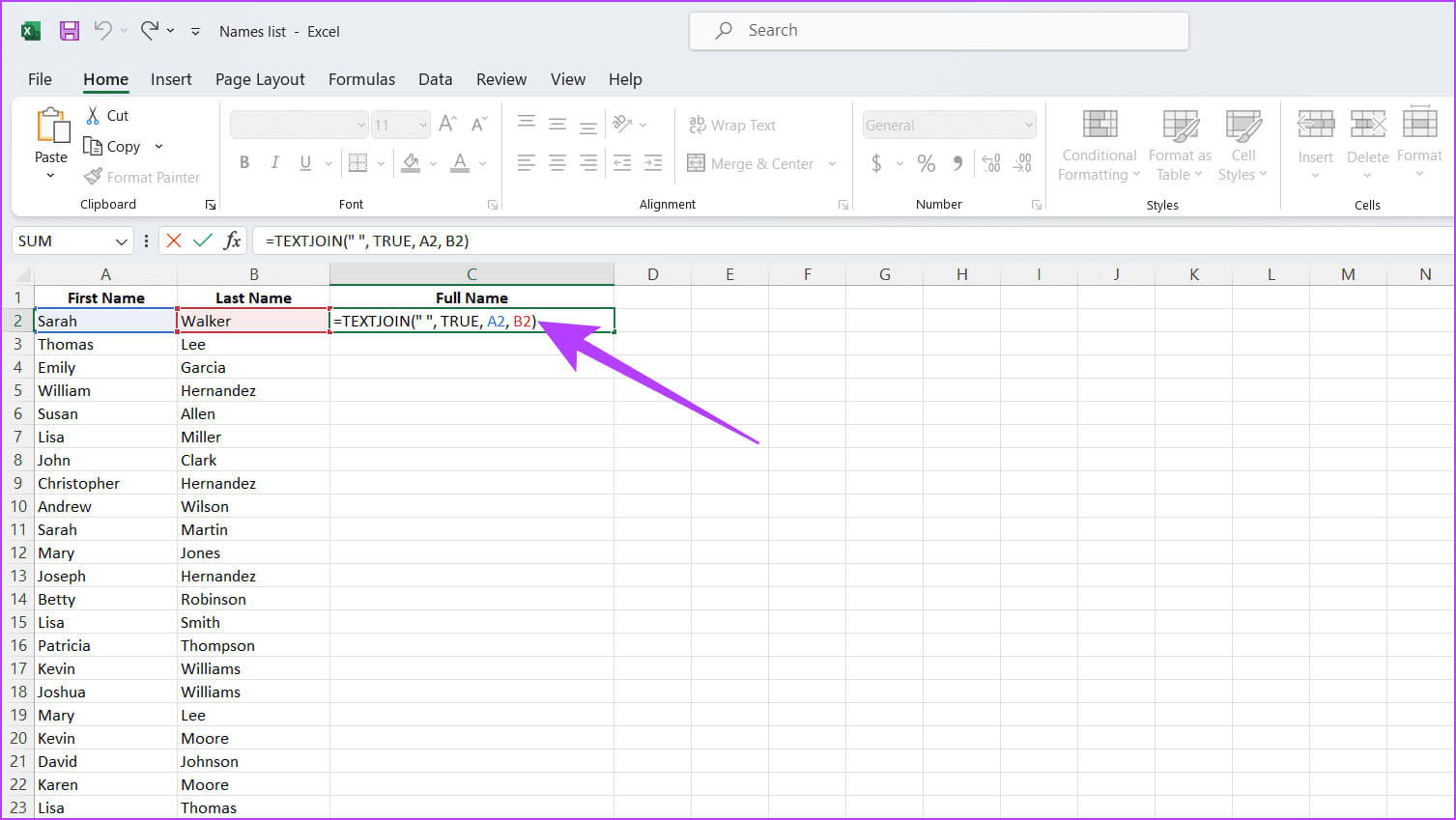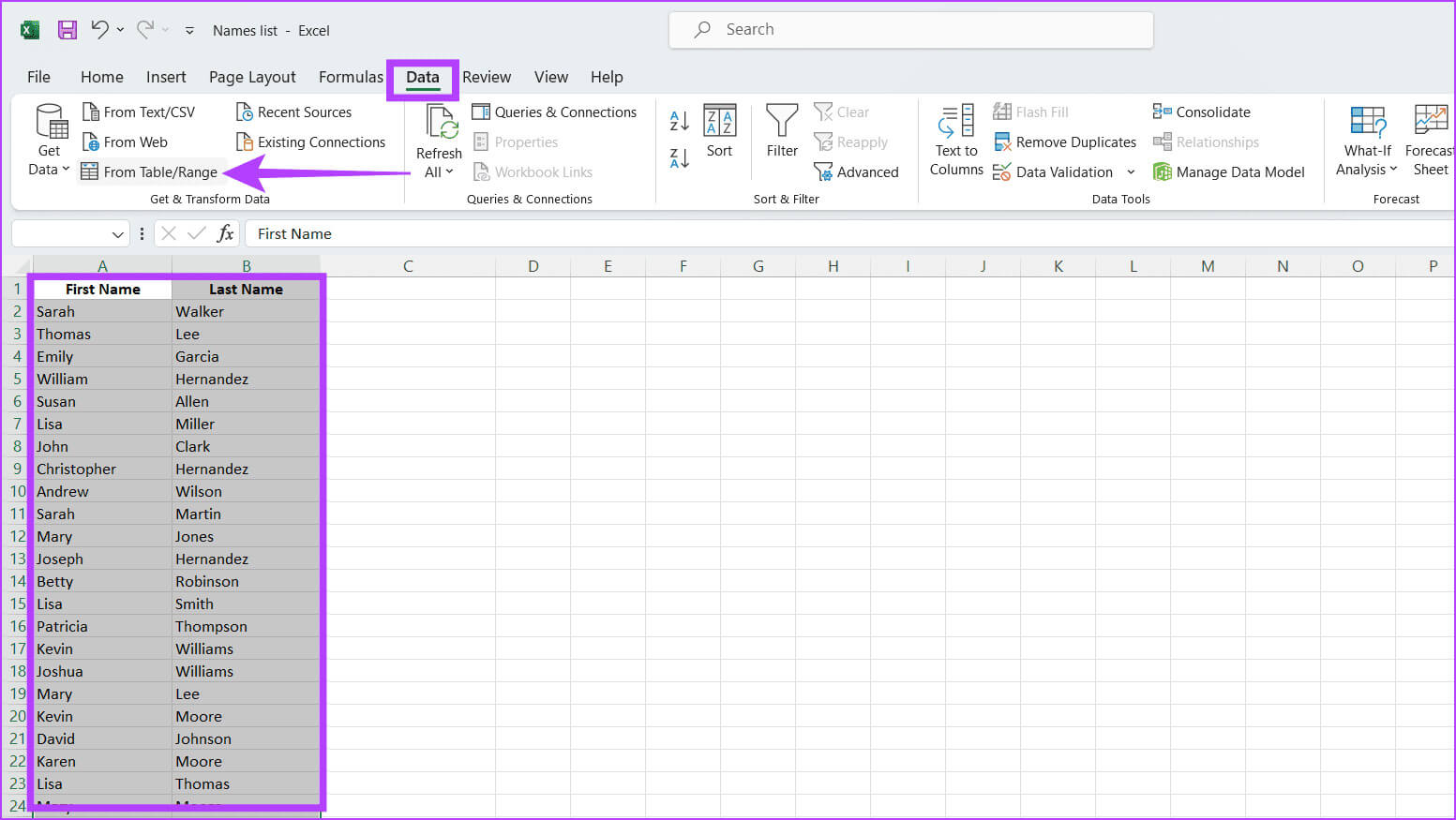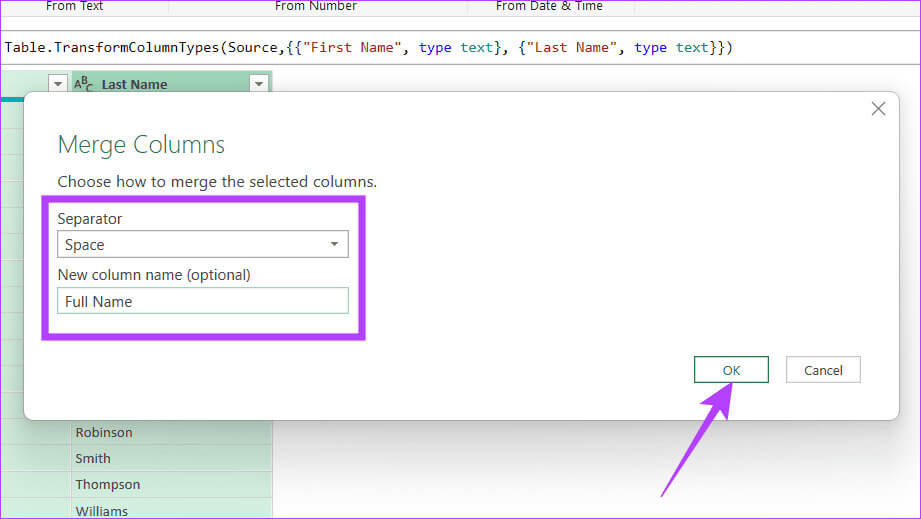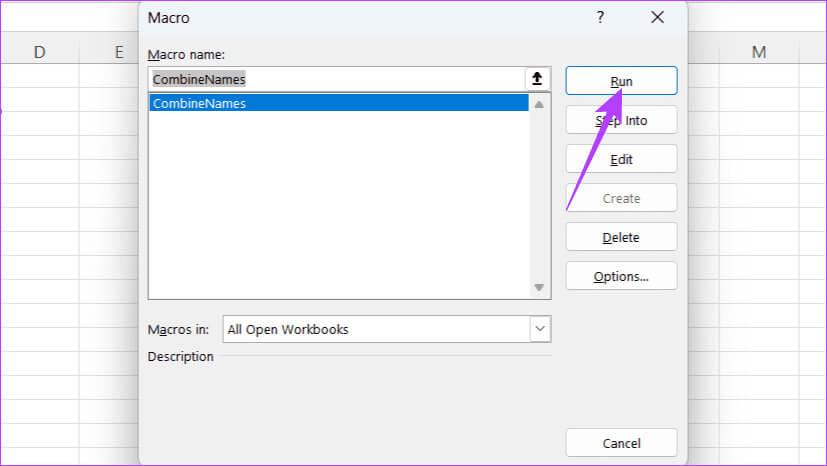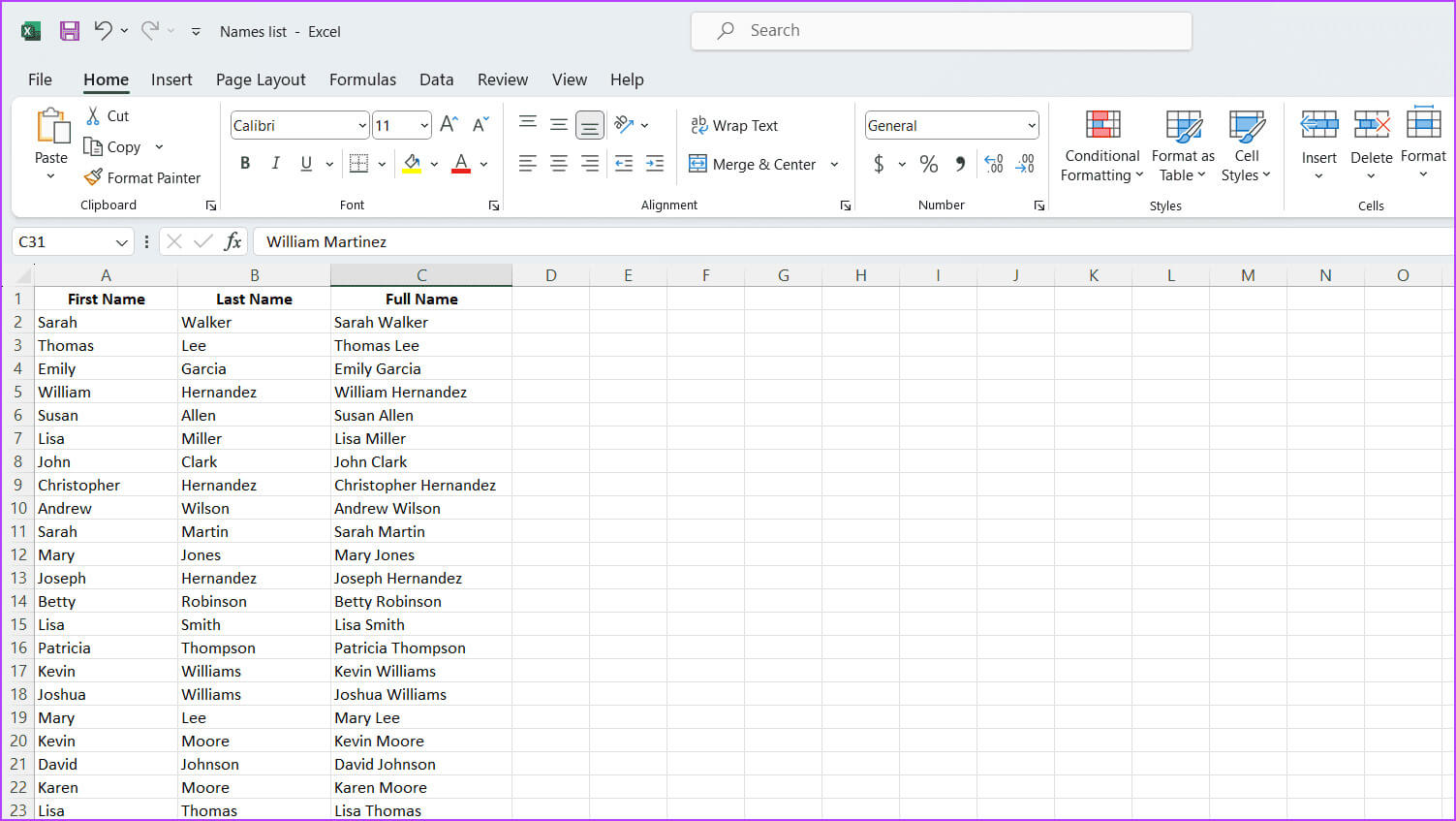Die 6 besten Möglichkeiten, Vor- und Nachnamen in Microsoft Excel zu kombinieren
Sind Sie es leid, in Excel mit separaten Spalten für Vor- und Nachnamen zu jonglieren? Das Kombinieren von Namen macht alles viel einfacher, da Sie über übersichtlichere Tabellen verfügen und so Zeit sparen. In diesem Artikel führen wir Sie durch die einfachen Schritte zum Kombinieren von Vor- und Nachnamen in Microsoft Excel.
Excel ist ein nützliches Werkzeug zum Organisieren und Verstehen aller Informationen. Dabei wird mit Textfeldern wie Namen, Orten, Berufsbezeichnungen oder Produktbeschreibungen gearbeitet. Zu wissen, wie man mit diesen Textdaten arbeitet, ist sehr hilfreich, um genau das zu bekommen, was Sie brauchen. Erfahren Sie, wie Sie Vor- und Nachnamen in Microsoft Excel kombinieren.
Die erste Methode: mit Hilfe von Blitz
Flashfill ist ein intelligentes Tool in Excel, das komplexe Formeln und manuelle Datenverarbeitung überflüssig macht und den Prozess deutlich effizienter macht.
Indem Excel einige Beispiele dafür bereitstellt, wie die kombinierten Namen angezeigt werden sollen, analysiert die Flash Fill-Funktion die Muster auf intelligente Weise. Anschließend wird die Aufgabe automatisch für den gesamten Datensatz ausgeführt. So verwenden Sie es zum Zusammenführen von Zellen:
Schritt 1: Drück den Knopf Start. Art Excel im Suchfeld ein und drücken Sie dann "öffnen".
Schritt 2: einschalten Kalkulationstabelle In dem Sie zwei Spalten zusammenführen oder eine neue Spalte erstellen möchten.
3: Art vollständiger Name Für die erste Person in der entsprechenden Zelle.
Schritt 4: Gehen Sie nun zur nächsten Zelle und beginnen Sie mit der Eingabe des vollständigen Namens der zweiten Person. Sie werden sehen, dass Excel Ihnen Vorschläge basierend auf Ihrer vorherigen Ausgabe anzeigt. Klicke auf Enter-Taste Vorschläge annehmen.
Schritt 5: Wenn Sie keine Vorschläge sehen, wechseln Sie zur Registerkarte "Daten" und klicke „Schnelle Mobilisierung.“
Tipp: Sie können auch Strg + E auf Ihrer Tastatur drücken, um die Verknüpfung zu starten.
Rat: So beheben Sie, dass Excel nicht reagiert oder langsam ist
Methode 2: Verwenden Sie das &-Symbol (kaufmännisches Und).
Das kaufmännische Und-Symbol (&) fungiert als Katalysator und erleichtert die Kombination unterschiedlicher Daten. Sie können es zwischen Zellen platzieren, die den Vor- und Nachnamen enthalten, und Excel fügt den Inhalt nahtlos in einer Zelle zusammen. Führen Sie die folgenden Schritte aus, um diese Methode zu verwenden:
Schritt 1: Lokalisieren Speicherort der Excel-Datei Wo Sie die Vor- und Nachnamenzellen zusammenführen möchten. Doppelklicken Sie auf Datei um es zu öffnen.
=[Alphabet, das die Spalte mit dem Vornamen bezeichnet][Nummer, die die Zeile mit dem Vornamen bezeichnet] & " " & [Alphabet, das die Spalte mit dem zweiten Namen bezeichnet][Nummer, die die Zeile mit dem zweiten Namen bezeichnet]
3: Um nun für alle Zellen dieselbe Formel zu verwenden, klicken Sie auf rechter Winkel Ziehen Sie am unteren Rand der Zelle das kleine Quadrat nach unten, um es in alle verbleibenden Zellen zu kopieren.
Die dritte Methode: über die CONCAT-Funktion
CONCAT steht für Verkettung, was im Grunde bedeutet, Dinge zu kombinieren oder zusammenzufügen. Mit der CONCAT-Funktion in Excel können Sie verschiedene Textzeichenfolgen einfach zu einer Zeichenfolge kombinieren. So verwenden Sie es:
Schritt 1: Klicke auf Windows-Symbol in der Taskleiste. In einer Kiste suchen, Art Excel, Dann klick öffnen.
Schritt 2: Erstellen Neues Arbeitsbuch Oder gehen Sie zu einer vorhandenen Arbeitsmappe, in der Sie den Vorgang ausführen möchten.
3: Stellen Sie sicher, dass sich Vornamen in einer Spalte und Nachnamen in einer anderen Spalte befinden. Wählen Sie nun die Zelle aus, in der sie angezeigt werden soll Integrierter vollständiger Name.
Schritt 4: Geben Sie die folgende Formel in die ausgewählte Zelle ein und drücken Sie Enter.
=CONCAT([Alphabet, das die Spalte mit dem Vornamen bezeichnet][Nummer, die die Zeile mit dem Vornamen bezeichnet], " ", [Alphabet, das die Spalte mit dem zweiten Namen bezeichnet][Nummer, die die Zeile mit dem zweiten Namen bezeichnet])
Hinweis: Sie können CONCAT in der Formel durch CONCATENATE ersetzen, was auf die gleiche Weise funktioniert.
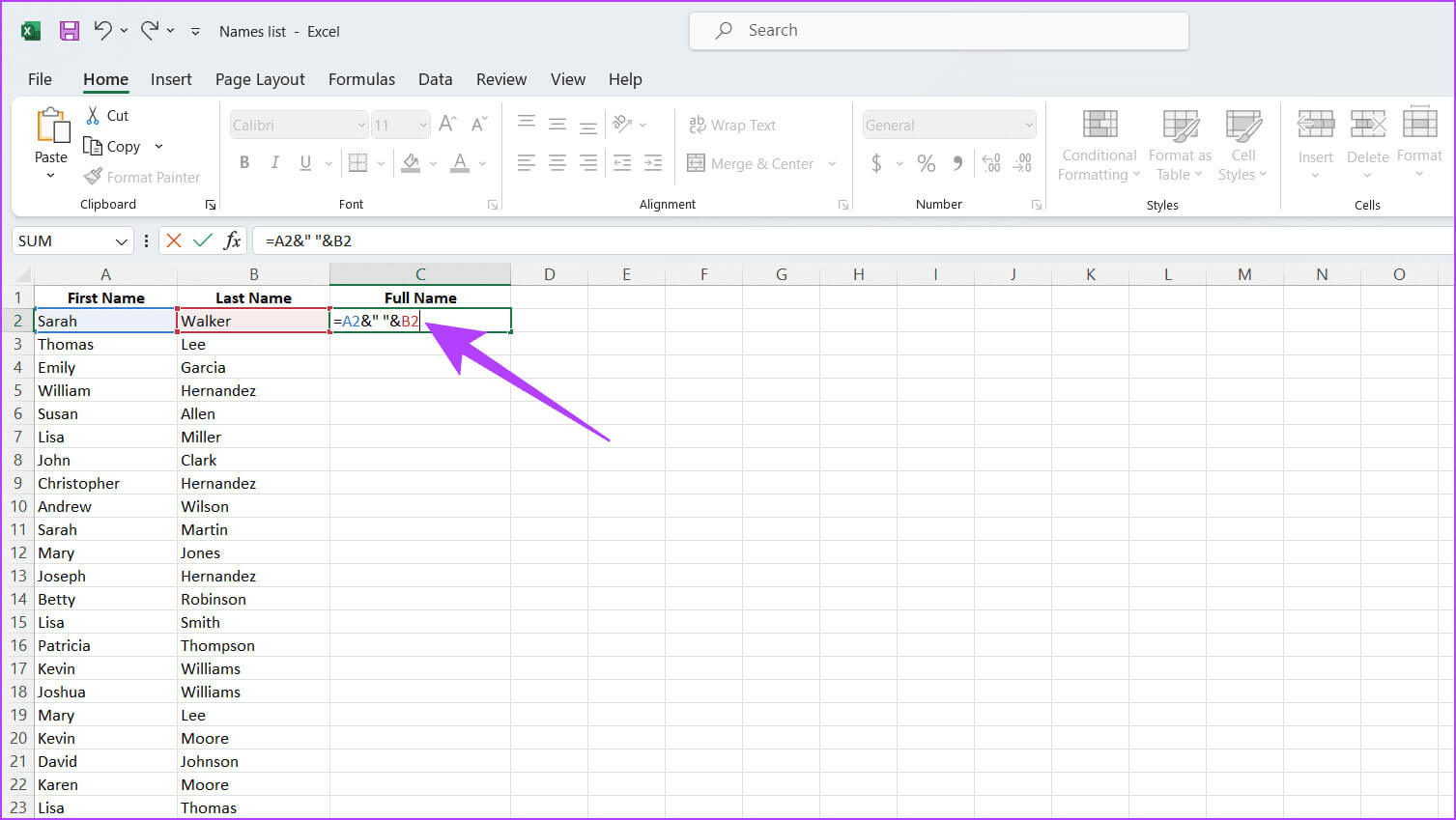
Rat: So verwenden Sie die Datenvalidierung in Microsoft Excel
Methode 4: Verwenden Sie die TEXTJOIN-Funktion
Die TEXTJOIN-Funktion von Excel kann Text aus mehreren Bereichen oder einzelne Textzeichenfolgen basierend auf einem angegebenen Trennzeichen kombinieren. So verwenden Sie es:
Schritt 1: Öffnen Kalkulationstabelle in dem Sie die Spalten „Vorname“ und „Nachname“ zusammenführen möchten, indem Sie darauf doppelklicken.
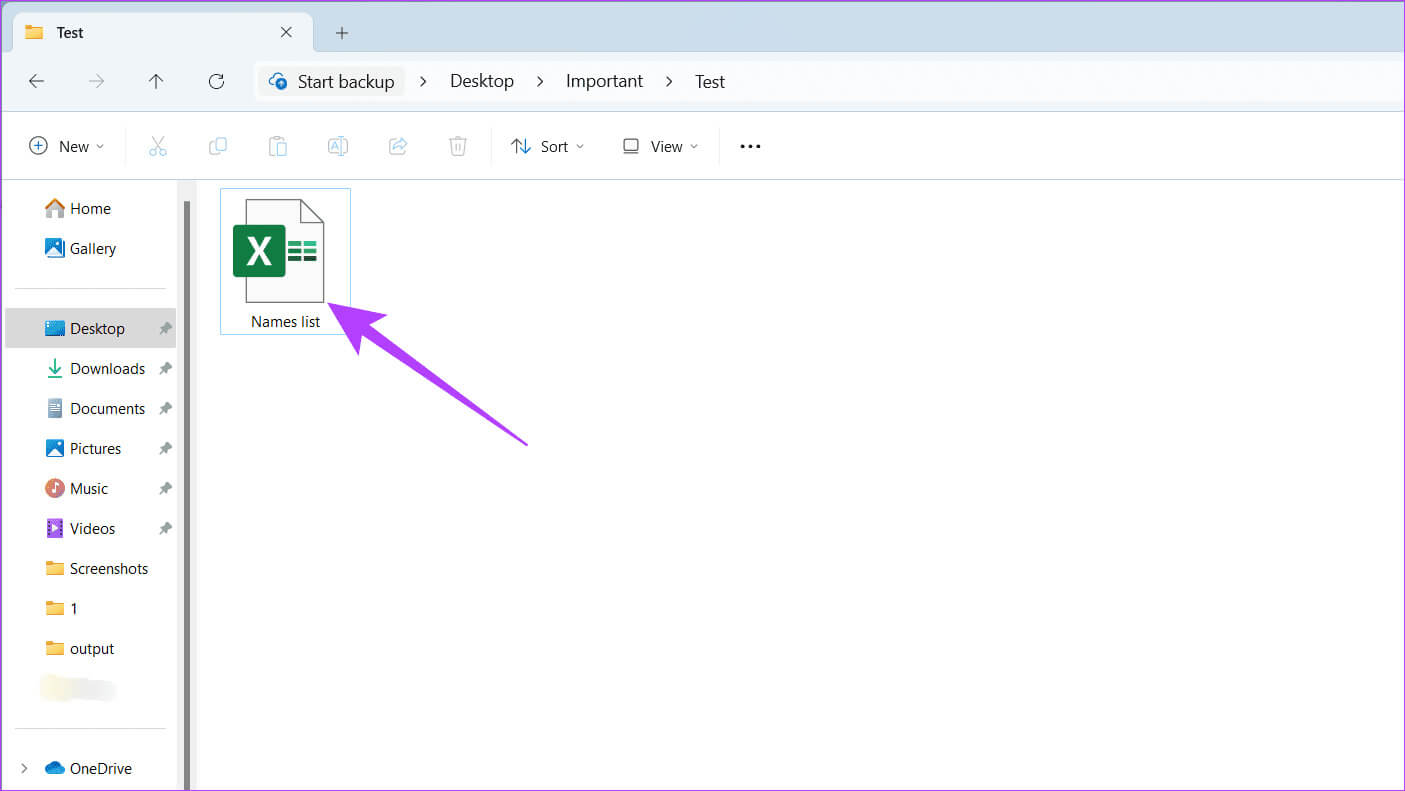
=TEXTJOIN(" ", TRUE, [Alphabet bezeichnet die Spalte mit dem Vornamen][Zahl bezeichnet die Zeile mit dem Vornamen], [Alphabet bezeichnet die Spalte mit dem zweiten Namen][Zahl bezeichnet die Zeile mit dem zweiten Namen])
Hinweis: TRUE gibt an, dass die Funktion leere Zellen ignorieren soll.
3: Ziehen Einfüllgriff (kleines Kästchen in der unteren rechten Ecke der Zelle) nach unten, um die Formel auf die gesamte Spalte anzuwenden. Dies wird dazu führen Kombinieren Sie alle Substantive Erstes und Letztes.
Fünfte Methode: über Energieabfrage
Power Query ist Ihr vertrauenswürdiger Assistent, der Ihnen dabei hilft, Ihre Daten mühelos zu bereinigen, zu formen und zusammenzuführen. Es ist, als hätte man einen persönlichen Assistenten, der mit nur wenigen Klicks unordentliche Tabellenkalkulationen aufräumt. Führen Sie die folgenden Schritte aus, um Spalten mit Vor- und Nachnamen in Excel mithilfe von Power Query zu kombinieren:
Schritt 1: Klicken Sie auf das Symbol Start in der Taskleiste. In einer Kiste suchen, Art Excel, Dann klick öffnen.
Schritt 2: Gehe zu Eine vorhandene Arbeitsmappe Oder erstellen Neues Arbeitsbuch Um die Operation durchzuführen.
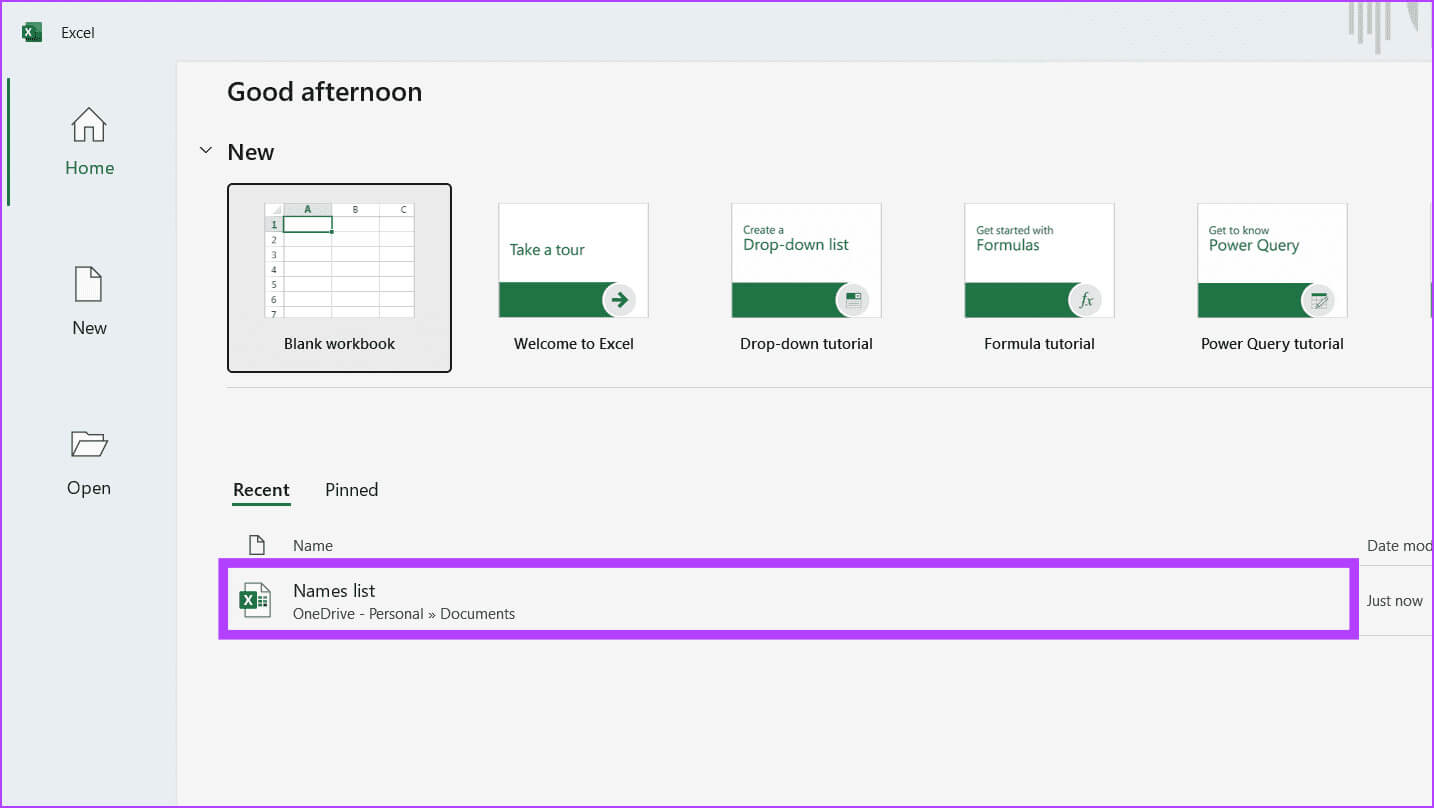
Schritt 4: في Power Query-Editor, wählen Sie die Spalten aus, die Vorname und Nachname enthalten. Klicken Sie auf die Registerkarte „Eine Spalte hinzufügen“ und wählen Sie „Spalten zusammenführen.“
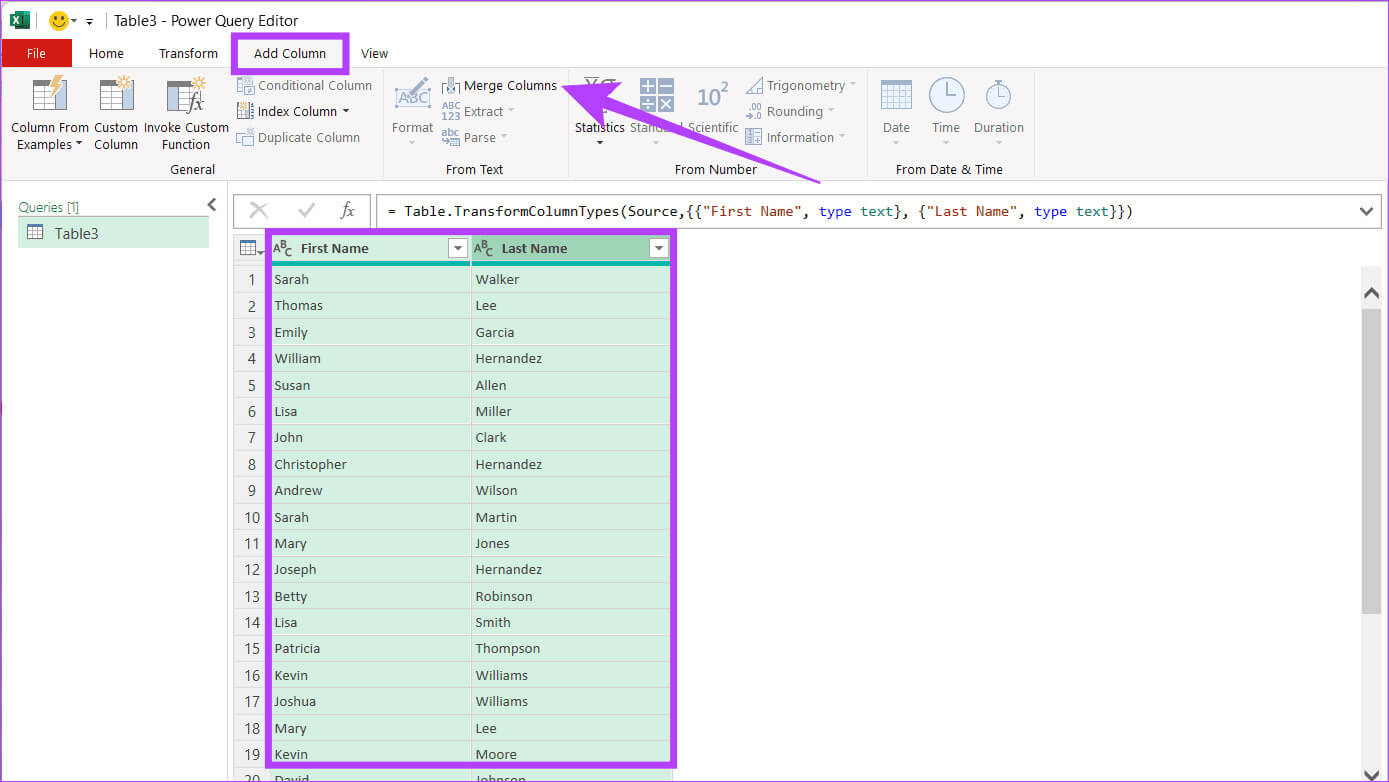
6: Schließen Sie das Fenster durch Drücken von X. Symbol. Wenn Sie dazu aufgefordert werden, wählen Sie aus Zurückbehaltung.
Ihre Daten mit den kombinierten Vor- und Nachnamen liegen nun in Excel vor und werden in einer neuen Spalte angezeigt.
Weg Sechs: Verwenden Sie VBA, um Vor- und Nachnamen in Microsoft Excel zu kombinieren
Das benutzerdefinierte Skript bietet eine leistungsstarke und flexible Möglichkeit, Vor- und Nachnamen in Excel zu kombinieren, insbesondere für erfahrene Excel-Benutzer, die mit VBA arbeiten. Diese Methode eignet sich besonders für große Datensätze oder komplexe Formatierungsanforderungen und ermöglicht eine präzise Anpassung der Kombination von Namen. Führen Sie die folgenden Schritte aus, um mithilfe eines VBA-Skripts zwei Spalten zu kombinieren:
Schritt 1: Öffnen Excel-Arbeitsmappe Wo Sie den Vor- und Nachnamen kombinieren möchten.
Schritt 2: Klicke auf Alt + F11 Öffnen Visual Basic for Applications (VBA)-Editor.
3: im Editor VBA, Klicken Sie mit der rechten Maustaste auf ein beliebiges Element in einem Fenster Projekt Explorer auf der Linken. Wählen Einfügen dann wählen Modul.
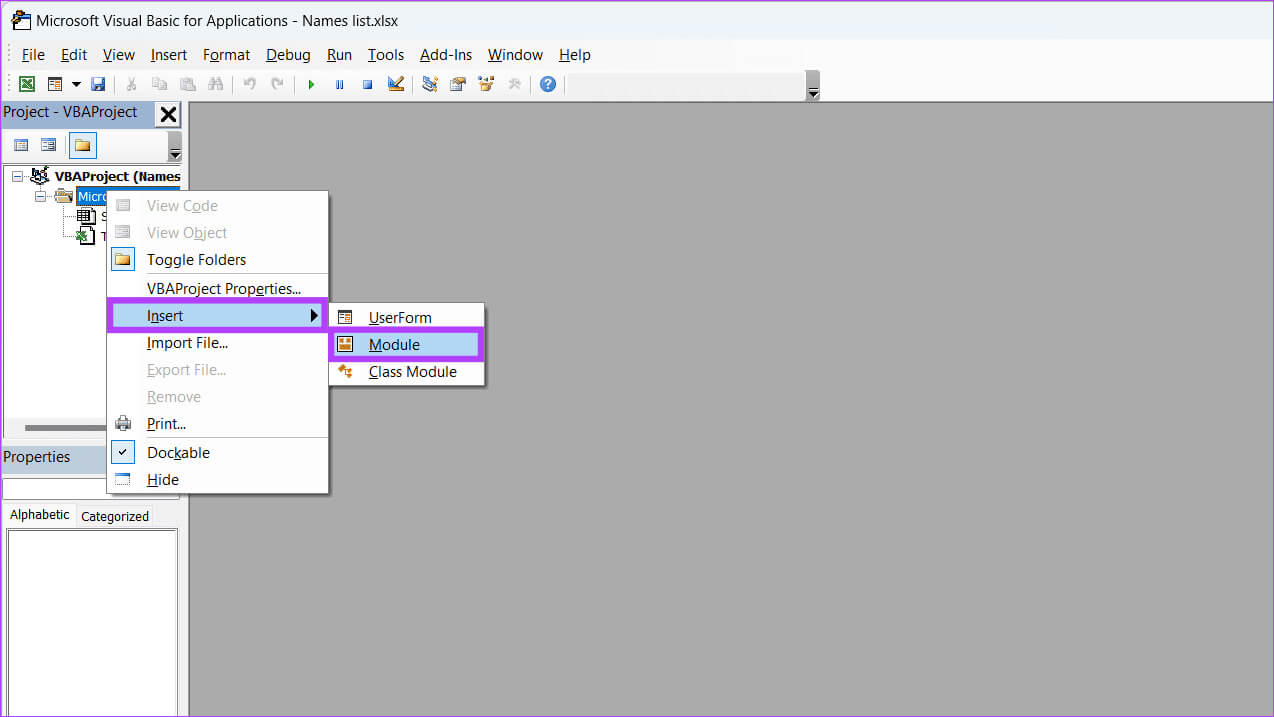
Sub CombineNames() Dim ws As Worksheet Dim lastRow As Long Dim i As Long ' Ändern Sie „Sheet1“ in Ihren tatsächlichen Blattnamen. Set ws = ThisWorkbook.Sheets("Sheet1") ' Suchen Sie die letzte Zeile mit Daten in Spalte A (vorausgesetzt, zuerst). Namen sind in Spalte A) lastRow = ws.Cells(ws.Rows.Count, "A").End(xlUp).Row ' Schleife durch jede Zeile mit Daten For i = 2 To lastRow ' Angenommen, Zeile 1 besteht aus Überschriften ' Kombinieren Vorname (Spalte A) und Nachname (Spalte B) und platzieren Sie das Ergebnis in Spalte C ws.Cells(i, "C").Value = ws.Cells(i, "A").Value & " " & ws.Cells(i, "B").Value Next i End Sub
Hinweis: Stellen Sie sicher, dass Sie den Blattnamen und die Spaltenverweise („Blatt 1“, Spalten „A“, „B“ und „C“) an das tatsächliche Datenlayout in Excel anpassen. Stellen Sie außerdem sicher, dass Ihre Daten in Zeile 2 beginnen, sofern Zeile 1 Überschriften enthält.
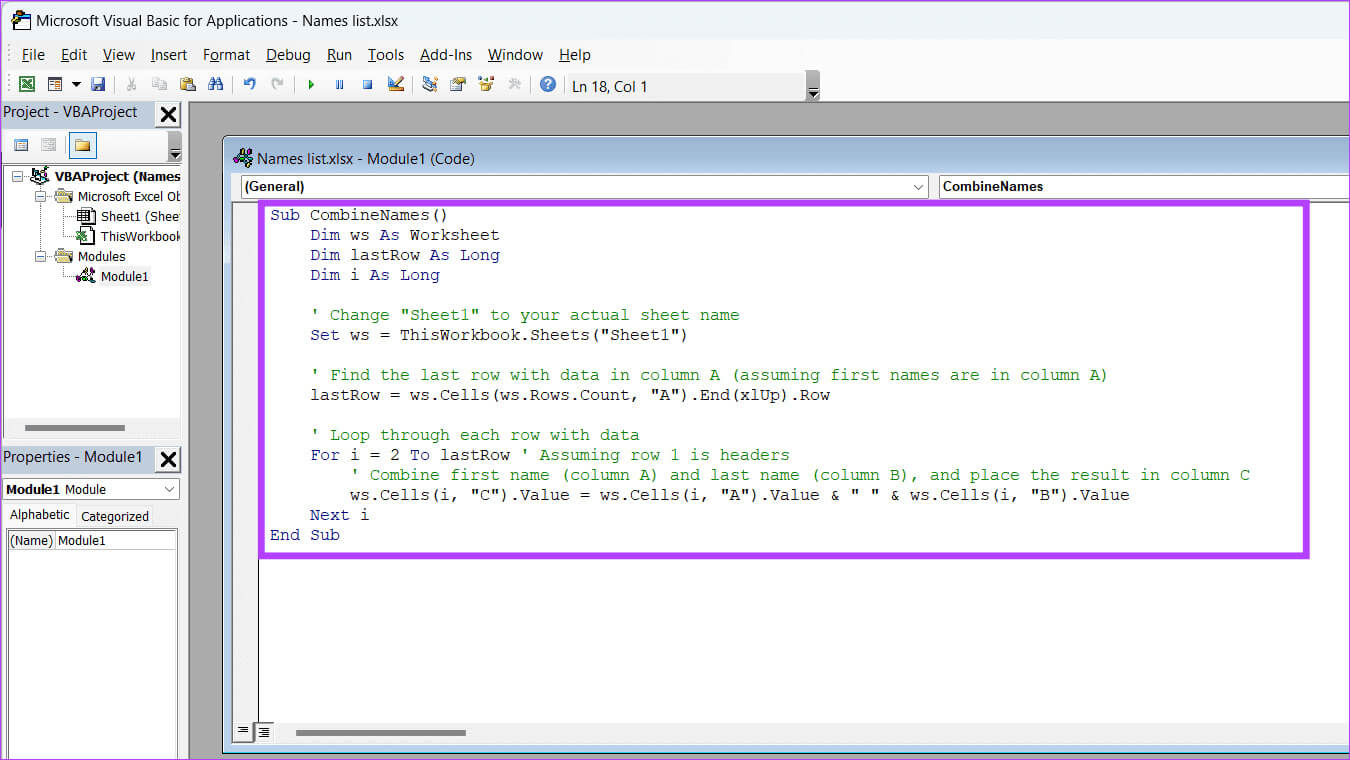
Rat: So zeigen Sie mehrere Arbeitsblätter nebeneinander in Excel an
So gruppieren Sie Namen in verschiedenen Formaten in Excel
Das Zusammenführen von Namen in Excel kann schwierig sein, wenn sie in unterschiedlichen Formaten wie „Vorname, Nachname“, „Nachname, Vorname“ oder sogar in separaten Spalten angezeigt werden. Glücklicherweise bietet Excel einige nützliche Tools, mit denen Sie Zellen mithilfe von Trennzeichen kombinieren können. Hier sind einige Jobs, die Ihnen den Einstieg erleichtern:
- Der kaufmännische Und-Operator (&): Die einfachste Lösung für grundlegende Namenssätze. Ideal zum schnellen Zusammenfügen einiger Zellen.
- VERKETTENFUNKTION: Mehr bietet die Flexibilität, Leerzeichen und Sonderzeichen einzufügen oder mehrere Zellen zusammenzuführen.
- Text in Spalten umwandeln: Am besten, wenn sich Namen in einer Zelle befinden (z. B. „Nachname, Vorname“) und in separate Spalten aufgeteilt werden sollten.
Oben finden Sie Schritt-für-Schritt-Anleitungen zur Verwendung dieser Funktionen zum Kombinieren von Vor- und Nachnamen in verschiedenen Formaten in Excel.
So entfernen Sie zusätzliche Leerzeichen und Zeichen beim Gruppieren von Namen
Wenn Sie Namen in Excel zusammenführen, können zusätzliche Leerzeichen oder Sonderzeichen vorhanden sein, die die Formatierung stören. Um die Ergebnisse zu bereinigen, können Sie verschiedene in Excel integrierte Funktionen und Tools nutzen. Nachfolgend haben wir einige dieser Funktionen mit ihren Formeln erwähnt:
1. TRIM-Funktion: Verwenden Sie diese Option, um führende, nachgestellte und nachgestellte Leerzeichen innerhalb von Textzeichenfolgen zu entfernen, um Datenkonsistenz zu erreichen.
=TRIM(cell_reference)
2. Reinigungsfunktion: Diese Funktion hilft Ihnen beim Umgang mit Daten, die möglicherweise nicht druckbare Zeichen enthalten, indem diese entfernt werden.
=CLEAN(cell_reference)
3. Ersatzfunktion: Diese Funktion kann Ihnen dabei helfen, bestimmte Textvorkommen innerhalb einer Zelle zu ersetzen und so gezielte Bearbeitungen zu ermöglichen, ohne den gesamten Inhalt zu ändern.
=SUBSTITUTE(cell_reference, „old_text“, „new_text“)
Typische Fehler, die beim Kombinieren von Vor- und Nachnamen in Microsoft Excel auftreten und wie Sie diese beheben
Hier sind einige häufige Fehler, die Sie beim Kombinieren von Vor- und Nachnamen in Excel machen können:
- Tippfehler: Falsch geschriebene Namen sind ein häufiges Problem beim Zusammenführen von Daten. Überprüfen Sie Ihre Daten vor und nach der Zusammenführung sorgfältig.
- Inkonsistente Formatierung: Zusätzliche Leerzeichen, nicht übereinstimmende Großbuchstaben oder mittlere Anfangsbuchstaben in einigen Einträgen, aber nicht in anderen, können zu Fehlern führen. Standardisieren Sie die Formatierung vor dem Zusammenführen.
- Fehlende Daten: Leere Zellen können Fehler verursachen. Entscheiden Sie, ob Sie unvollständige Einträge ausschließen oder einen Platzhalter (z. B. „Nicht verfügbar“) verwenden möchten, um die fehlenden Details später hinzuzufügen.
- Falsche Formeln: Überprüfen Sie alle von Ihnen verwendeten Kombinationen (z. B. & oder CONCATENATE). Einfache Fehler können Ihre Ergebnisse beeinträchtigen.
Um sicherzustellen, dass Sie diese Fehler vermeiden, verwenden Sie die folgenden Tipps:
- Vorschau vor Fertigstellung: Sehen Sie sich nach Möglichkeit eine Vorschau der Ergebnisse der Zusammenführung an, bevor Sie sich dazu verpflichten. Dies kann helfen, Fehler frühzeitig zu erkennen.
- Verwendung von Fehlerbehandlungsfunktionen: Funktionen wie IFERROR können unerwartete Probleme in Ihren Daten sicher bewältigen.
Rat: So beheben Sie, dass Excel-Arbeitsblattregisterkarten nicht angezeigt werden
Kombinierte Datenzellen
Ob Sie eine Kontaktliste organisieren, E-Mail-Adressen erstellen oder Daten für Mailinglisten optimieren, die Kombination von Vor- und Nachnamen in Microsoft Excel ist unglaublich nützlich. Diese einfache Fähigkeit vereinfacht die Datenorganisation und macht Ihre Tabellenkalkulationen benutzerfreundlicher.