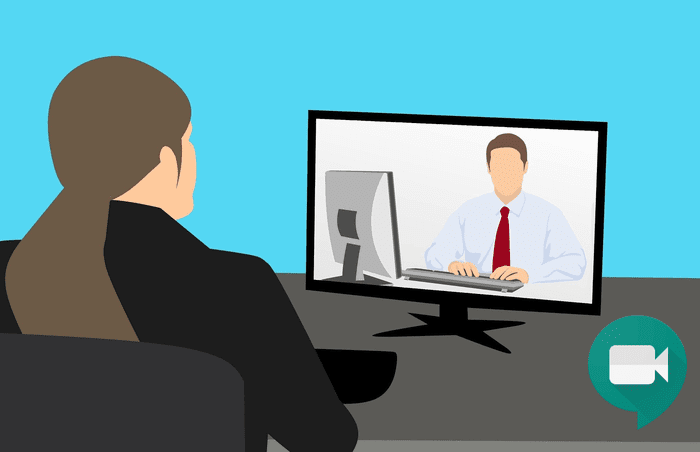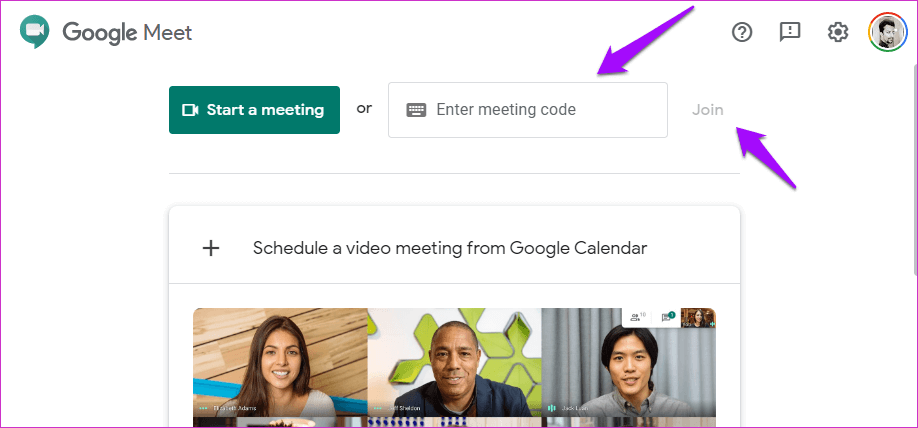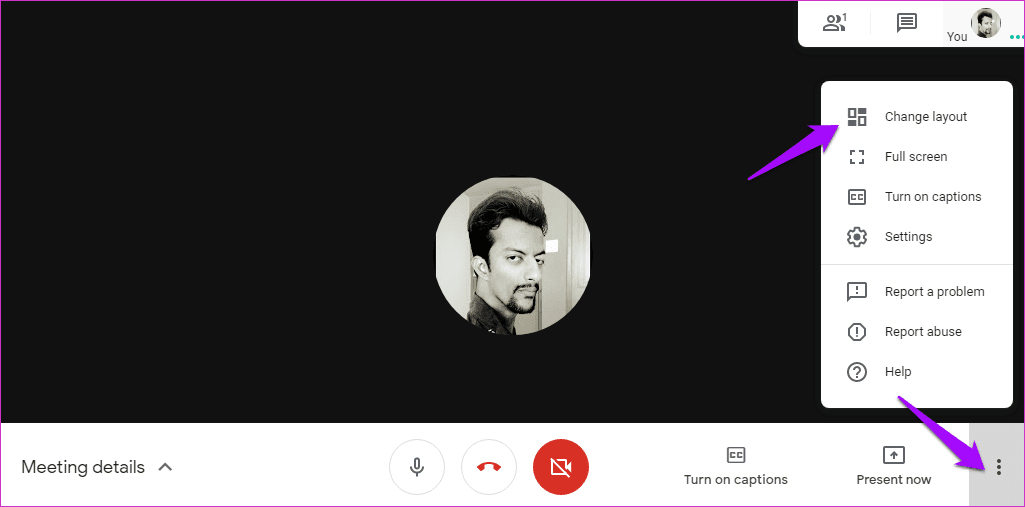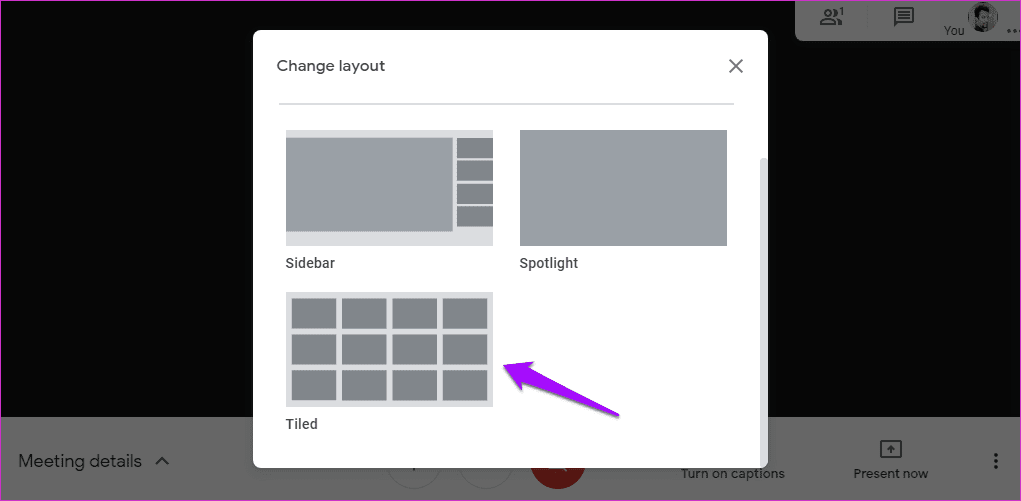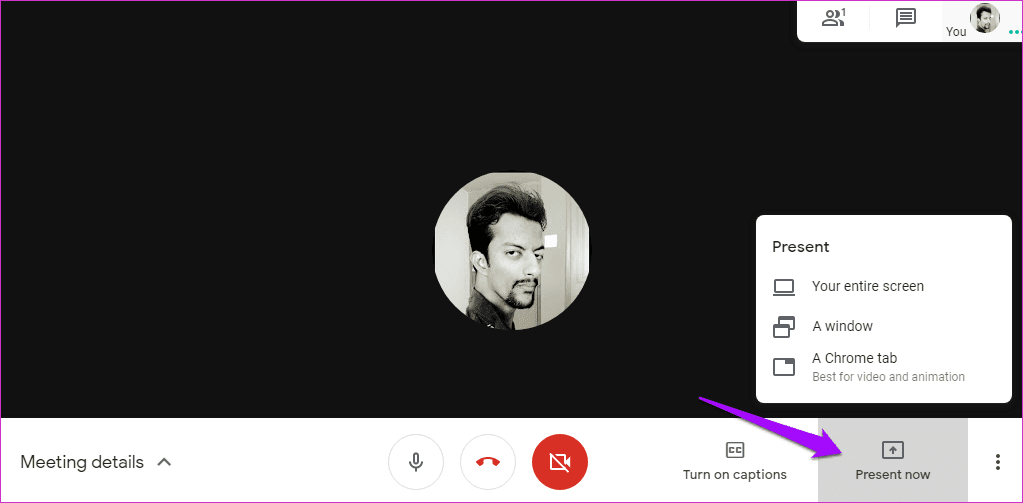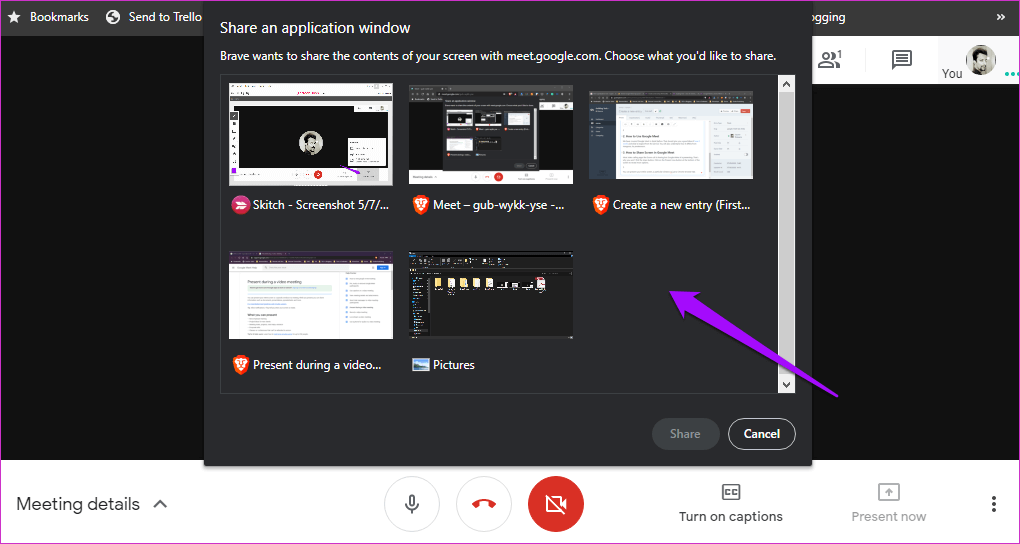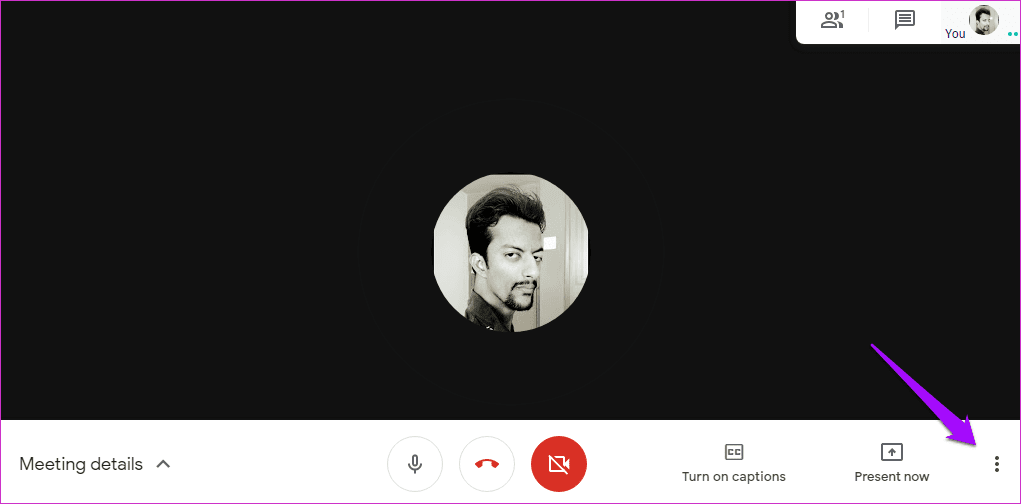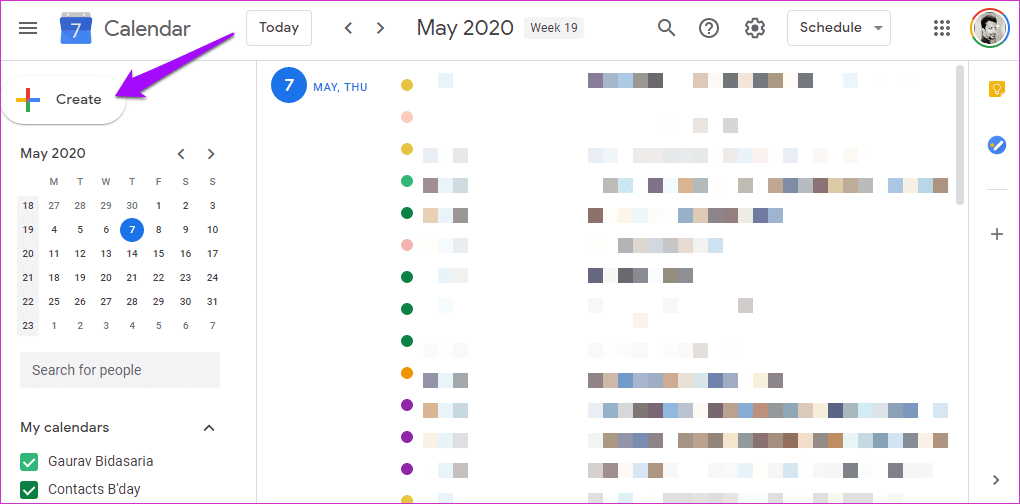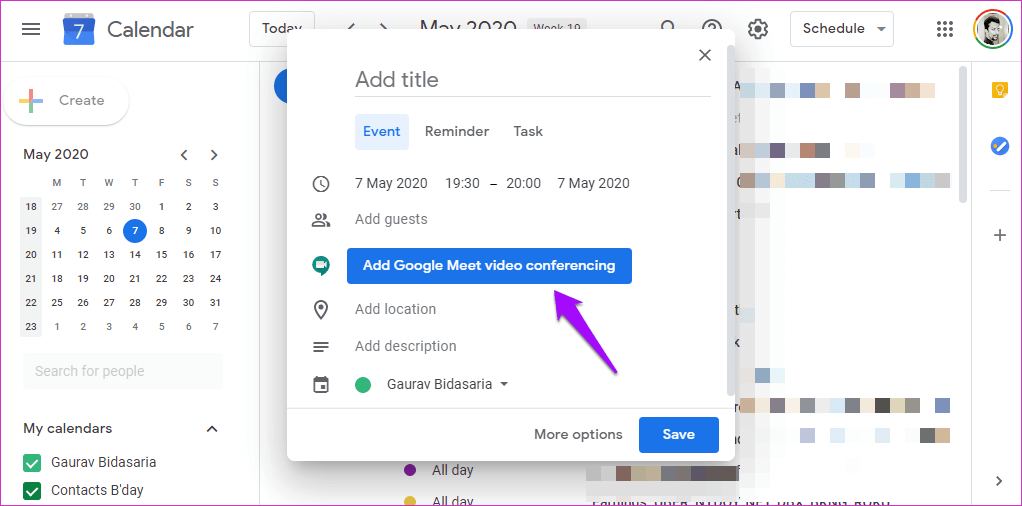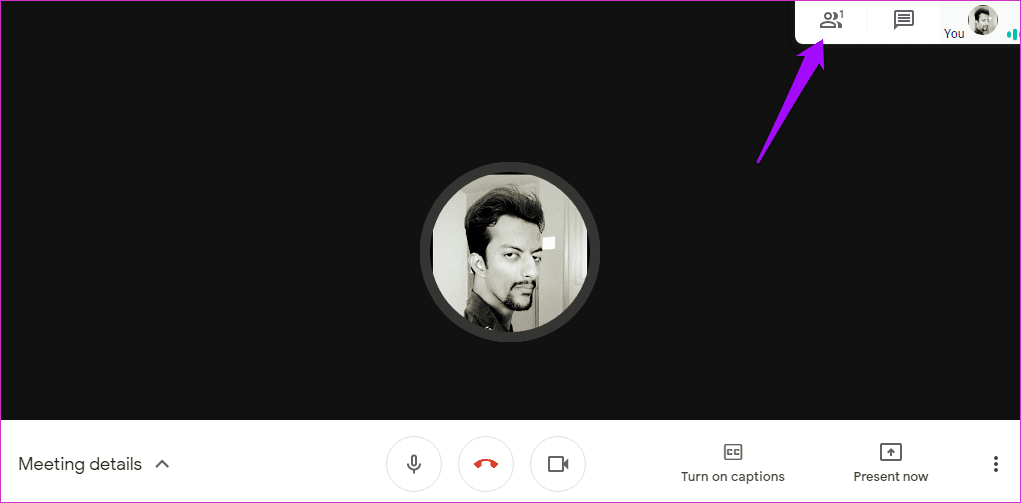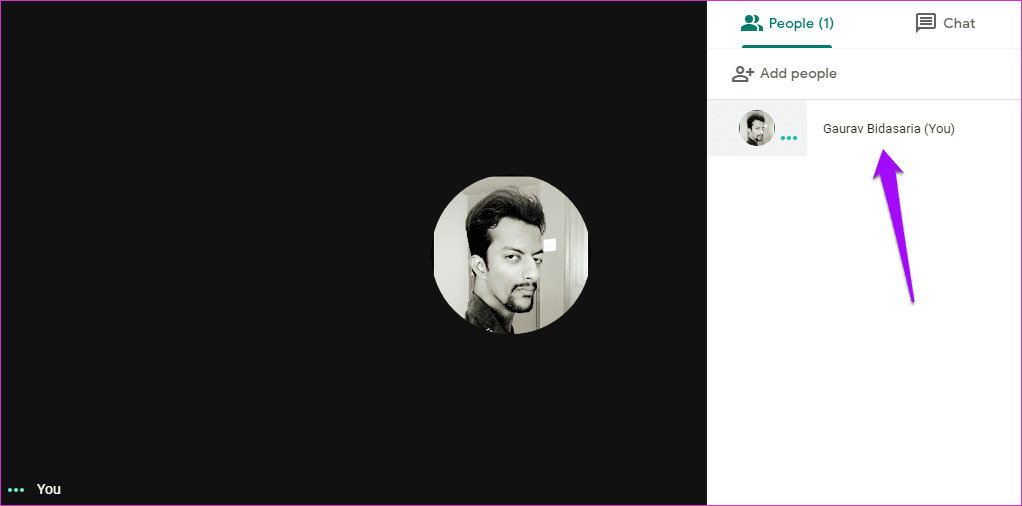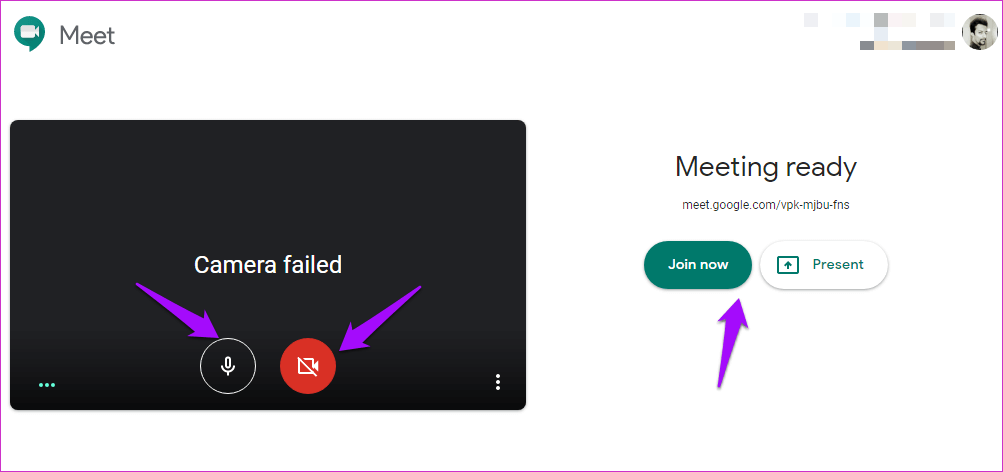Top 9 Google Meet Tipps und Tricks für Anfänger
Google Meet ist eine weitere App für ein Jahrzehnt Videokonferenzen Versuchen, auf den Erfolg zu zählen Zoom. Es ist immer aufregend, ein neues Produkt zu entdecken und alle dazu zu bringen, sich zu fragen, was es zu bieten hat. In diesem Beitrag werden die besten Tipps und Tricks zu Google Meet für Anfänger behandelt.
Es sei darauf hingewiesen, dass Google Meet aufgerufen wurde Hangout Meet, aber Google hat es in Meet umbenannt. Google hat beschlossen, Hangouts (klassisch) zu schließen und G Suite-Kunden auf Google Chat (die vorherige Version von Hangouts Chat) und Meet umzustellen. Der Hangout wird beendet. Beachten Sie, dass Google das klassische Hangouts für Kunden weiterhin unterstützt. Nun zurück zu Google Meet.
Lasst uns beginnen.
1. WIE MAN EINEM GOOGLE MEET BEITRITT
Der Besprechungsorganisator sendet Ihnen einen Einladungscode, den Sie auf der Meet-Webseite oder der mobilen Startseite eingeben.
Klicken Sie auf die Schaltfläche Beitreten, die jetzt sichtbar sein sollte, um das Meeting zu starten. Das Beste daran ist, dass Sie sich nicht registrieren müssen, um ein Meeting über die Weboberfläche einzureichen oder daran teilzunehmen.
2. SO SEHEN SIE ALLE IN GOOGLE MEET
Sie können bis zu 100 Teilnehmer einladen (die Zahl wird auf 250 erhöht), es werden jedoch nur 16 gleichzeitig auf Ihrem Bildschirm angezeigt.
Treten Sie einem Meeting bei, klicken Sie auf das Drei-Punkte-Menü und wählen Sie die Option Planung ändern.
Die Anzahl der einsehbaren Teilnehmer hängt vom gewählten Format ab. Kachel hier auswählen, um 16 Teilnehmer anzuzeigen.
3. WIE GOOGLE HANGOUT TRIFFT
Wir aßen Google Meet im Detail und vergleichen Sie es mit Hangouts. Dies sollte Ihnen eine gute Vorstellung davon geben, wie es funktioniert und was Sie von dem Service erwarten können.
4. SO TEILEN SIE DEN BILDSCHIRM IN GOOGLE MEET
Die meisten Videoanruf-Apps wie Zoom nennen es „Teilen“, aber Google nennt es gerne „Präsentieren“. Aus diesem Grund finden Sie den Teilen-Button nicht. Alternativ können Sie unten auf dem Bildschirm auf die Schaltfläche „Jetzt präsentieren“ tippen, um weitere Freigabeoptionen anzuzeigen.
Sie können Ihren gesamten Bildschirm, ein bestimmtes Fenster oder nur einen Chrome-Browser-Tab rendern. Wenn Sie beispielsweise auf die Fensteroption klicken, können Sie ein beliebiges geöffnetes Fenster auf Ihrem Computer auswählen. Dies kann ein geöffneter Ordner, eine Datei oder eine Anwendung sein.
Der Rest bleibt verborgen.
5. SO REGISTRIEREN SIE SICH FÜR GOOGLE MEET
Aufnahmefunktion Nur für Nutzer der G Suite Enterprise- und G Suite Enterprise for Education-Versionen verfügbar. Ab dem 30. September 2020 steht sie allen G Suite-Kunden zur Verfügung.
Klicken Sie auf die Dreipunkt-Menüschaltfläche in der unteren rechten Ecke, um die Aufnahmeoption zu finden.
Alle Aufnahmen werden im neu erstellten Ordner Meet Recordings in Ihrem Drive-Konto gespeichert. Der Besprechungsorganisator erhält außerdem eine E-Mail mit einem Link.
6. SO PLANEN SIE DAS MEETING IN GOOGLE
Sie können ein Meeting nicht direkt über Google Meet ansetzen. Du wirst brauchen Google Kalender-App Das zu tun. Klicken Sie auf das „+“-Symbol, um einen neuen Termin in der Kalender-App zu erstellen.
Geben Sie die Besprechungsdetails ein, wählen Sie ein zukünftiges Datum aus, an dem die Besprechung stattfinden soll, und vergessen Sie nicht, Gäste hinzuzufügen/einzuladen. Wählen Sie hier Google Meet-Videokonferenz hinzufügen aus, um Ihre Meet-Videokonferenz zu planen und alle interessierten Parteien darüber zu benachrichtigen.
Sie können keine Besprechung im Erinnerungs- oder Aufgabenmodus planen.
7. SO IGNORIEREN SIE ALLE IN GOOGLE MEET
Das Stummschalten einer Person in einer Live-Konferenzschaltung kann unhöflich sein. Ich denke, Sie sollten vorsichtig sein, wenn Sie diese Funktion verwenden. Warte, die Funktion ist noch nicht verfügbar, aber Ein Google-Vertreter sagt Sie denken darüber nach und priorisieren sie nicht. Im Moment besteht Ihre einzige Möglichkeit darin, diese Kopfhörer zu entfernen oder die Stummschalttaste auf Ihrer Tastatur zu drücken.
8. SO STUMMMEN SIE JEMAND AUF GOOGLE
Sie können einzelne Teilnehmer gleichzeitig stummschalten. Klicken Sie auf das Teilnehmersymbol in der oberen rechten Ecke des Bildschirms, um eine Liste aller aktiven Mitglieder anzuzeigen.
Wählen Sie einen Teilnehmer aus, den Sie stummschalten möchten, und Sie erhalten drei Optionen.
Einer von ihnen hat ein Mikrofonsymbol. Klicken Sie darauf, um es stumm zu schalten. Dadurch wird jedoch allen anderen Teilnehmern mitgeteilt, dass Sie einen bestimmten Teilnehmer ignoriert haben. Außerdem kann sich dieser stummgeschaltete Teilnehmer jederzeit selbst wieder stummschalten.
Der Veranstalter kann nur einen Teilnehmer stumm schalten, aber die Stummschaltung der stummgeschalteten Person aus Datenschutzgründen nicht aufheben. Stellen Sie sich vor, Sie haben sich selbst stummgeschaltet, um Verlegenheit zu vermeiden, und jemand hat Sie zum Schweigen gebracht. Und deshalb. Alle lachen über das Gehörte. Glücklicherweise erspart Ihnen Google Meet diese Art von potenziellen Unannehmlichkeiten oder Peinlichkeiten.
9. So deaktivieren Sie Video/Audio in GOOGLE MEET
Sie können Audio/Video deaktivieren, bevor Sie in Google Meet beitreten oder eine Besprechung erstellen. Tippen Sie vor dem Starten des Meetings auf das Mikrofon- bzw. das Kamerasymbol. Es sollte im eingeschalteten Zustand transparent und im ausgeschalteten Zustand rot sein.
Dieselben Schaltflächen werden angezeigt, wenn Sie dem Meeting beitreten und in derselben Situation. ganz unten auf dem Bildschirm.
Meet and Greet
Google Meet ist ein ausgereiftes Produkt. Ja, ich stimme zu, dass die Entscheidung, alle Hangouts zu benennen, Verwirrung stiftet. Die Dinge werden viel klarer, wenn Hangouts deaktiviert ist (für G Suite-Benutzer). Google wird immer noch mehr Apps für Gruppen-Videoanrufe anbieten, als Sie benötigen, wie Duo, Hangouts (für Verbraucher) und Meet. Warum brauchen wir Hangouts und Duo? Vielleicht, weil Hangouts in Gmail integriert ist? Aber auch Meet.
Google Meet ist eine leistungsstarke Videokonferenz-App, die schnell an Bedeutung gewinnt. Mit diesen Tipps und Tricks zu Google Meet sollten Sie im Handumdrehen loslegen. Die App ist intuitiv und die Benutzeroberfläche ist sehr augenfreundlich.