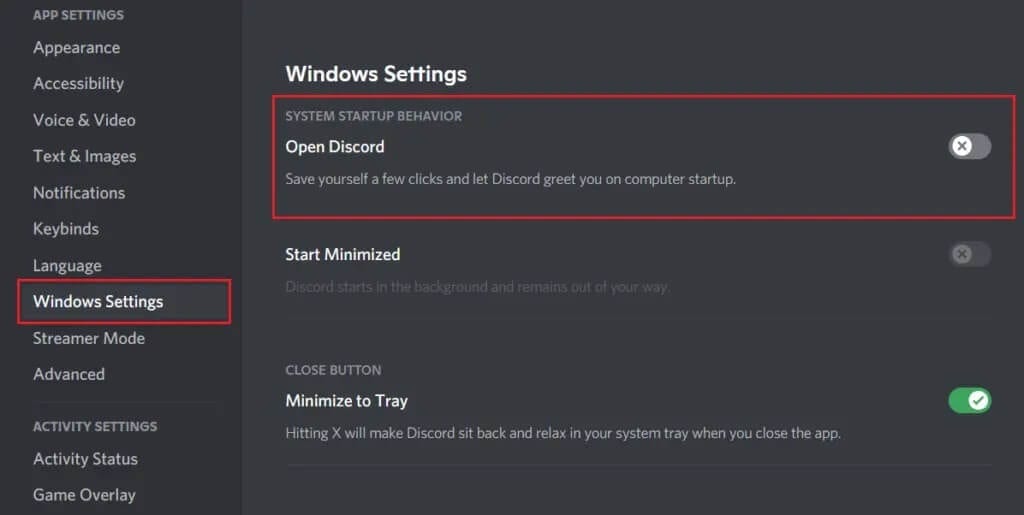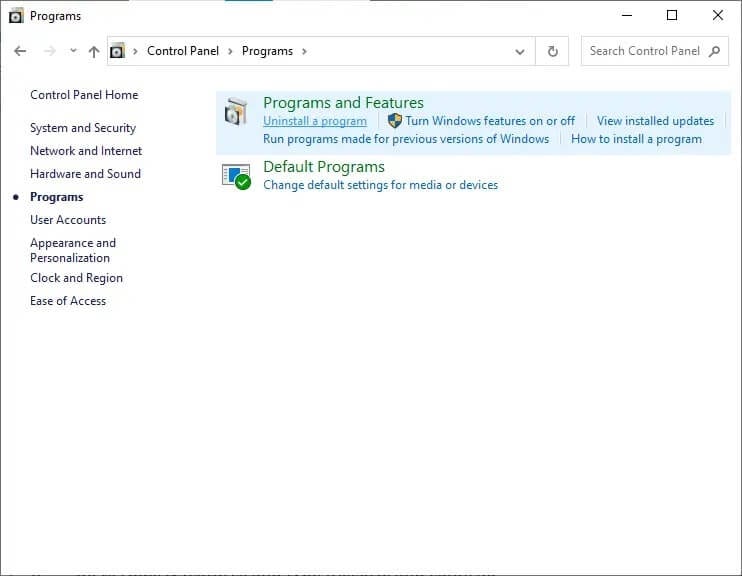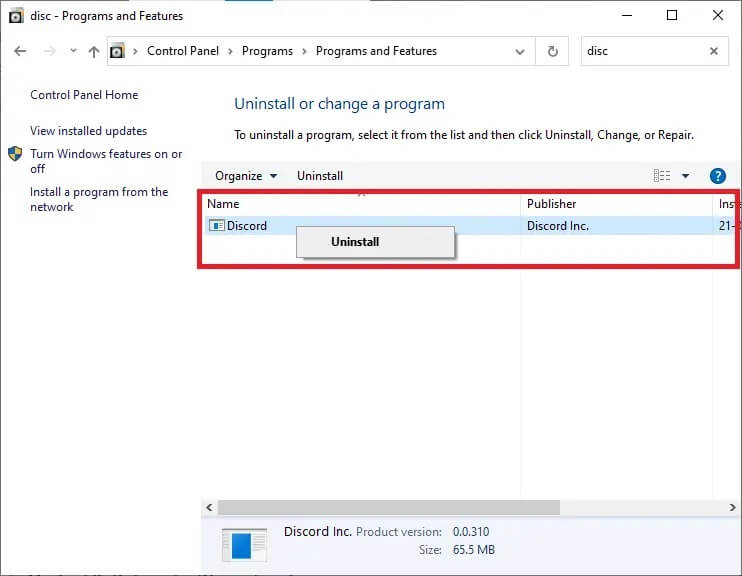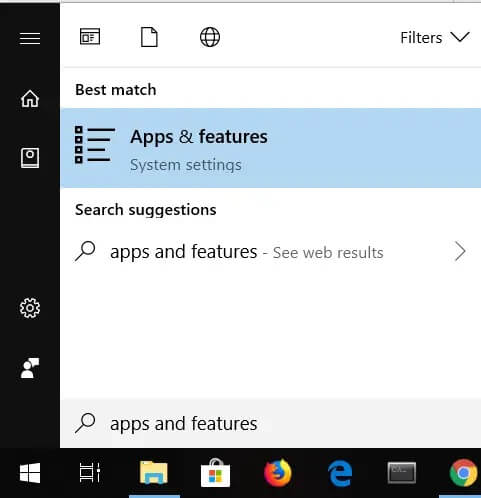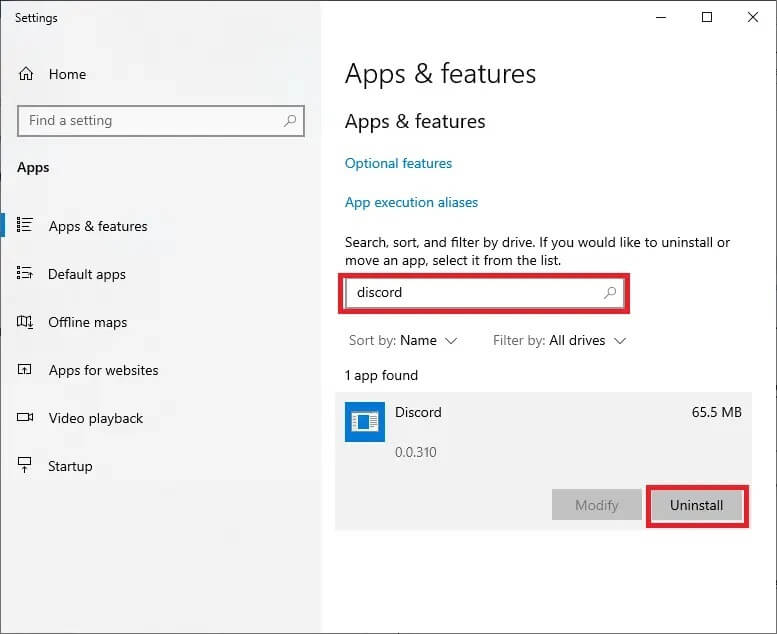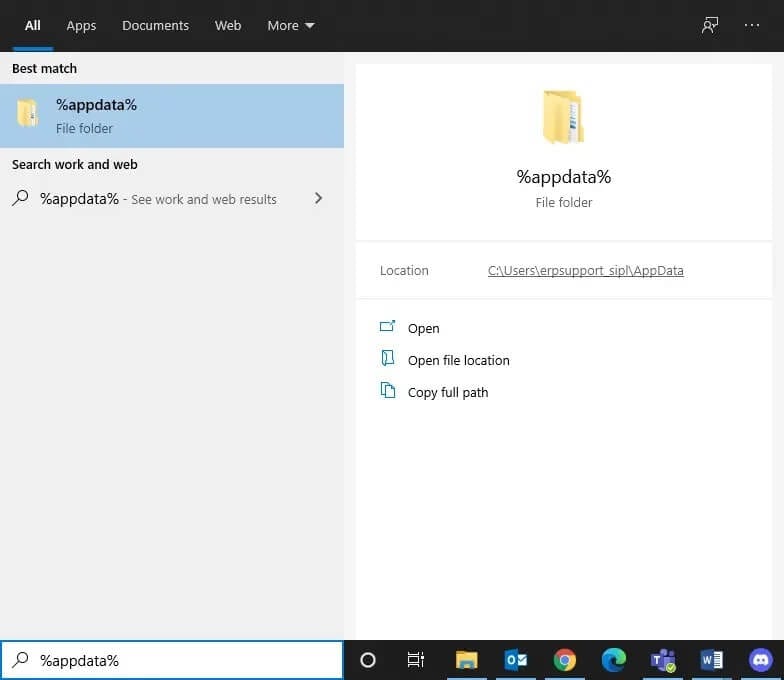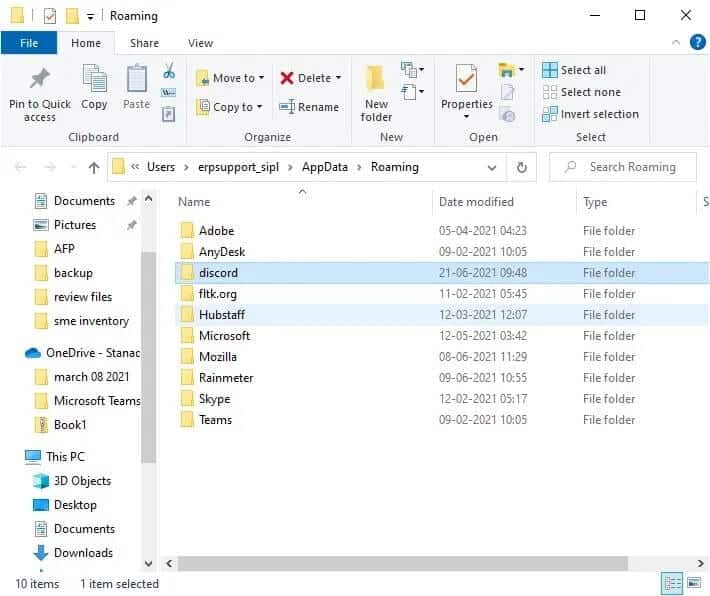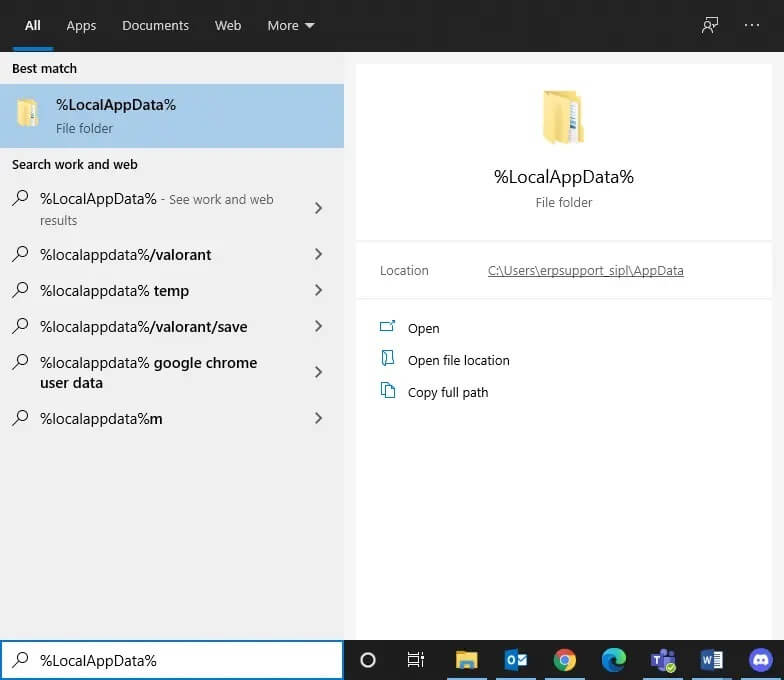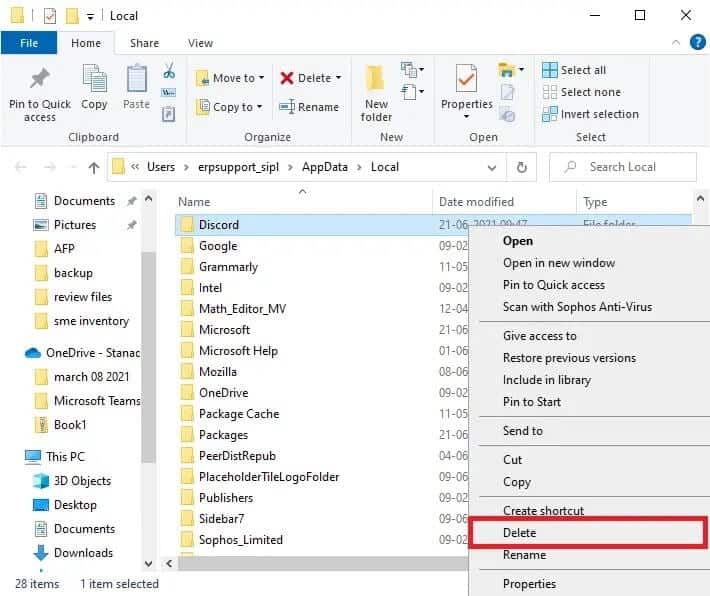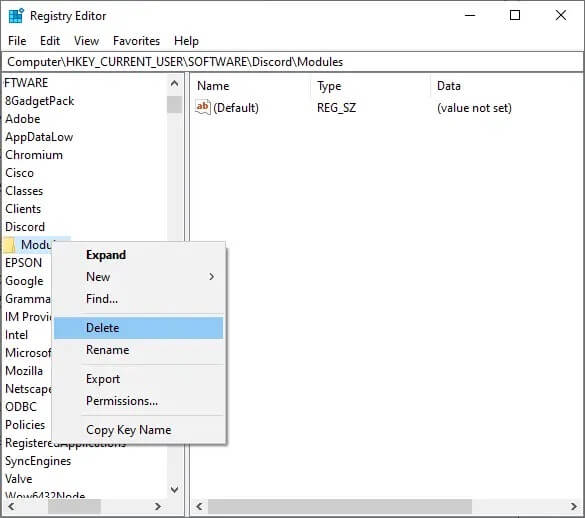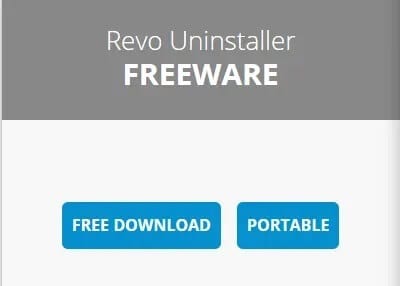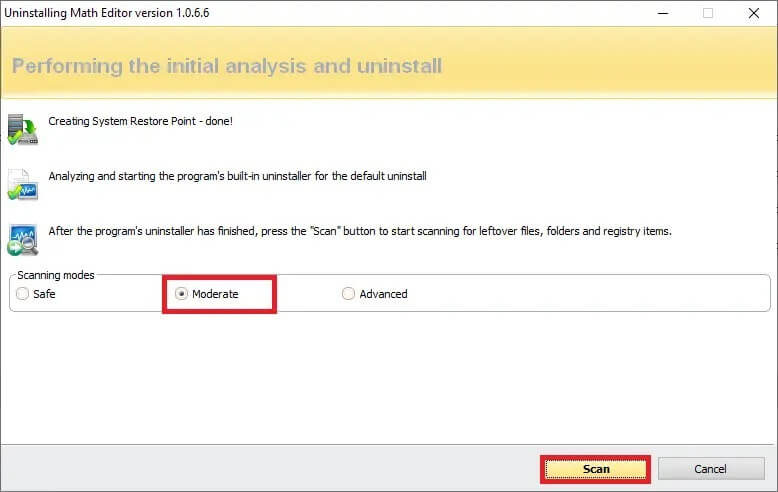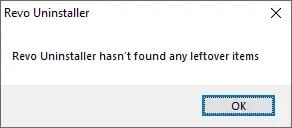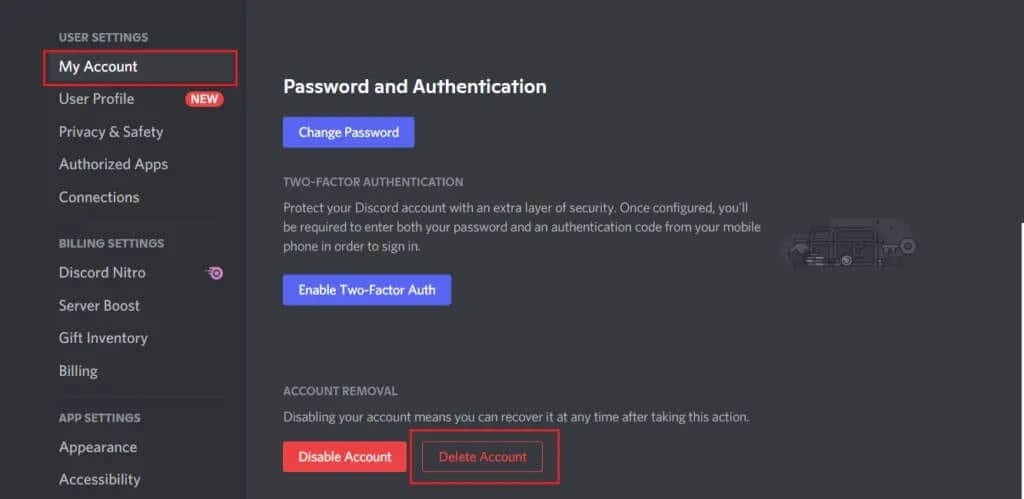So deinstallieren Sie Discord unter Windows 10 vollständig
Seit ihrer Einführung im Jahr 2015 nutzen Spieler die Discord-App regelmäßig zu Kommunikationszwecken, da sie einfach und unkompliziert zu bedienen ist. Der Vorteil der Verwendung von Discord besteht darin, dass Benutzer über Sprach- oder Textnachrichten mit Menschen chatten können, egal in welcher Ecke der Welt sie leben. Discord wurde für die einfache Kommunikation zwischen Menschen beim gemeinsamen Spielen von Computerspielen entwickelt. Der Dienst ermöglicht es Kunden, Server zu erstellen, die aus einer Vielzahl von Text- und Sprachkanälen bestehen. Ein typischer Server kann flexible Chatrooms für bestimmte Themen (zB „öffentlicher Chat“ und „Diskussionsmusik“) sowie Audiokanäle für Spiele oder Aktivitäten haben.
Trotz all dieser Funktionen ist die Deinstallation der Discord-App eine vernünftige Option, wenn Sie sich entscheiden, auf andere Plattformen zu wechseln. Darüber hinaus macht es keinen Sinn, selten verwendete Software auf Ihrem System zu behalten. Aber Discord ist ein hartnäckiges Programm, bei dem sich viele Benutzer beschweren, dass diese App manchmal auch nach mehreren Versuchen nicht deinstalliert werden kann.
Manchmal kann es so aussehen, als ob Discord deinstalliert wurde, aber es lauert immer noch an einem anderen Dateispeicherort auf dem Computer - dem Benutzer unbekannt. Wenn sie versuchen, Discord zu löschen, wird daher keine Datei am genannten Speicherort angezeigt. Wenn Sie Discord deinstallieren möchten, sind Sie hier genau richtig. Wir bieten Ihnen eine perfekte Anleitung, die Ihnen hilft, Discord von Ihrem Windows 10-PC zu löschen.
Häufige Probleme, auf die Benutzer beim Deinstallieren von Discord stoßen:
- Discord startet automatisch, obwohl alle seine Dokumente, Ordner und Registrierungsschlüssel gelöscht wurden.
- Discord kann in der Liste der Windows-Deinstallationsprogramme nicht gefunden werden.
- Discord kann nicht in den Papierkorb verschoben werden.
- Mit der Software verbundene Dateien und Zubehör werden auch nach der Deinstallation in Ihrem Internetbrowser angezeigt.
Um diese potenziellen Probleme beim Löschen zu vermeiden, müssen Sie eine zuverlässige Maßnahme mit vollständigen Schritten ergreifen, um Discord unter Windows 10 vollständig zu deinstallieren.
So deinstallieren Sie Discord dauerhaft von Windows 10
Wenn Sie die Discord-Autoplay-Funktion deaktivieren möchten, müssen Sie Discord nicht von Ihrem System deinstallieren, befolgen Sie einfach die unten aufgeführten Schritte:
Über den Taskmanager
1. Drücken Sie meine Taste Ctrl + Shift + Esc zusammen, um den Task-Manager auszuführen.
2. Wechseln Sie im Task-Manager zur Registerkarte Start.
3. Suchen Sie Discord in der Liste und klicken Sie darauf. Sobald Discord markiert ist, klicken Sie auf die Schaltfläche Deaktivieren.
4. Dadurch wird das automatische Starten von Discord beim Starten von Windows deaktiviert.
Über die Discord-Einstellungen
Öffnen Sie Discord und gehen Sie dann zu Benutzereinstellungen > Windows-Einstellungen und deaktivieren Sie dann den Schalter für "Open Discord" unter Systemstartverhalten.
Wenn Sie Discord dennoch auf einem Windows 10-PC deinstallieren möchten, befolgen Sie die folgenden Methoden.
Methode 1: Discord über die Systemsteuerung deinstallieren
1. Klicken Sie ganz links in der Windows 10-Taskleiste auf das Suchsymbol.
2. Schreiben Steuerplatine als Sucheingabe.
3. Gehe zu Programme gefolgt von Programme und Funktionen.
4. Verwenden Sie nun das Suchfeld und suchen Sie nach Discord in der Menüliste.
5. Klicken Sie hier auf Discord und wählen Sie Deinstallieren wie unten gezeigt.
Auch wenn Sie Discord über die Systemsteuerung deinstallieren, ist es weiterhin unter Apps und Funktionen sichtbar. Führen Sie die folgenden Schritte aus, um Discord aus Apps und Funktionen zu löschen.
Methode 2: Discord von Apps und Funktionen deinstallieren
1. Drücken Sie die .-Taste Windows + S um das Suchmenü aufzurufen und dann Apps in die Suche einzugeben.
2. Klicken Sie nun auf die erste Option“Anwendungen und Funktionen".
3. Suche nach Discord im Menü undWählen Sie Zwietracht.
4. Tippen Sie abschließend auf „deinstallieren" Wie nachfolgend dargestellt.
Dadurch wird Discord auf Ihrem Windows 10-PC deinstalliert, aber selbst nach der Deinstallation sind noch einige Dateien aus dem Discord-Cache auf Ihrem System vorhanden. Wenn Sie den Discord-Cache vom System löschen möchten, gehen Sie folgendermaßen vor:
1. Klicken Sie auf das Windows-Suchfeld und geben Sie %appdata% ein.
2. Klicken Sie im rechten Fenster auf Öffnen. Dadurch wird der Ordner AppData/Roaming geöffnet.
3. Suchen Sie unter Roaming-Ordner den Discord-Ordner und klicken Sie darauf.
4. Klicken Sie mit der rechten Maustaste auf den Discord-Ordner und wählen Sie Löschen aus dem Kontextmenü.
5. Öffnen Sie als nächstes das Suchfeld (drücken Sie die Windows-Taste + S) und geben Sie %LocalAppData% ein. Klicken Sie im rechten Fenster auf Öffnen.
6. Suchen Sie den Discord-Ordner unter AppData/Local folder. Klicken Sie dann mit der rechten Maustaste auf den Discord-Ordner und wählen Sie Löschen.
7. Starten Sie Ihr System neu und jetzt werden Ihre Discord-Dateien gelöscht.
Discord aus dem Verlauf löschen
Nachdem Sie den Discord-Cache gelöscht haben, müssen Sie die Discord-Registrierungsschlüssel aus dem Registrierungseditor löschen.
1. Drücken Sie die Windows-Taste + S, um die Windows-Suche aufzurufen, geben Sie dann regedit ein und klicken Sie auf Öffnen.
2. Starten Sie den Registrierungseditor und folgen Sie diesem Pfad:
HKEY_CURRENT_USER\Software\Discord
3. Klicken Sie mit der rechten Maustaste auf den Discord-Ordner und löschen Sie ihn wie unten gezeigt.
4. Starten Sie Ihren Computer neu, um die Änderungen zu speichern.
Verwenden Sie das Deinstallationsprogramm, um Discord dauerhaft zu deinstallieren
Wenn Sie Discord immer noch nicht dauerhaft löschen können, versuchen Sie es mit einem Deinstallationsprogramm. Dazu gehören Programme, die sich um alles kümmern – vom endgültigen Löschen aller Discord-Dateien von Ihrem System bis hin zu Discord-Referenzen aus dem Dateisystem und der Registry.
Einige der besten Deinstallationssoftware für Ihren PC sind:
- iObit-Deinstallationsprogramm
- Wise Programm Uninstaller
- Revo Uninstaller
- Deinstallationsmanager von Advanced System Optimizer
Deinstallationsprogramme von Drittanbietern machen die dauerhafte Deinstallation von Discord von Ihrem Computer einfacher, einfacher und sicherer. Wie bereits erwähnt, gibt es viele Beispiele für diese Programme: iObit Uninstaller, Revo Uninstaller, ZSoft Uninstaller usw. Ziehen Sie in diesem Artikel in Betracht, übrig gebliebene Discord-Dateien mit Revo Uninstaller zu deinstallieren und zu bereinigen.
1. Installieren Sie Revo Uninstaller von der offiziellen Website, indem Sie auf Kostenloser Download klicken, wie unten gezeigt.
2. Suchen Sie nun die Discord-App in der Liste und klicken Sie im oberen Menü auf Deinstallieren.
3. Klicken Sie hier in der Bestätigungsmeldung auf Weiter.
4. Revo Uninstaller erstellt einen Wiederherstellungspunkt. Klicken Sie hier auf Discord deinstallieren.
Hinweis: Nach Schritt 4 wird die Deinstallationsstufe automatisch auf Mittel eingestellt.
5. Klicken Sie nun auf die Schaltfläche Scannen, um alle Streitfalldateien in der Registrierung anzuzeigen.
6. Klicken Sie anschließend auf Alles auswählen und anschließend auf Löschen. Klicken Sie in der Bestätigungsaufforderung auf Ja.
7. Alle verbleibenden Nicht-Registrierungsdateien werden von Revo Uninstaller gefunden. Klicken Sie nun auf Alle auswählen > Löschen > Ja (bei der Bestätigungsaufforderung), um die Discord-Dateien vollständig vom System zu entfernen. Bestätigen Sie, dass die Konfliktdateien im System vorhanden sind, indem Sie das gleiche Verfahren wiederholen. Eine Eingabeaufforderung wie unten gezeigt wird angezeigt, wenn das Programm nicht im System vorhanden ist.
8. Starten Sie Ihren Computer neu, um die Änderungen zu speichern, und alle Dispute-Dateien werden gelöscht.
Die Interaktion, Geschwindigkeit und Qualität der Deinstallation und Reinigung in ähnlichen Programmen können sich ändern. Es ist jedoch oft selbstverständlich und gerechtfertigt, da Anbieter solche Software entwickeln, um Kundenprobleme durch unterschiedliche Computererfahrungen zu lösen.
Fix Discord kann unter Windows 10 nicht deinstalliert werden
1. Führen Sie einen Antivirus-Scan durch
Einige Arten von Malware können Sie daran hindern, Software von Ihrem Computer zu deinstallieren. Dies könnte daran liegen, dass sie selbst bösartige Tools auf Ihrem Computer installiert haben.
Diese Malware-Tools stellen sicher, dass der Benutzer die Programme, die Sie auf Ihrem Computer installiert haben, nicht löschen kann. Um dieses Problem zu lösen, führen Sie einen vollständigen Scan Ihres Antivirensystems durch. Sobald der Antiviren-Scan abgeschlossen ist, werden diese Malware-Tools deaktiviert, sodass Ihr Computer Discord-Dateien von Ihrem System löschen kann.
2. Verwenden Sie die Fehlerbehebung bei der Programminstallation und -deinstallation
Das Microsoft-Team ist sich der Tatsache bewusst, dass Installations- und Deinstallationsprobleme sehr häufig sind. Daher haben sie ein Tool namens Program Installer and Uninstall Tool erstellt.
Wenn Sie also beim Deinstallieren der Discord-App von Ihrem System auf Herausforderungen stoßen, laden Sie ein Tool herunter und führen Sie es aus Installieren und deinstallieren Sie Microsoft-Software.
So löschen Sie ein Discord-Konto
Um dein Discord-Konto zu löschen, musst du das Eigentum an den Servern, die dir gehören, übertragen. Wenn Sie zuvor versuchen, Ihr Konto zu löschen, wird eine Warnung angezeigt. Sobald das Eigentum an den Servern übertragen wurde, kannst du mit dem Löschen deines Discord-Kontos fortfahren.
1. Öffnen Sie Discord und klicken Sie dann auf das Zahnradsymbol (Einstellungen) in der unteren linken Ecke.
2. Klicken Sie nun im rechten Menü auf „Mein Konto“ unter „Benutzereinstellungen“.
3. Deaktivieren Sie Mein Konto, scrollen Sie nach unten und klicken Sie auf die Schaltfläche Konto löschen.
4. Es erscheint ein Bestätigungsfenster, in dem Sie nach Ihrem Passwort gefragt werden. Geben Sie Ihr Discord-Konto-Passwort ein und klicken Sie erneut auf die Schaltfläche Konto löschen.
Und das war's für dieses Problem! Sobald dies geschehen ist, wird Ihr Konto zur Löschung gesperrt und innerhalb von 14 Tagen gelöscht.
Wenn Sie versuchen, sich innerhalb dieser 14 Tage beim Konto anzumelden, wird ein Dialogfeld angezeigt, in dem Sie gefragt werden, ob Sie Ihr Konto wiederherstellen möchten.
Klick, da bin ich mir sicher! Ihr Konto wird weiterhin in diesem Zustand gehalten.
Wenn Sie auf Konto wiederherstellen klicken, wird der Löschvorgang gestoppt und Ihr Konto wird wiederhergestellt.
Sobald das Konto gelöscht wurde, kann der Benutzer nicht mehr auf sein Discord-Konto zugreifen. Das Profil wird auf die Standardeinstellungen zurückgesetzt und der Benutzername wird in den gelöschten Benutzer #0000 geändert.
Deaktiviert das Löschen von Discord ein Discord-Konto?
Ja, aber innerhalb der ersten XNUMX Tage nach der Kontolöschung wird Ihr Kontobenutzername durch Ihren gelöschten Benutzernamen ersetzt und Ihr Profilbild wird nicht angezeigt. In diesen XNUMX Tagen können Sie sich mit Ihrer E-Mail und Ihrem Passwort anmelden und Ihr Konto wiederherstellen, Ihr Benutzername und Ihr Profilbild werden wiederhergestellt. Vorausgesetzt, Ihr Konto wird nicht wiederhergestellt, wird Ihr Konto gelöscht und Sie können es nicht mehr wiederherstellen. Ihre Nachrichten werden sichtbar sein; Ihr Benutzername wird jedoch durch Ihren gelöschten Benutzernamen und Ihr Standardprofilbild ersetzt.
Wir hoffen, dass diese Anleitung hilfreich war und Sie Discord vollständig von Ihrem Windows 10-PC deinstallieren konnten. Lassen Sie uns wissen, welche Methode für Sie am besten geeignet ist. Wenn Sie Fragen / Kommentare zu diesem Artikel haben, können Sie diese gerne im Kommentarbereich hinterlassen.