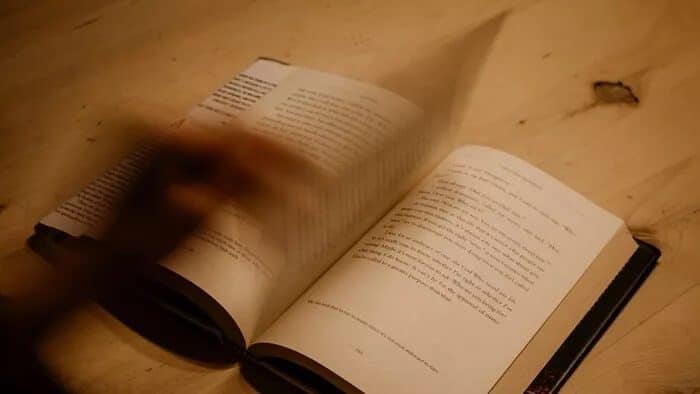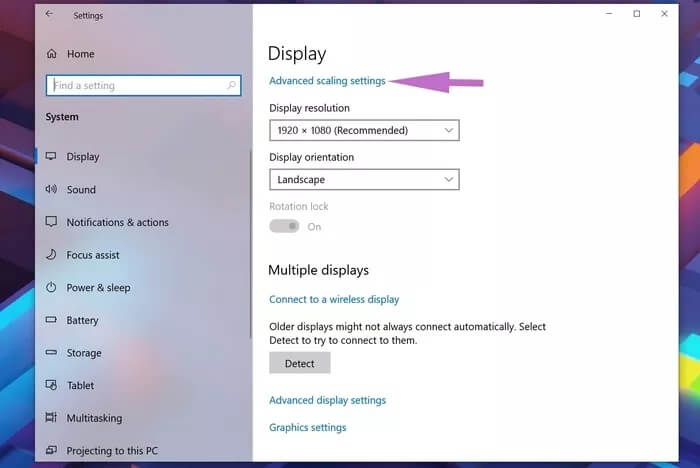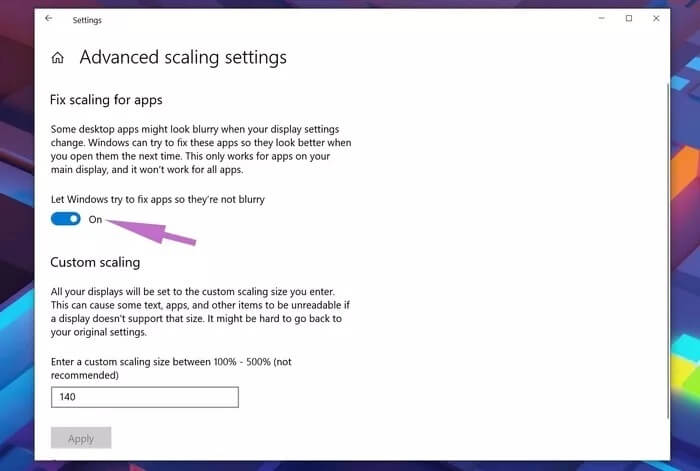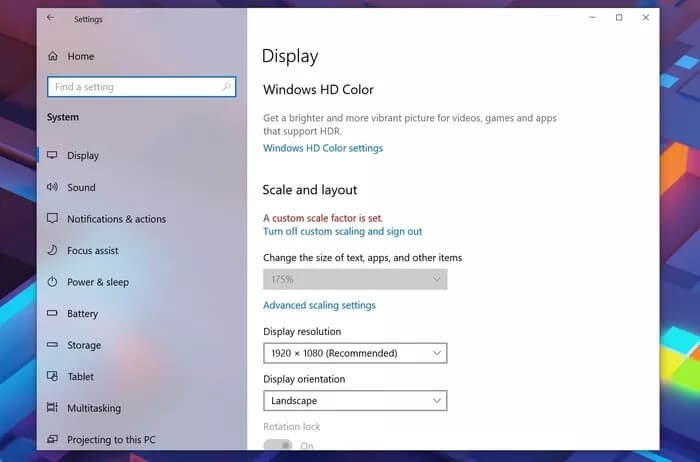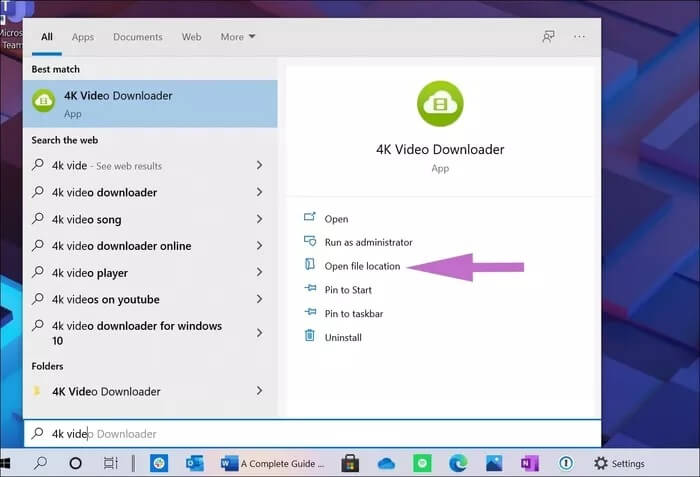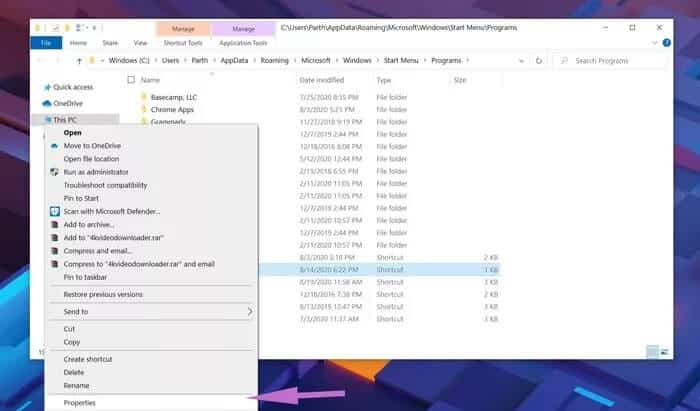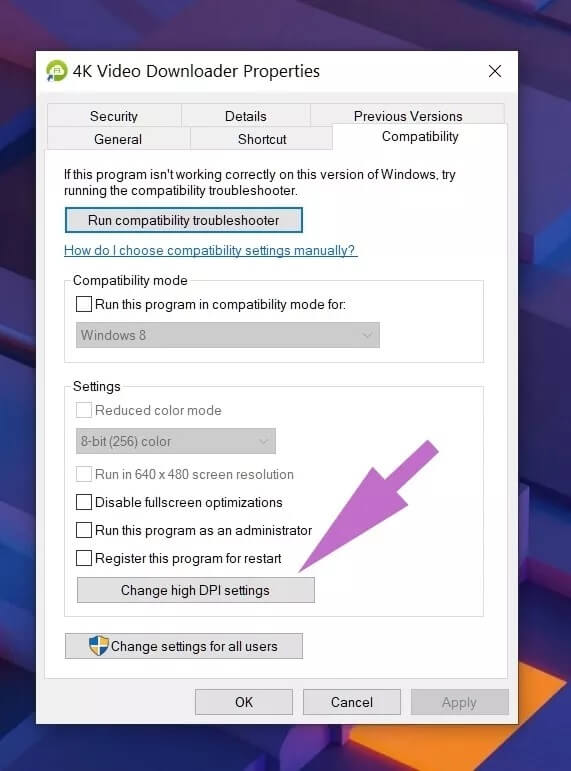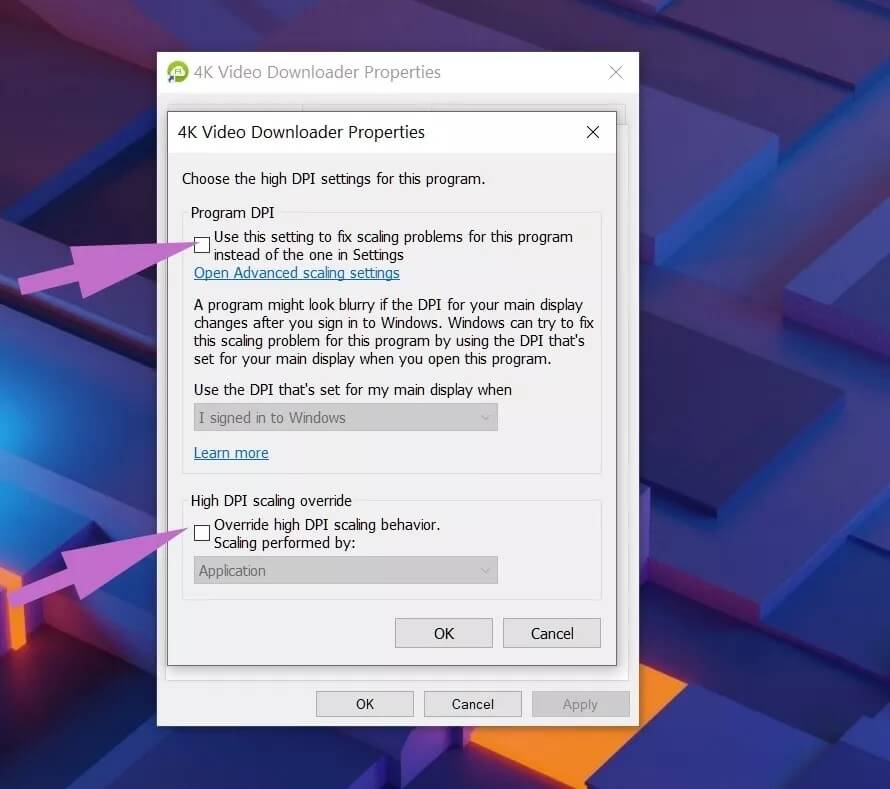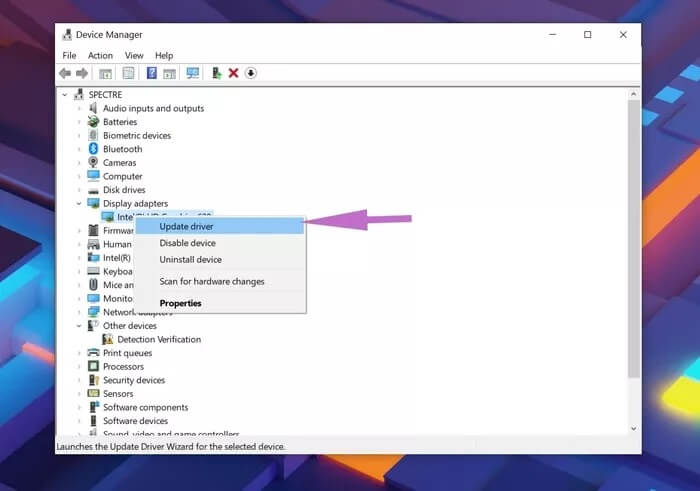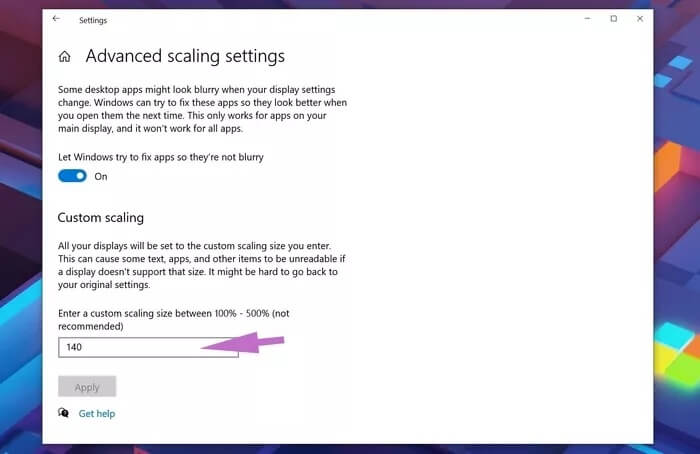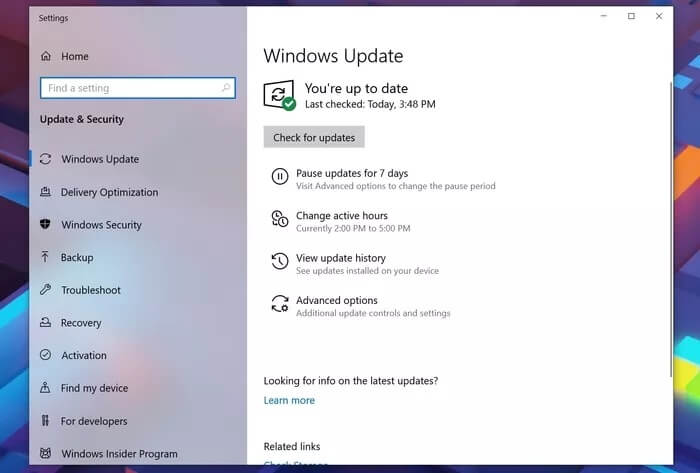Vollständige Anleitung zum Beheben von verschwommenem Text in Windows 10
Das Betriebssystem Microsoft Windows 10 hat einen komfortablen Vorsprung vor den Mitbewerbern beim Marktanteil von Desktop-Betriebssystemen. Windows 10, das von mehr als einer Milliarde Benutzern verwendet wird, verfügt über eine vollständige Palette von Hardware, die von einigen hundert Dollar bis zu einem fünfstelligen Preis reicht. Obwohl Microsoft mit der Skalierbarkeit von Windows 10 hervorragende Arbeit geleistet hat, gibt es ein Problem, das für Benutzer immer wieder auftaucht – einige Schriftarten, Texte und Menüs sehen verschwommen oder verschwommen aus.
Bei meinem HP Spectre x360, der eine Auflösung von 1920 x 1080 Pixel hat, ist mir das Problem gleich aufgefallen. Ich habe die Anzeigeeinstellungen gründlich überprüft und nichts gefunden, was den Text löscht.
Windows 10 bietet neben den alten auch eine Reihe moderner Apps. Diese Legacy-Apps wurden nicht für hochauflösende Displays entwickelt. Daher können Sie bei der Verwendung dieser Apps Text und Menü verschwommen finden. Das Gehäuse verdirbt letztendlich das Erlebnis auf einem recht schönen Bildschirm.
In diesem Beitrag werden wir über die Tricks sprechen, um verschwommenen Text in Windows 10 zu beheben. Gehen Sie zur Fehlerbehebungsliste unten und beheben Sie das Problem sofort. Lass uns anfangen.
1. Lassen Sie Windows 10 versuchen, das Problem zu beheben
Microsoft hat auf eine wachsende Verbraucherstimme gehört und eine Standardmethode integriert, um das Problem mit verschwommenem Text in Windows 10 zu beheben. Führen Sie die folgenden Schritte durch und lassen Sie Microsoft das Problem lösen.
Schritt 1: Öffne eine App die Einstellungen unter Windows 10 (Verwenden Sie die Tastenkombination Windows + I, um die Anwendung schnell zu öffnen).
Schritt 2: Gehe zu System > Menü anzeigen.
Schritt 3: Hier werden Sie viele sehen Einstellmöglichkeiten anzeigen , Wie zum Beispiel Helligkeit, Farbe, Skalierung und Layout und so weiter. Gehe zu Erweiterte Messeinstellungen innerhalb Maßstabsliste und Layout.
Schritt 4: Option aktivieren "Lassen Sie Windows versuchen, Apps zu reparieren, damit sie nicht verschwommen sind".
Schließen Sie die Apps, mit denen Sie Probleme haben, und starten Sie sie neu.
2. Überprüfen Sie die gesamten WINDOWS DPI-Einstellungen
Verschwommener Text in Windows 10 kann ein Skalierungsproblem sein. Sie können die folgenden Schritte ausführen, um die allgemeinen DPI-Einstellungen von Windows zu überprüfen.
Schritt 1: Rechtsklick Rechte Maus auf dem Desktop , Dann wählen Sie Bildschirmeinstellungen.
Schritt 2: innerhalb Größen- und Layoutliste , stellen Sie sicher, dass es sich um 100 Prozent handelt und nicht um eine zugewiesene höhere Zahl.
Schritt 3: wenn fertig Bildschirm anpassen Schalten Sie es auf einer benutzerdefinierten Skala aus und melden Sie sich ab.
Öffnen Sie die dunkel erscheinende App erneut, um das Ergebnis zu überprüfen. Wenn Sie zwei Bildschirme haben, versuchen Sie, sich abzumelden und anzumelden, beide Bildschirme sollten Klartext haben.
3. Ändern Sie die hohen DPI-Einstellungen für eine bestimmte App
Wenn einige Apps in Windows 10 verschwommen erscheinen, können Sie versuchen, die hohen dpi-Einstellungen der App über das Eigenschaftenfenster zu ändern, um das Problem zu beheben. Hier ist, was Sie tun müssen.
Schritt 1: Klicke auf Windows-Taste Versuchen Sie, im Windows-Suchfeld nach der App zu suchen.
Schritt 2: Rechtsklick auf Die Anwendung und wählen Sie Öffnen Sie den Dateispeicherort.
Schritt 3: Rechtsklick Die Anwendung Und klicken Sie ئصائص.
Schritt 4: Klicken Sie auf die Registerkarte Kompatibilität.
Schritt 5: Tippen Sie im folgenden Menü auf Ändern Sie die hohen DPI-Einstellungen.
Schritt 6: Aktivieren Sie das Kontrollkästchen „Verwenden Sie diese Einstellung, um Skalierungsprobleme für dieses Programm anstelle der in den Einstellungen zu beheben“.
Schritt 7: Aktivieren Sie im Bereich „High DPI Scale Override“ das Kontrollkästchen Verhalten bei hoher DPI-Skalierung überschreiben. Stellen Sie sicher, dass Sie die App aus der Dropdown-Liste auswählen.
Schritt 8: klicktaste OK. nah dran Die Anwendung Öffnen Sie es dann erneut, um das Problem zu überprüfen.
4. Aktualisieren Sie die Anzeigetreiber
Die Windows 10-Anzeige kann aufgrund veralteter Anzeigetreiber verschwommener Text oder ein verschwommenes Menü sein. Du musst Treiber aktualisieren manuell auf dem Computer, um das Problem zu beheben.
Schritt 1: Klicken Sie auf die Windows-Taste und suchen Sie nach Fahrerliste im Geräte-Manager.
Schritt 2: Gehe zu Display-Adapter. Sie finden Anzeigetreiber. In meinem Fall kann ich Siehe das Intel-Modell.
Schritt 3: Klicken Sie mit der rechten Maustaste darauf und wählen Sie Aktualisieren Betriebssystem aus dem Popup-Menü.
Starten Sie Ihren Computer nach erfolgreicher Installation neu. Aktualisierte Treiber sollten das Problem beheben.
5. Spielen Sie mit benutzerdefinierten Größenoptionen
Wenn keiner der oben genannten Tricks funktioniert, müssen Sie möglicherweise die benutzerdefinierte Skalierungsoption für das Menü Ansicht verwenden.
Öffnen Sie die App Einstellungen und gehen Sie zum Systemmenü. Gehe zu Anzeige > Skalierung und Layout. Standardmäßig sollte es auf 150 % eingestellt sein. Du kannst gehen zu Erweiterte Skalierungseinstellungen und Hinzufügen einer Zahl im benutzerdefinierten Skalierungsmenü.
Starten Sie Ihren Computer neu und überprüfen Sie den Text in den problematischen Anwendungen erneut.
6. Aktualisieren Sie das Windows-Betriebssystem
Der Text könnte aufgrund einer alten Version von Microsoft in Windows 10 vergraben sein. Schließlich ist das Unternehmen nicht dafür bekannt, hochwertige Updates zu liefern.
Öffne eine App die Einstellungen und gehe zu Windows Update und schaut vorbei Es gibt Aktualisierungen. Wenn ein neues Design verfügbar ist, installieren Sie es auf Ihrem PC.
Wenn keine neuen Updates verfügbar sind, können Sie dem Windows-Insider-Programm beitreten und die Windows-Beta auf dem Gerät testen.
Genießen Sie Klartext in Windows 10
Mit den obigen Tricks können Sie das Problem mit verschwommenem Text in Windows 10 leicht beheben. Gehen Sie es durch, wenden Sie die Tricks im System an, und Sie müssen beim Lesen von Text in Windows 10 keine Brille anpassen. Welche Fehlerbehebungsoption ist die richtige? Du? Erwähnen Sie im Kommentarbereich unten.