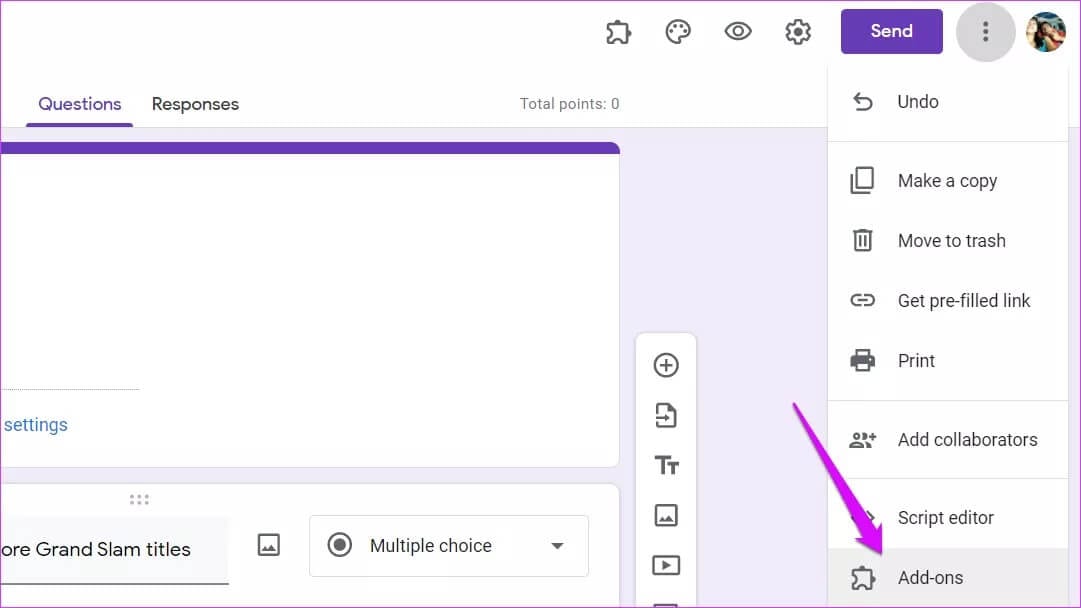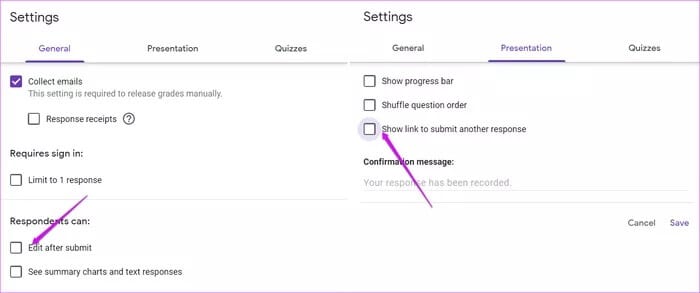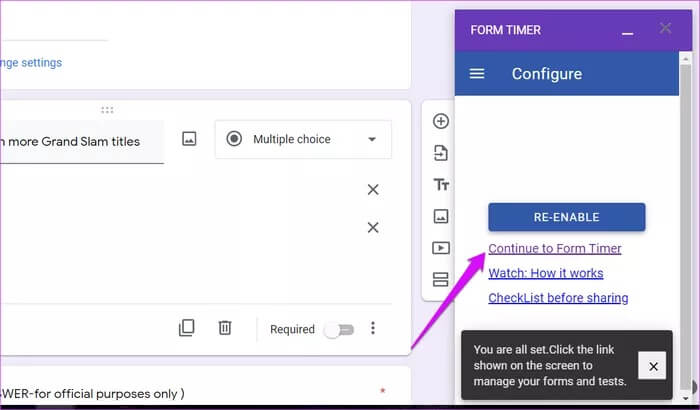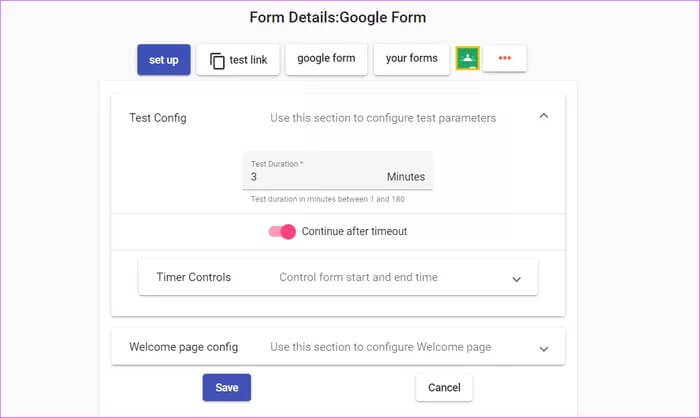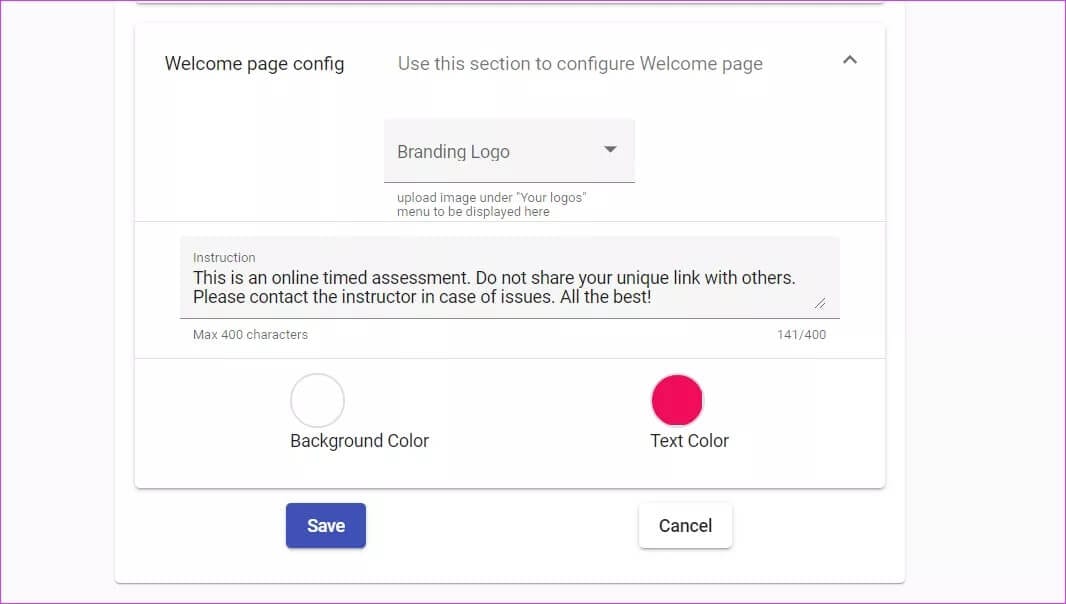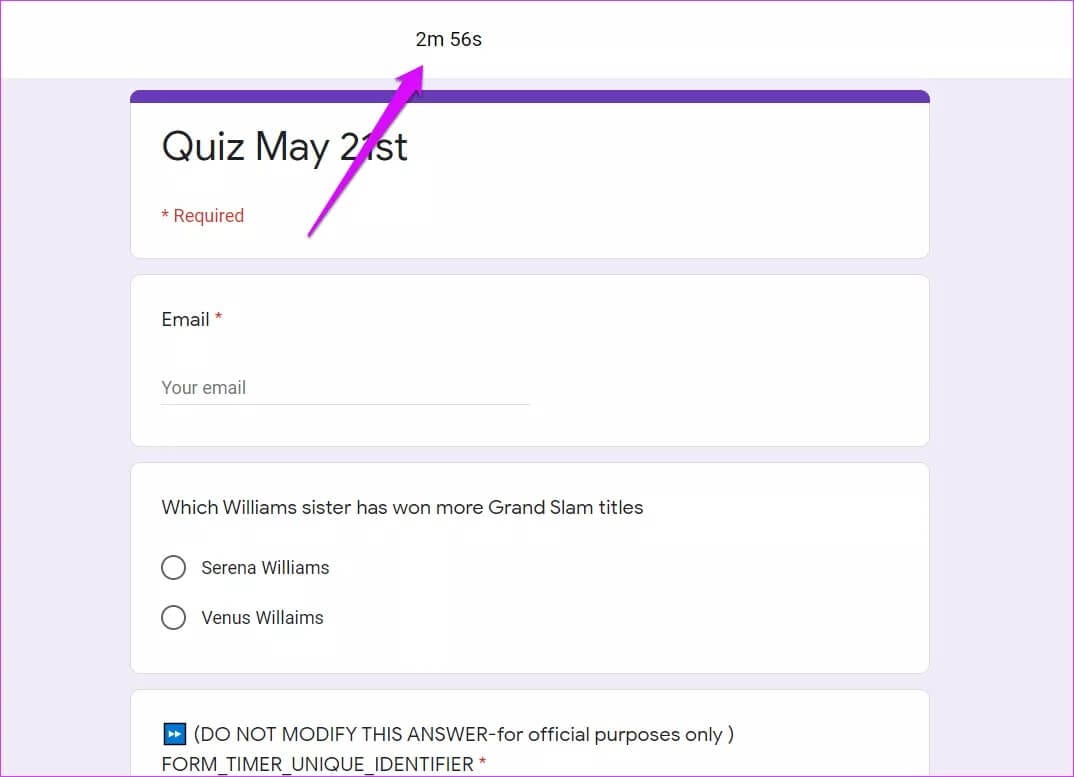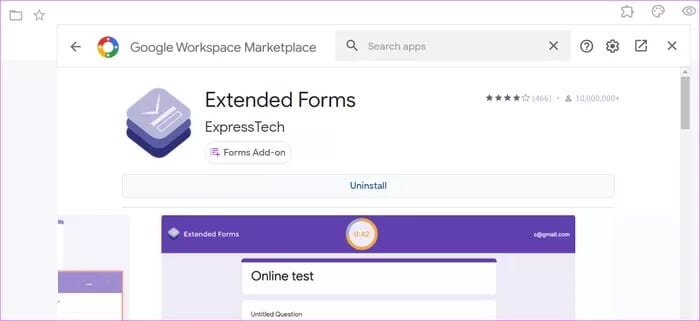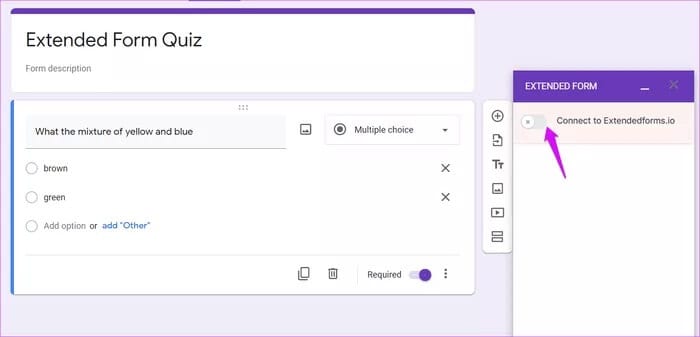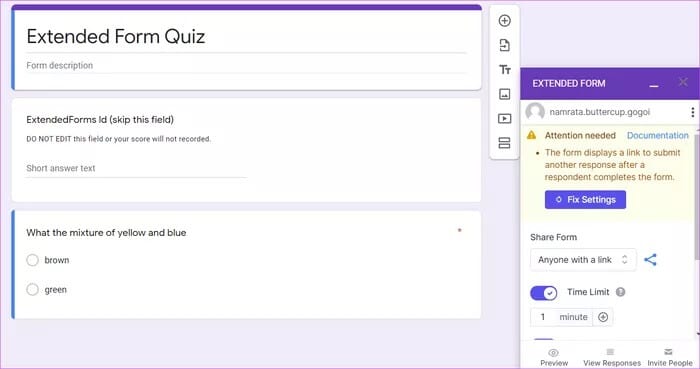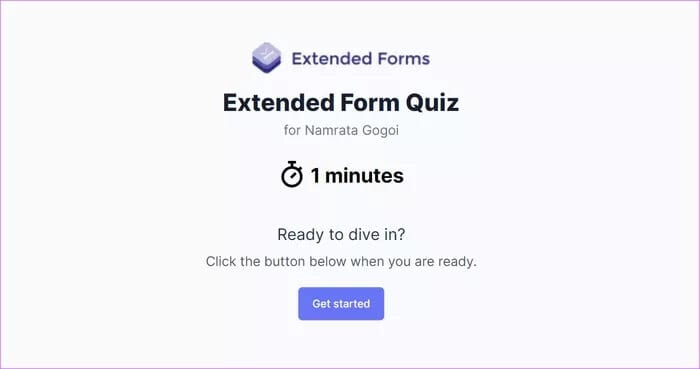So fügen Sie einem Quiz in Google Forms einen Timer hinzu
Google Forms Es ist ein vielseitiges Werkzeug Um Umfragen zu erstellen und testet. Und im Laufe der Jahre hat Forms eine Reihe verschiedener Funktionen und Erweiterungen eingeführt. Von Datei-Upload إلى Antwortlimit Es hat seinen Horizont erweitert. Aber wenn es um Tests geht, haben Formulare keine native Möglichkeit, einen Timer für Tests und Tests festzulegen.
Glücklicherweise ist dies noch nicht das Ende der Straße. Mit Hilfe einiger Add-Ons können Sie einen Timer für Quizfragen in Google Forms einstellen. Das Beste daran ist, dass es einfach einzurichten ist und nicht viel Zeit in Anspruch nimmt.
Das erste Add-On, das wir untersuchen werden, ist der treffend benannte Form Timer, während das zweite Extended Forms heißt.
Sehen wir uns nun kurz an, wie Sie diese Add-ons in Google Forms einrichten und aktivieren.
So richten Sie einen Timer mit Form TIMER in Google Forms ein
Schritt 1: Um Ihren Google Forms einen Formular-Timer hinzuzufügen, öffnen Sie ein Formular und klicken Sie auf das Drei-Punkte-Menü in der oberen rechten Ecke. Wählen Sie Add-ons aus der Liste aus, die Sie zum Google Workplace Marketplace weiterleitet.
Ich suche nach Formular-Timer und installieren Sie es.
Holen Sie sich einen Formular-Timer
Schritt 2: Nachdem Sie die Fragen für Ihren Test vorbereitet haben, deaktivieren Sie die folgenden Optionen auf der Seite . die Einstellungen ،
- Nach dem Senden bearbeiten
- Link anzeigen, um eine weitere Antwort zu posten
Schritt 3: Wenn Sie fertig sind, klicken Sie auf das Symbol zusätzliche Jobs in der oberen Leiste und wählen Sie Formation.
Dies öffnet ein kleines Fenster in der unteren rechten Ecke. Danach begrenzend Aktivieren > Weiter, um temporären Link zu bilden.
Beachten Sie, dass Sie dadurch zur Einrichtungsseite des Formular-Timers für weitere Konfigurationen weitergeleitet werden.
Hinweis: Aktualisieren Sie die Seite, wenn die Konfigurationsoption nicht angezeigt wird.
Schritt 4: Tippen Sie auf der Seite Formular-Timer auf Setup > Testkonfiguration, um die Dauer des Tests einzugeben. Beachten Sie, dass die maximale Testdauer 180 Minuten betragen kann.
Gleichzeitig können Sie über die Timer-Steuerung auch Startdatum und Endzeit hinzufügen.
Mit Form Timer können Sie auch die Befragten über den Zeitfaktor informieren. Darüber hinaus können Sie die Nachricht und die Schriftfarbe anpassen.
Sobald alles eingerichtet ist, klicken Sie auf die Schaltfläche Speichern (Sie haben es richtig erraten), um Ihre Einstellungen zu speichern.
Jetzt müssen Sie nur noch auf die Schaltfläche Quiz-Link klicken, um den Link zu Ihrem Quiz zu kopieren und darüber zu teilen.
Beachten Sie, dass sich die Befragten entweder mit ihrem Google-Konto oder ihrer E-Mail-Adresse anmelden können, um den Test zu versuchen. Sobald der Test beginnt, wird der Timer oben auf der Seite angezeigt.
Einschränkungen des Formular-Timers
Wie jede andere App ist auch Form Timer nicht perfekt und hat einige Einschränkungen.
Erstens wird das Formular nicht automatisch gesendet, wenn der Timer ausgeschaltet ist. Der Befragte muss es manuell einreichen, bevor der Timer stoppt. Auch hier kann der Kandidat, der den Test zuvor ausprobiert hat, nicht erneut erscheinen.
In einem solchen Fall müssen Sie zunächst den Kandidateneintrag von der Seite Form Timer löschen.
So fügen Sie einen Timer mit Extended Forms in Google Forms hinzu
Ein weiteres Add-On, mit dem Sie Prüfungen in Google Forms einen Timer hinzufügen können, ist Extended Forms. Dies funktioniert ähnlich, obwohl Extended Forms eine saubere und einfachere Oberfläche bietet.
Darüber hinaus ermöglicht es die automatische Übermittlung von Formularen, wenn der Timer abgelaufen ist.
Schritt 1: Klicken Sie auf der Google Forms-Seite auf das Drei-Punkte-Menü und wählen Sie Add-ons aus, und suchen Sie nach Extended Forms, um sie zu installieren.
Schritt 2: Bereiten Sie danach die Testfragen vor. Deaktivieren Sie an dieser Stelle die Option „Erforderlich. Ansonsten funktioniert die automatische Sendefunktion nicht wie erwartet.
Schritt 3: Klicken Sie nun auf das Add-On-Symbol und wählen Sie Erweiterte Formulare Und klicken Sie Vorbereitung.
In der unteren rechten Ecke wird ein kleines Fenster geöffnet. Jetzt müssen Sie nur noch die Schaltfläche umschalten "Kontakt".
Es braucht Aufbau Zwei Minuten. Sobald dies erledigt ist, sehen Sie alle Vorlagenoptionen wie Zeitlimit und Versuchslimit.
Speichern Sie die Einstellungen, nachdem Sie die erforderlichen Parameter hinzugefügt haben. Jetzt müssen Sie nur noch den Link des Formulars mit den Befragten teilen.
Im Gegensatz zum Formular-Timer können Sie bei Extended Forms keine benutzerdefinierte Nachricht zu Beginn des Quiz hinzufügen. Aber angesichts der einfachen Oberfläche scheint sich der Kompromiss zu lohnen.
Die passende Zeit
Das Timing ist bei vielen Tests der Schlüssel, und diese Add-Ons helfen Ihnen, solche Tests besser zu verwalten. Natürlich hat jedes der Add-Ons seine eigenen Vor- und Nachteile und erfordert viel Selbsttest, um zur optimalen Lösung zu kommen. Beachten Sie, dass Sie möglicherweise einen kostenpflichtigen Plan befolgen müssen, wenn Sie Gruppenprüfungen planen.
Welches dieser Add-Ons würden Sie also wählen?