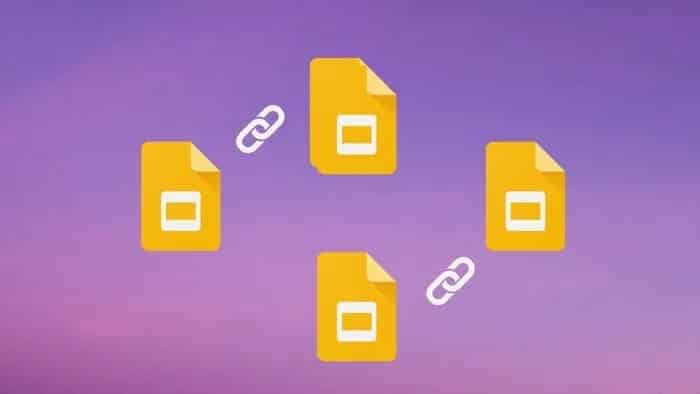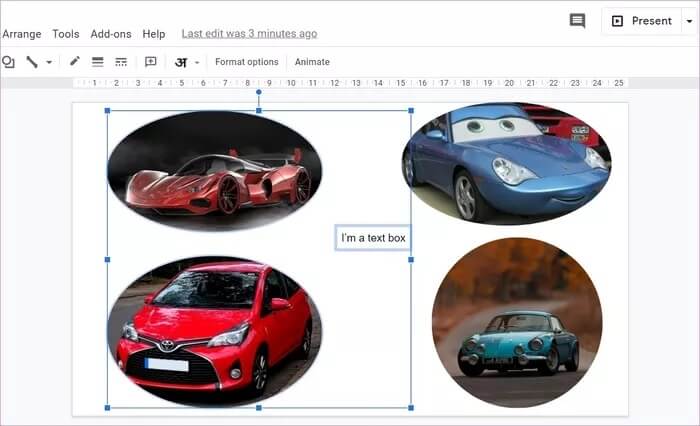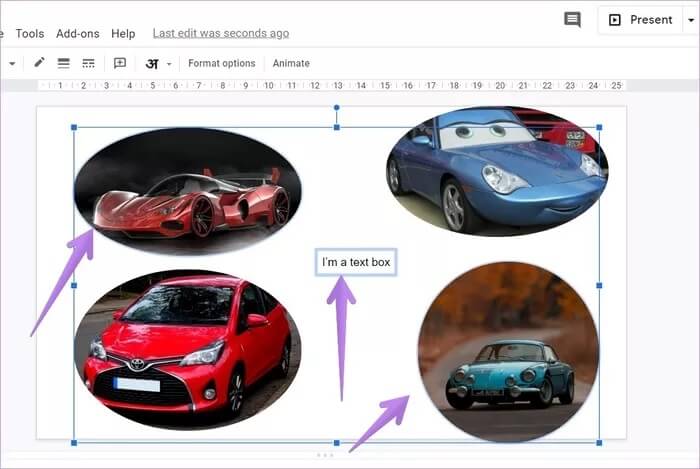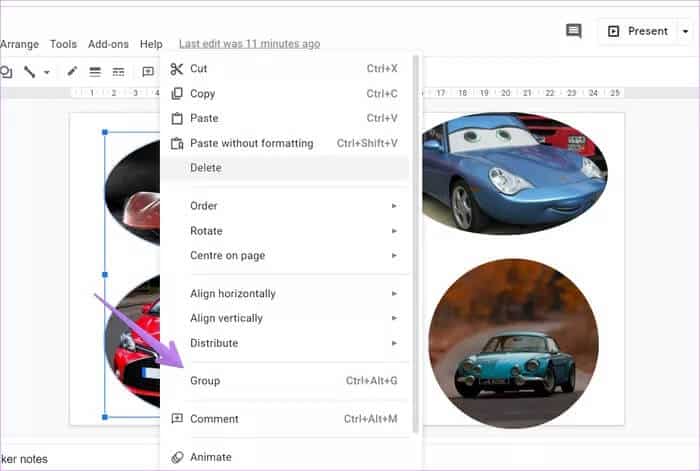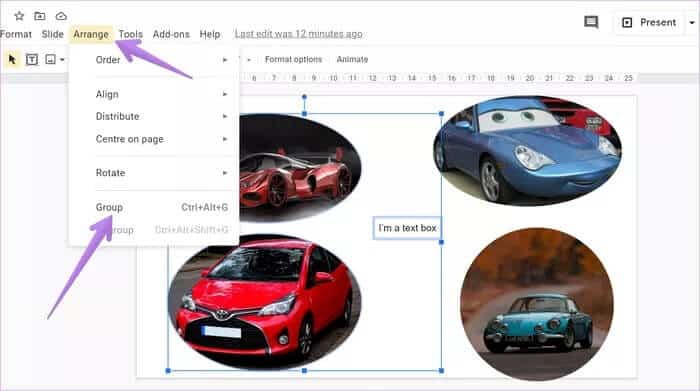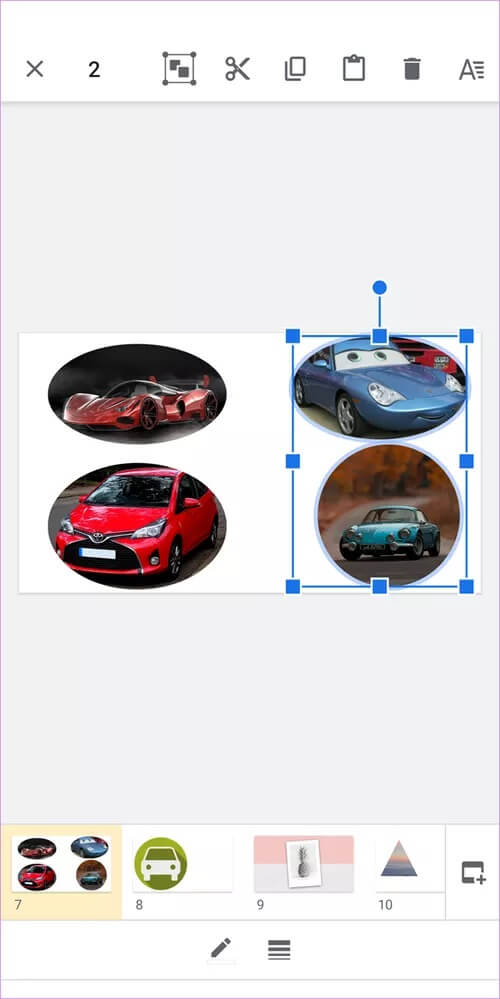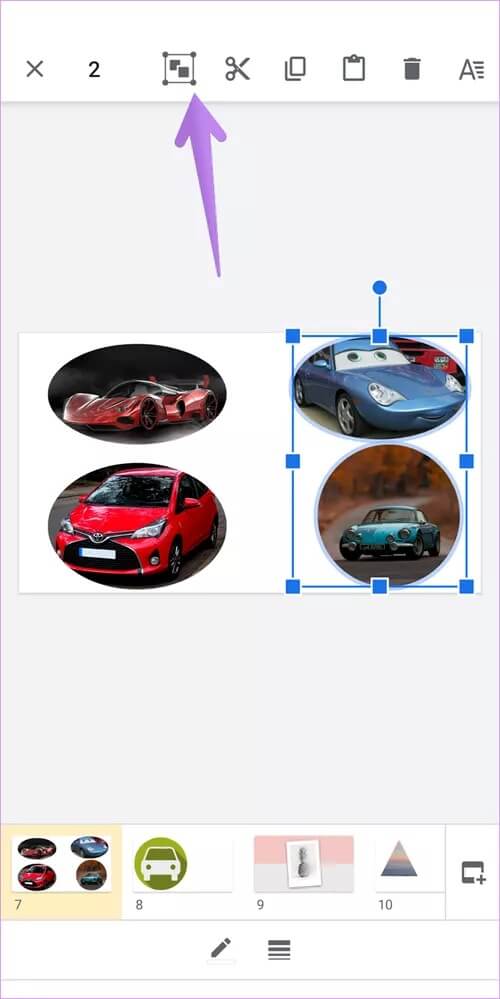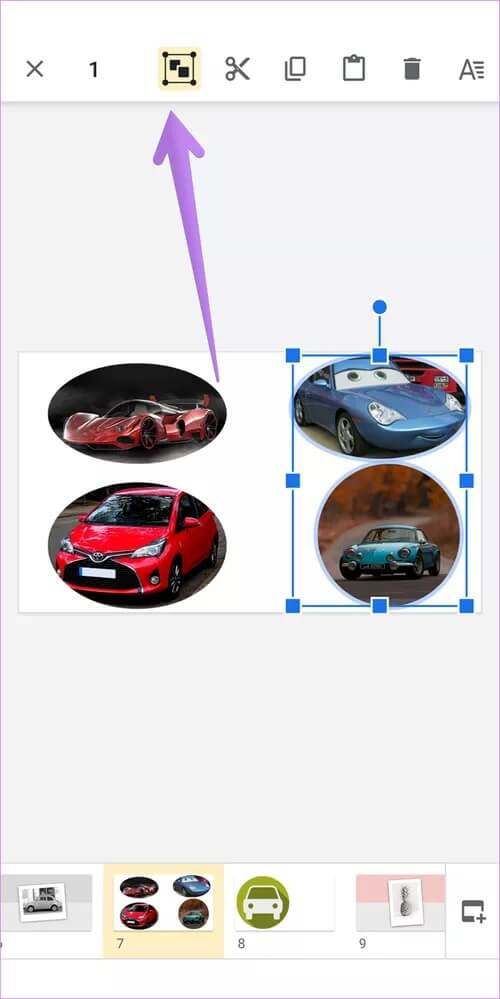So gruppieren Sie Elemente in Google Slides-Präsentationen auf Mobilgeräten und PC
Wenn Sie mehrere Objekte und Elemente in Ihren Präsentationen haben von Google Präsentationen, Sie können feststellen, dass es von . ist einfach zusammengebaut Und erledigen Sie eine Aufgabe für sie alle zusammen und nicht einzeln. Gruppen sind beispielsweise nützlich, wenn Sie Kreuzformen und Textfelder verschieben möchten. Wenn Sie sich fragen, wie Sie Elemente in Präsentationen gruppieren können von Google Präsentationen Auf Handy und PC sind Sie hier richtig.
In diesem Beitrag werden Gruppenelemente wie Bilder, Formen, Textfelder usw. vorübergehend und dauerhaft behandelt. Nach dem Zusammenbau können Sie sie zusammen verschieben und formatieren (Größe ändern, spiegeln usw.).
Schauen wir uns den Schritt zum Gruppieren von Objekten in Präsentationen von an Google Präsentationen Auf Android, iPhone, Windows und Mac.
Hinweis: Sie können alle Arten von Elementen wie Bilder, Formen, Textfelder, Diagramme usw. in Google Präsentationen gruppieren. Es können jedoch nur Elemente auf derselben Folie gruppiert werden.
So gruppieren Sie Elemente in Slices Google Präsentationen auf dem Computer
Es gibt drei Möglichkeiten, Gegenstände auf dem Computer zu sammeln.
Methode XNUMX: Gruppieren Sie vorübergehend
Eine der einfachsten und schnellsten Möglichkeiten zum Gruppieren von Elementen besteht darin, sie durch Klicken und Ziehen auszuwählen. Alle Elemente, die in den angegebenen Bereich fallen, werden ausgewählt. Der blaue Rahmen um sie herum kann die ausgewählten Elemente markieren. Verschieben Sie nun die ausgewählten Objekte, ändern Sie ihre Größe oder führen Sie eine beliebige erforderliche Aktion für die ausgewählten Objekte aus.
Um die Gruppierung ausgewählter Elemente mit dieser Methode aufzuheben, klicken Sie einfach auf eine beliebige Stelle außerhalb der Auswahl.
Tipp: Finde es heraus So passen Sie ein Bild in Google Slides an die Form an.
Methode 2: Gruppieren mit der Umschalttaste
Die obige Methode hat den Nachteil, dass Sie die Artikel, die Sie sammeln möchten, nicht auswählen können. Sie kann entweder innerhalb oder außerhalb des Auswahlbereichs liegen. Um Elemente besser zu gruppieren, verwenden Sie die Umschalttaste auf Ihrer Tastatur.
Klicken Sie zunächst auf eines der Elemente, die Sie gruppieren möchten. Klicken Sie dann bei gedrückter Umschalttaste auf andere Elemente, um sie auszuwählen. Auf diese Weise können Sie mehrere ausgewählte Elemente vorübergehend gruppieren. Wie Sie im Screenshot unten sehen können, habe ich zwei Bilder an gegenüberliegenden Enden und ein Textfeld in der Mitte gruppiert.
Um die Gruppierung von Elementen aufzuheben, klicken Sie außerhalb der Auswahl. Interessanterweise können Sie Elemente abwählen, wenn Sie sie aus Ihrer Sammlung entfernen möchten, ohne sie von Anfang an zu zerkratzen. Halten Sie also die Umschalttaste gedrückt und klicken Sie auf das Element, das Sie abwählen möchten.
Tipp: Kennenlernen So verwenden Sie Hyperlinks in Google Slides.
Dritte Methode: Festmontage
Bei den beiden vorherigen Methoden wird die Gruppe zerlegt, sobald Sie irgendwo klicken. Um die Gruppe für zukünftige Missionen zu behalten, müssen Sie die Gruppenfunktion verwenden. Es gibt mehrere Möglichkeiten, dorthin zu gelangen. Hier sind die Schritte:
Schritt 1: Wählen Sie die Artikel aus, die Sie sammeln möchten. Zur Auswahl können Sie entweder die oben erwähnte Methode 1 oder 2 verwenden, d. h. ziehen oder die Umschalttaste verwenden.
Schritt 2: Wenn die Elemente ausgewählt sind, klicken Sie mit der rechten Maustaste auf ein ausgewähltes Element und wählen Sie die Gruppe aus.
Um die Gruppierung von Elementen aufzuheben, klicken Sie außerhalb der Auswahl. Interessanterweise können Sie Elemente abwählen, wenn Sie sie aus Ihrer Sammlung entfernen möchten, ohne sie von Anfang an zu zerkratzen. Halten Sie also die Umschalttaste gedrückt und klicken Sie auf das Element, das Sie abwählen möchten.
Sie können Elemente auch auf verschiedene Weise aufheben.
- Klicken Sie auf eines der gruppierten Elemente und klicken Sie mit der rechten Maustaste darauf. Wählen Sie Gruppierung aufheben.
- Klicken Sie auf ein beliebiges gruppiertes Element und wählen Sie Anordnen > Gruppierung aufheben.
- Verwenden Sie die Tastenkombination Strg + Alt + Umschalt + G (Windows) und Befehl + Wahl + Umschalt + G (Mac), um die Gruppierung von Elementen aufzuheben.
So gruppieren Sie Elemente in Slices Google Präsentationen AUF ANDROID UND IPHONE
Ähnlich wie auf dem PC können Sie auch auf dem Handy temporär oder dauerhaft Gegenstände sammeln. Um vorübergehend zu gruppieren, öffnen Sie die Google-Präsentation, die Sie bearbeiten möchten. Berühren und halten Sie das erste Element, das Sie gruppieren möchten. Tippen Sie nun auf die anderen Objekte, die Sie auswählen möchten. Sie werden sehen, dass das Kontrollkästchen größer wird. Führen Sie die erforderliche Aktion aus. Um die Gruppierung aufzuheben, klicken Sie auf eine beliebige Stelle außerhalb der Auswahl.
Um Elemente dauerhaft zu gruppieren, berühren und halten Sie das erste Element und tippen Sie dann auf die anderen Objekte. Tippen Sie dann oben auf das Symbol für Gruppenobjekte. Auch wenn Sie andere Objekte auswählen oder andere Aufgaben ausführen, bleiben die gesammelten Gegenstände freigeschaltet.
Um die Gruppierung gesperrter Elemente aufzuheben, berühren und halten Sie eines der gruppierten Elemente. Tippen Sie dann auf dasselbe Gruppensymbol, mit dem Sie die Elemente gruppiert haben. Dadurch wird die Gruppierung aufgehoben.
Korrektur: grüner Gruppenbutton in Folien Google Präsentationen
Wenn die Gruppenoption in Präsentationen von ausgegraut ist Google Präsentationen Anschließend sollten Sie prüfen, ob Sie die Mehrfacheinträge wie oben beschrieben richtig ausgewählt haben. Wenn nicht mehrere Elemente ausgewählt sind, können Sie sie nicht gruppieren.
verschönern Google Präsentationen
Um Google Slides anzupassen, können Sie Bilder auf verschiedene Weise bearbeiten und ihnen Bitmojis hinzufügen. Wenn Sie Ihre Google Slides weiter verschönern möchten, können Sie Animationen hinzufügen.