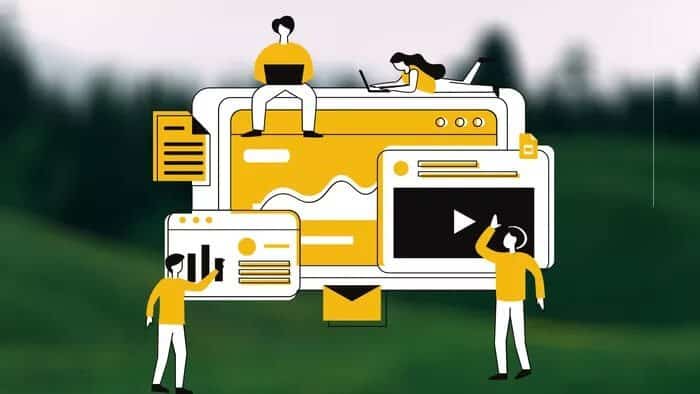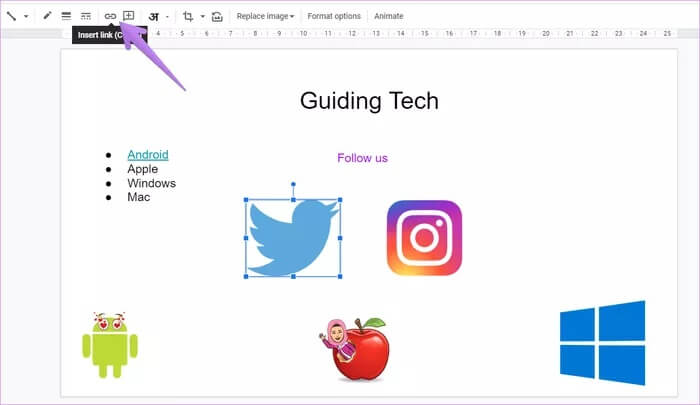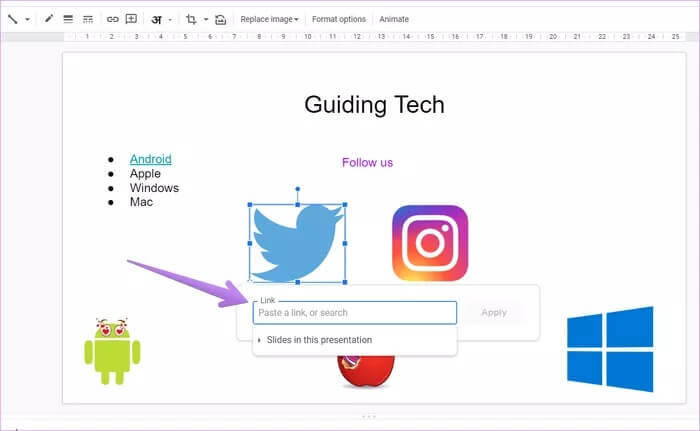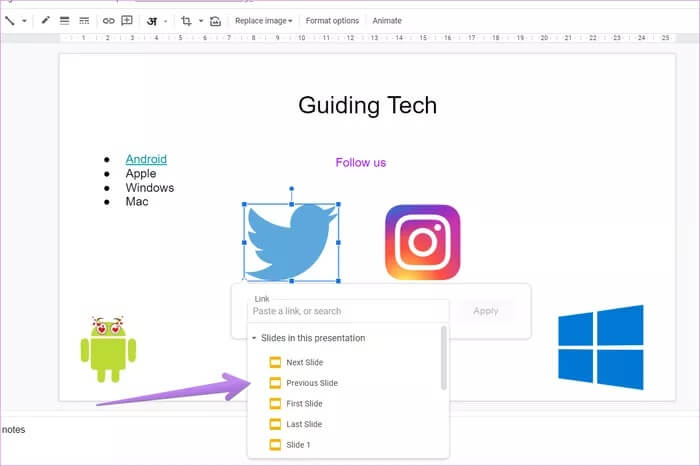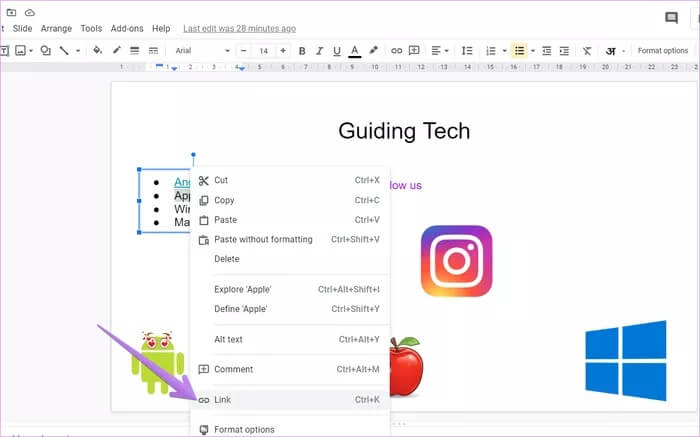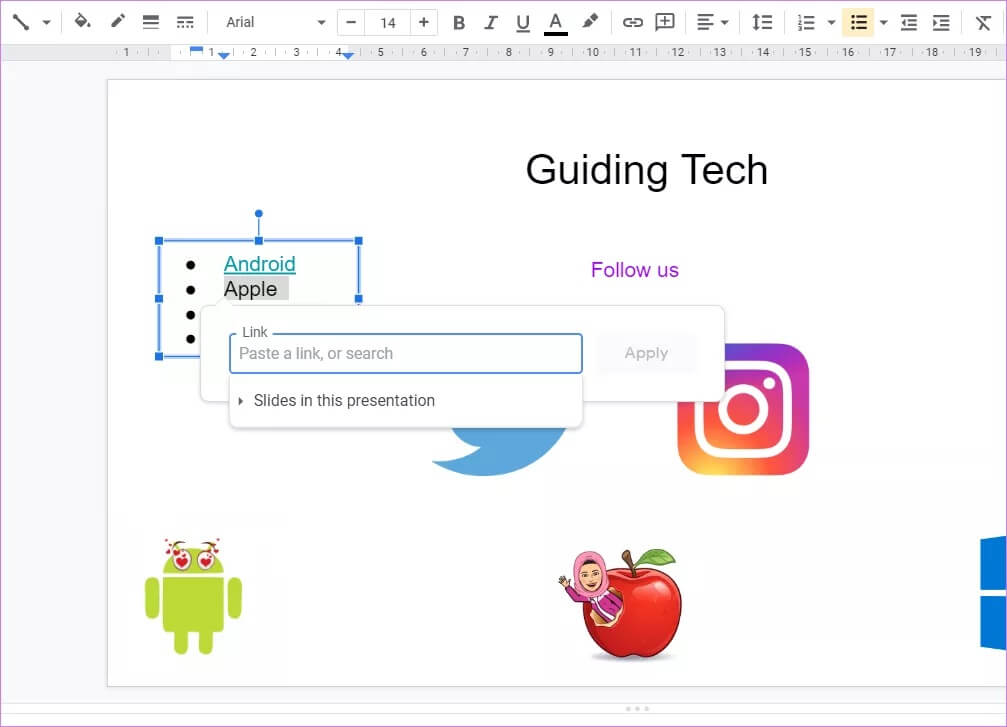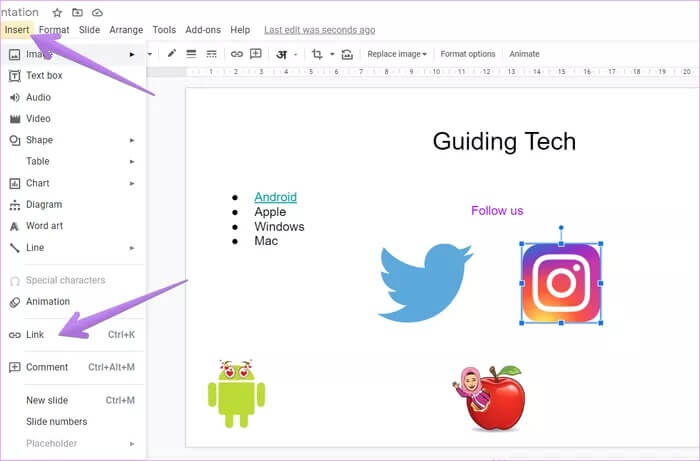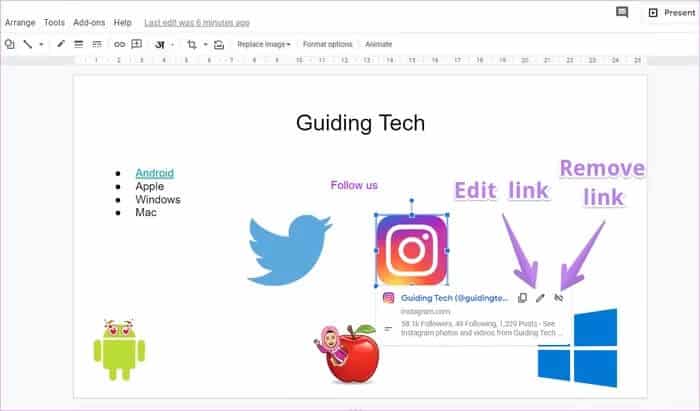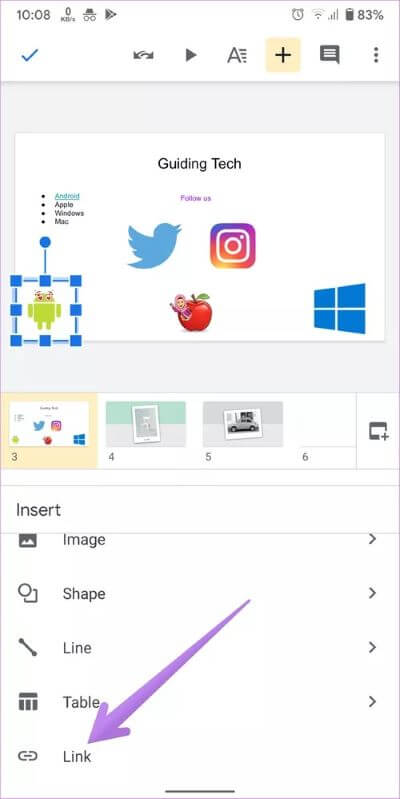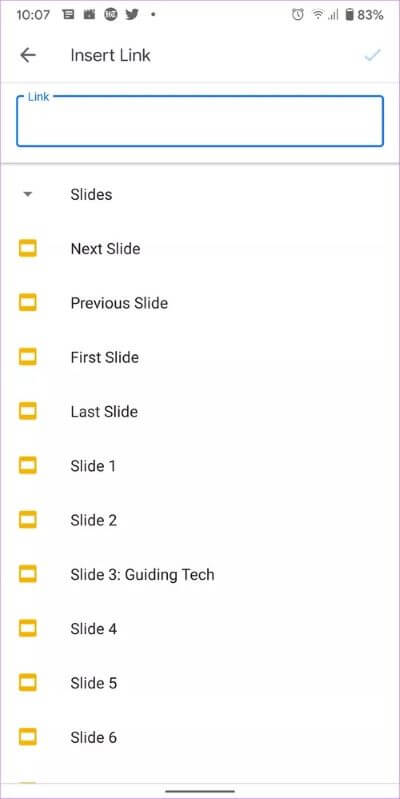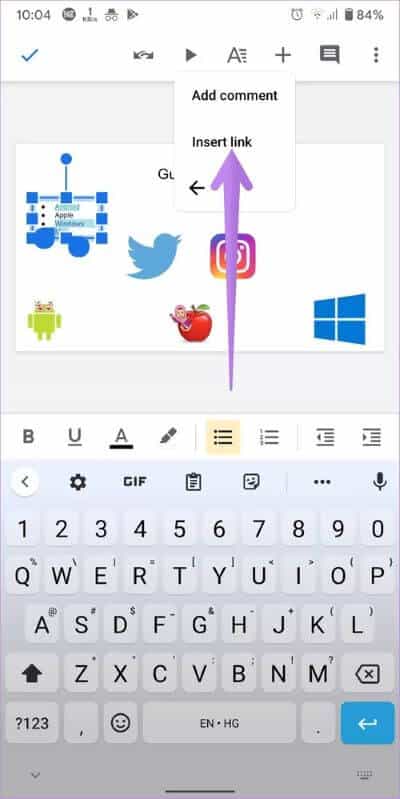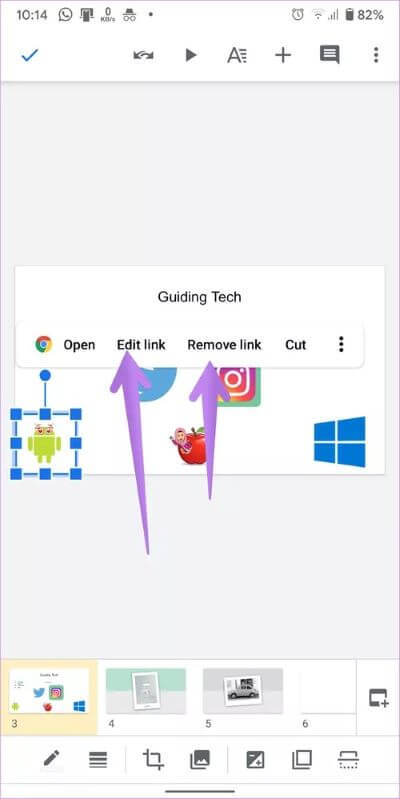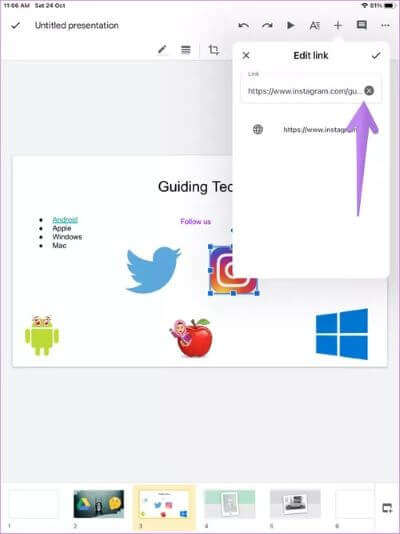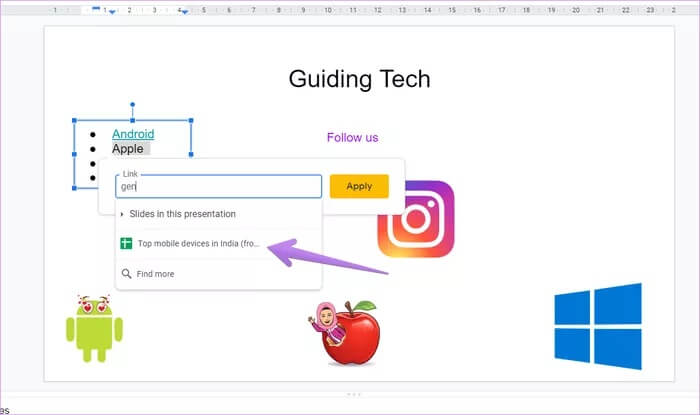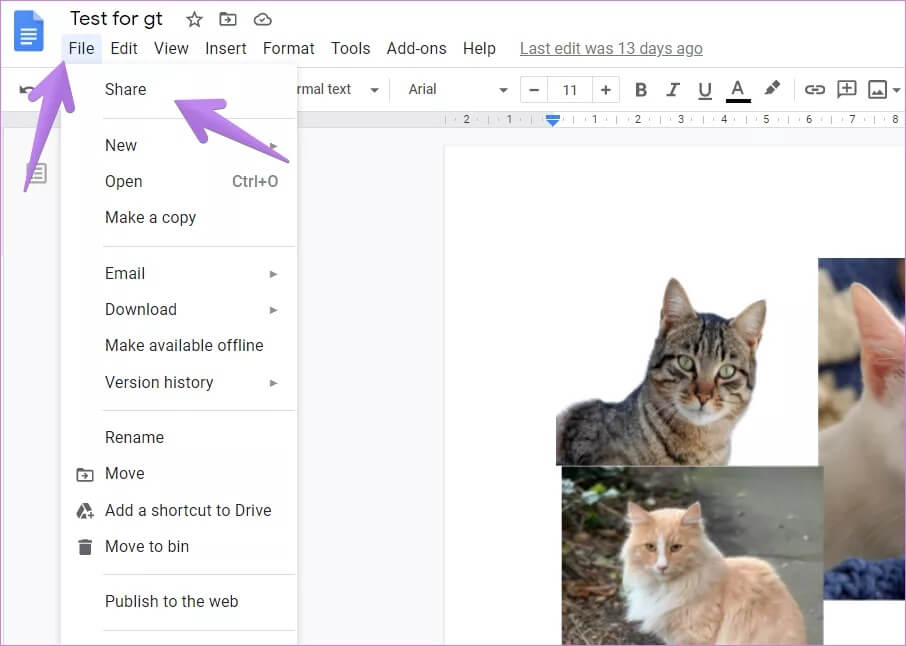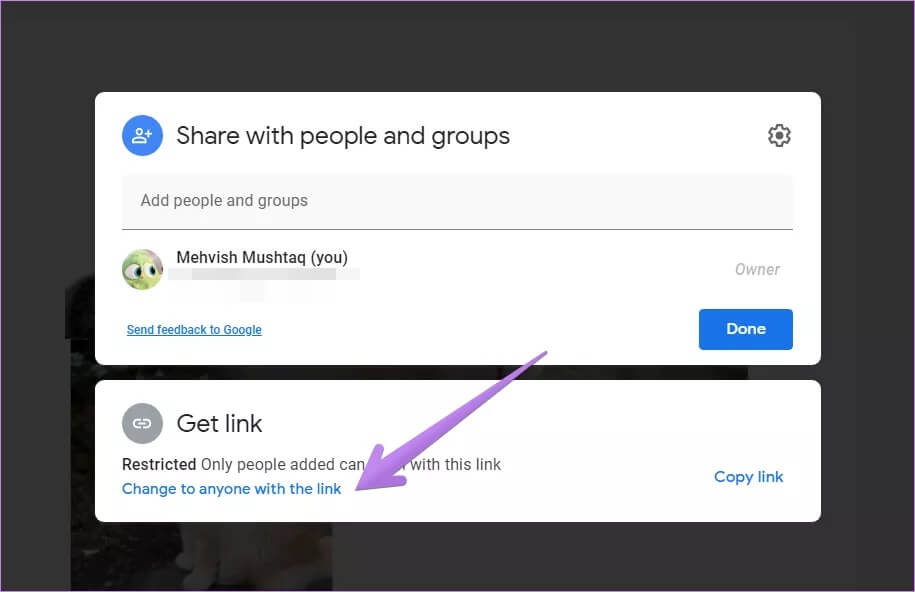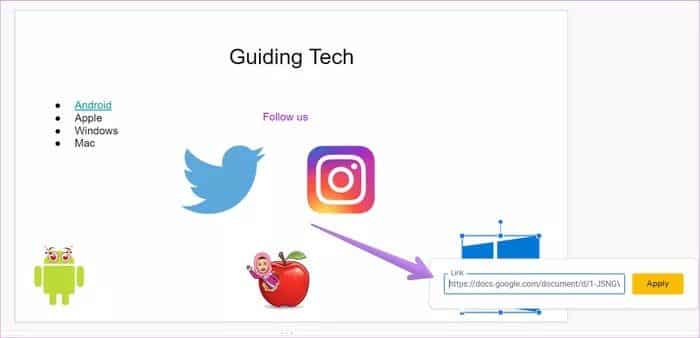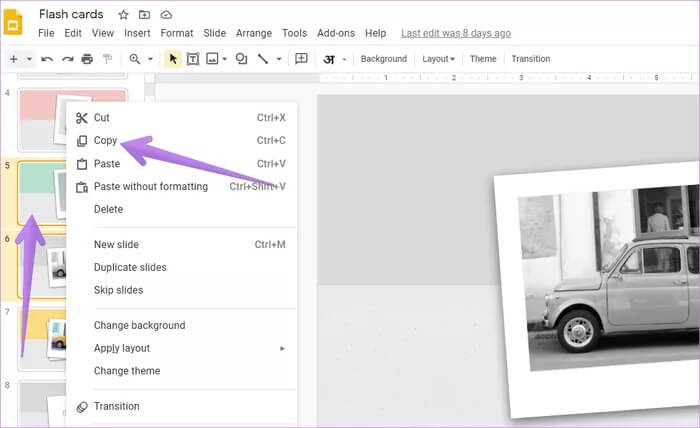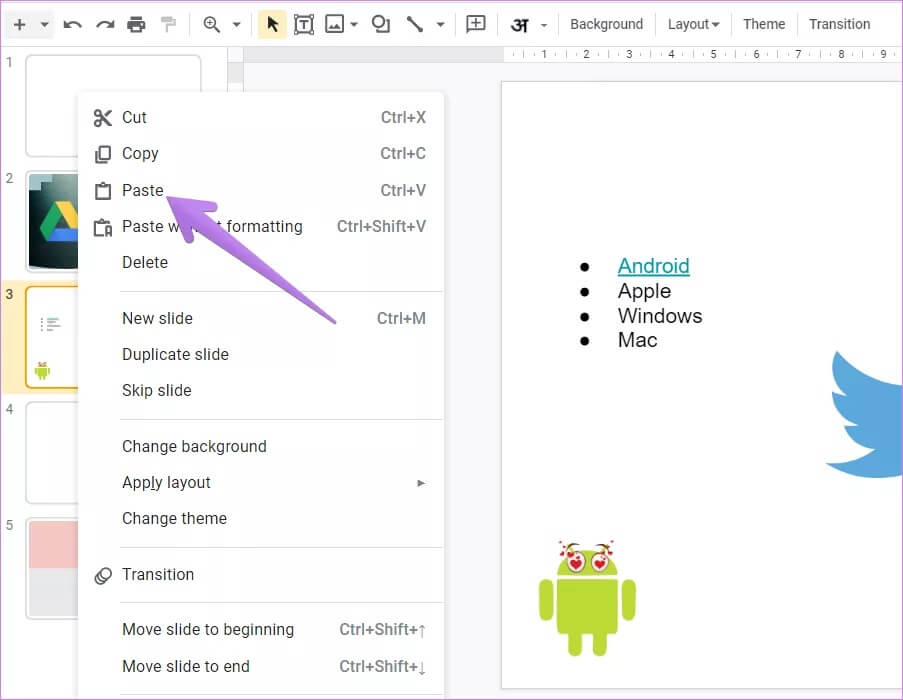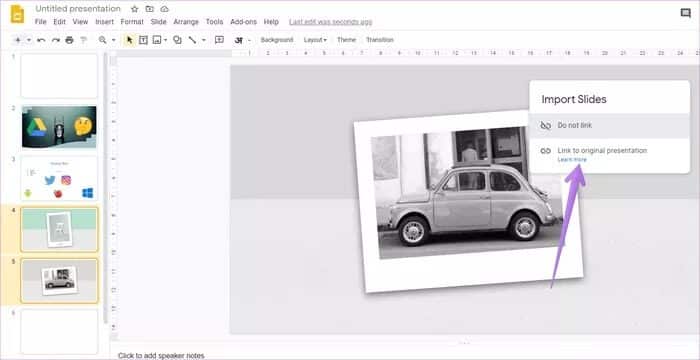Vollständige Anleitung zum Hinzufügen von Hyperlinks in Google-Präsentationen auf Mobilgeräten und Computern
Das Erstellen von Präsentationen mit Online-Tools wie Google Slides hilft, die Arbeit zu Hause schnell zu erledigen. Obwohl Sie viele interaktive Elemente hinzufügen können, zieht es ein großes Publikum immer noch vor, die Grundlagen mit den Hyperlinks auf den Folien richtig zu machen. Sie können also interaktive Folien erstellen, indem Sie Links zu Ihrer Präsentation in Google Slides hinzufügen und einen Hyperlink zu Text oder Bild hinzufügen. In diesem Handbuch erfahren Sie, wie Sie Links zu einem Bild oder Text in Google Präsentationen auf Mobilgeräten und Computern hinzufügen.
Die Links können zu jeder externen Website oder zu anderen Google-Produkten wie Google Docs, Google Tabellen, Formulare usw. führen. Sie können auch auf eine Folie innerhalb derselben oder einer anderen Google-Präsentation verlinken.
Fangen wir an und finden Sie heraus, wie Sie Hyperlinks zu hinzufügen Google-Präsentationen Auf Android, iOS und PC. Wir haben auch einige zusätzliche Tipps am Ende behandelt.
SO HINZUFÜGEN SIE HYPERLINK-LINKS ZU GOOGLE SLIDES AUF DEM PC
Es gibt vier Möglichkeiten, einen Link in Google Slides auf dem PC hinzuzufügen.
Der erste Weg
Um Text oder ein Bild zu verlinken, müssen Sie es zuerst auswählen. Doppelklicken Sie auf den gewünschten Text, um ihn auszuwählen. Klicken Sie einmal auf das Bild, um es auszuwählen. Klicken Sie dann in der oberen Leiste auf die Option Link einfügen.
Das Dialogfeld Link hinzufügen wird geöffnet. Fügen Sie den Link ein oder suchen Sie mit demselben Feld nach einer verwandten Website. Wenn Sie den Link gefunden haben, klicken Sie auf die Schaltfläche Übernehmen. Sie können auch auf Folien aus derselben Präsentation verlinken, wie unten gezeigt.
So verknüpfen Sie eine vorhandene Folie mit einer anderen in derselben Präsentation
Wenn das Dialogfeld „Link hinzufügen“ geöffnet wird, klicken Sie auf das Feld „Folien in dieser Präsentation“. Wählen Sie die gewünschte Folie aus der Liste aus. Sie können der aktuellen Folie auch die nächste oder vorherige Folie hinzufügen.
Die zweite Methode
Um einen Text zu verknüpfen, doppelklicken Sie auf den Text, um ihn auszuwählen. Klicken Sie dann mit der rechten Maustaste darauf und wählen Sie Link aus der Liste.
Ein Popup-Fenster wird geöffnet. Fügen Sie den gewünschten Website-Link in das Feld Link oder Folienlink ein. Drück den KnopfAnwendung".
Die dritte Methode
Wählen Sie das Bild aus, indem Sie darauf klicken und auf den Text doppelklicken. Klicken Sie dann oben in der Menüleiste auf die Option Einfügen. Wählen Sie einen Link aus der Liste aus. Fügen Sie einen externen Link oder einen Link zu einer vorhandenen Folie hinzu, wie Sie es bei den beiden vorherigen Methoden getan haben.
Methode XNUMX: Verwenden Sie eine Tastenkombination
Zur Vereinfachung können Sie die allgemeine Tastenkombination verwenden, um Links in Google Präsentationen hinzuzufügen. Wählen Sie das Bild (einmal klicken) oder den Text (Doppelklick) aus und verwenden Sie dann die Tastenkombination Strg + K (Windows) und Befehl + K (Mac), um die Linkbox zu öffnen. Fügen Sie einen Link hinzu oder rufen Sie eine Folie auf.
Profi-Tipp: Sehen Sie sich die wichtigsten Tastenkombinationen für Google Drive an, um Ihre Arbeit zu erleichtern.
So ändern oder entfernen Sie Links von Google Präsentationen auf dem PC
Um einen hinzugefügten Link zu bearbeiten oder zu entfernen, klicken Sie auf das verlinkte Bild oder den verlinkten Text in Google Slides. Die Linkbox wird geöffnet. Klicken Sie auf das Symbol Bearbeiten, um den Link zu ersetzen. Wenn Sie den Link vollständig aus dem Text oder Bild entfernen möchten, klicken Sie auf das Symbol zum Entfernen.
HYPERLINKS ZU GOOGLE SLIDES AUF ANDROID UND IOS HINZUFÜGEN
Methode XNUMX: Android und iOS
Schritt 1: Starten Sie die GOOGLE SLIDES APP und öffnen Sie die Präsentation.
Schritt 2: Öffnen Sie die gewünschte Folie bearbeitet.
Schritt 3: Wählen Sie das Bild oder den Text aus, zu dem Sie einen Hyperlink erstellen möchten. Um ein Bild auszuwählen, tippen Sie einmal darauf. Um Text auszuwählen, berühren und halten Sie ihn. Klicken Sie oben auf das Symbol zum Hinzufügen (+). Wählen Sie einen Link aus der Liste aus.
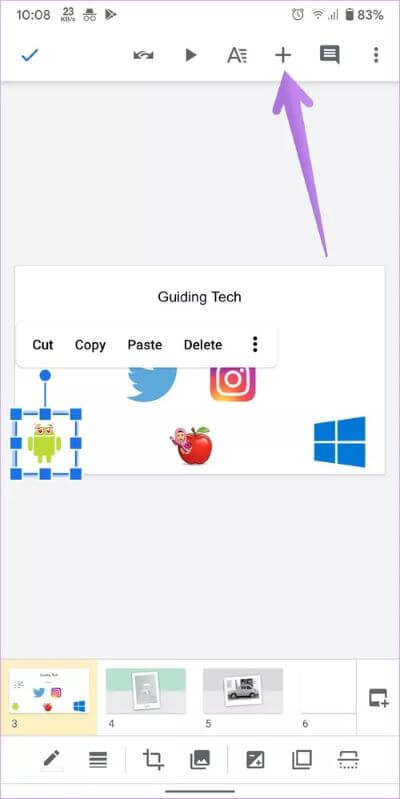
Schritt 4: Fügen Sie einen Website-Link, ein Google Docs-Dokument, eine PDF-Datei usw. in das dafür vorgesehene Feld ein. Alternativ können Sie auf Folien klicken und die Folie aus der aktuellen Präsentation auswählen, auf die Sie verlinken möchten. Klicken Sie oben auf das Häkchen-Symbol, um die Änderungen zu speichern.
Profi-Tipp: Erfahren Sie, wie Sie ein Google Docs-Dokument als PDF speichern.
Methode 2: Nur Android
Wählen Sie das Bild oder den Text in Ihrer Präsentation aus. Es öffnet sich ein Menü mit Optionen wie Ausschneiden, Kopieren, Einfügen usw. Tippen Sie in diesem Menü auf die drei Punkte und wählen Sie Link einfügen. Fügen Sie den Link ein oder hängen Sie eine Folie an, wie oben gezeigt.
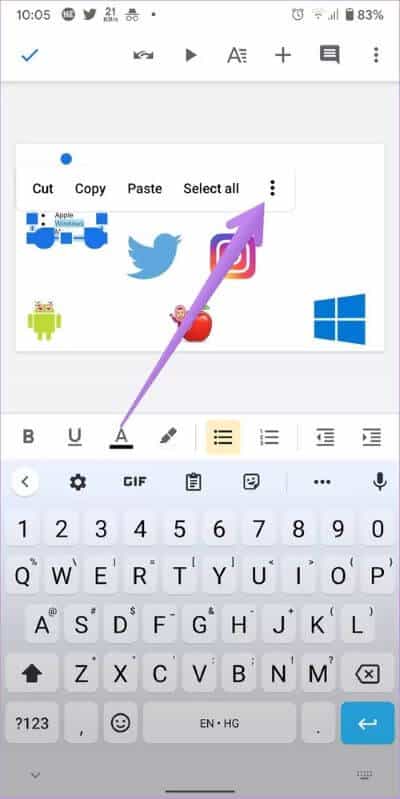
SO ÄNDERN ODER ENTFERNEN SIE LINKS VON GOOGLE SLIDES AUF MOBILEN
Tippen Sie unter Android auf das zugehörige Element (Bild oder Text). Wählen Sie Link bearbeiten, wenn Sie den Link ändern oder ersetzen möchten. Klicken Sie auf Link entfernen, um die Verknüpfung des Objekts aufzuheben.
Wiederholen Sie auf Ihrem iPhone die Schritte zum Hinzufügen eines Links, wie in Methode XNUMX beschrieben. Fügen Sie dann im bereitgestellten Feld einen neuen Link hinzu oder tippen Sie auf das Kreuzsymbol, um den Link zu entfernen. Klicken Sie auf das Häkchen-Symbol, um die Änderungen zu speichern.
Tipp 1: VERKNÜPFUNG VON GOOGLE-DOKUMENTEN ODER -BLÄTTERN ODER MIT GOOGLE-FOLIE
Es gibt zwei Möglichkeiten, dies zu erreichen.
Der erste Weg
Wenn die Linkbox geöffnet wird, suchen Sie Ihre Datei mithilfe der Linkbox. Die relevanten Dokumente, die in Ihrem Google Drive-Konto verfügbar sind, werden angezeigt. Klicken Sie auf diejenige, die Sie verwenden möchten.
Die zweite Methode
Wenn die obige Methode nicht funktioniert, müssen Sie einen gemeinsam nutzbaren Link für Ihre Datei erstellen. Öffnen Sie dazu ein Google Docs-Dokument, -Formular oder eine Tabelle. Klicken Sie oben auf die Option Datei und wählen Sie Freigeben.
Führen Sie im sich öffnenden Pop-up-Fenster Berechtigung zum Teilen ändern Jeder, der über den Link verfügt, kann das Dokument anzeigen.
Kopieren Sie dann den Link und öffnen Sie die Google Slide. Geben Sie einen Link mit einer der in diesem Beitrag genannten Methode ein und fügen Sie den Link in das Website-Feld ein. Klicken Sie auf Übernehmen.
Tipp 2: So fügen Sie eine Folie aus einer anderen Präsentation ein
Abgesehen von der Verknüpfung mit Folien in derselben Präsentation können Sie sogar eine Verknüpfung zu einer anderen Präsentation herstellen, die in Ihrem Google-Konto verfügbar ist. Befolgen Sie also diese Schritte:
Hinweis: Diese Methode kann nur von einem Computer ausgeführt werden. Es funktioniert nicht mit den mobilen Google Slides-Apps.
Schritt 1: Ansicht öffnen Google Präsentationen die Sie mit Ihrer aktuellen Präsentation verlinken möchten.
Schritt 2: Wählen Sie in der linken Seitenleiste die Folien aus, die Sie kopieren und verlinken möchten. Um mehrere Folien auszuwählen, klicken Sie auf die erste Folie und klicken Sie mit Strg (Windows) oder Befehl (Mac) auf Ihrer Tastatur auf die anderen Seiten. Klicken Sie nach der Auswahl mit der rechten Maustaste auf eine beliebige ausgewählte Folie und wählen Sie Kopieren. Verwenden Sie alternativ die Tastenkombination Strg + C (Windows) und Befehl + C (Mac), um die Folien zu kopieren.
Schritt 3: Öffnen Google-Folie ansehen Wo Sie die Folie einfügen und verknüpfen möchten.
Schritt 4: Klicken Sie auf die Folie in der linken Seitenleiste, wo Sie sie einfügen möchten. Klicken Sie mit der rechten Maustaste auf die Folie und klicken Sie auf Einfügen oder verwenden Sie die Tastenkombination Strg + V (Windows) und Befehl + V (Mac), um die Folie einzufügen.
Schritt 5: Sie werden gefragt, ob Sie auf die Originalpräsentation verlinken möchten. Klicken Sie auf "Link zur Originalpräsentation".
Tipp 3: So verlinken Sie eine PDF-Datei in Google Slide
Sie können ein PDF nicht direkt in Google Slides verlinken. Sie können die PDF-Datei auf Google Drive hochladen undErstellen Sie einen teilbaren Link für ihn selbst. Fügen Sie dann diesen Link mit einer der hier beschriebenen Methoden zum Bild oder Text in Google Slides hinzu.
Mit dem Link verbinden
Wie Sie gesehen haben, können Sie ganz einfach einen Link zu einer externen Website, anderen Google-Produkten (Dokumente, Tabellen, Formulare usw.) oder sogar Folien aus derselben oder anderen Präsentationen hinzufügen. Mit Links können Sie anklickbare Google-Präsentationen erstellen, mit denen eine Inhaltsverzeichnisseite erstellt werden kann oder Benutzerdefinierte Seiten mit Bitmojis.