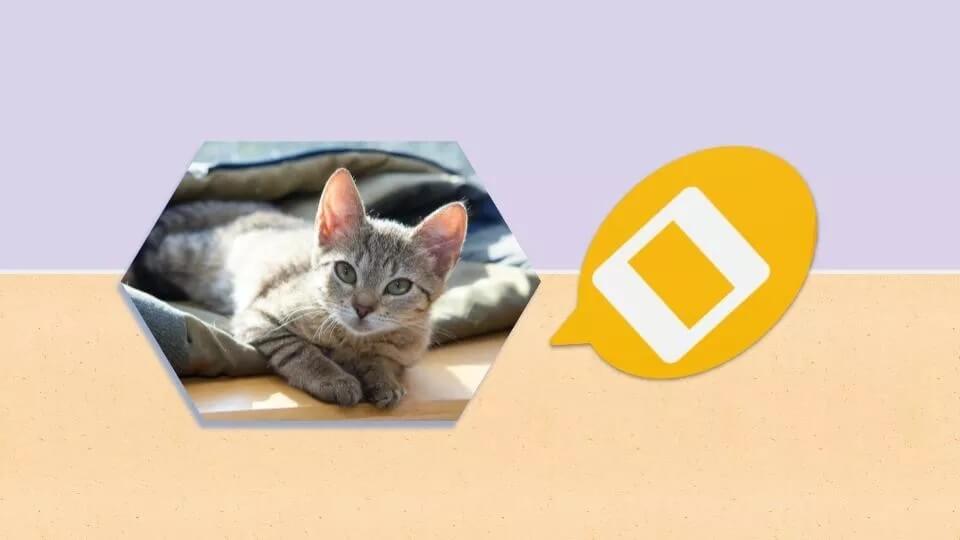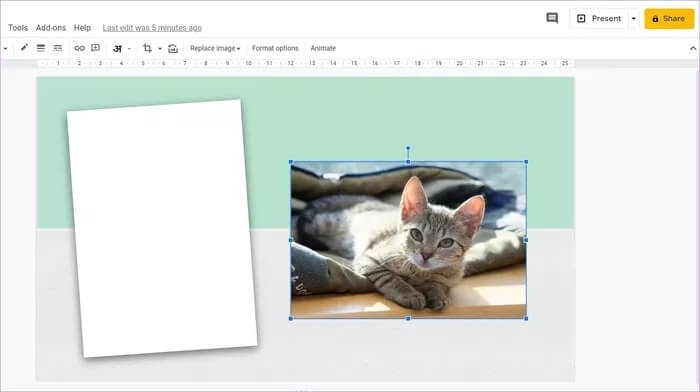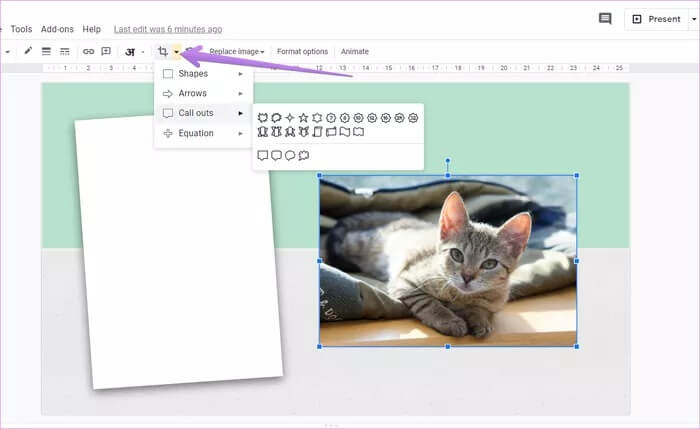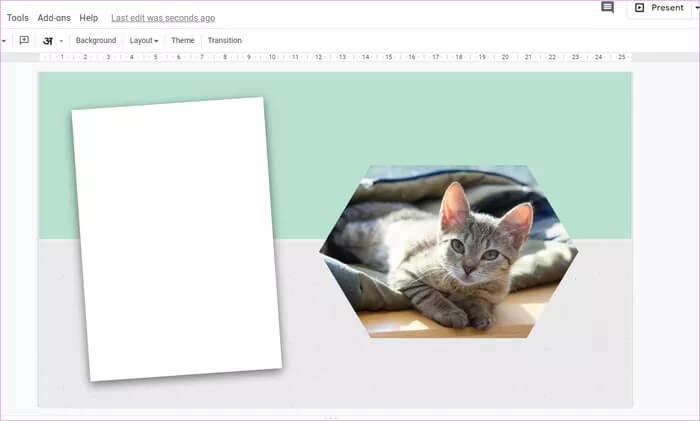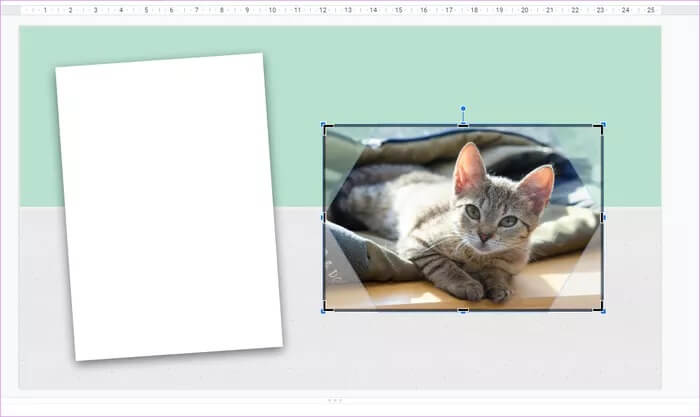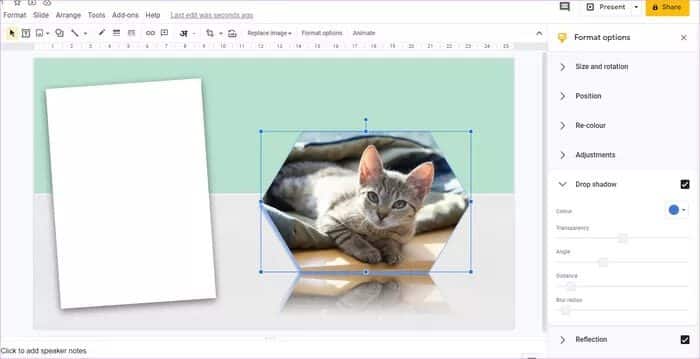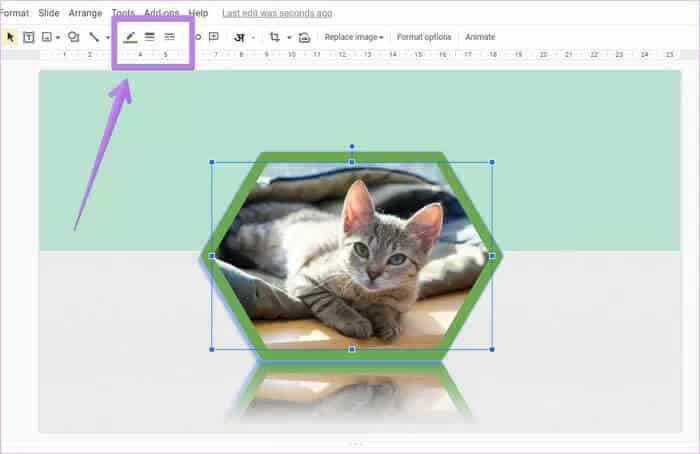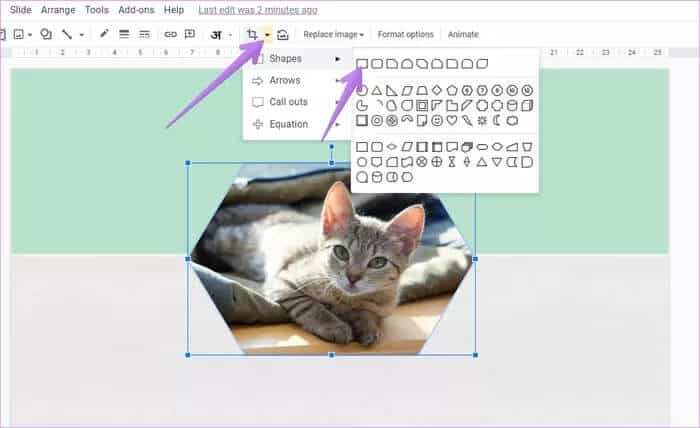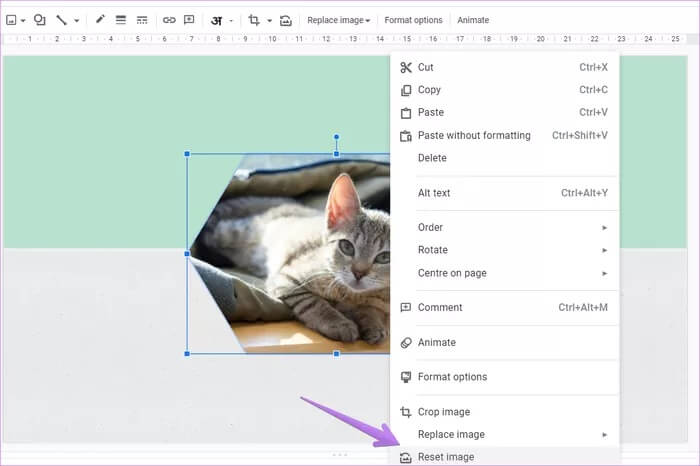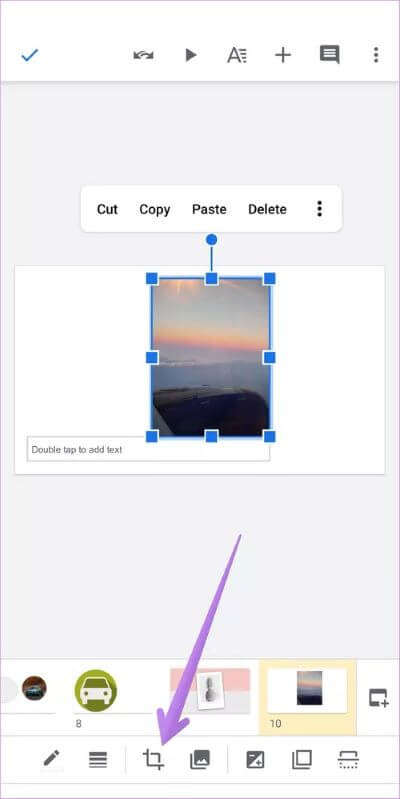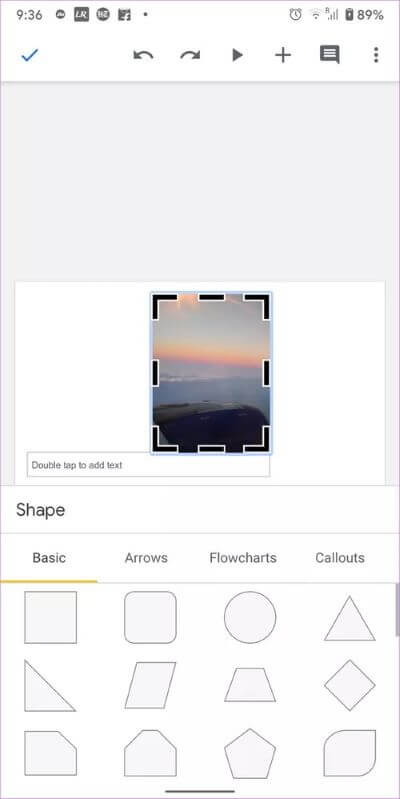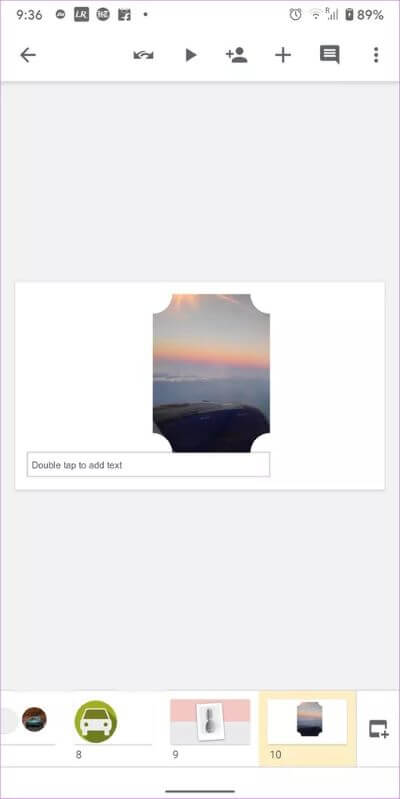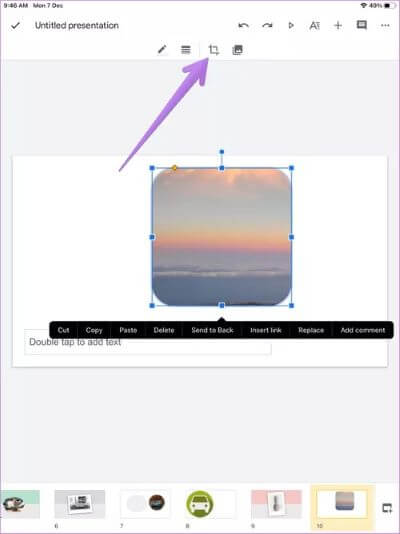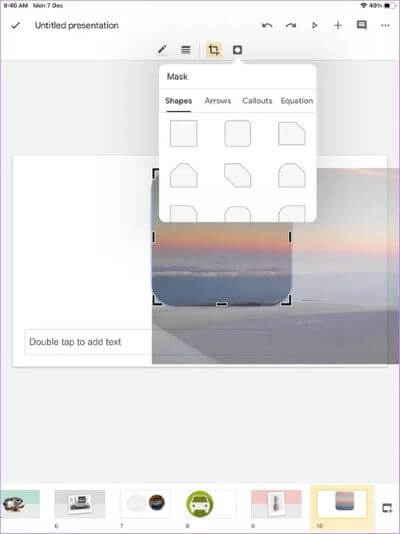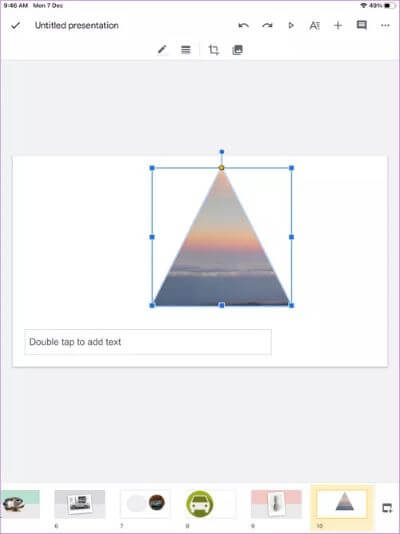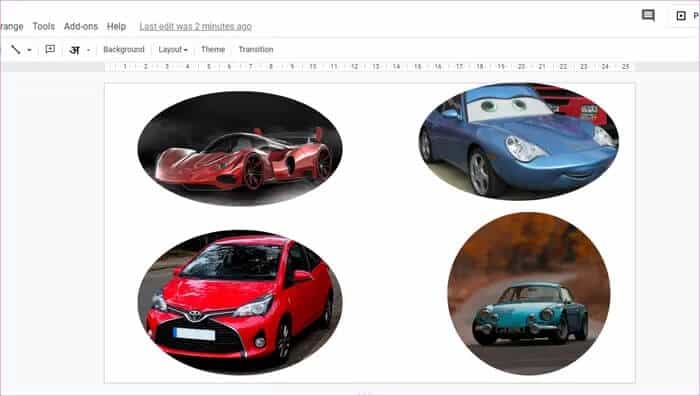So passen Sie ein Bild in Google Präsentationen auf Mobilgeräten und PCs in die Form ein
Die meisten Google Drive-Dienste wie Google Docs, Slides usw. bieten integrierte Fotobearbeitungsfunktionen. Sie benötigen keinen Fotoeditor eines Drittanbieters, um Ihre Fotos separat zu bearbeiten. Sie können beispielsweise in Google Slides selbst ein Bild in einem Kreis erstellen. Möchten Sie erfahren, wie Sie ein Bild mit einer Form in Google Slides zuschneiden? Antworten und Lösungen finden Sie in diesem Beitrag.
Sie können schöne Grafiken erstellen, indem Sie Bilder mit Formen maskieren. Das Ergebnis hängt von Ihrer Kreativität ab. Sie können auch Fotocollagen erstellen In Google Slides, indem Sie Bilder in verschiedenen Formaten platzieren.
Klingt das nicht spannend? Sehen wir uns die Schritte zum Anpassen eines Bilds an die Form in Google Präsentationen auf Android, iPhone, iPad und Desktop an. Wir beginnen zuerst mit dem PC, gefolgt von den mobilen Apps.
So beschneiden Sie ein Bild mit Form in Google Slides im Web
Schritt 1: Öffnen slides.google.com في Browser und öffnen Sie die Folie, die Sie bearbeiten möchten.
Schritt 2: Klicke auf Bild es zu bestimmen. Das ausgewählte Bild wird begrenzt Blau. Wenn Sie noch kein Foto hinzugefügt haben, gehen Sie zu Einfügen > Bild in der oberen Menüleiste und geben Sie ein Bild ein.
Schritt 3: bei der Auswahl Bild , Klicken Pfeil Klein neben dem Symbol Ernte in der oberen Leiste. Ein Menü wird in verschiedenen Formaten angezeigt. Lokalisieren die Form Erforderlich, um Ihr Foto auszublenden.
Die Form wird Ihr Foto automatisch zuschneiden.
Um das Bild innerhalb der Form anzupassen, doppelklicken Sie auf das Bild. Um ihn herum erscheint ein schwarzer Rand. Ziehen Sie das Bild, um es innerhalb der Form neu zu positionieren. Sie können die Größe des Bildes innerhalb der Form anpassen, indem Sie den Strich ziehen.
Tipp: Falls Sie die endgültige Form mit Ihrem Bild vergrößern möchten, klicken Sie zuerst einmal auf das Bild, um es auszuwählen. Ziehen Sie dann das Bild mithilfe des Rahmens.
Ähnlich wie bei jedem normalen Foto können Sie Maskiertes Bildformat von Google Slides. Klicken Sie also mit der rechten Maustaste auf das maskierte Bild und wählen Sie Formatoptionen. Wählen Sie dann die gewünschte Formatoption aus. Sie können das Foto neu einfärben, Helligkeit und Kontrast anpassen, Reflexionen und Schatten zu Ihrem zugeschnittenen Foto in einer bestimmten Form hinzufügen.
Darüber hinaus können Sie Ihrem Foto einen Rahmen hinzufügen, um ihm ein anderes Aussehen zu verleihen. Sie können die Rahmenfarbe, -größe und -art anpassen. Klicken Sie dazu einmal auf das Bild. Wählen Sie dann den entsprechenden Rahmenanpassungsstil aus der Menüleiste aus.
Tipp: kennenlernen So fügen Sie Animationen in Google Slides hinzu.
So stellen Sie das Bild zum Originalbild wieder her
Es gibt zwei Möglichkeiten, die Form rückgängig zu machen. Tippen Sie bei der ersten Methode auf Pfeil der kleine daneben Zuschneiden-Symbol in der oberen Leiste, wenn Sie das Bild auswählen. Wählen Sie die rechteckige Form aus.
Klicken Sie alternativ mit der rechten Maustaste auf das Bild und wählen Sie Foto zurücksetzen. Dadurch werden jedoch auch andere Bildanpassungen entfernt, die Sie möglicherweise an dem Bild in Google Präsentationen vorgenommen haben. Sie können auch das maskierte Bild löschen und das Originalbild erneut hinzufügen.
SO FÜGEN SIE EIN FOTO IN EINE FIGUR IN GOOGLE SLIDES AUF ANDROID EIN
Schritt 1: Starten Sie eine App Google Präsentationen für Android und öffnen Sie die Präsentation, die Sie bearbeiten möchten.
Schritt 2: Klicke auf Bild in Ihrer Folie, um es auszuwählen. Dann drücken Symbol zuschneiden unten.
Schritt 3: Klicken Sie auf das Symbol Die Maske Verfügbar in der unteren Leiste. Wählen Sie die gewünschte Form aus der Liste aus.
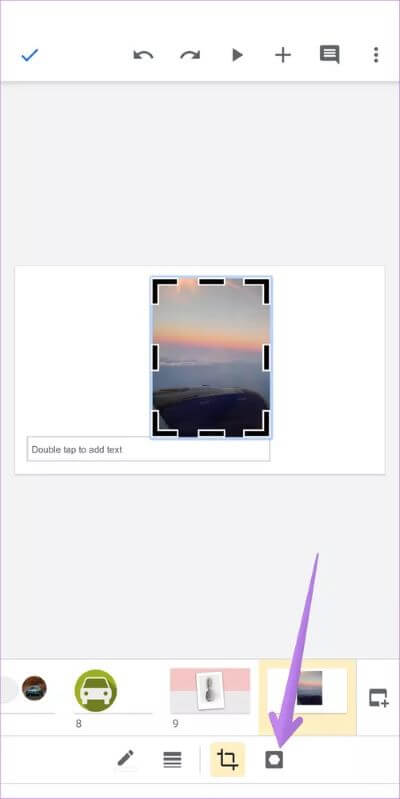
Schritt 4: Klicken Sie außerhalb des Bildes Zum Auftragen der Maske. Doppeltippen Sie auf das maskierte Bild, um das Bild innerhalb der Form anzupassen.
Tipp: Finde es heraus So fügen Sie Hyperlinks in hinzu Google Präsentationen auf Handy und PC.
WIE MAN EIN FOTO IN EINE GOOGLE SLIDES AUF IPHONE/IPAD EINGEBEN
Schritt 1: Öffne eine App Google Präsentationen auf iOS / iPadOS.
Schritt 2: Drücken Sie auf der gewünschten Folie Bild. Klicken Sie auf das Symbol Ernte Ernte.
Schritt 3: Ein Symbol wird angezeigt Die Maske Jetzt neben dem Symbol Ernte Ernte. Klick es an. Eine Liste mit Formen wird geöffnet. Klicken Sie auf die gewünschte Form.
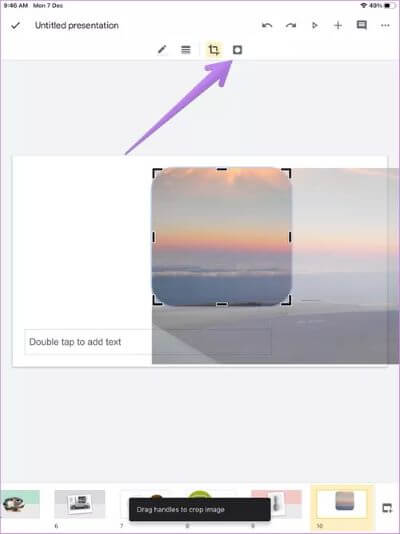
So sieht das endgültige Bild aus. Sie können das maskierte Bild anpassen, indem Sie auf das Bild doppelklicken.
Tipp: Finde es heraus So präsentieren Sie Google Präsentationen in Google Meet.
Bonus: Erstellen Sie Fotocollagen in Google Slides
Mit dem Zuschneiden von Formen können Sie verschiedene Bildstile erstellen. Das gleiche Konzept kann verwendet werden, um eine Bildcollage in Google Slides zu erstellen. Wiederholen Sie grundsätzlich die gleichen Schritte für alle Fotos in Ihrer Collage, und Ihre Collage sollte fertig sein.
Viel Spaß mit den Bildern
Wenn Sie ein Fan von Bitmojis sind, können Sie Fügen Sie es zu Google Präsentationen hinzu Um personalisiertere Folien zu erstellen. Bitmojis können auch in Formen ausgeblendet werden, wie in den obigen Schritten gezeigt. Du kannst Canva auch verwenden, um Bilder zuzuschneiden in verschiedene Formen. Dieselben Bilder können dann in Google Slides eingefügt werden. Wir hoffen, dass Sie mit diesem Tutorial Bilder in Formen einpassen können.