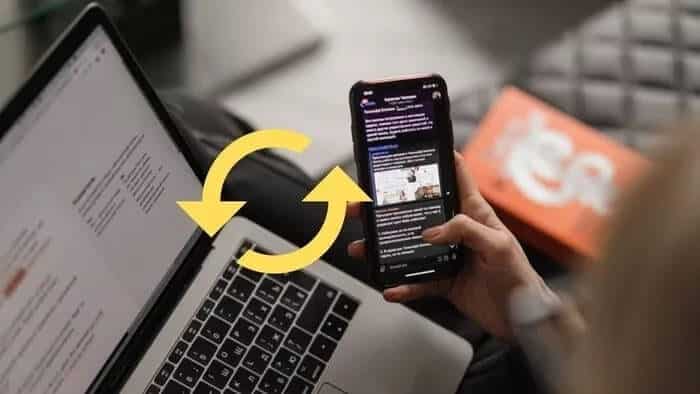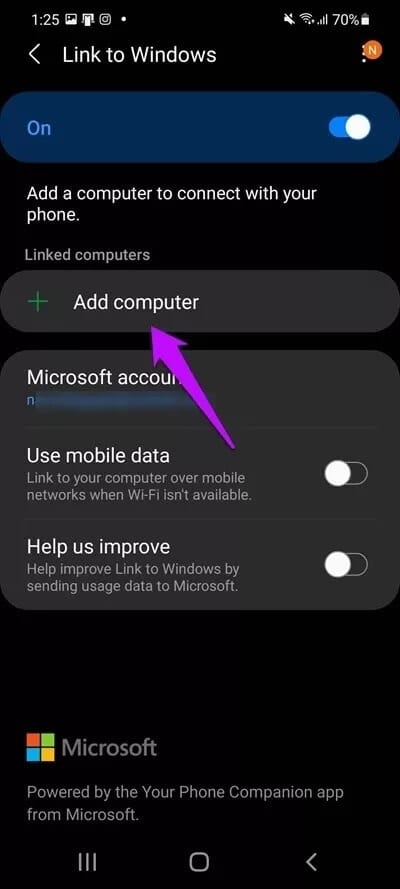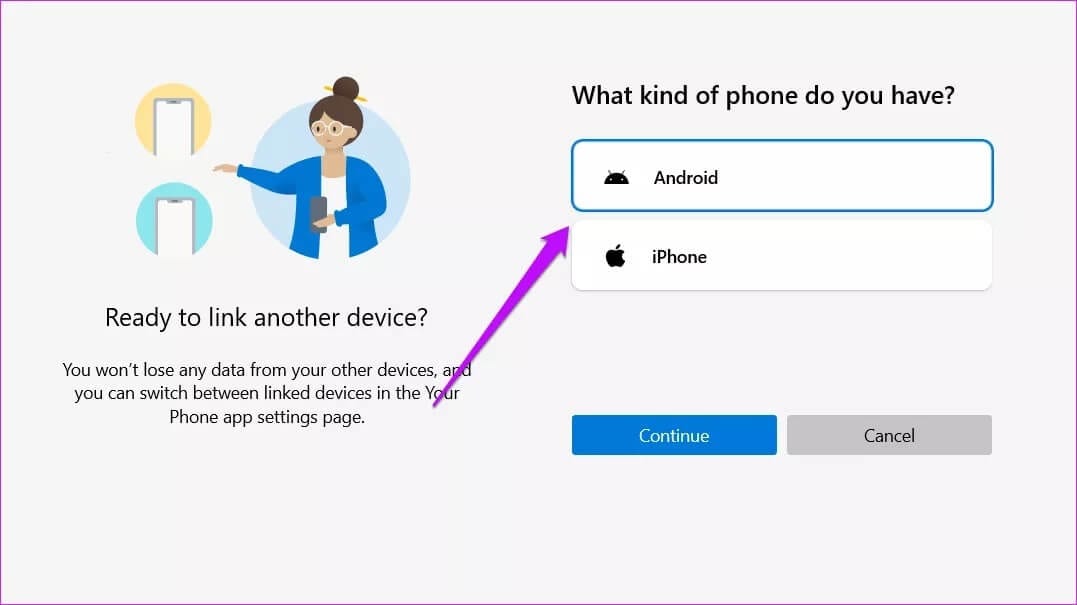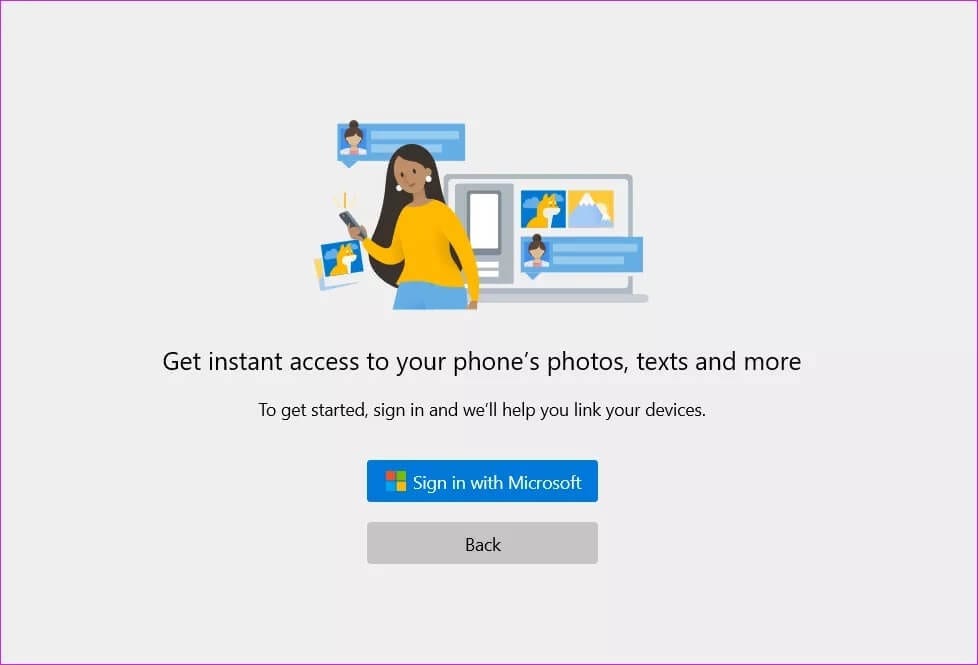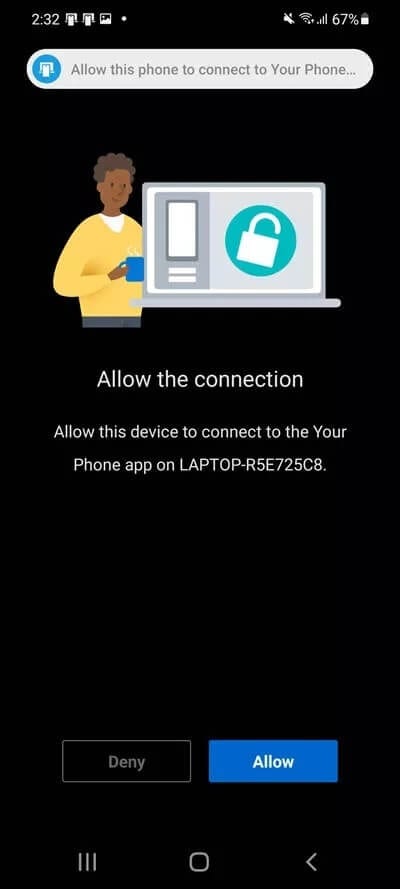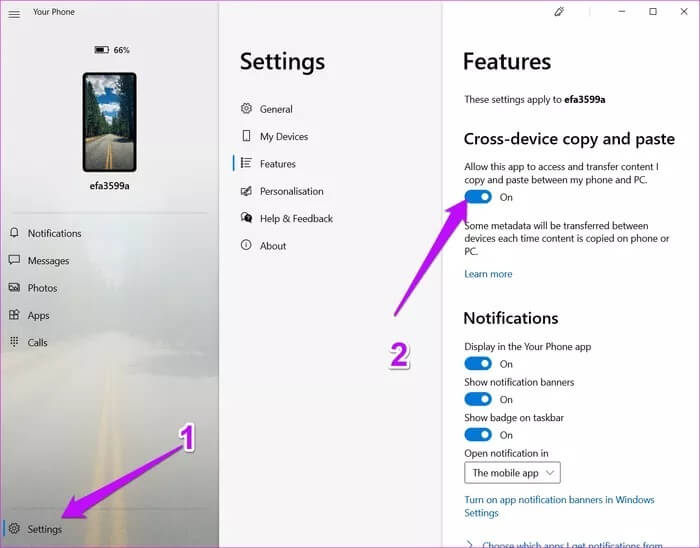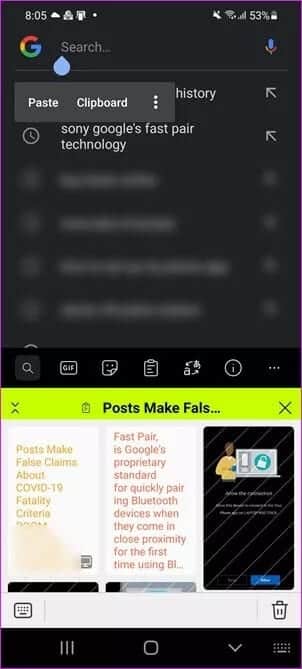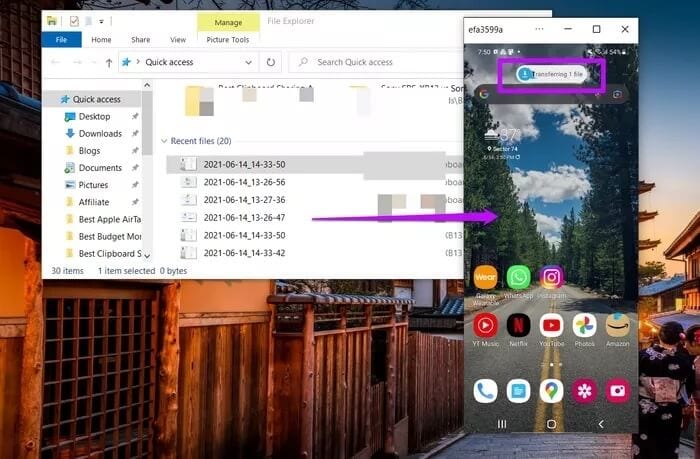So synchronisieren Sie die Zwischenablage zwischen Samsung- und Windows-Geräten
In den letzten Jahren hat sich die My Phone-App von Microsoft im Laufe der Zeit langsam aber sicher weiterentwickelt. Von der Synchronisierung der Benachrichtigungen Ihres Telefons mit Ihrem Windows-Laptop bis hin zur Überprüfung Ihrer letzten Telefonfotos direkt auf Ihrem PC können Sie viel mehr tun. Ein weiteres großartiges Feature verfügbar in Einige ausgewählte Samsung-Handys ist die Fähigkeit, Inhalt der Zwischenablage synchronisieren Zwischen Ihrem Samsung-Telefon und Ihrem Windows-PC.
Natürlich beseitigt die My Phone-App die Mühe, die Sie normalerweise haben würden, wenn Sie dieselben Informationen eingeben und neu schreiben, die Sie auf Ihren Geräten haben. Nach der Aktivierung müssen Sie lediglich eine Reihe von Texten auf Ihr Telefon kopieren, und diese sind auf Ihrem PC verfügbar und umgekehrt.
Es ist ein großartiger Produktivitäts-Hack. So synchronisieren Sie den Inhalt der Zwischenablage zwischen Ihrem Samsung-Telefon und einem Windows-PC.
Lass uns anfangen.
So richten Sie die My Phone-App ein
Schritt 1: Gehen Sie auf Ihrem Telefon zu Einstellungen und scrollen Sie nach unten, bis Sie Erweiterte Funktionen sehen. Klicken Sie anschließend auf den Link zu Windows > Computer hinzufügen.
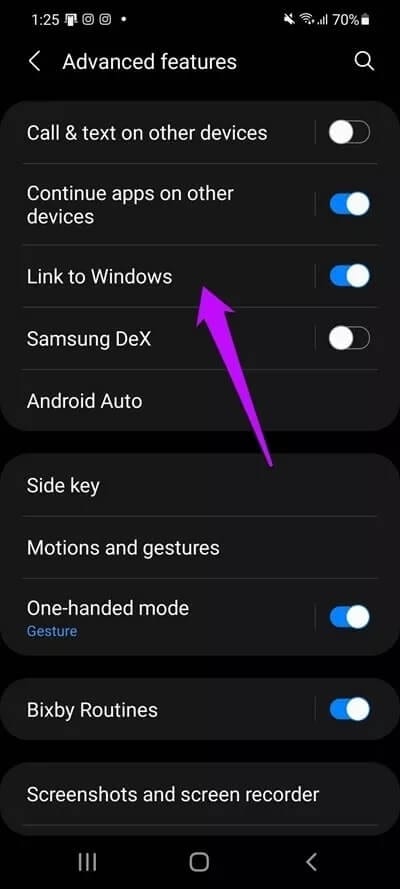
Dieser Schritt schaltet die Kamera um, um nach dem QR-Code zu suchen
Schritt 2: Öffnen Sie in der Zwischenzeit die My Phone-App auf Ihrem Windows-PC. Wenn Sie die App zum ersten Mal verwenden, werden Sie nach Ihrem Telefontyp gefragt. Natürlich wird es Android für Ihr Samsung-Handy sein.
Melden Sie sich danach mit an Ihr Outlook-Konto.
Schritt 3: Sobald Sie die Anmeldeinformationen überprüft haben, zeigt die My Phone-App einen QR-Code an. Jetzt müssen Sie es nur noch mit Ihrem Telefon scannen. Das ist alles.
Sie müssen die erforderlichen Berechtigungen erteilen, die My Phone-App Ihres Telefons und Ihr PC werden synchronisiert. Danach können Sie Ihre Telefonbenachrichtigungen und Fotos auf Ihrem PC sehen.
Wenn die Windows-App keinen QR-Code anzeigt, müssen Sie sich möglicherweise mit der herkömmlichen PIN-Methode anmelden. Wir konnten die PIN jedoch nicht abrufen und mussten in unserem Fall auf die QR-Methode zurückgreifen.
Schritt 4: Klicken Sie jetzt die Einstellungen Wählen Sie in der unteren linken Ecke Funktionen aus und schalten Sie den Schalter Kopieren und Einfügen über Geräte um. Und das ist es.
Wenn Sie etwas auf Ihr Telefon kopieren, ist der gleiche Satz von Texten auf Ihrem PC verfügbar und umgekehrt. Genau wie das Apple-Ökosystem ist die Synchronisierung der Zwischenablage nahtlos und funktioniert einwandfrei.
Das Beste daran ist, dass es keine seltsame Benachrichtigungsblase auf Ihrem Telefon oder Computer gibt, die darauf hinweist, dass der genannte Text kopiert oder eingefügt wurde. einfach da. Wenn Sie häufig zwischen Telefon und PC wechseln, brauchen Sie natürlich etwas Zeit, um sich an den Wechsel zu gewöhnen.
Beschränkungen
Während Sie mit der geräteübergreifenden Kopie von Ihren verknüpften Geräten auf den kopierten Text zugreifen können, weist der Vorgang einige Einschränkungen auf. Text verliert beispielsweise einen Teil seiner Formatierung. In den meisten Fällen werden Sie wahrscheinlich nur Klartext sehen.
Zweitens können Sie keinen Text aus dem sicheren Ordner Ihres Telefons kopieren, das ist richtig. Sie können den Text jedoch in den sicheren Ordner kopieren.
Da auf Ihrem Telefon kein Original-Zwischenablageverlauf vorhanden ist, kann der Inhalt der Zwischenablage von Zeit zu Zeit ersetzt werden. Glücklicherweise konnten wir dank der nativen Zwischenablagefunktion von Google den Inhalt der Zwischenablage sehen.
Die Microsoft Swiftkey-Tastatur zeigte den vom PC kopierten Text nicht auf dem Telefon an, dies könnte an Berechtigungsproblemen liegen. Auf der anderen Seite kaufte Win-Taste + V-Tastendruck den gesamten Inhalt der aktuellen Zwischenablage auf dem PC.
Hey, denken Sie beim Konfigurieren dieser geräteübergreifenden Kopier- und Einfügefunktion daran, die Schaltfläche umzuschalten, um mobile Daten zu verwenden.
Bonus: Übertragen Sie Dateien und Fotos wie ein Profi
Eine der neuesten Funktionen der My Phone-App ist, dass Sie damit Übertragen Sie Dateien und Fotos nahtlos zwischen Ihrem Telefon und Computer. Es gibt keine Kabel, die zu lang sind, um die Optik Ihres Tisches zu beeinträchtigen Schattierte Sharing-App. Und wenn eine Drittanbieter-App entfernt wurde, können Sie sich auch auf Datenschutz und Sicherheit verlassen.
Alles, was Sie tun müssen, ist die My Phone-App zu öffnen und auf das Bild des Telefons zu tippen. Dadurch wird der Startbildschirm Ihres Telefons über der My Phone-App gespiegelt.
Ziehen Sie Dateien und Fotos einfach per Drag & Drop auf den Startbildschirm. Das ist.
Mit dieser Funktion können Sie Ihr Telefon direkt von Ihrem PC aus verwenden, unabhängig davon, ob Sie eine bestimmte Telefon-App durchsuchen oder den Inhalt Ihrer My Files-App überprüfen möchten. Das Beste daran ist, dass einige Gesten wie das Wischen nach oben und zur Seite auch funktionieren.
weich wie seide
Mit den neuen Funktionen in My Phone können Sie problemlos zwischen Ihrem Telefon und Ihrem PC wechseln. Das Beste daran ist, dass Sie sich keine langen Nachrichtenzeilen per Brief oder E-Mail senden müssen. Sie müssen also den Inhalt kopieren und einfügen, und Windows kümmert sich um den Rest.
Derzeit sind einige dieser Funktionen auf ausgewählten Samsung-Flaggschiffen wie dem Galaxy Note, der Galaxy S-Serie und einigen Modellen der A-Serie verfügbar.