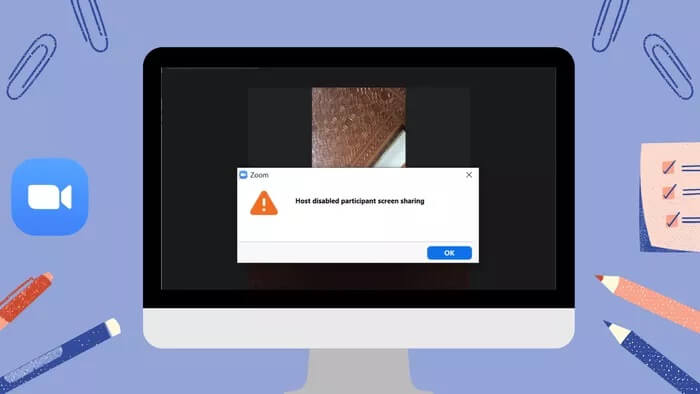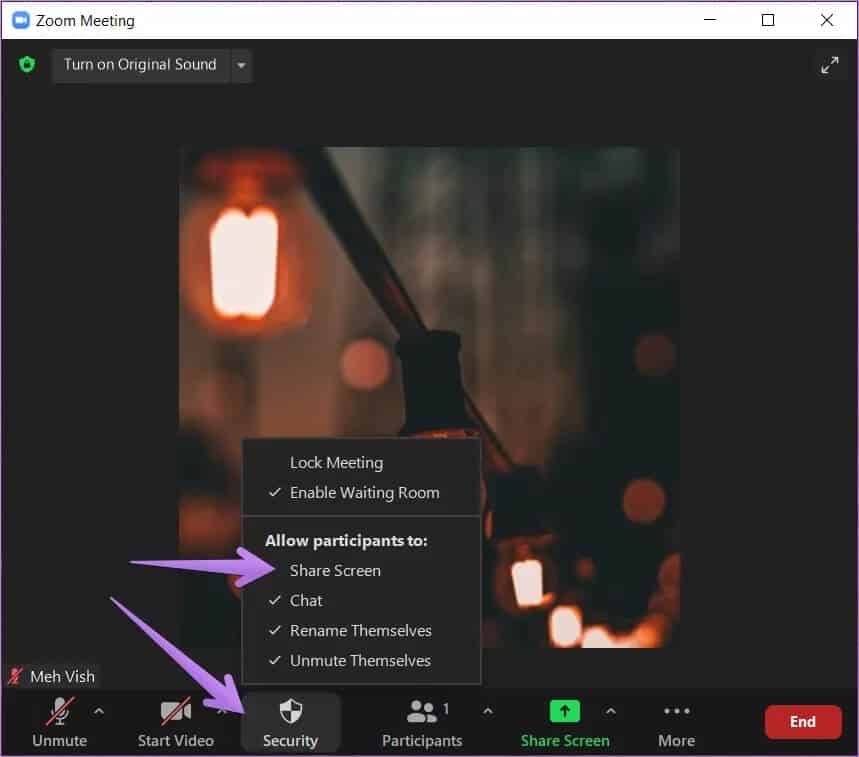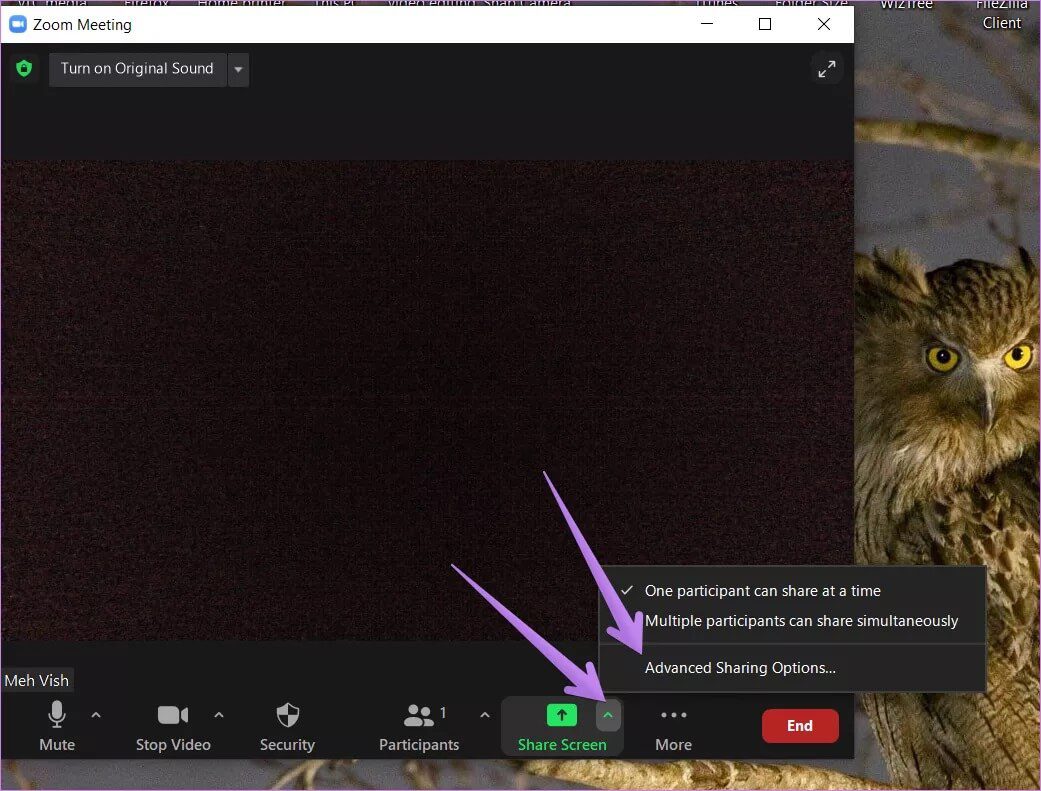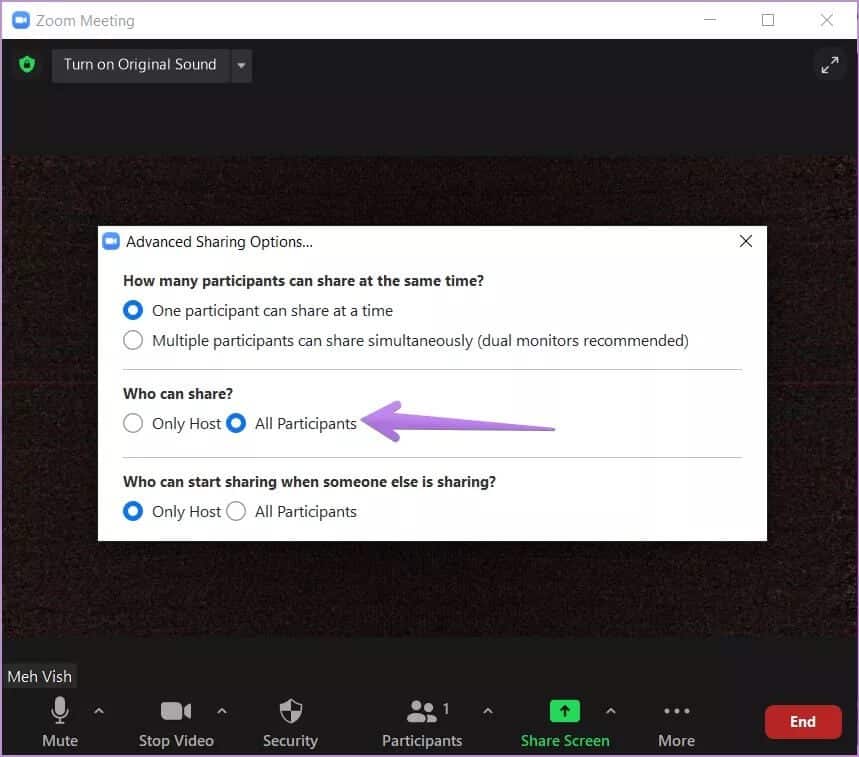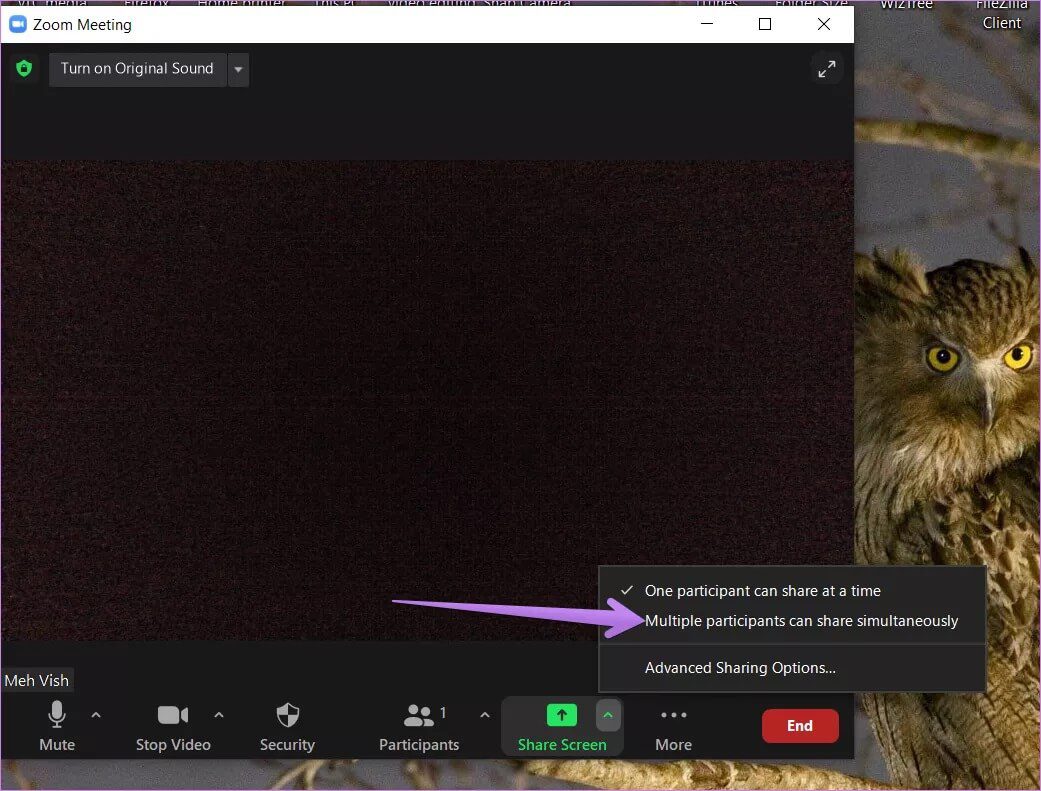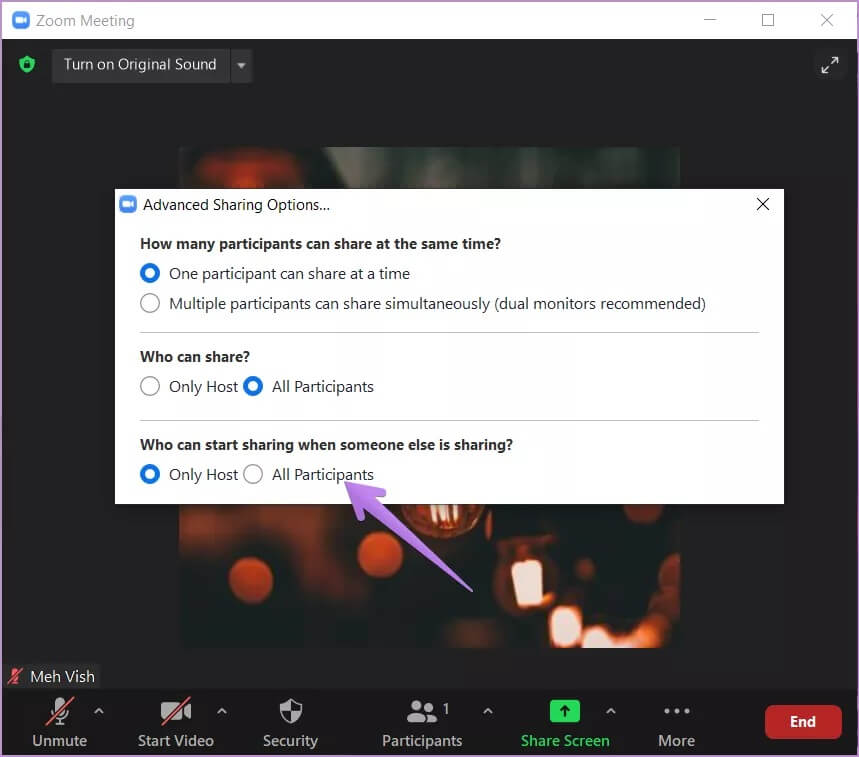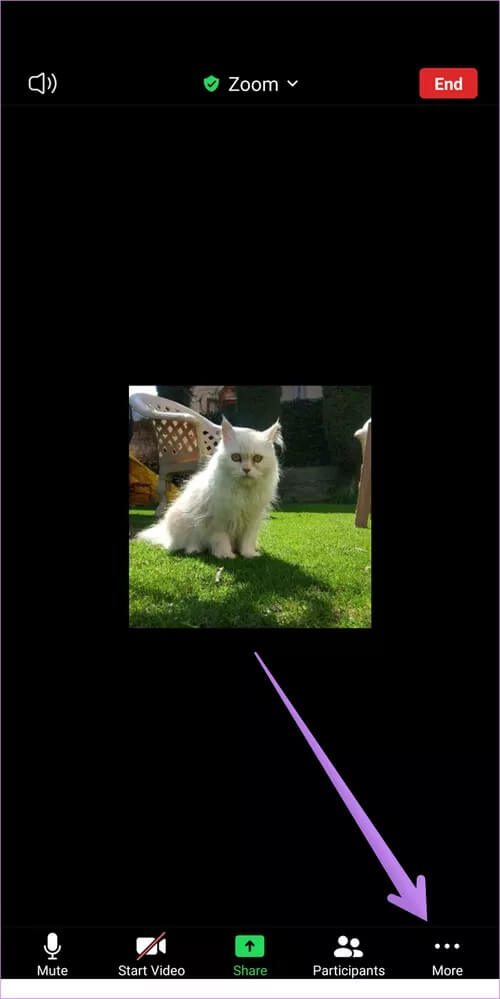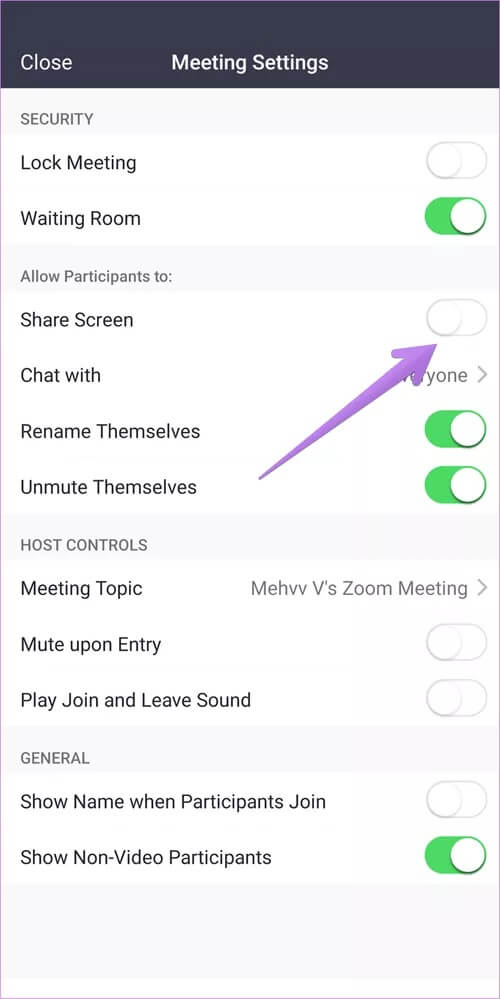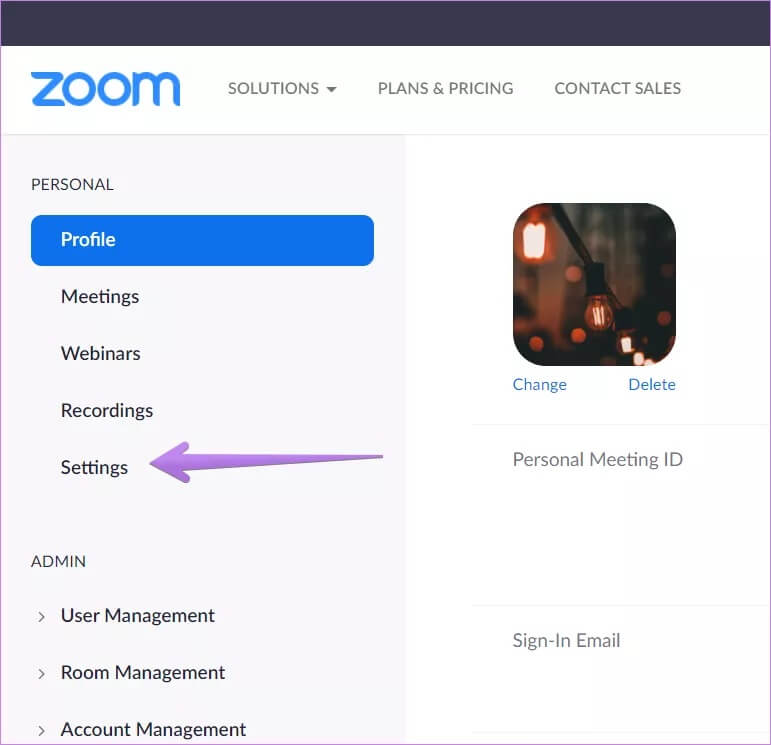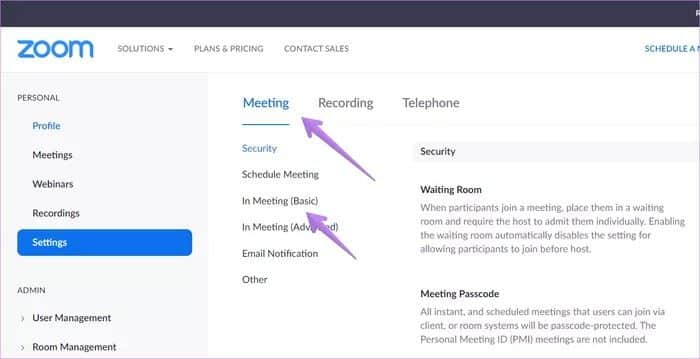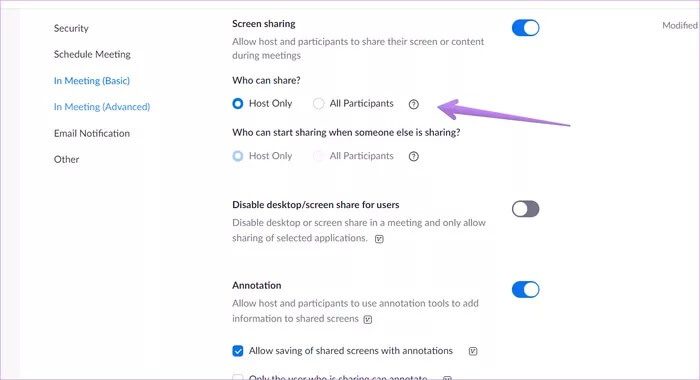So aktivieren Sie die Bildschirmfreigabe für Teilnehmer als Gastgeber auf Zoom
kippen Viele Teilnehmer an einem Zoom-Meeting Teilen ihr Bildschirm. Dies liegt daran, dass Zoom standardmäßig nur dem Host oder Co-Host erlaubt, seinen Bildschirm zu teilen. Wenn der Gastgeber möchte, dass auch andere Teilnehmer den Bildschirm teilen, muss er die Bildschirmfreigabe für die Teilnehmer aktivieren. Genau dabei werden wir Sie begleiten.
Wenn Sie die Bildschirmfreigabe für Zoom-Teilnehmer deaktivieren, erhalten sie eine Benachrichtigung mit der Aufschrift „Der Gastgeber hat die Bildschirmfreigabe der Teilnehmer deaktiviert“. Um das Problem zu beheben und anderen die Freigabe des Bildschirms zu ermöglichen, muss der Host die Erlaubnis zum Freigeben des Bildschirms erteilen.
Wenn Sie also Gastgeber eines Zoom-Meetings sind, helfen Ihnen die folgenden Schritte, die Bildschirmfreigabe für die Teilnehmer zu aktivieren. Sehen wir uns an, wie Sie die Bildschirmfreigabe auf Android, iOS und Desktop aktivieren. Wir behandeln zuerst die Schritte für einzelne Besprechungen, gefolgt von der standardmäßigen Aktivierung der Bildschirmfreigabe für alle Besprechungen.
So aktivieren Sie Center Stage auf dem iPad Pro für FaceTime, Zoom und Google Meet
So aktivieren Sie die Bildschirmfreigabe für Teilnehmer in ZOOM auf dem Desktop
Sie können Teilnehmern erlauben, ihren Bildschirm für das aktuelle Meeting mit einer der folgenden beiden Methoden freizugeben.
Der erste Weg
Wenn Sie einem Zoom-Meeting beitreten, klicken Sie in der unteren Leiste des Zoom-Fensters auf die Registerkarte Sicherheit. innerhalb "Erlauben Sie den Teilnehmern,’, tippen Sie auf dem Freigabebildschirm, um ihn zu aktivieren. Einmal Ermächtigung Die Teilnehmer erhalten die Möglichkeit, den Bildschirm zu teilen.
Profi-Tipp: Ebenso können Sie andere Funktionen für Teilnehmer wie Chat, die Möglichkeit zum Umbenennen undStummschaltung aufheben Selbst aus der Sicherheitseinstellung.
Die zweite Methode
Wenn Sie einem Meeting beigetreten sind, tippen Sie auf den kleinen Pfeil neben der Option zur Bildschirmfreigabe. Wählen Sie erweiterte Freigabeoptionen aus.
Es öffnet sich ein Popup. Klicken Sie unter der Einstellung Wer kann teilnehmen auf Alle Teilnehmer. Klicken Sie auf das Symbol schließen (X) befindet sich im Popup-Fenster, um die Einstellung zu speichern. Jetzt können andere Teilnehmer ihren Bildschirm teilen.
Tipps zum Teilen Ihres Bildschirms auf Ihrem Desktop
Als Gastgeber erhalten Sie viele andere Vorteile im Zusammenhang mit der Bildschirmfreigabe. Sie können mehreren Teilnehmern erlauben, Bildschirme gleichzeitig zu teilen, anstatt nur einen. Klicken Sie dazu auf den kleinen Pfeil neben Screen Share. Klicken Sie anschließend auf die Option „Mehrere Teilnehmer können gleichzeitig teilnehmen“.
Ebenso können Sie, wenn Sie auf Erweiterte Freigabeoptionen klicken und die Bildschirmfreigabe für alle Teilnehmer aktivieren, bearbeiten, wer den Bildschirm freigeben darf, wenn eine andere Person den Bildschirm freigibt. Die beiden Optionen sind nur der Gastgeber und alle Teilnehmer. Wählen Sie nach Ihren Anforderungen.
SO AKTIVIEREN SIE DIE BILDSCHIRMTEILUNG FÜR ZOOM-TEILNEHMER AUF ANDROID, IPHONE UND IPAD
Führen Sie die folgenden Schritte aus, um die Bildschirmfreigabe für vorhandene Besprechungsteilnehmer als Gastgeber auf Mobilgeräten und Tablets zuzulassen:
Schritt 1: Beigetreten Zoom-Meeting mit deinem konto der Wirt.
Schritt 2: Klicken Sie auf die Registerkarte die Einstellungen. Lokalisieren Besprechungseinstellungen von der Liste.
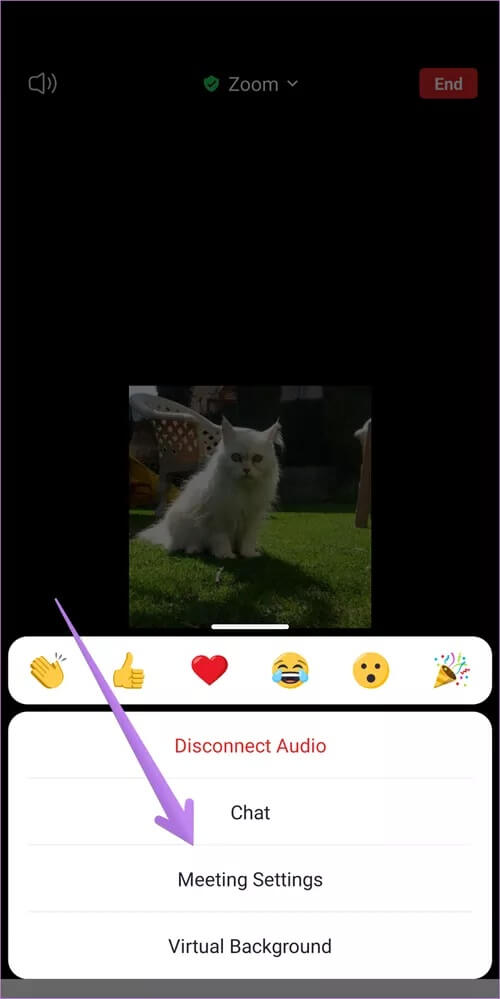
Schritt 3: Aktivieren Sie den Schalter neben Bildschirm teilen Im Abschnitt Teilnehmer zulassen.
Profi-Tipp: Als Gastgeber können Sie den Chat aktivieren/deaktivieren oder den Teilnehmern die Möglichkeit entziehen, die Stummschaltung aufzuheben undbenennen sich um vom gleichen Bildschirm.
Lassen Sie die Besprechungsteilnehmer jetzt einchecken. Sie sollten in der Lage sein, ihren Bildschirm über die Schaltfläche zum Teilen in ihren Zoom-Apps zu teilen.
So aktivieren Sie die Bildschirmfreigabe der Teilnehmer in allen Meetings
Mit den oben genannten Methoden können Sie die Bildschirmfreigabe nur für das aktuelle Meeting aktivieren. Wenn Sie als Gastgeber mehrere Meetings abhalten, bei denen die Teilnehmer ihren Bildschirm freigeben müssen, können Sie eine Standardeinstellung für dieselbe Funktion in Ihrem Konto aktivieren. Auf diese Weise wird die Bildschirmfreigabe für alle Teilnehmer an den Meetings aktiviert, die Sie als Gastgeber haben.
Profilbild im Zoom-Meeting statt Video anzeigen
Dazu müssen Sie die Zoom-Kontoeinstellungen auf der Zoom-Website öffnen. Hier sind die Schritte:
Schritt 1: Öffnen موقع Zoom und melde dich mit an Zoom-Konto Ihre.
Schritt 2: Klicken die Einstellungen aus der linken Seitenleiste.
Schritt 3: Unter der Registerkarte das Treffen , klicken Sie auf In der Besprechung (primär).
Schritt 4: Scrollen Sie nach unten und Sie finden die Einstellungen für die Bildschirmfreigabe. Aktivieren Sie zunächst den Schalter neben Bildschirmfreigabe. Wählen Sie dann Alle Teilnehmer unter Wer kann teilnehmen.
du kannst sogar Anmerkungen zur Bildschirmfreigabe aktivieren oder deaktivieren auf diesem Bildschirm. Wenn Sie möchten, können Sie außerdem anpassen, was die Teilnehmer teilen können, indem Sie den Schalter neben Desktop-/Bildschirmfreigabe für Benutzer deaktivieren aktivieren.
Fehlerbehebung: ZOOM-Bildschirmfreigabe funktioniert nicht
Wenn Sie als Besprechungsteilnehmer mit „Der Gastgeber hat die Bildschirmfreigabe für Teilnehmer deaktiviert“ begrüßt werden, müssen Sie zuerst den Gastgeber informieren. Möglicherweise hat er vergessen, die Einstellung zu aktivieren. Falls sie es aktivieren und Sie immer noch denselben Fehler erhalten, verlassen Sie das Meeting und treten Sie erneut bei. Es sollte das Problem lösen. Wenn das Problem dadurch nicht behoben wird, melden Sie sich ab حساب Zoomen Sie, melden Sie sich an und treten Sie dem Meeting bei.
Wenn dieser Fehler nicht angezeigt wird, Sie Ihren Bildschirm aber immer noch nicht freigeben können, müssen Sie zuerst Ihr Gerät (Mobiltelefon oder PC) neu starten. dann folge Korrekte Schritte für die Bildschirmfreigabe auf Zoom.
Stellen Sie außerdem sicher, dass Sie eine aktualisierte Version der Zoom-App verwenden und ob die Bildschirmfreigabe mit Ihrem Gerät kompatibel ist. unterstützt Zoom Bildschirmfreigabe auf Android-Geräten mit Android 5.0 oder höher und iOS-Geräten mit iOS 11 oder höher.