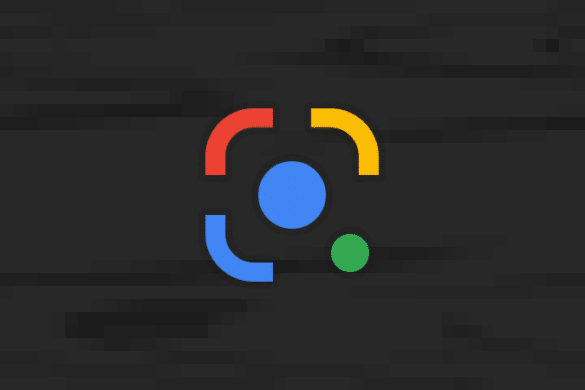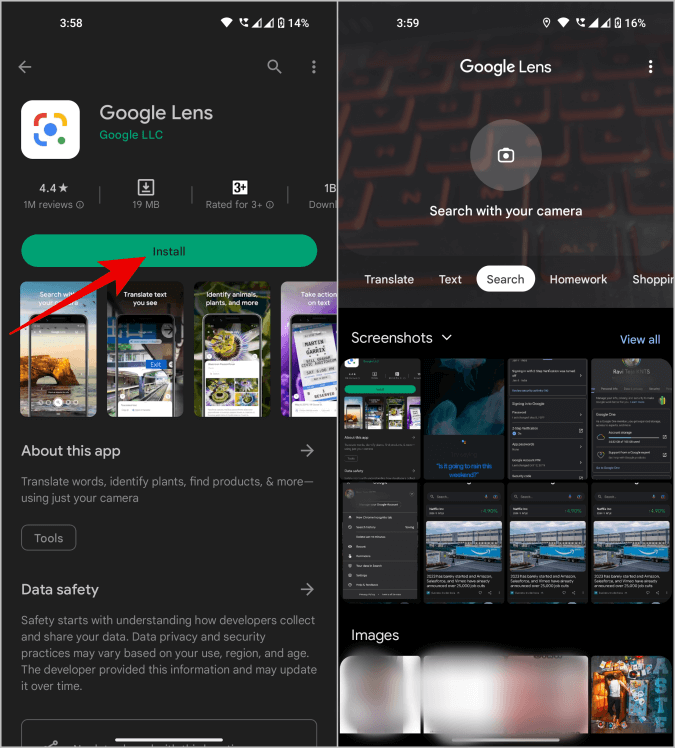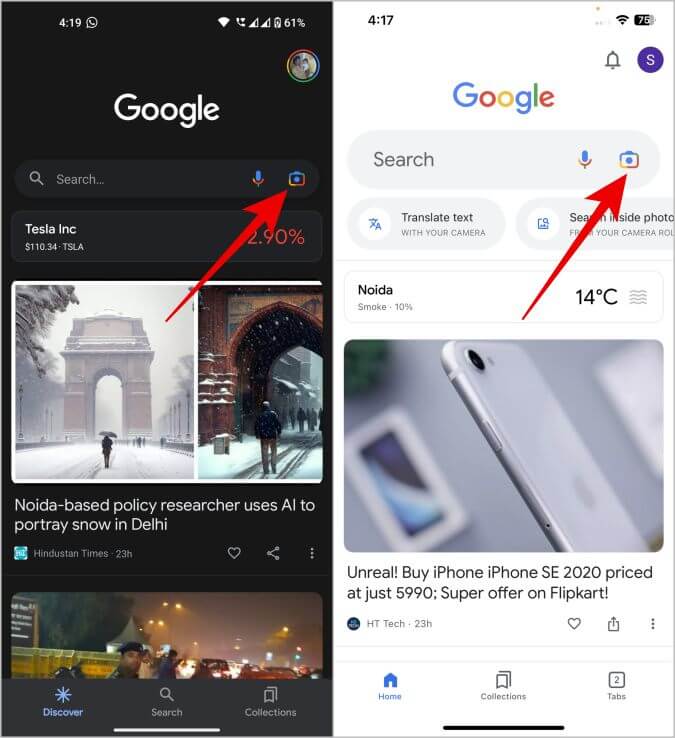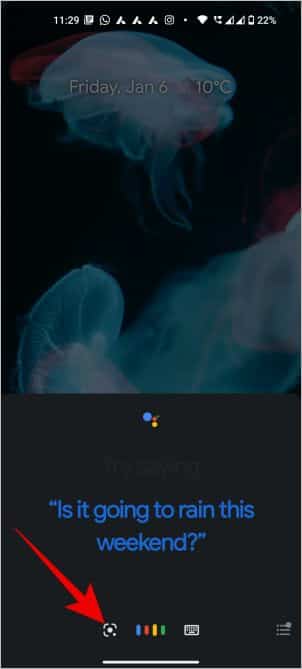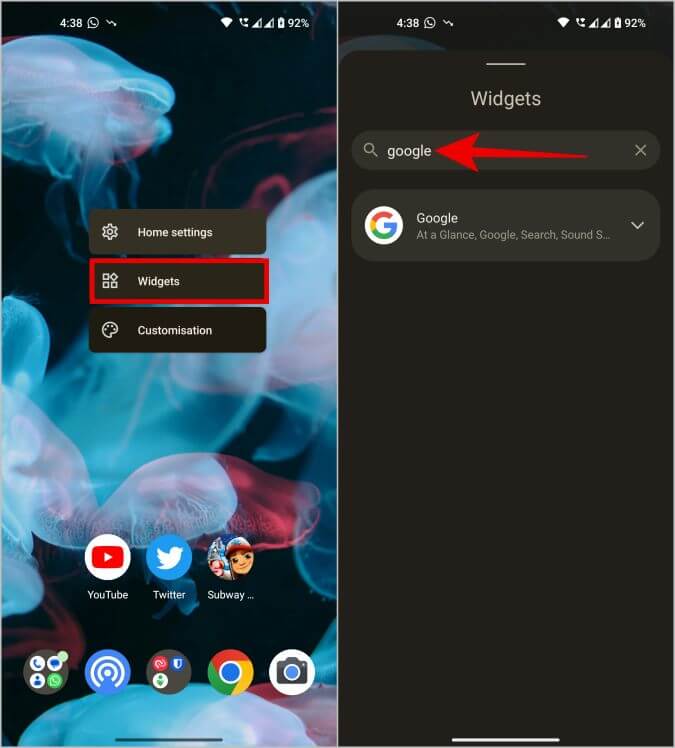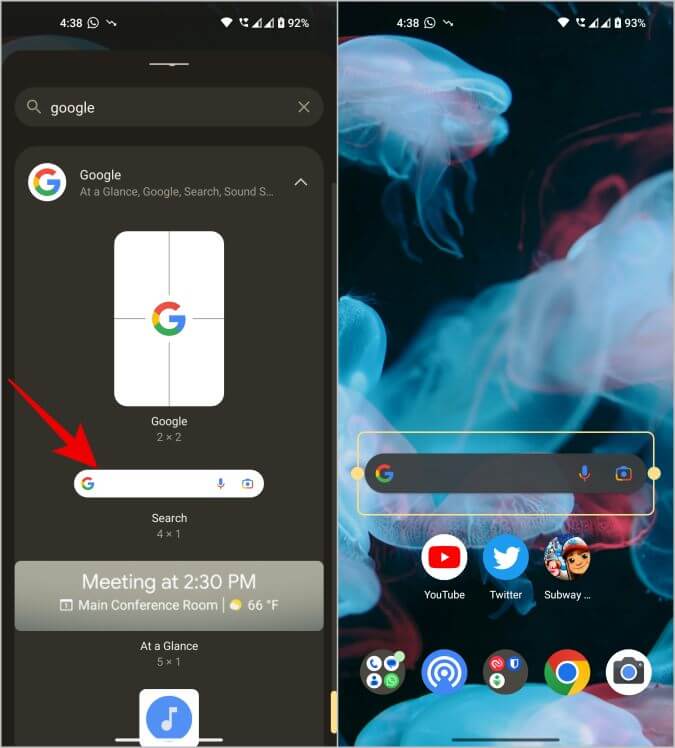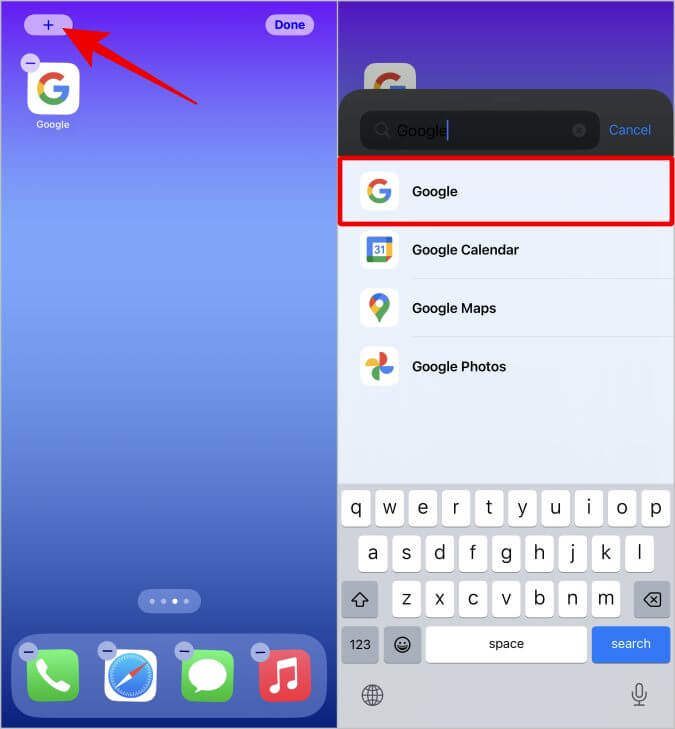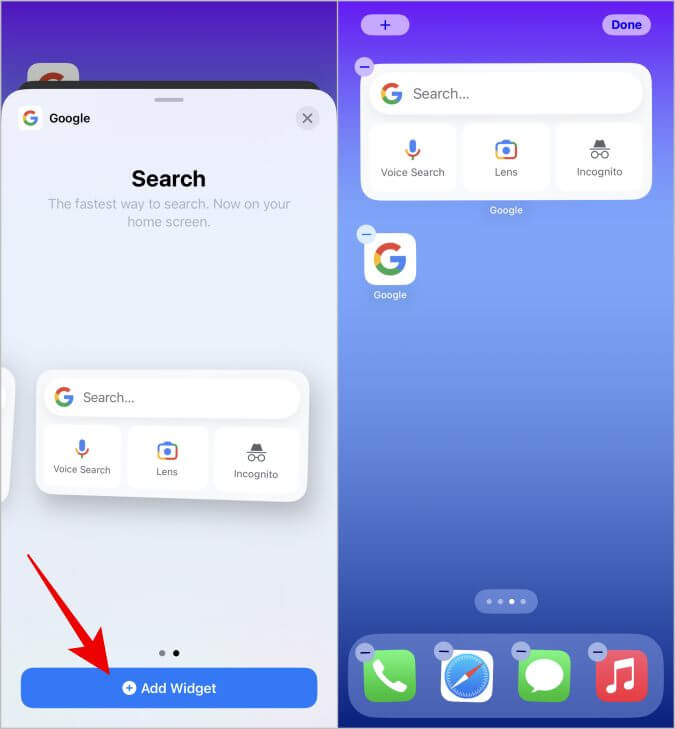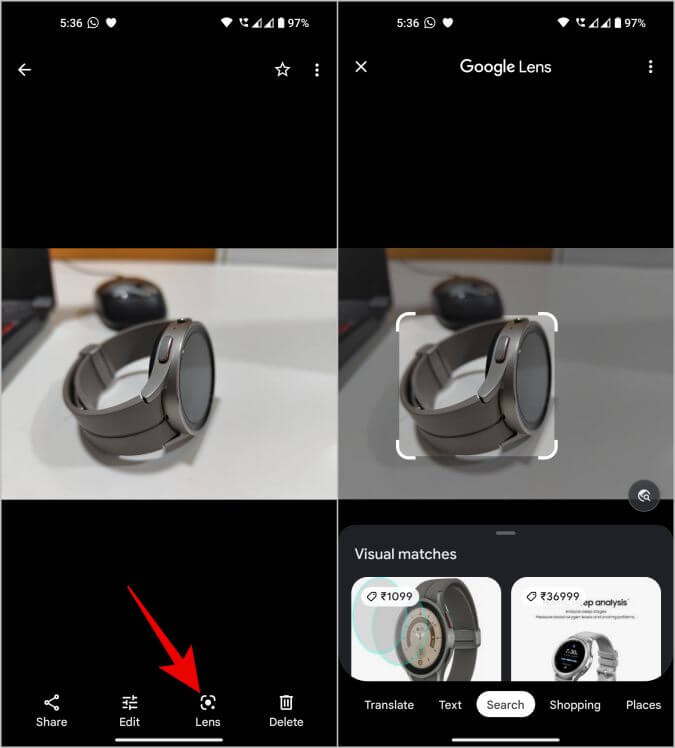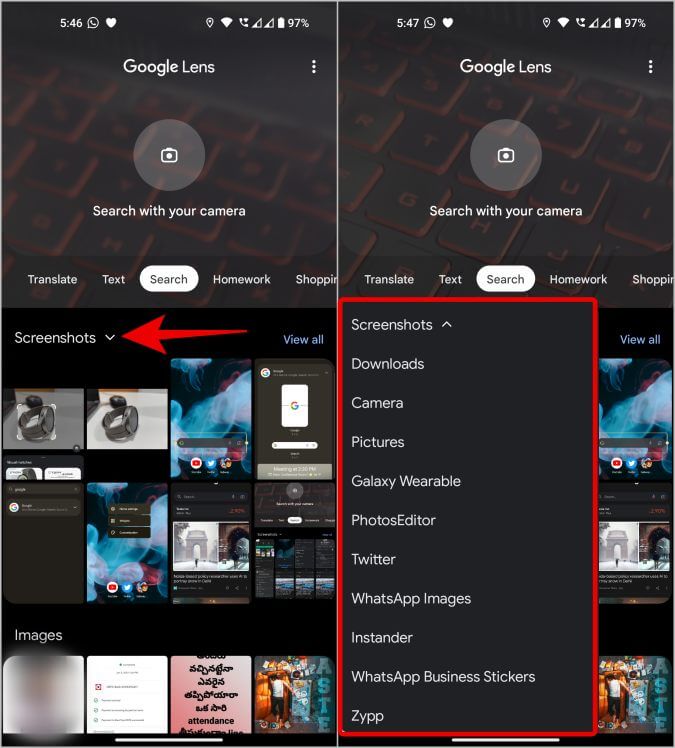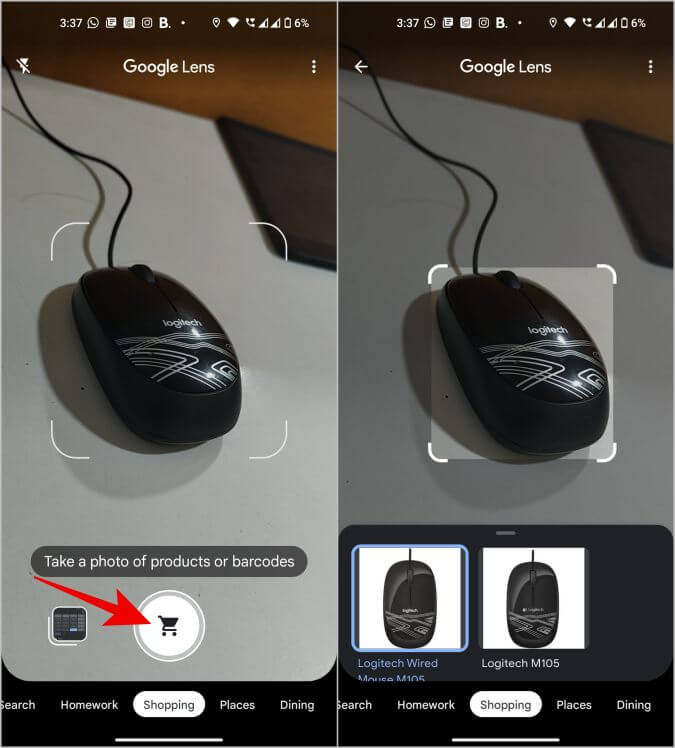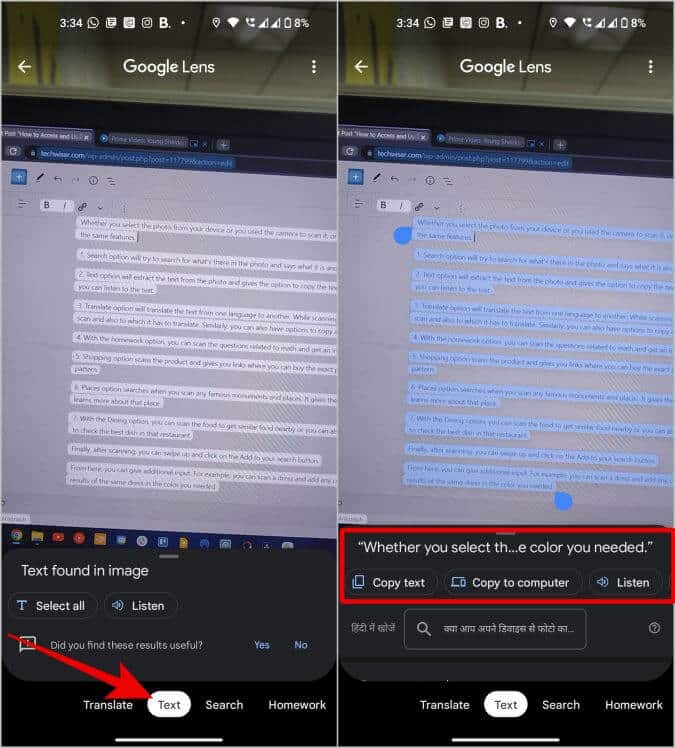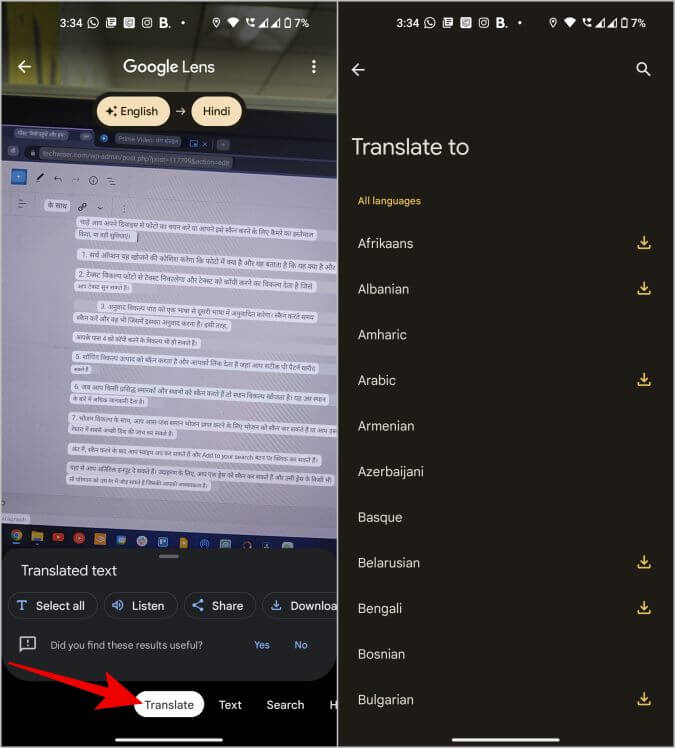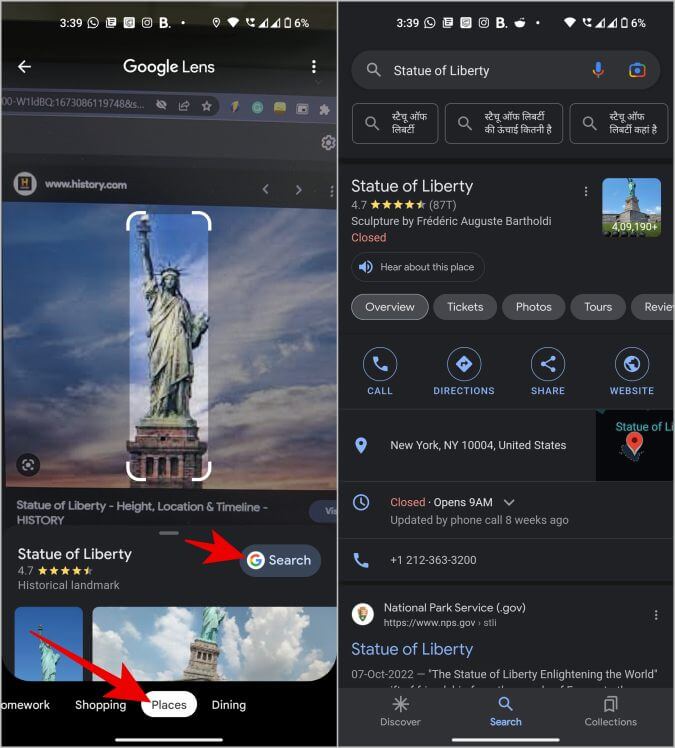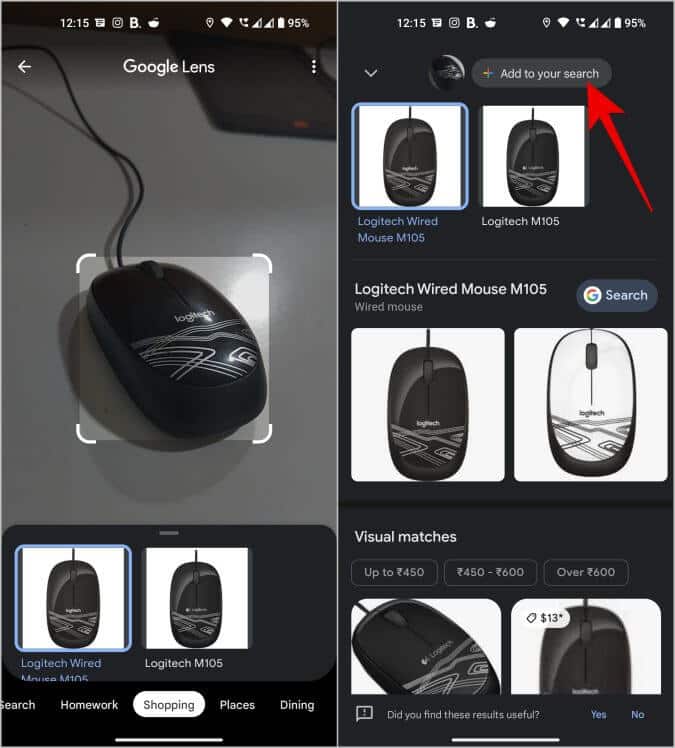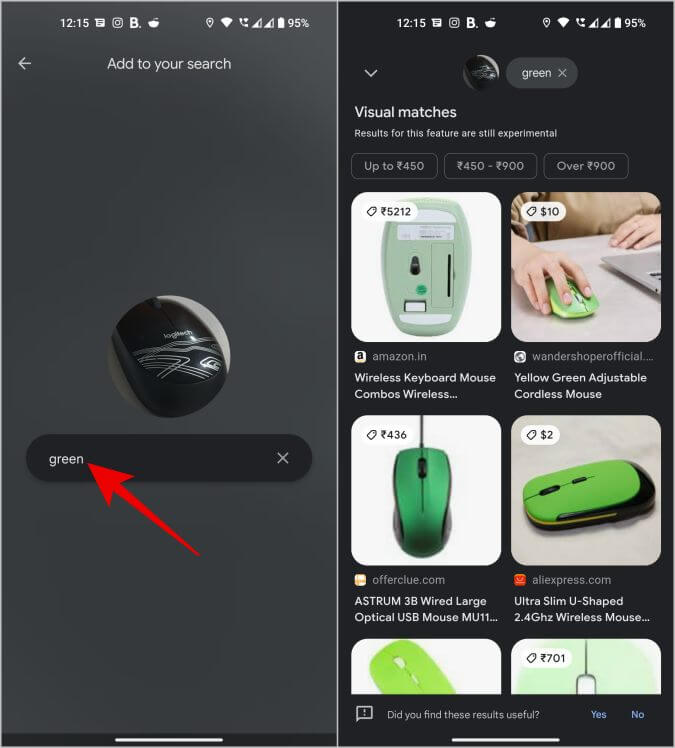So greifen Sie auf Google Lens auf Android und iOS zu und verwenden es
Google Lens ist nichts anderes als die Google-Suche und andere verwandte Dienste wie Übersetzung, OCR usw. mit Bildern, die auf einer Plattform zusammengeführt werden. Öffnen Sie einfach die Lens-App und richten Sie Ihre Kamera auf ein beliebiges Objekt wie Pflanzen, Tiere usw., um es auszuwählen und mehr darüber zu erfahren. Sie können ein Kleid, Möbel oder ein Spielzeug scannen, um dieses bestimmte Ding zu finden und zu kaufen. Sie können auch jede unbekannte Sprache in die Sprache übersetzen, die Sie lesen können, Text von überall kopieren und vieles mehr. In diesem Artikel werden wir alle Möglichkeiten untersuchen, auf Google Lens unter Android und iOS zuzugreifen und wie man es effizient nutzt.
1. Google Lens (Android)
Android-Nutzer können einfach die Google Lens-App installieren, um unterwegs auf Lens zuzugreifen und sie zu verwenden. Obwohl Google Lens direkt in die Google-App und das Android-Betriebssystem integriert ist, bietet die Installation der eigenständigen App einen einfacheren Zugriff auf die Funktion als jede andere Methode, die wir ausprobiert haben. Öffnen Sie einfach diesen Link zum Herunterladen Google Lens aus dem Play Store und installieren Sie es.
Sie können es für einen schnelleren Zugriff auch auf dem Startbildschirm platzieren.
2. Google-App (Android und iOS)
Eine weitere einfache Möglichkeit, auf Google Lens zuzugreifen, ist die Google-App. Auf Android ist Google eine native App, die vorinstalliert ist und auf iOS, die Sie installieren können Google-App aus dem App Store.
Öffnen Sie nun die Google-App und tippen Sie auf das Kamerasymbol in der Suchleiste. Dadurch wird Google Lens sofort geöffnet.
3. Google-Assistent (Android)
Google Assistant ist auf Android bereits standardmäßig aktiviert und funktioniert von fast überall. Obwohl iOS Google Assistant hat, ist es anders und Google Lens ist auch schwer zugänglich.
Öffnen Sie zuerst Google Assistant, indem Sie das Schlüsselwort „Hey Google“ sagen oder diagonal von den unteren Ecken wischen. Hier sehen Sie unten das Google Lens-Symbol. Klicken Sie hier, um auf Google Lens zuzugreifen.
Der Google Assistant hat ein anderes Design, je nachdem, welche Version von Android Sie verwenden und welche Version von Google Assistant Sie verwenden. Wenn Sie also das Lens-Symbol in Google Assistant nicht finden können, sagen Sie einfach „Google Lens öffnen“, um darauf zuzugreifen.
4. Google App-Widget (Android und iOS)
Die Google-App unterstützt Widgets sowohl für Android als auch für iOS. Auf den meisten Android-Telefonen wird das Google-Such-Widget standardmäßig auf dem Startbildschirm platziert. Falls es nicht deinstalliert oder deinstalliert ist, können Sie es hinzufügen, indem Sie lange auf den Startbildschirm drücken und dann auf die Widgets-Option tippen. Suchen Sie im Widgets-Bereich nach Google und klicken Sie darauf, um es hinzuzufügen.
Drücken Sie im Dropdown-Menü lange auf die Suchoption und platzieren Sie sie auf dem Startbildschirm, um darauf zuzugreifen.
Drücken Sie unter iOS lange auf den Startbildschirm und tippen Sie auf das Plus-Symbol in der oberen linken Ecke. Finden Sie hier Google und tippen Sie darauf.
Wischen Sie dann nach rechts und tippen Sie auf die Option Widget hinzufügen. Dadurch wird das Widget zu Ihrem Startbildschirm hinzugefügt. Jetzt können Sie das Widget per Drag & Drop an die gewünschte Position ziehen.
Tippen Sie von nun an einfach auf das Lens-Symbol im Widget auf Android und iOS, um es sofort zu öffnen.
5. Kamera (Pixel und OnePlus)
Android-OEM-Marken wie Pixel, OnePlus und einige andere haben Google Lens direkt in ihre Kamera-App integriert. Um auf Lens zuzugreifen und es zu verwenden, öffnen Sie die Kamera-App, wählen Sie die Option Mehr, und hier sollten Sie den Lens-Modus finden.
Wenn Sie es auswählen, wird Google Lens sofort geöffnet. Das Samsung-Handy hat Bixby Vision anstelle von Google Lens. Es bietet einen ähnlichen Service und eine ähnliche Erfahrung, jedoch von Samsung.
6. Google Fotos (Android und iOS)
Google Lens dient nicht nur zum Scannen der realen Welt. Sie können auch auf Ihrem Gerät gespeicherte Bilder wie Fotos und Screenshots löschen. Öffnen Sie die Google Fotos-App (Download für iOS). Android | iOS) und öffnen Sie ein beliebiges Foto, das Sie mit Google Lens scannen möchten.
Sobald das Bild geöffnet ist, wählen Sie unten die Option Objektiv und tippen Sie darauf. Dies öffnet Google Lens und beginnt mit dem Scannen der Objekte auf dem ausgewählten Foto.
So verwenden Sie Google Lens auf Android und iOS
Egal, ob es sich um Android oder iOS handelt, sobald Sie Lens öffnen, bleibt die Benutzeroberfläche über das gesamte mobile Betriebssystem hinweg konsistent. Hier erfahren Sie anhand einiger Beispiele, wie Sie Google Lens effektiv verwenden.
Wenn Sie die App öffnen, sehen Sie alle Ihre auf dem Gerät gespeicherten Fotos. Wählen Sie eine aus, um mit dem Scannen zu beginnen. Klicken Sie oben auf das Dropdown-Menüsymbol, um Bilder aus einem anderen Ordner auszuwählen.
Sie können die Kamera auch verwenden, um Objekte in Echtzeit zu scannen. Richten Sie einfach Ihre Kamera auf etwas, das Sie scannen möchten, und klicken Sie auf das Suchsymbol (das Lupensymbol), um es zu scannen.
1. Die Suchoption versucht, Objekte oder Motive im Bild zu identifizieren, gibt mögliche Antworten zurück und zeigt auch ähnlichere Bilder an.
2. Die Textoption extrahiert den Text aus dem Bild und ermöglicht es Ihnen, den Text zu kopieren und auch an Ihren Desktop zu senden. Sie können sich den Text auch anhören, da Lens über eine Text-to-Speech-Technologie verfügt.
3. Die Übersetzungsoption übersetzt Text von einer Sprache in eine andere. Während des Scannens können Sie die Eingabe- und Ausgabesprache oder auch die Sprache auswählen, die automatisch gescannt werden soll. Wie erwartet haben Sie auch die Möglichkeit, den übersetzten Text zu transkribieren und anzuhören.
4. Mit der Hausaufgabenoption können Sie Fragen wie mathematische Probleme lösen und sofort Antworten erhalten.
5. Die Einkaufsoption scannt das Produkt und gibt Ihnen Links, wo Sie genau das Produkt in derselben Farbe und demselben Muster kaufen können.
6. Die Option „Orte“ eignet sich gut zum Scannen und Suchen nach berühmten Sehenswürdigkeiten und Orten. Google Lens führt zu einer Google-Suchseite, auf der Sie suchen und mehr darüber erfahren können.
7. Mit der Speiseoption können Sie ein Lebensmittel scannen, um Restaurants und Hotels mit ähnlichem Essen zu finden, oder Sie können auch die Speisekarte eines beliebigen Restaurants durchsuchen, um anhand von Bewertungen das beste Gericht in diesem Restaurant zu finden.
Wenn Sie mit dem Scannen fertig sind, wischen Sie nach oben und tippen Sie auf die Schaltfläche Zu Ihrer Suche hinzufügen.
Von hier aus können Sie zusätzliche Eingaben machen. Scannen Sie beispielsweise ein Kleid und fügen Sie beliebige Farbeinsätze hinzu. Ihnen werden Ergebnisse für dasselbe Kleid in der von Ihnen bestellten Farbe angezeigt.
Google Lens für Android und iOS
Abgesehen von diesen Funktionen hat Google Lens noch viele andere Tricks, wie das Scannen von QR-Codes, das Anhören von Büchern, das Speichern von Kalenderereignissen usw. Artikel.