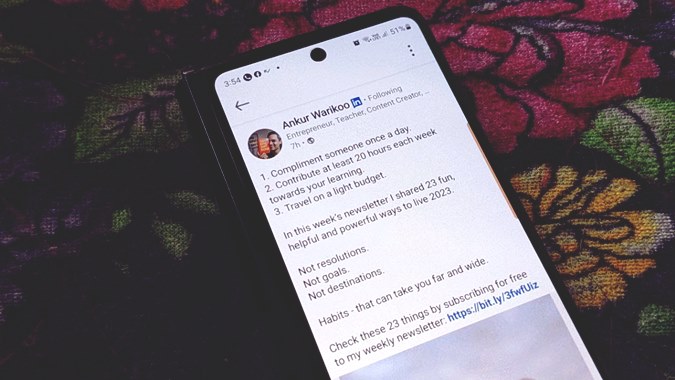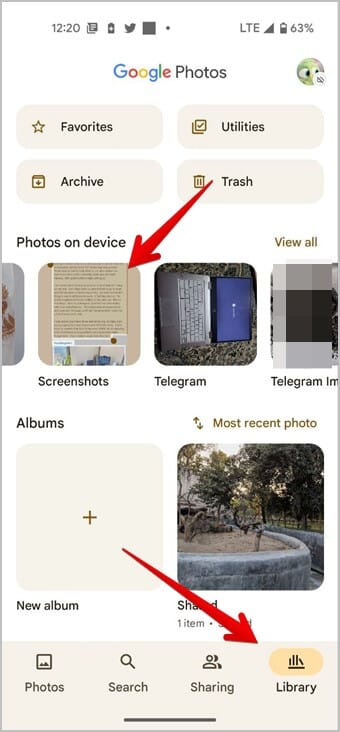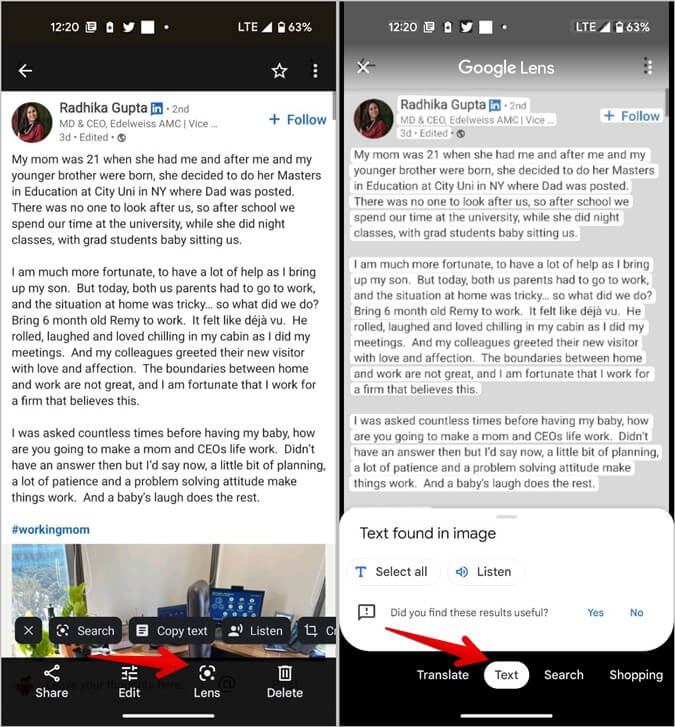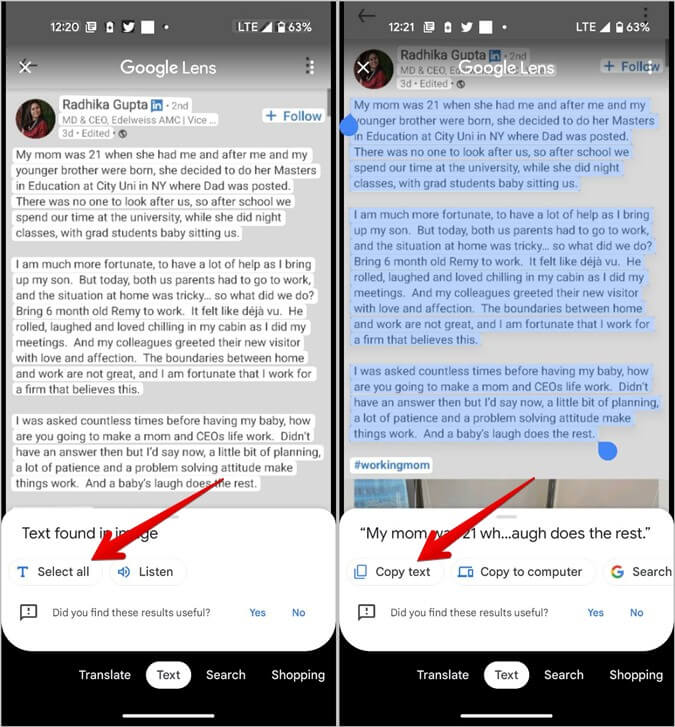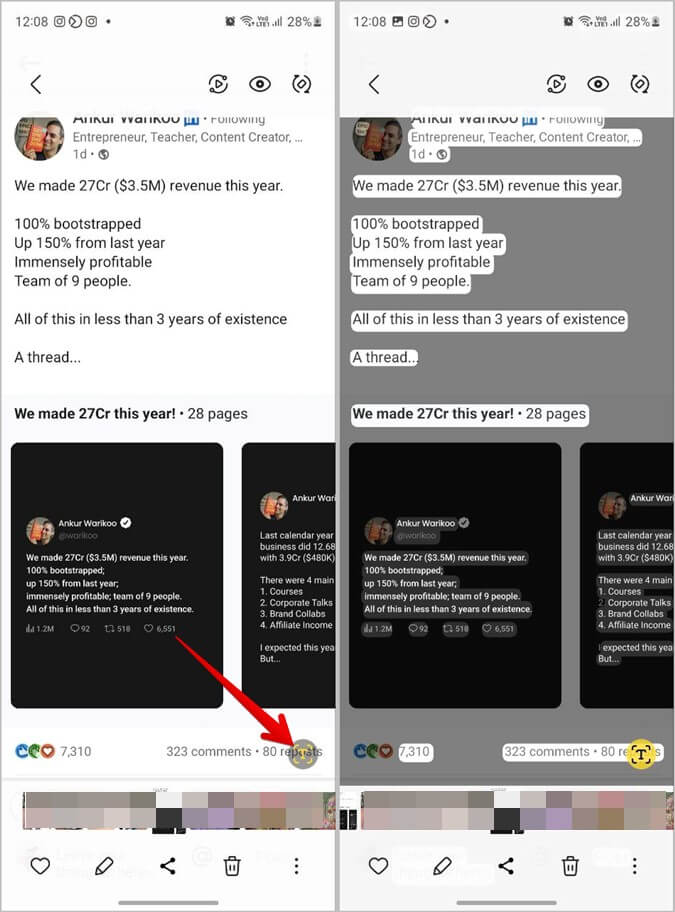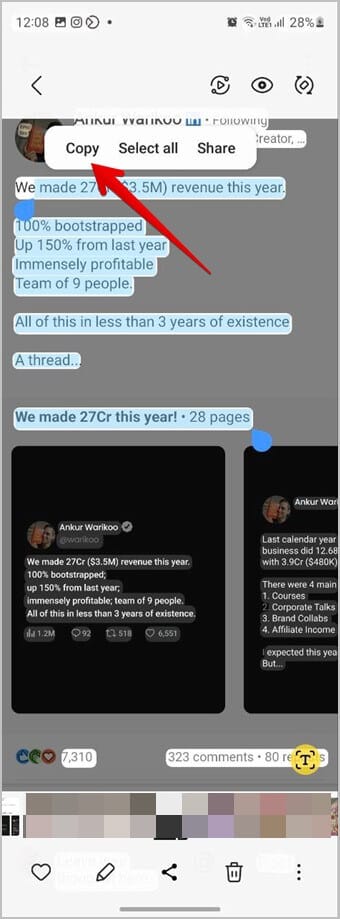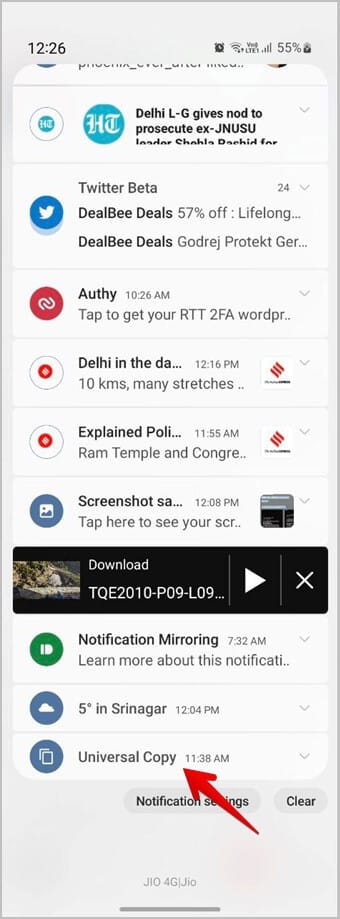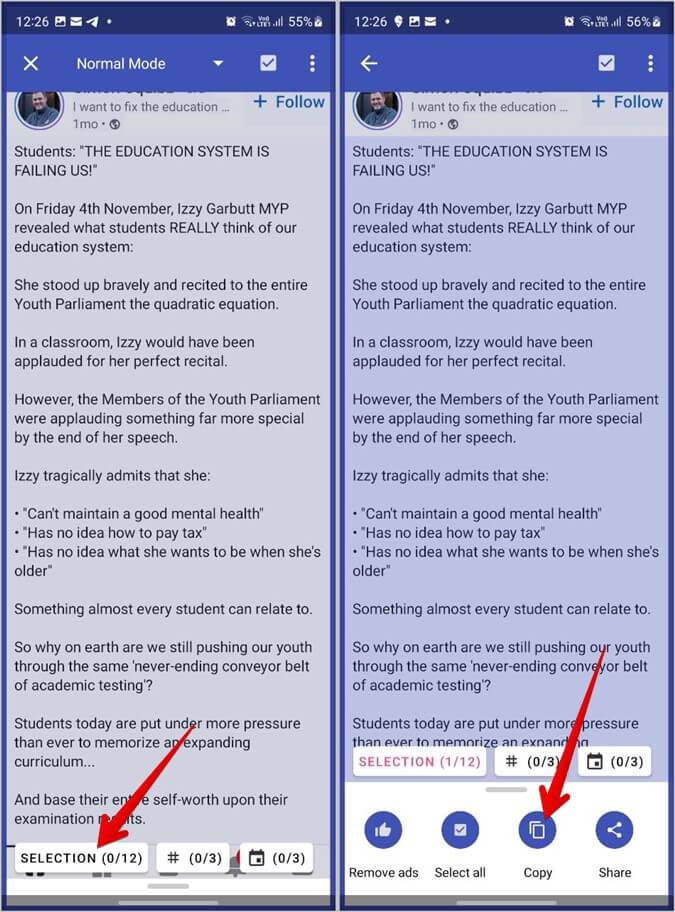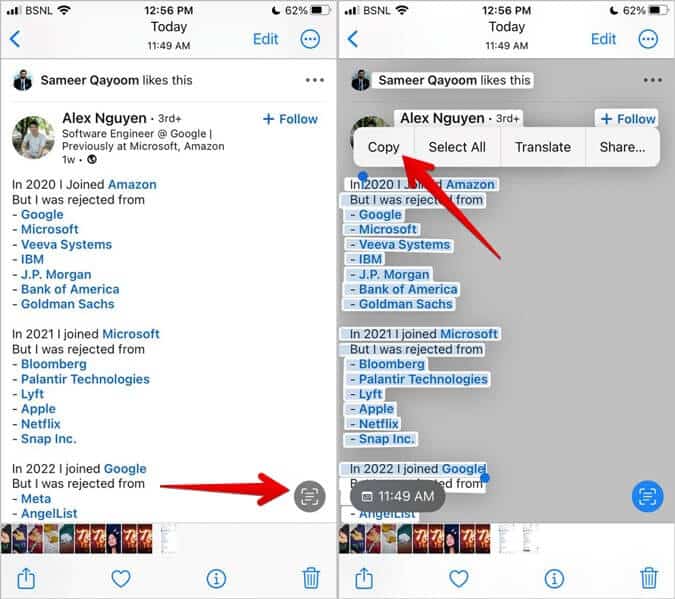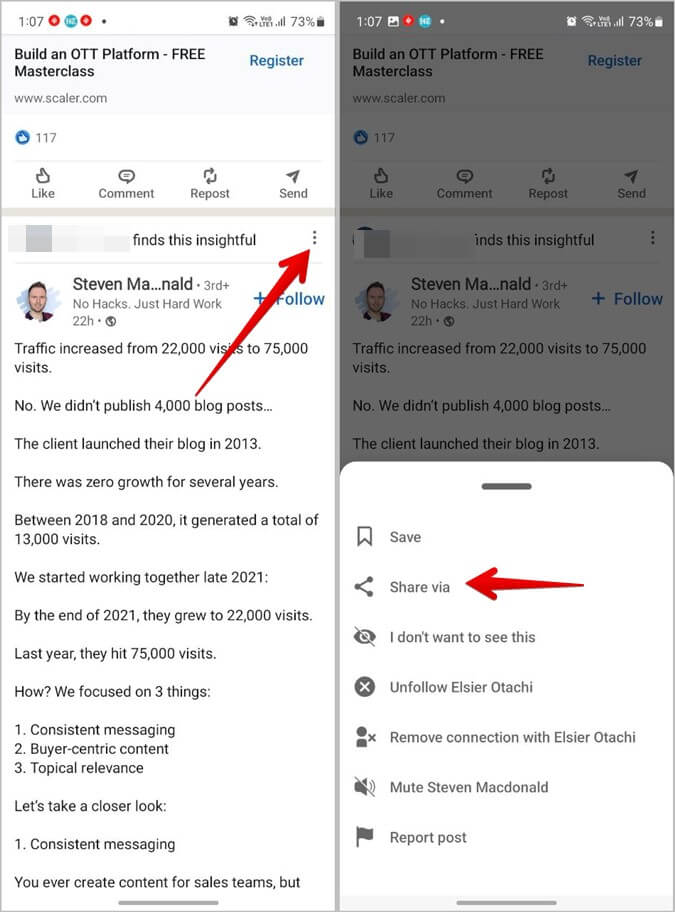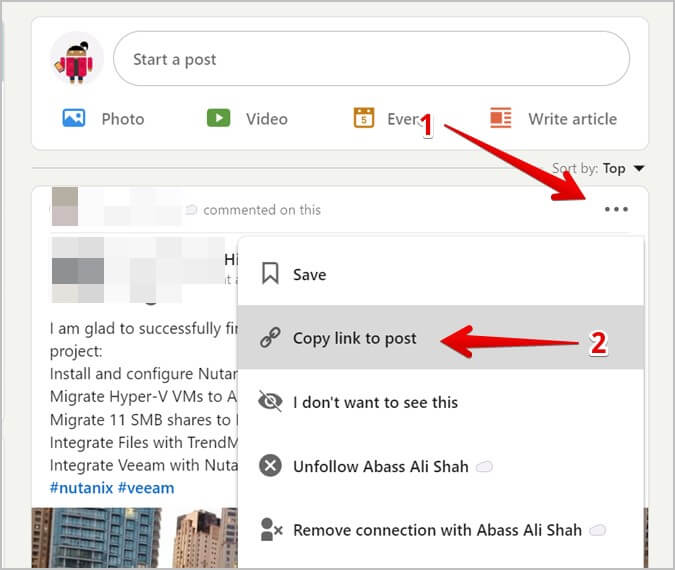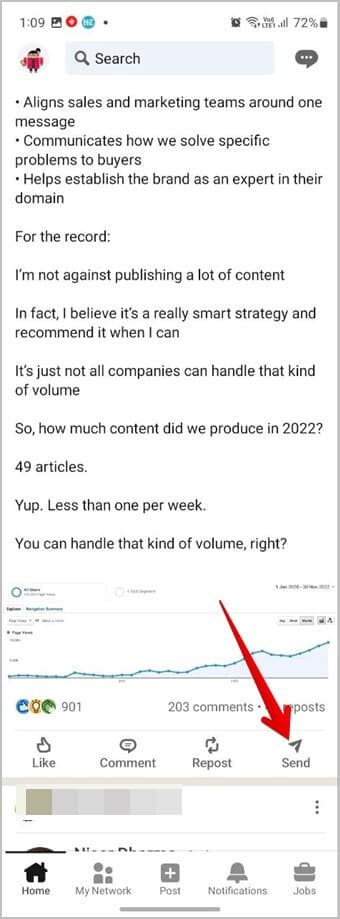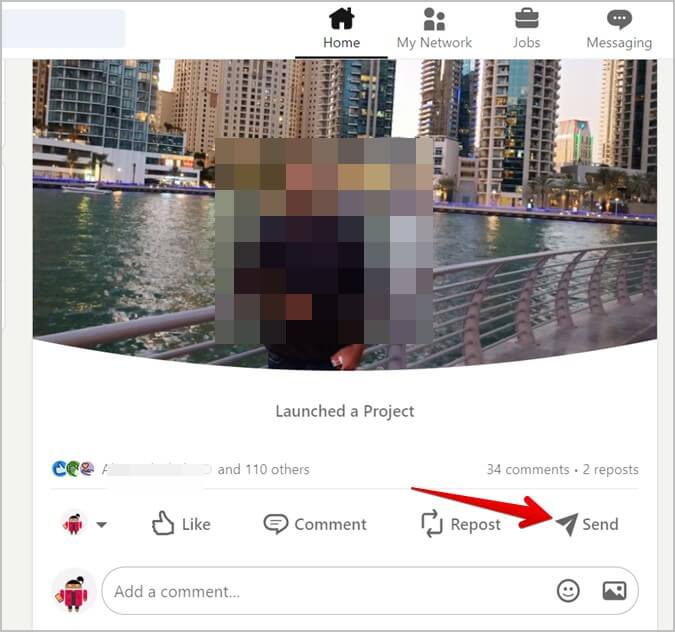So kopieren Sie Text oder URL aus einem LinkedIn-Beitrag
LinkedIn-Posts sind heutzutage sehr cool und man möchte sie mit anderen teilen. Wenn Ihnen ein bestimmter Beitrag auf LinkedIn gefällt, können Sie ihn ganz einfach mit anderen teilen, indem Sie den Beitrag entweder in einer LinkedIn-Nachricht senden oder ihn außerhalb von LinkedIn teilen, indem Sie seinen Link kopieren. Sie können sogar den Inhalt eines LinkedIn-Beitrags kopieren und teilen. Sehen wir uns an, wie Sie den Text oder die URL eines Beitrags auf LinkedIn kopieren.
So kopieren Sie den Text eines LinkedIn-Beitrags auf Android
Sie können nicht auswählbare Inhalte aus einem LinkedIn-Beitrag auf Android auf vier Arten kopieren:
Methode 1: Verwenden der Google Fotos-App
Mit dieser Methode können Sie nicht auswählbaren Text aus LinkedIn-Beiträgen auf allen Android-Telefonen kopieren.
1. Öffne eine App LinkedIn Und machen Sie einen Screenshot des Beitrags, dessen Text Sie kopieren möchten.
2. Öffnen Sie nun eine App Google Fotos auf Ihrem Telefon.
3. Klicken Sie auf die Registerkarte die Bibliothek Gehen Sie unten zum Ordner Screenshots.
4. Öffnen Sie einen Post-Screenshot LinkedIn.
5. Klicken Sie auf den „Button“Die LinseUnten und gehen Sie auf die RegisterkarteText".
6. Drücken Sie zur Auswahl Alles auswählen Alle Texte im Bild.
7. Klicken Sie irgendwo auf den Text des Beitrags und wählen Sie den gewünschten Text über die Auswahlbalken aus. Drücken Sie dann Text kopieren.
Der Text des LinkedIn-Beitrags wird in die Zwischenablage Ihres Telefons kopiert, wo Sie ihn überall einfügen können.
Methode 2: Kopieren Sie den Inhalt des LinkedIn-Beitrags auf Samsung
Samsung Galaxy-Telefone mit OneUI 4.1.1+ verfügen über eine native Funktion zum Extrahieren und Kopieren von Text aus Bildern. Wir werden dasselbe verwenden, um Text aus einem LinkedIn-Beitrag zu kopieren.
1. Snap Screenshot des LinkedIn-Beitrags dessen Text Sie von Ihrem Samsung Galaxy-Telefon extrahieren möchten. Wenn es sich um einen langen Beitrag handelt, müssen Sie möglicherweise mehrere Screenshots erstellen.
2. Starten Sie die Samsung Gallery-App auf Ihrem Telefon und öffnen Sie den LinkedIn-Post-Screenshot.
3. Klicken Sie auf das Symbol T in der unteren rechten Ecke. Der gesamte Text im Screenshot wird hervorgehoben.
4. Klicken Sie irgendwo auf den markierten Text und verwenden Sie die Auswahlleisten, um den gewünschten Text aus dem Beitrag auszuwählen. Tippen Sie als Nächstes auf die Schaltfläche Kopieren in der Popup-Leiste, um den Text in die Zwischenablage Ihres Samsung-Telefons zu kopieren. Das ist alles. Sie haben den Text aus einem LinkedIn-Beitrag erfolgreich auf Ihr Samsung Galaxy-Telefon kopiert.
5. Öffnen Sie eine Notizen-App und fügen Sie den kopierten Text ein.
Profi-Tipp: Sie können auch die Smart Select-Funktion von Samsung verwenden, um nicht auswählbaren Text aus einem LinkedIn-Beitrag zu extrahieren und zu kopieren.
Methode 3: Kopieren Sie den Text des LinkedIn-Beitrags auf Google Pixel-Telefone
Wenn Sie ein Google Pixel-Telefon besitzen, befolgen Sie diese Schritte, um Text aus einem LinkedIn-Beitrag zu kopieren:
1. Öffnen Sie den LinkedIn-Beitrag, dessen Text Sie kopieren möchten.
2. Wischen Sie nun vom unteren Rand Ihres Pixel-Telefons nach oben, um den Bildschirm mit den letzten Apps zu öffnen.
3. Drücken Sie die .-Taste Bestimmen.
4. Der gesamte Text wird hervorgehoben. Klicken Sie auf eine beliebige Stelle und wählen Sie den Text aus, den Sie kopieren möchten. Drücken Sie dann die Schaltfläche Kopieren.
5. Öffnen Sie eine Notizen-App wie Google Keep und fügen Sie den kopierten Text ein.
Methode 4: Verwenden der Universal Copy-App
Wenn Ihr Android-Telefon die oben genannten Methoden nicht unterstützt, können Sie eine Drittanbieter-App verwenden, um Text aus einem LinkedIn-Beitrag zu transkribieren.
1. Installieren Universal Copy-App auf Ihrem Telefon.
2. Öffnen Sie die App und erteilen Sie die erforderlichen Berechtigungen. Sie werden sehen, dass die Benachrichtigung über die Anwendung im Benachrichtigungsfeld angezeigt wird.
3. Starten Sie die LinkedIn-App und navigieren Sie zu dem Beitrag, dessen Inhalt Sie kopieren möchten.
4. Öffnen Sie das Benachrichtigungsfeld Ihres Telefons und tippen Sie auf die globale Kopierbenachrichtigung. Stellen Sie sicher, dass sich die LinkedIn-App im Hintergrund befindet.
5. Sobald Sie auf die Benachrichtigung klicken, werden alle Texte und Bilder im LinkedIn-Beitrag hervorgehoben. Tippen Sie auf den Inhalt, den Sie kopieren möchten, und klicken Sie unten auf die Schaltfläche Kopieren.
So kopieren Sie den Text eines LinkedIn-Beitrags auf dem iPhone
Wenn Ihr iPhone die Live-Text-Funktion unterstützt, können Sie diese verwenden, um nicht auswählbaren Text aus LinkedIn-Beiträgen zu extrahieren und zu kopieren.
1. Öffne eine App LinkedIn auf Ihrem iPhone und machen Sie einen Screenshot des Beitrags.
2. Öffne eine App Apple-Fotos und gehe zu Ein Screenshot LinkedIn-Beitrag.
3. Klicken Sie auf das Symbol direkter Text in der unteren rechten Ecke, um den gesamten Text im Screenshot auszuwählen.
4. Klicken Sie dann irgendwo in den Text und wählen Sie den Inhalt Ihres LinkedIn-Beitrags aus. Klicken Sie abschließend auf die Schaltfläche Kopieren.
Das ist alles. Der Text des LinkedIn-Beitrags wird in die iPhone-Zwischenablage kopiert. Fügen Sie es in eine Notiz- oder Messaging-App wie WhatsApp ein.
So kopieren Sie den LinkedIn-Post-Link auf Android und iPhone
Anstatt den Text zu kopieren, können Sie den LinkedIn-Beitrag ganz einfach mit anderen teilen, indem Sie den Link kopieren. Befolgen Sie diese Schritte, um den Link Ihres LinkedIn-Beitrags auf Mobilgeräten zu kopieren:
1. Öffne eine App LinkedIn Navigieren Sie auf Ihrem Telefon zu dem Beitrag, dessen Link Sie kopieren möchten.
2. Drücken Sie Kebab-Menü (XNUMX-Punkt-Symbol) über dem Beitrag und wählen Sie Teilen über aus.
3. Ein Bildschirm wird geöffnet Teilen. Wählen Sie die App aus, in der Sie den Beitragslink teilen möchten. Oder tippen Sie auf URL kopieren (Android) und Kopieren (iPhone), wenn Sie den Post-Link in die Zwischenablage Ihres Telefons kopieren möchten.
4. zu senden die Post Klicken Sie für einen LinkedIn-Benutzer auf die Schaltfläche „Senden“ am Ende des Beitrags. Der Bildschirm „Neue Nachricht“ wird geöffnet. Suchen Sie den Benutzer, an den Sie den Link senden möchten.
So kopieren Sie den LinkedIn-Post-Link auf dem PC
1. Öffnen Linkedin.com In einem Browser auf Ihrem Computer.
2. Gehe zu die Post dessen Link Sie kopieren möchten.
3. Klicken Sie auf Kebab-Menü (XNUMX-Punkt-Symbol) über dem Beitrag und wählen Sie im Menü Link zum Beitrag kopieren. Der Freigabelink wird in Ihre Zwischenablage kopiert. Sie können es überall einfügen und teilen.
4. Falls Sie den Beitrag an jemanden auf LinkedIn selbst senden möchten, klicken Sie auf die Schaltfläche „Senden“ am Ende des Beitrags und suchen Sie nach der gewünschten Person.
Teilen Sie LinkedIn-Beiträge
Da LinkedIn ein großartiger Dienst zum Finden und Bewerben von Stellen ist, können Sie Stellenausschreibungen mit Ihren Freunden teilen, indem Sie den Link darauf kopieren. Sehen Sie sich auch die besten Apps zur Erstellung von Lebensläufen an. Und erfahren Sie, wie Sie Lebensläufe in Google Docs erstellen und teilen.