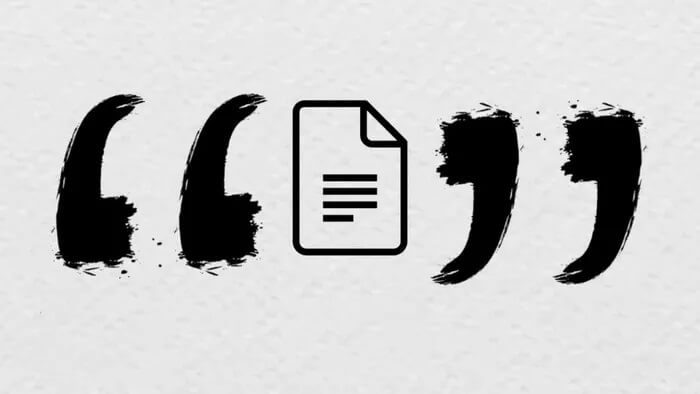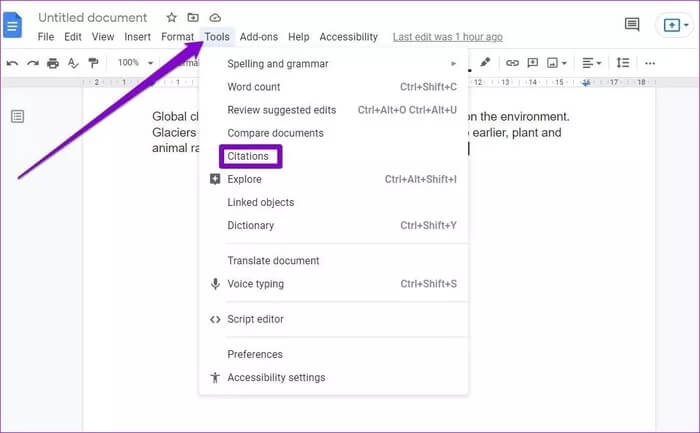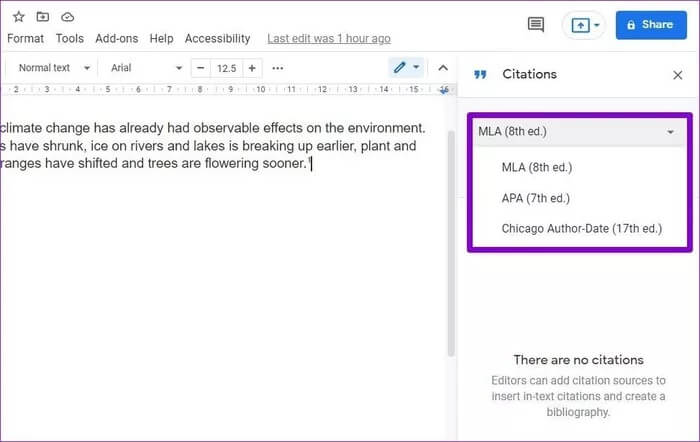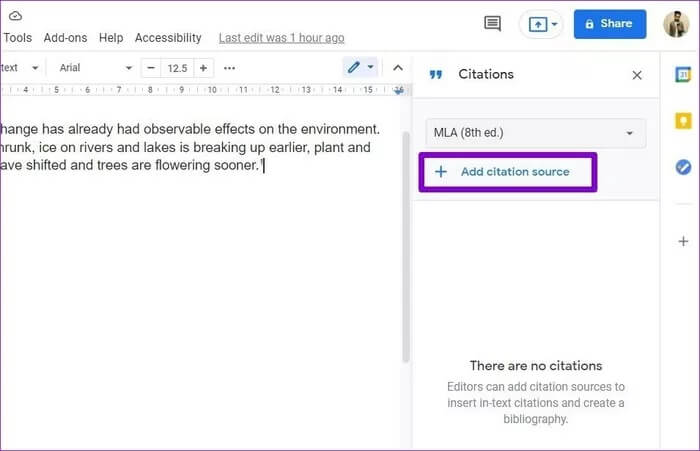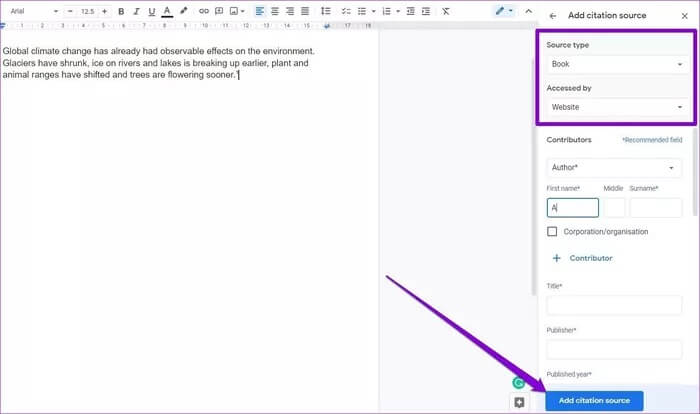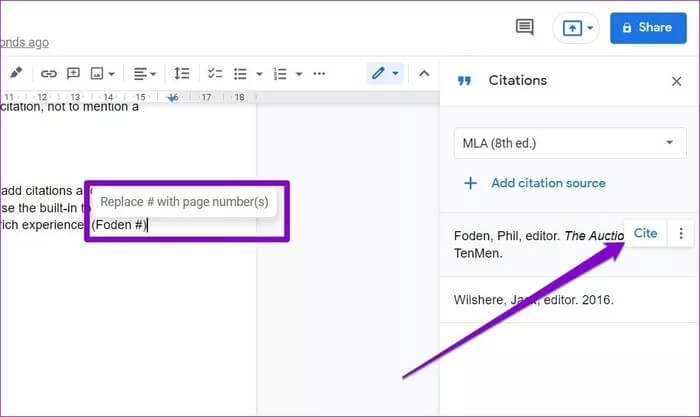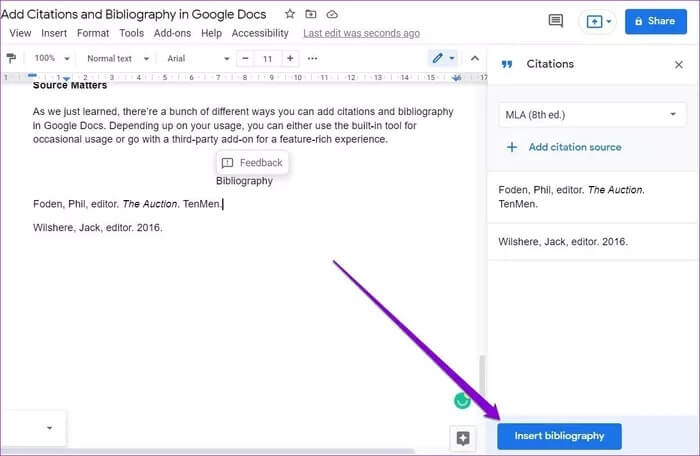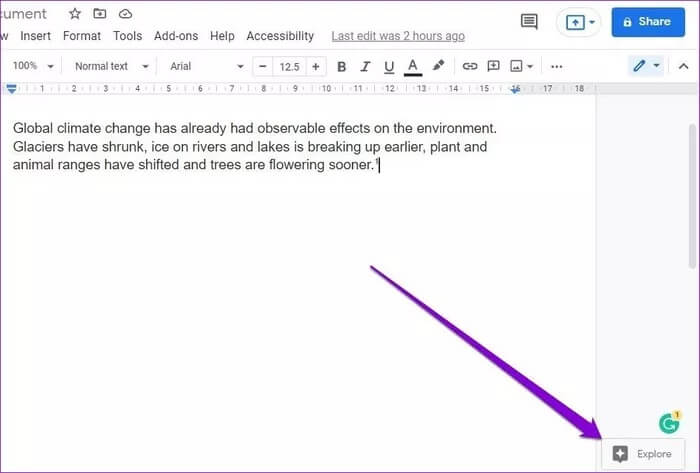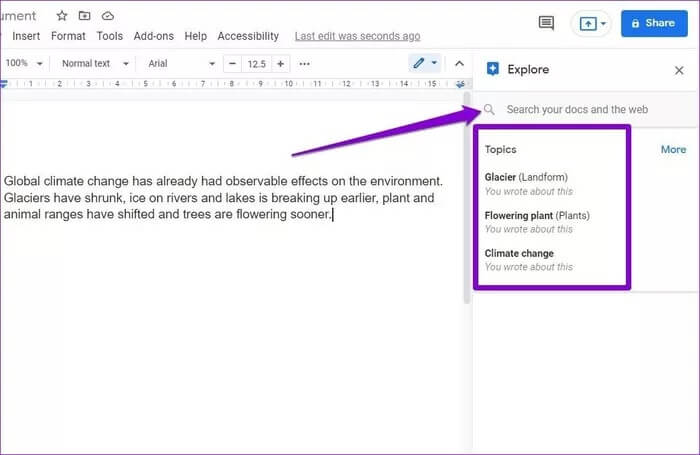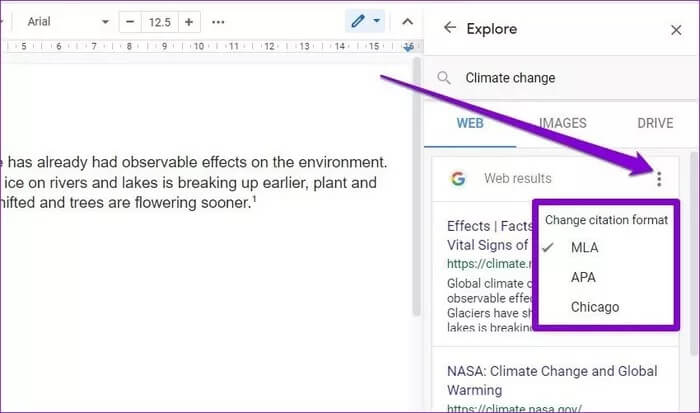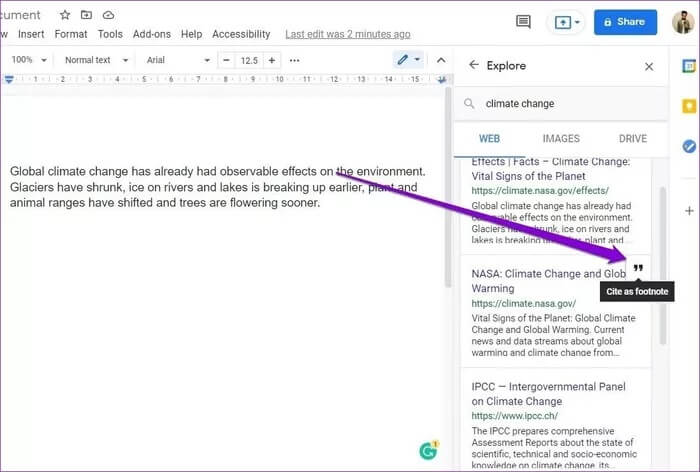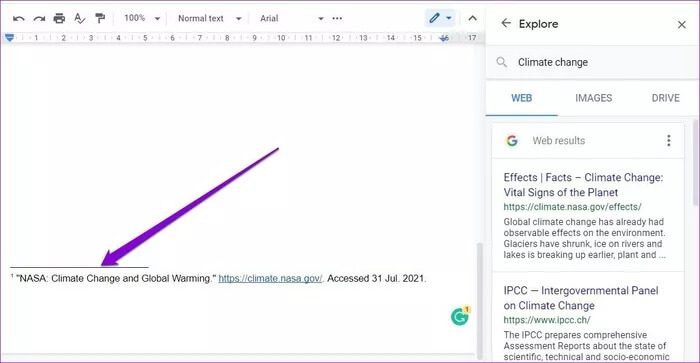So fügen Sie Zitate, Quellen und Referenzen in Google Docs hinzu
Das Hinzufügen von Zitaten, Quellen und Referenzen ist eine großartige Möglichkeit, die Quelle gleichzeitig zu zeigen und Glaubwürdigkeit zu verleihen. Egal, ob Sie ein akademischer Student oder ein häufiger Blogger sind, das Zitieren von Quellen ist wichtig und notwendig, während Sie schreiben. Glücklicherweise macht es Ihnen Ihre bevorzugte Textverarbeitung in Google Docs leicht, Zitate, Quellen und Referenzen hinzuzufügen, indem Sie einige verschiedene Methoden anbieten.
Ob Sie selbst Quellen hinzufügen und zitieren oder im Internet danach suchen möchten, Google Docs bietet alle Möglichkeiten, die Sie brauchen. In diesem Artikel erfahren Sie, wie Sie Zitate, Quellen und Referenzen in einem Google Docs-Dokument hinzufügen. Lass uns anfangen.
SO HINZUFÜGEN SIE ZITATE IN GOOGLE-DOKUMENTEN
Wenn Sie bereits über die Details der Quelle verfügen, die Sie zitieren möchten, ist es vielleicht am einfachsten, ein Zitat in einem Google-Dokument hinzuzufügen, indem Sie das Zitationstool verwenden. So funktioniert das.
Schritt 1: Öffnen Sie ein Dokument Google Text & Tabellen , gehen Sie zu Tools und wählen Sie Zitate aus der Liste.
Schritt 2: Das Zitierfeld wird auf der rechten Seite des Google-Dokuments angezeigt. Hier können Sie über das Dropdown-Menü Ihr bevorzugtes Zitationsformat auswählen.
3: Klicken Sie nun auf den Button „+ Zitatquelle hinzufügenUm ein Zitat hinzuzufügen.
Schritt 4: Wählen Sie die entsprechenden Optionen im Menü „Liste“.Quelle Typ" Und der "Zugang von. Geben Sie als Nächstes die Informationen zu den Mitwirkenden ein, z. B. Name, Berufsbezeichnung, Erscheinungsjahr usw. Wenn Sie fertig sind, klicken Sie auf die Schaltfläche „Zitatquelle hinzufügen".
Hinweis: Um das richtige Format zu erhalten, müssen Sie alle empfohlenen Felder unter Angabe der Quelle ausfüllen.
Der Zitationseintrag wird unter den einfügbaren Elementen hinzugefügt. Von dort aus können Sie das Zitat an einer beliebigen Stelle in Ihrem Dokument einfügen.
SO EINFÜGEN UND ÄNDERN VON ANGEBOTEN IN EIN GOOGLE DOCUMENTS DOKUMENT
Nachdem Sie die Zitate in Google Docs hinzugefügt haben, können Sie sie wie folgt in Ihr Google Docs-Dokument einfügen.
Schritt 1: Öffnen Sie ein Google Docs-Dokument. Gehen Sie zu Tools und wählen Sie Zitate aus der Liste aus.
Schritt 2: Bewegen Sie den Cursor an den Text, an dem Sie ein Zitat hinzufügen möchten. Gehen Sie nun im Bereich Zitationen auf der rechten Seite zur Quelle und klicken Sie auf die angezeigte Zitationsoption.
Nach dem Hinzufügen können Sie die Zitate nach Belieben bearbeiten. Sie können beispielsweise „#“ durch die Seitenzahl ersetzen. Sie können das Zitat auch über das Drei-Punkte-Menüsymbol neben der Zitationsoption löschen.
So fügen Sie Zähler und Referenzen in Google Docs hinzu
Abgesehen von der Angabe von Zitaten können Sie mit Google Docs auch ein Literaturverzeichnis erstellen, in dem alle Ihre Quellen am Ende des Dokuments aufgeführt sind. Hier ist wie.
Schritt 1: Öffnen Sie ein Google Docs-Dokument. Bewegen Sie den Cursor an die Stelle, an der Sie die Referenzliste hinzufügen möchten.
Schritt 2: Gehen Sie zu Tools und wählen Sie Angebote. Klicken Sie nun unten auf die Schaltfläche Referenzliste einfügen.
Dem Dokument wird eine Literaturliste beigefügt. Nach dem Hinzufügen ist es wichtig zu wissen, dass Änderungen an Zitaten nicht automatisch in der Literaturliste berücksichtigt werden. Stellen Sie daher sicher, dass Sie zuerst alle Ihre Quellen zitieren und dann eine Liste mit Referenzen erstellen.
So fügen Sie Zitate mit dem Explorer-Tool hinzu
Neben der Verwendung des Zitationstools können Sie die Quellen in Ihrem Dokument auch mit dem Explorer-Tool in Google Docs zitieren. Der Hauptvorteil der Verwendung dieses Tools besteht darin, dass Sie schnell online nach der Quelle suchen können, ohne das Google Docs-Dokument zu verlassen. So funktioniert das.
Schritt 1: Öffnen Sie ein Google Docs-Dokument. Klicken Sie auf die Schaltfläche Durchsuchen in der unteren rechten Ecke.
Schritt 2: Google schlägt basierend auf Ihrem Dokument automatisch einige Quellen vor. Sie können es entweder verwenden oder die Suchsymbolleiste oben verwenden, um zusätzliche Online-Ressourcen zu finden.
Wenn Sie bereits einen Link zu der Quelle haben, die Sie zitieren möchten, können Sie alternativ die URL direkt in das Suchfeld einfügen.
3: Klicken Sie auf das Drei-Punkte-Menü, um Ihr bevorzugtes Angebotsformat auszuwählen, bevor Sie es hinzufügen.
Schritt 4: Suchen Sie nun Ihre Lieblingsquelle und klicken Sie auf das Anführungszeichen, um das Zitat als Fußnote hinzuzufügen.
Schritt 5: An der Stelle, an der sich der Cursor befindet, finden Sie eine Notennummer. Zusätzlich wird die nummerierte Fußnote am Ende der Seite hinzugefügt.
Das Erkundungstool funktioniert ähnlich wie die Google-Suche und ermöglicht es Ihnen, die relevante Quelle in Google Docs selbst schnell zu finden.
Zitate, Quellen und Referenzen mit dem Plugin hinzufügen
Google Docs bietet auch einige Add-Ons, mit denen Sie Quellen leicht zitieren können. Mit Add-ons können Sie Ihre Zitate für die häufige Verwendung speichern, anstatt jedem Dokument separat Zitate hinzuzufügen.
Einige gebräuchliche Namen umfassen EasyBib و Drehrad و Papierstapel und so weiter. Diese Add-Ons bieten auch einige andere Optionen beim Hinzufügen von Zitaten wie Zitation im Text, Rechtschreibung, Plagiatsprüfung usw.
Quellenfragen
Wie wir gerade erfahren haben, gibt es viele verschiedene Möglichkeiten, Zitate, Quellen und Referenzen in Google Docs hinzuzufügen. Abhängig von Ihrer Nutzung können Sie sich entweder auf das integrierte Tool für den gelegentlichen Gebrauch verlassen oder mit einem Add-On eines Drittanbieters für ein funktionsreiches Erlebnis aufs Ganze gehen.