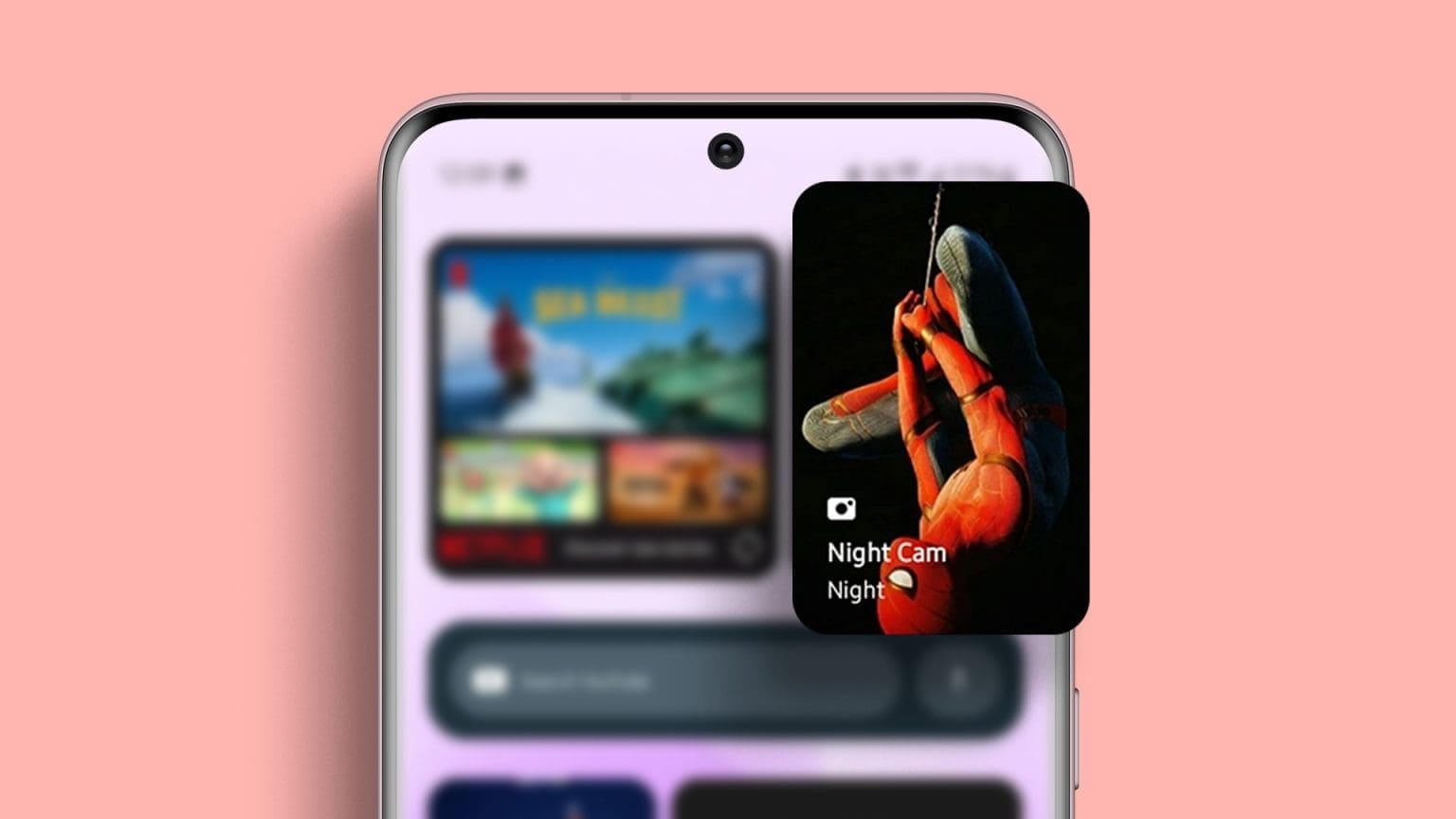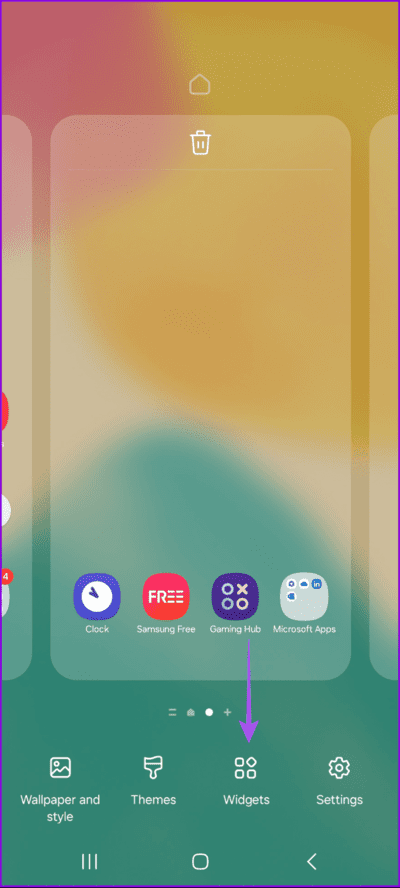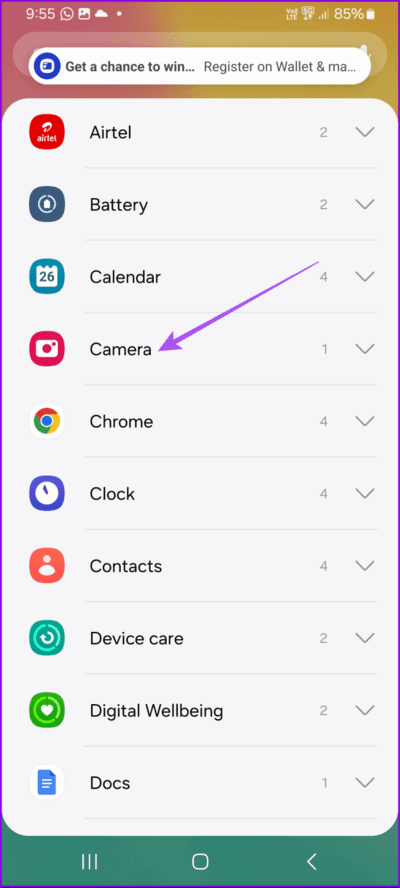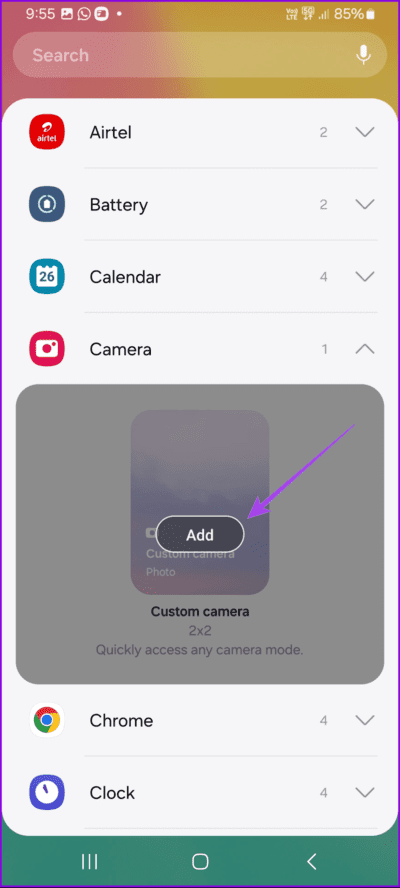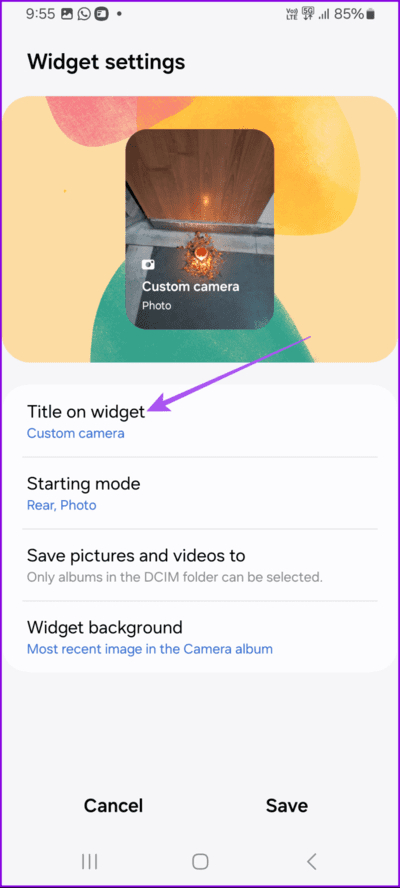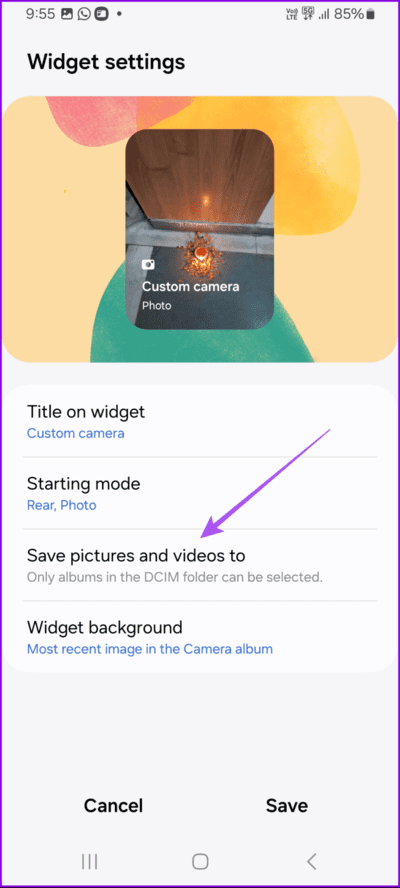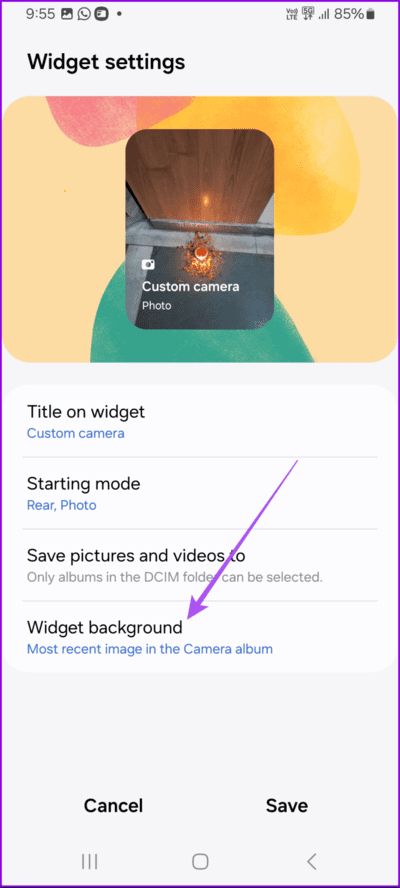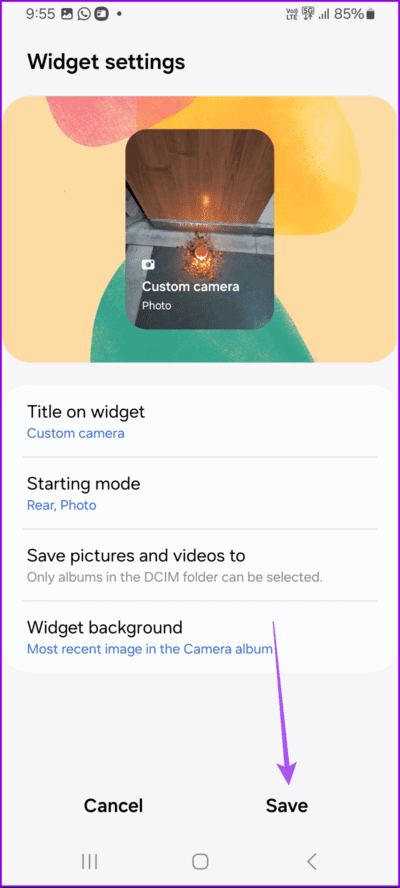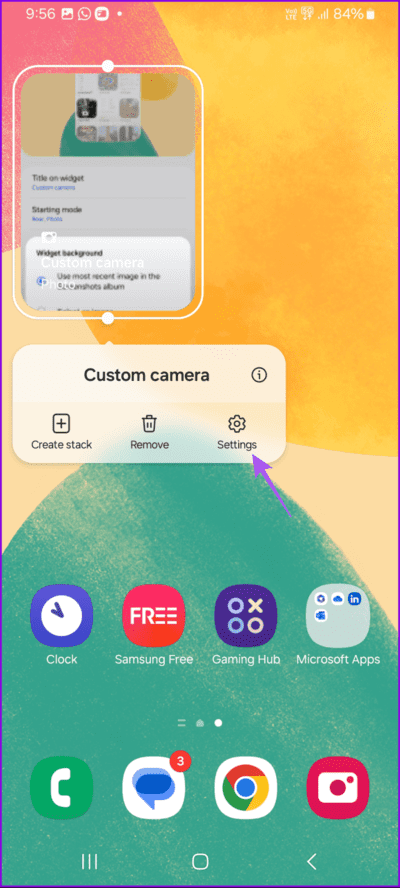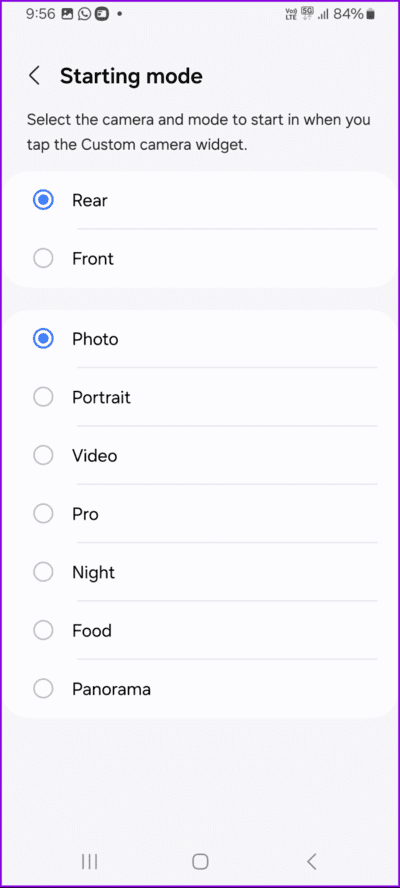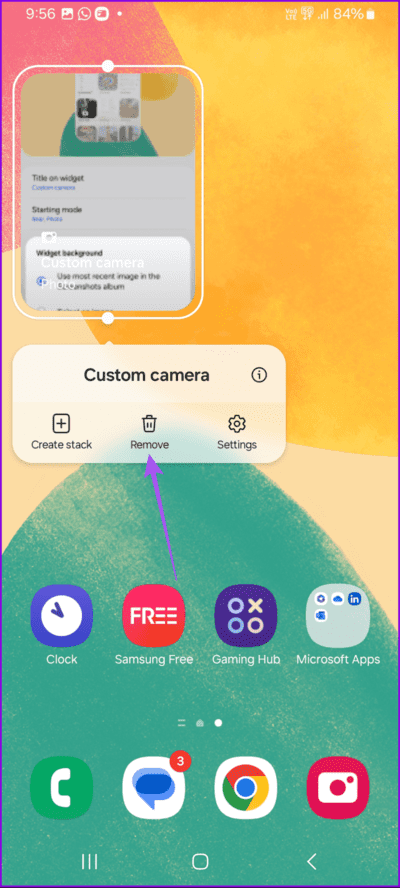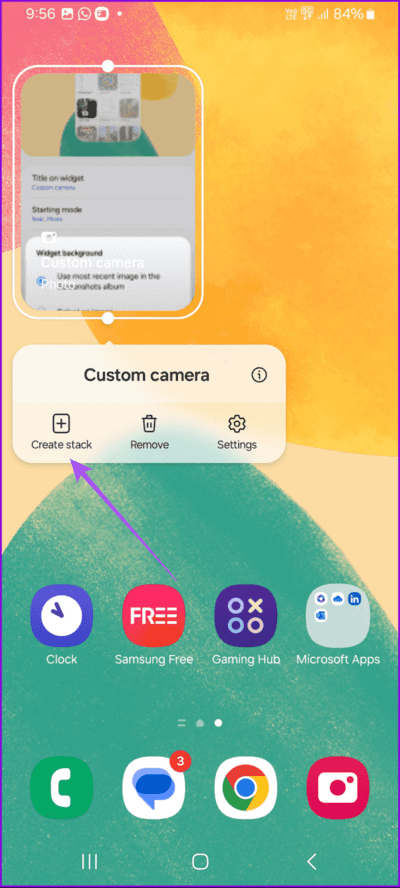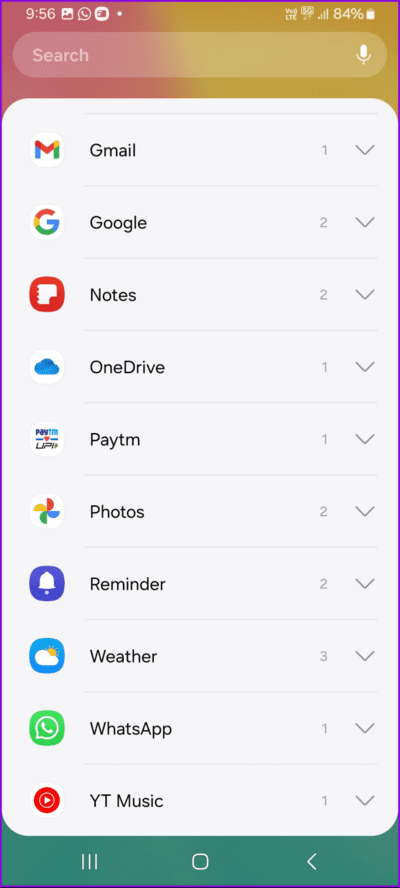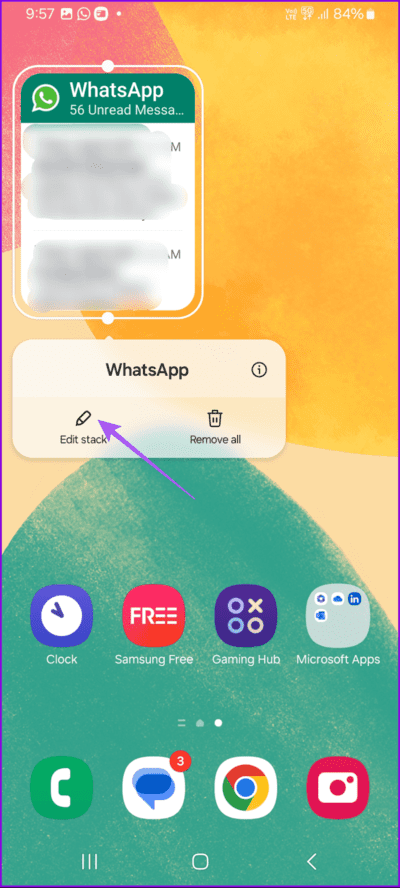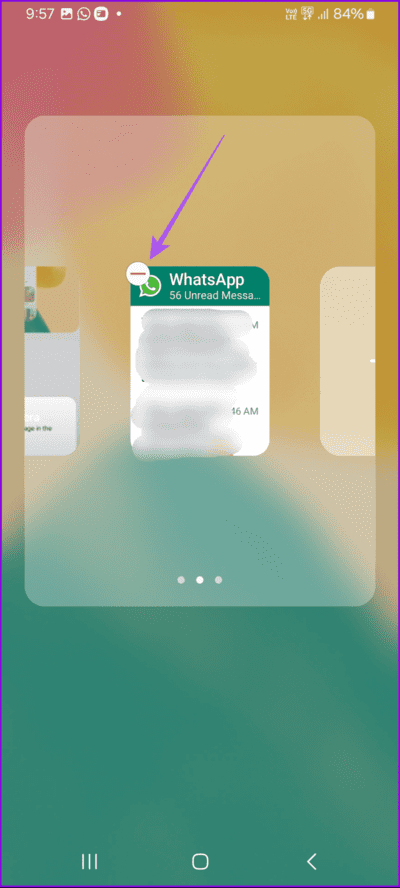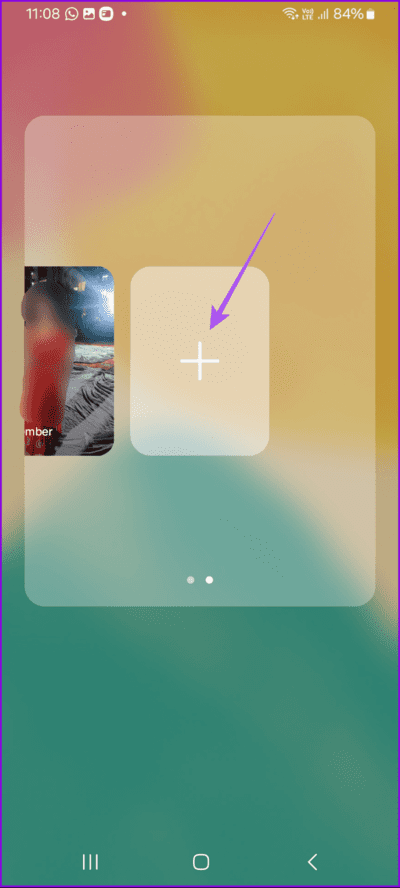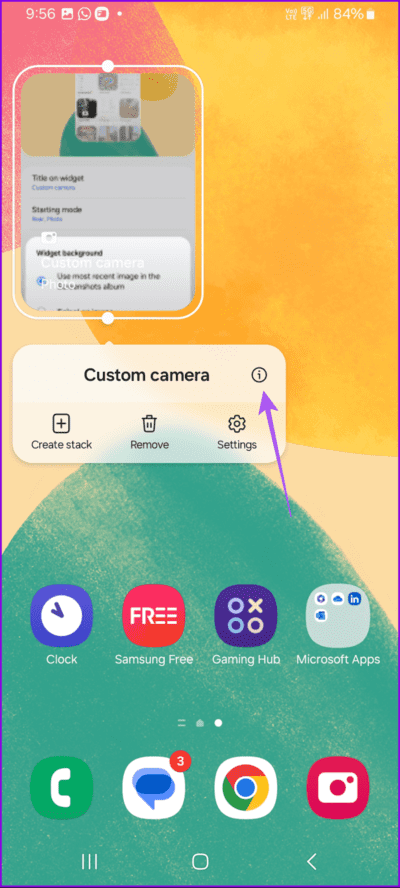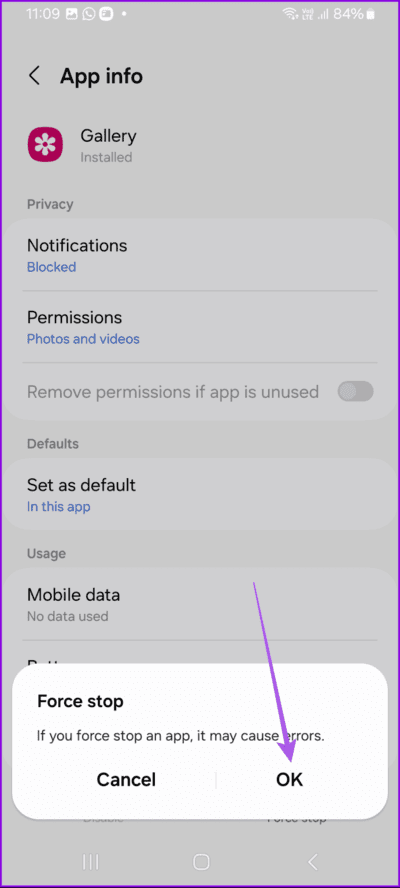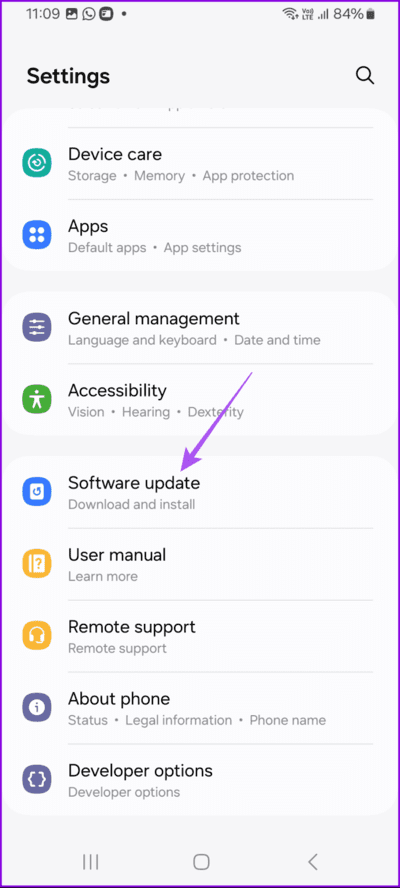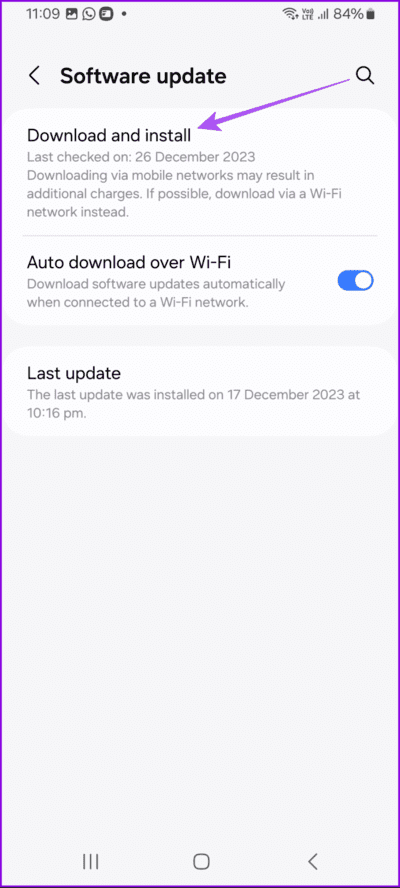So fügen Sie ein benutzerdefiniertes Kamera-Widget auf Samsung Galaxy-Telefonen hinzu
One UI 6 führte ein Design ein Erneuert und viele neue Funktionen für Benutzer Samsung Galaxy. Neben anderen Funktionserweiterungen liegt der Schwerpunkt der neuen Software auch auf Verbesserungen Widget . Ein Widget, das mit mehr Anpassungsoptionen aktualisiert wurde, ist das Widget Kamera.
Mit dem neuen One UI 6-Update können Sie Ihrem Samsung Galaxy-Telefon ein benutzerdefiniertes Kamera-Widget hinzufügen. In diesem Beitrag werden wir die Schritte teilen, um dasselbe zu tun. Wie vorgeschlagen ist diese Funktion nur für Samsung Galaxy-Telefone mit One UI 6 verfügbar.
So fügen Sie benutzerdefinierte Kamera-Widgets auf Samsung Galaxy-Telefonen hinzu
Mit diesem benutzerdefinierten Kamera-Widget können Sie die Kamera-App mit bestimmten Modi und Einstellungen starten. Dadurch können Sie die Kamera-App starten und im Handumdrehen mit der Aufnahme eines Fotos oder Videos beginnen. Hier erfahren Sie, wie Sie es verwenden.
Schritt 1: auf dem Startbildschirm des Telefons Samsung Galaxy, Lange drücken und anklicken Widgets unten.
Schritt 2: Scrollen Sie nach unten und wählen Sie الكاميرا.
Weiter zu Schritt 3: Klicke auf Benutzerdefiniertes Kamera-Widget und wählen Sie Zusatz.
Sie haben nun verschiedene Möglichkeiten, das Widget anzupassen.
den Namen ändern Widget , Klicken "Titel im Widget“, benennen Sie das Widget um und klicken Sie dann auf „sparen".
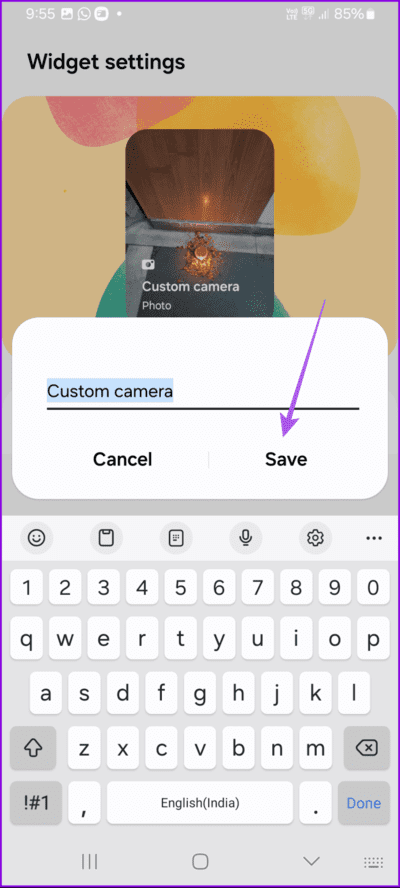
Sie können einen Ort auswählen Fotos speichern Und Ihre Videos in der Galerie-App, indem Sie auch einen bestimmten Ordner auswählen.
Darüber hinaus können Sie auf den Hintergrund des Widgets tippen, um die Bilderserie auszuwählen, die Sie als Miniaturansichten sehen möchten.
Schritt 4: Nachdem Sie Ihre Auswahl getroffen haben, drücken Sie sparen unten.
Auf Ihrem Startbildschirm wird Ihr benutzerdefiniertes Kamera-Widget angezeigt. Tippen Sie darauf, um die Aufnahme über die Kamera-App in einem bestimmten Kameramodus zu starten.
Bearbeiten Sie das Kamera-Widget auf SAMSUNG GALAXY-Telefonen
Standardmäßig aktiviert das Kamera-Widget den Rückkameramodus Ihres Samsung Galaxy-Telefons und nimmt Fotos auf. Sie haben aber auch die Möglichkeit, von der Standardauswahl zu wechseln. Hier ist wie.
Schritt 1: Drücken Sie lange auf das Symbol Kamera-Widget auf Ihrem Startbildschirm und tippen Sie auf die Einstellungen.
Schritt 2: Drücken Sie Startmodus und wählen Sie Aufnahmemodus für die Kamera-App.
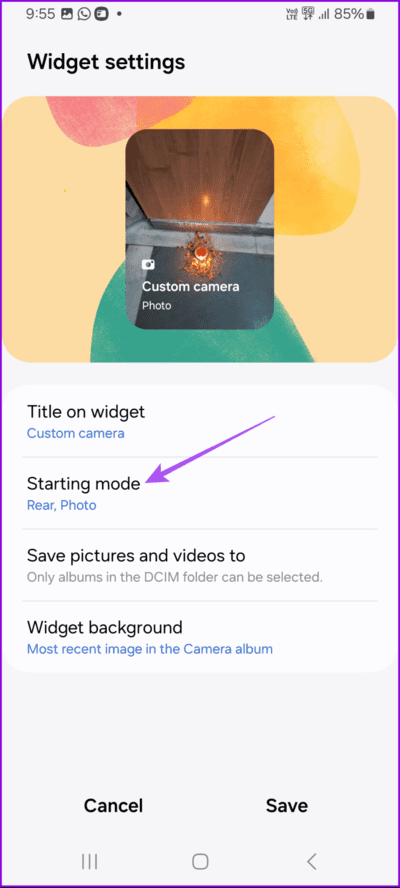
Weiter zu Schritt 3: nach der Herstellung Auswahl, Klicke auf sparen unten.
Benutzerdefiniertes Kamera-Widget löschen
Genau wie bei anderen Widgets auf Ihrem Samsung Galaxy-Telefon können Sie lange auf das entsprechende Kamera-Widget-Symbol drücken und auf „Löschen“ tippen, um es zu entfernen.
Fügen Sie eine Widget-Sammlung auf Samsung GALAXY-Telefonen hinzu
Sie können mehrere Widgets als Stapel auf dem Startbildschirm Ihres Samsung Galaxy-Telefons hinzufügen. Dies erleichtert den Zugriff auf Ihre häufig verwendeten Apps sowie auf die Kamera-App. So erstellen Sie einen Widget-Stack.
Schritt 1: Lange drücken Kamera-Widget auf Ihrem Startbildschirm und tippen Sie auf Stapel.
Schritt 2: Lokalisieren Die Anwendung Was Sie hinzufügen möchten Als Stapel.
Sie können den Code weitergebenWidget Um von Ihrem Startbildschirm aus auf die Sammlung von Apps zuzugreifen. Auch dies ist für Ihre häufig verwendeten Anwendungen nützlich.
Bearbeiten Sie den Widget-Stapel auf dem Samsung Galaxy-Telefon
Nachdem Sie die Widget-Gruppe hinzugefügt haben, erfahren Sie hier, wie Sie sie bearbeiten, um Apps hinzuzufügen oder zu entfernen.
Schritt 1: Lange drücken Tools-Icon-Paket auf dem Startbildschirm und wählen Sie aus Stapel bearbeiten.
Schritt 2: Tippen Sie auf das Minus-Symbol auf dem Widget-Symbol der App, aus der Sie entfernen möchten Stapel.
Sie können auf das Symbol klicken Zusatz Um der Gruppe einen weiteren Applikator hinzuzufügen. Tippen Sie dann auf eine beliebige Stelle auf dem Startbildschirm, um Ihre Änderungen zu speichern.
Die besten Lösungen für das Problem, dass das benutzerdefinierte Kamera-Widget nicht funktioniert
Wenn das dedizierte Kamera-Widget nicht funktioniert, finden Sie hier einige grundlegende Lösungen, die Ihnen bei der Behebung des Problems helfen.
1. Beenden Sie die Kamera-App und starten Sie sie neu
Sie können versuchen, das Beenden und Neustarten der Kamera-App über das spezielle Kamera-Widget zu erzwingen. Dies sollte das Problem lösen.
Schritt 1: Drücken Sie lange auf das entsprechende Kamera-Widget-Symbol und wählen Sie es aus Bewerbungs informationen.
Schritt 2: Klicke auf Stopp erzwingen unten und wählen Sie Ok.
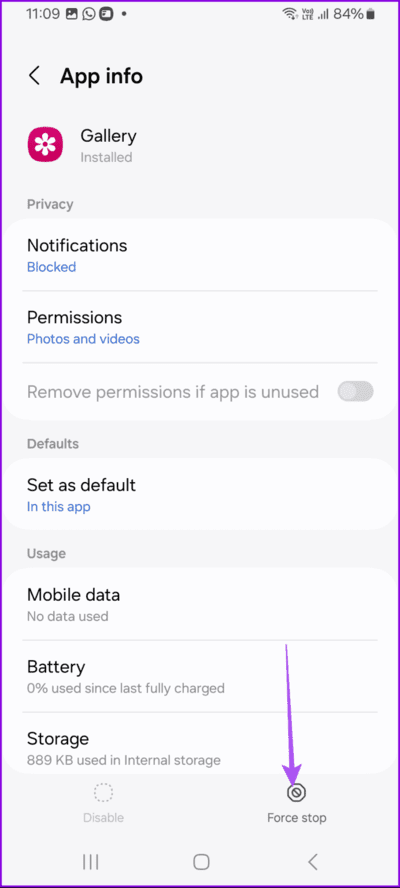
Weiter zu Schritt 3: Um zu überprüfen, ob das Tool jetzt funktioniert, schließen Sie die Registerkarte „Anwendungsinformationen“ und erstellen Sie das Tool neu.
2. Ein UI-Update
Da diese Funktion gerade erst mit One UI 6 veröffentlicht wurde, ist sie möglicherweise instabil und erfordert regelmäßige Updates, um ordnungsgemäß zu funktionieren. Daher empfehlen wir Ihnen, Ihr Samsung Galaxy-Telefon auf die One UI 6-Version zu aktualisieren.
Schritt 1: Öffnen die Einstellungen Und drücke Software aktualisieren.
Schritt 2: Klicke auf Herunterladen und installieren überprüfe Es ist ein Update verfügbar.
Verwenden Sie die Kameraverknüpfung
Sobald Sie das spezielle Kamera-Widget auf Ihrem Samsung Galaxy-Telefon hinzugefügt haben, können Sie die Kamera schnell starten, um etwas Besonderes einzufangen. Allerdings zeigt die Galerie-App möglicherweise nicht alle Ihre Fotos oder Videos an. Wenn ja, können Sie sich auf unseren Beitrag mit Vorschlägen beziehen Die besten Lösungen für dieses Problem.