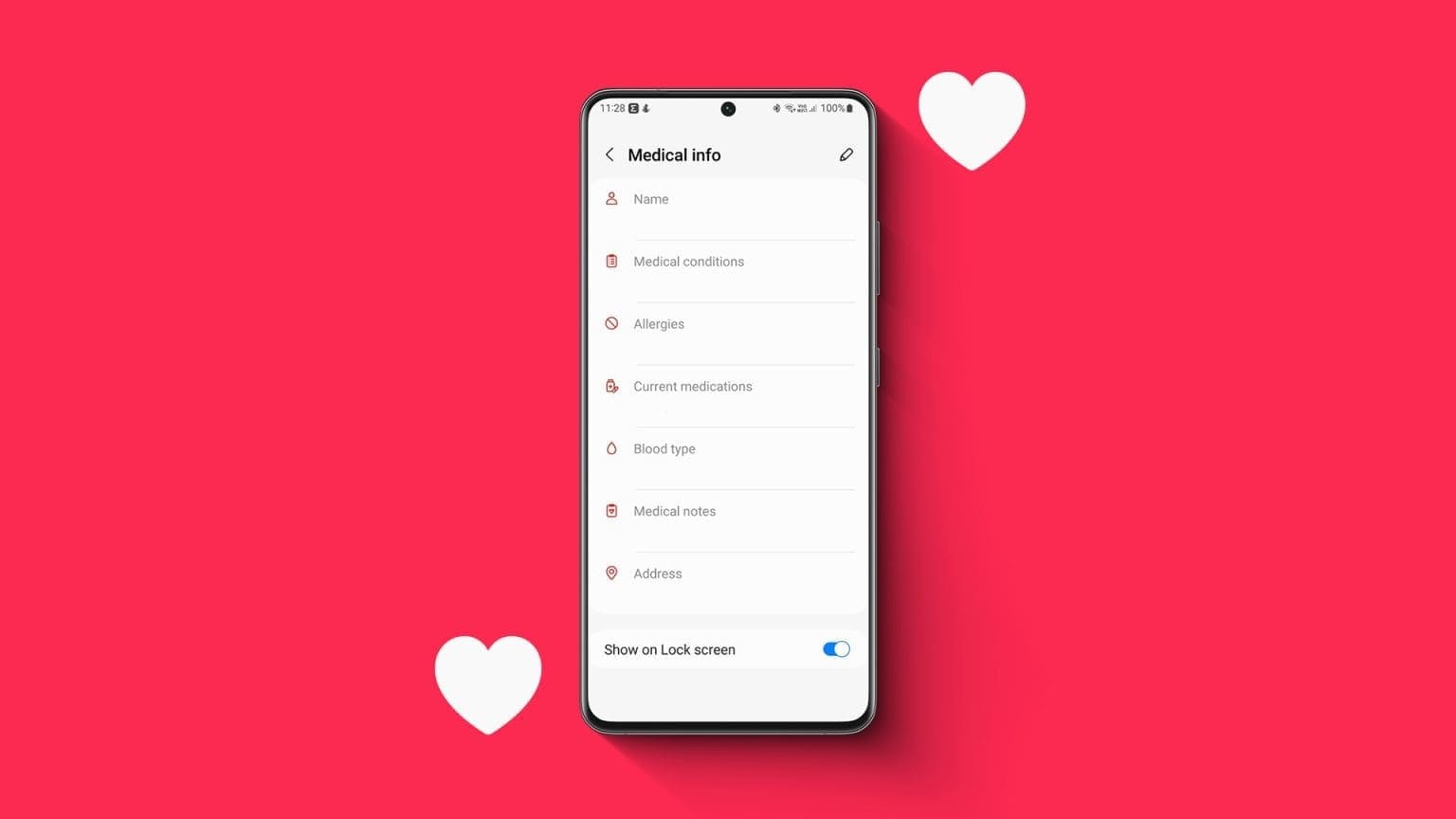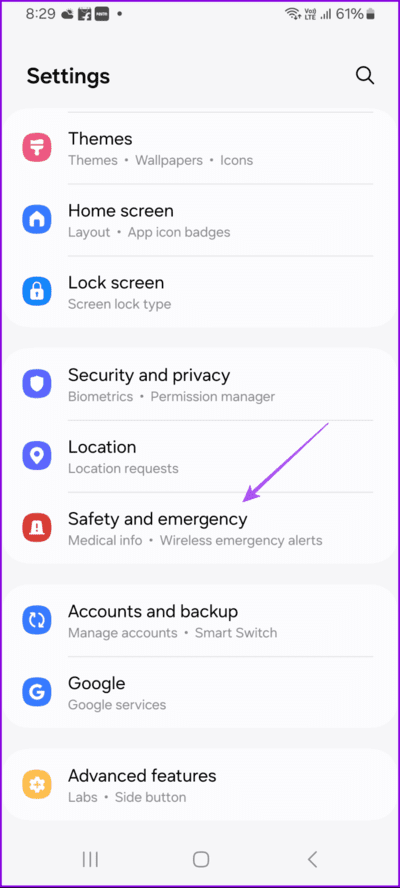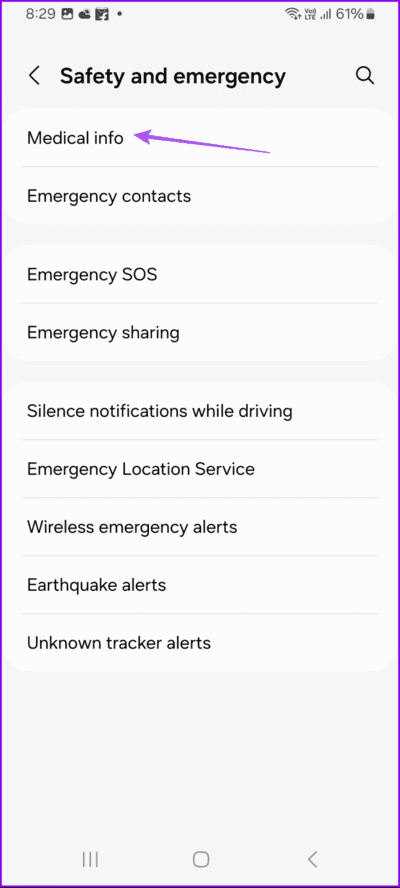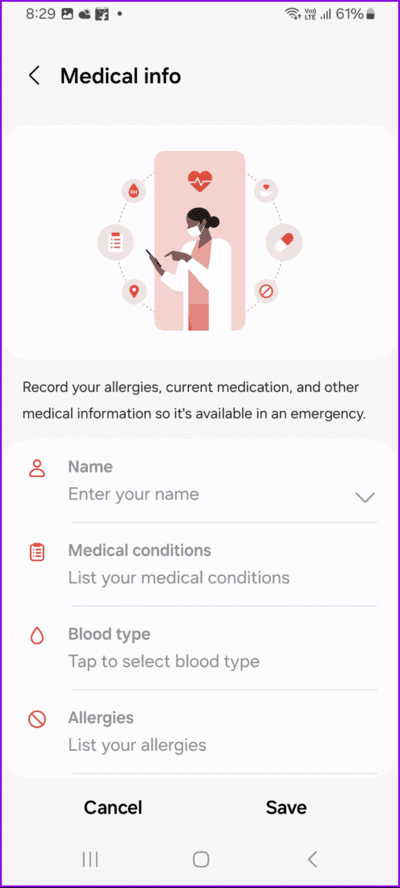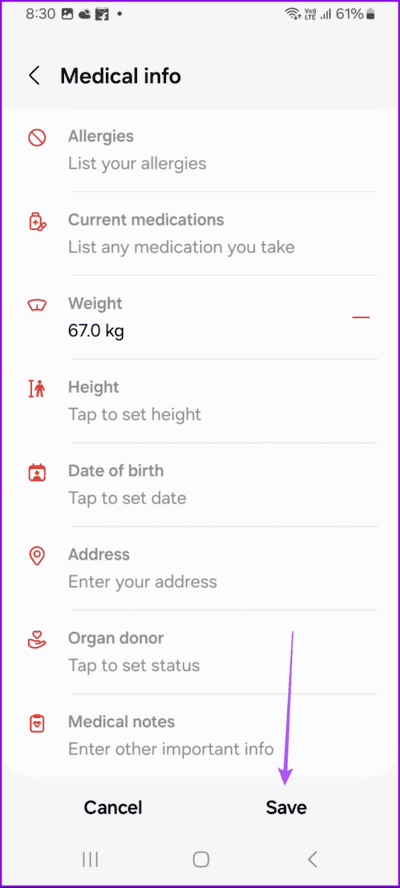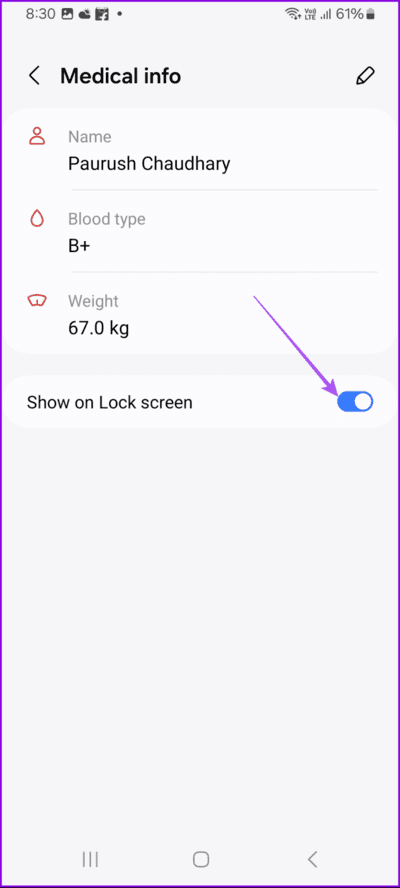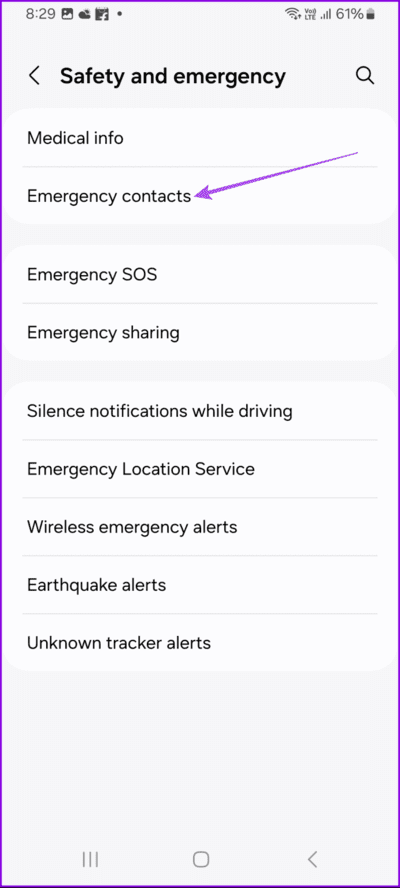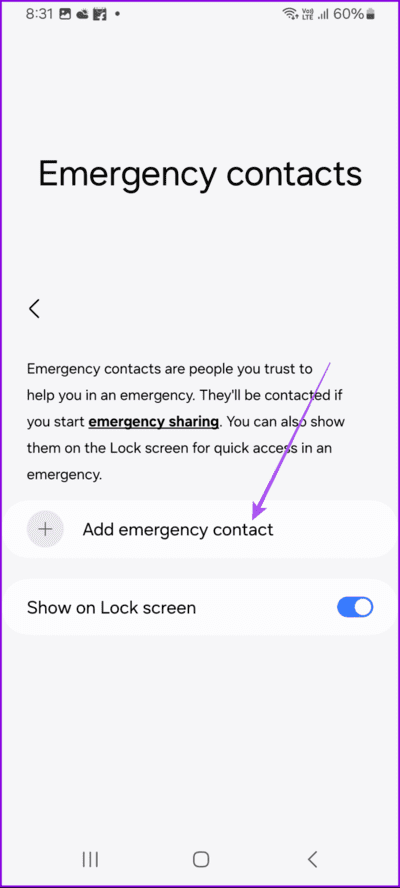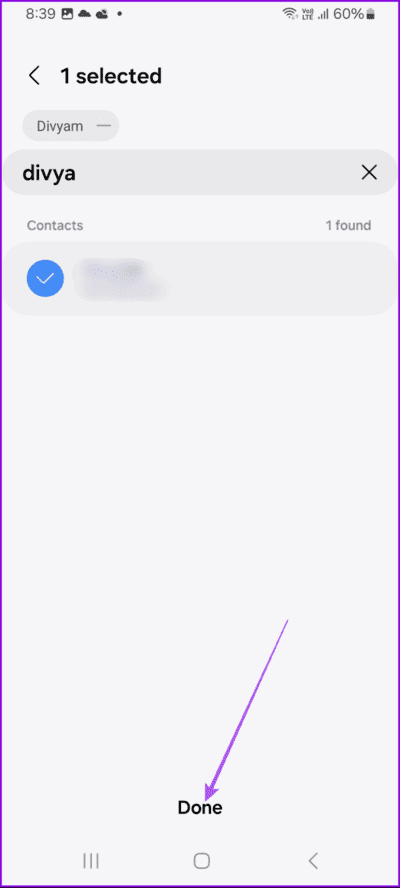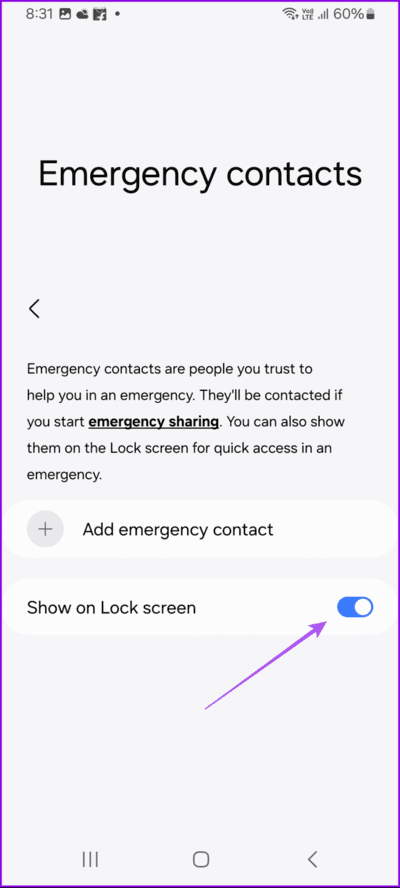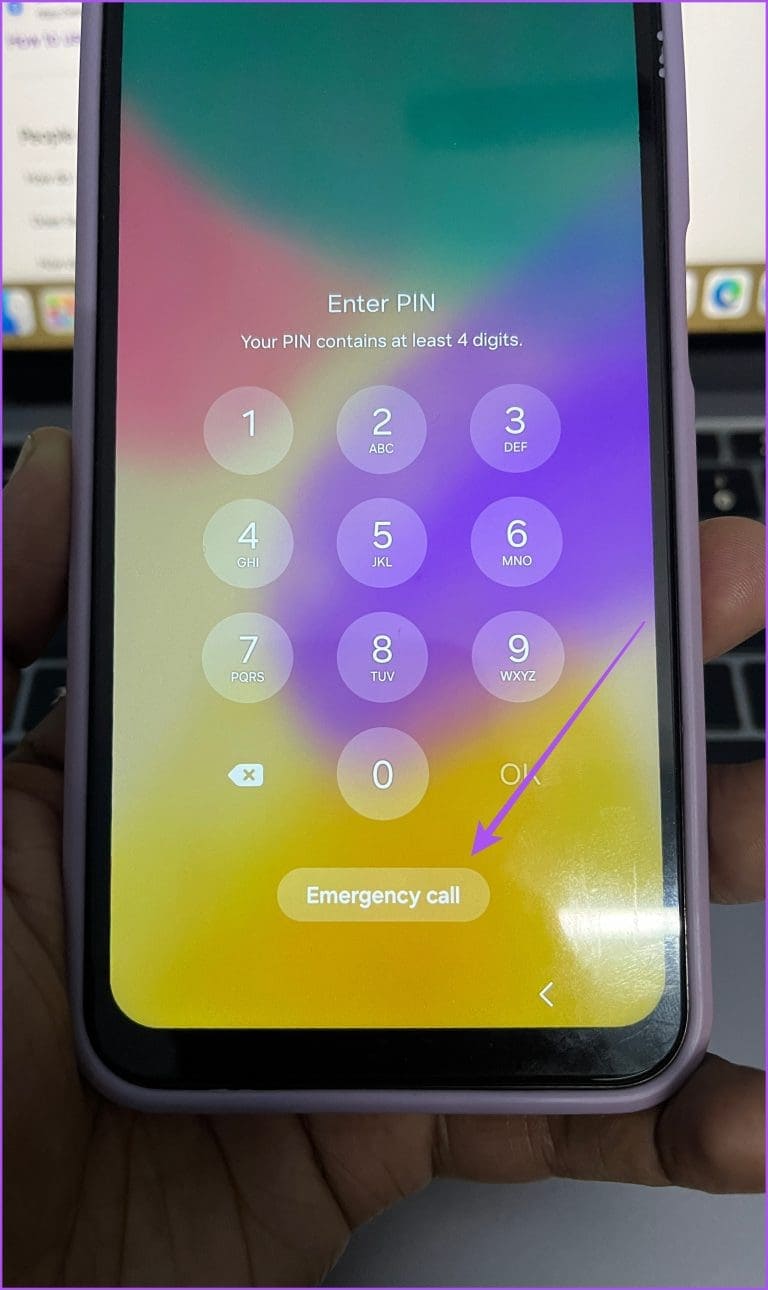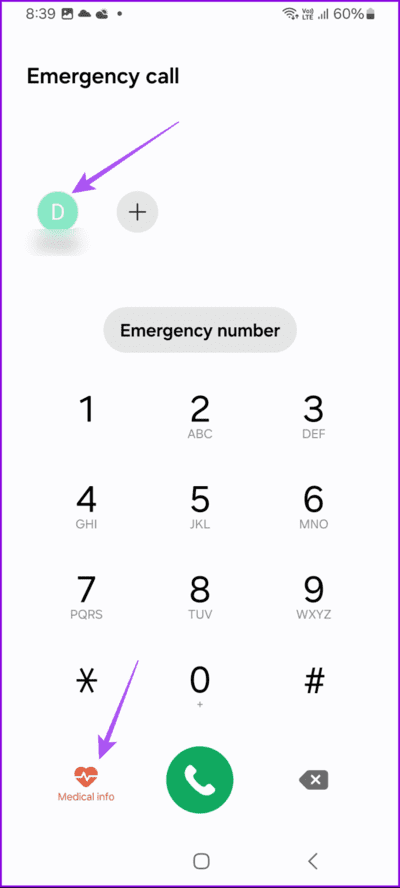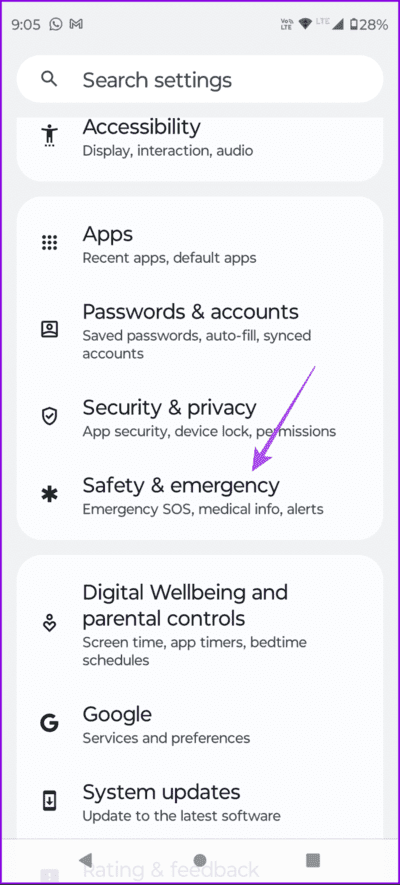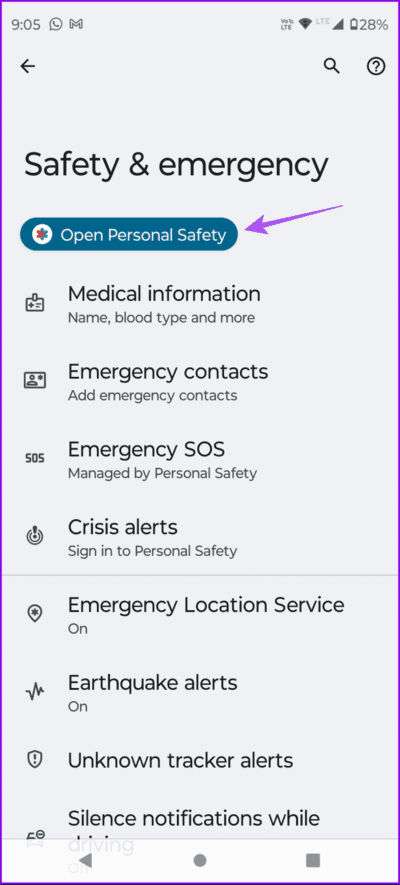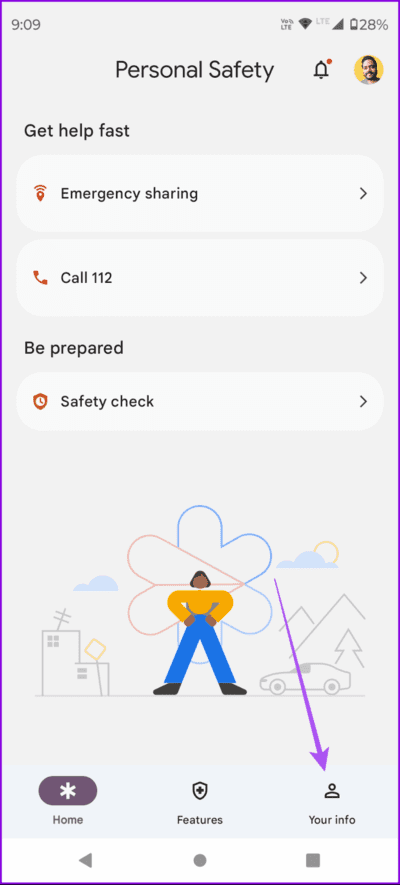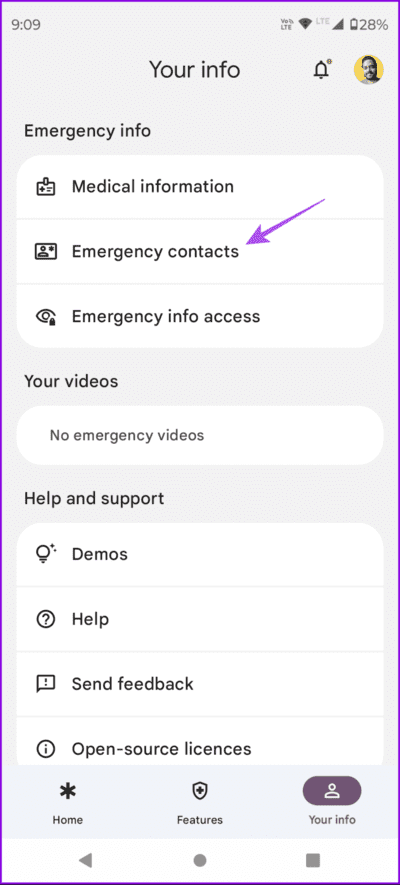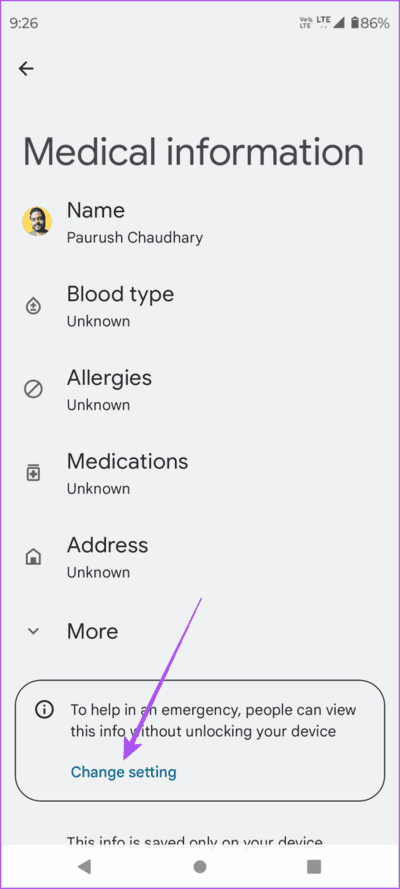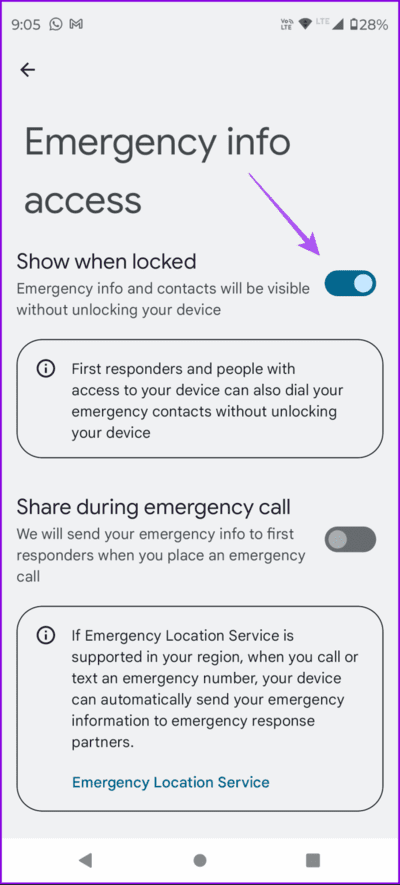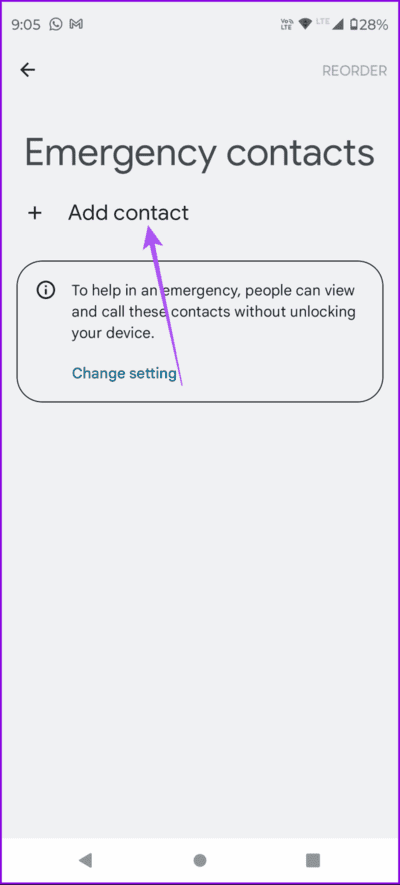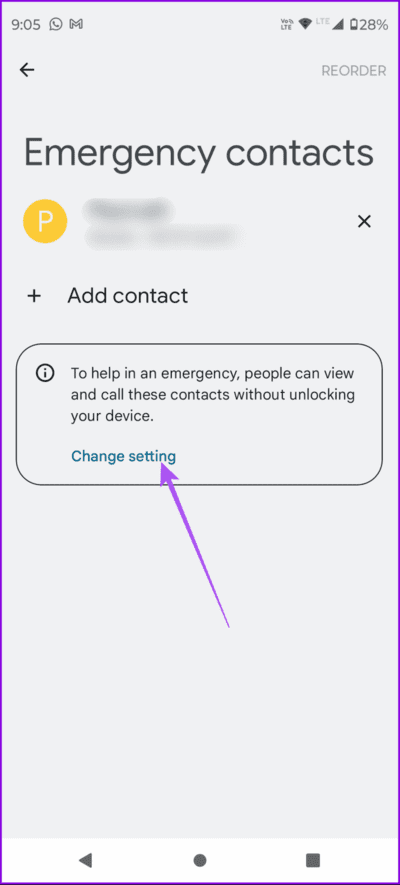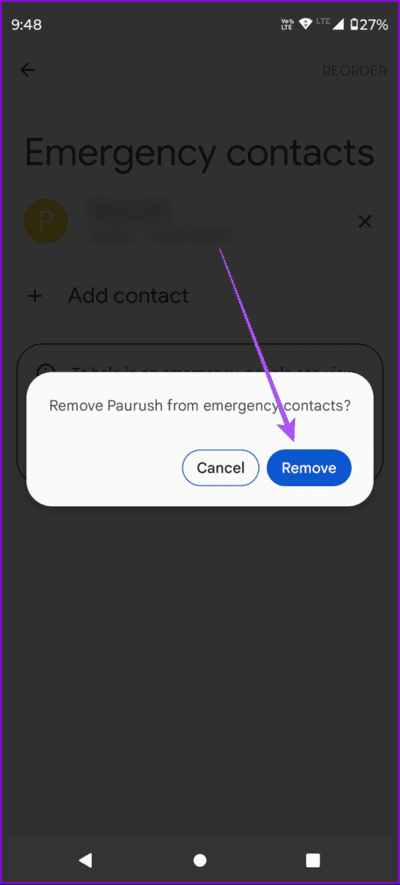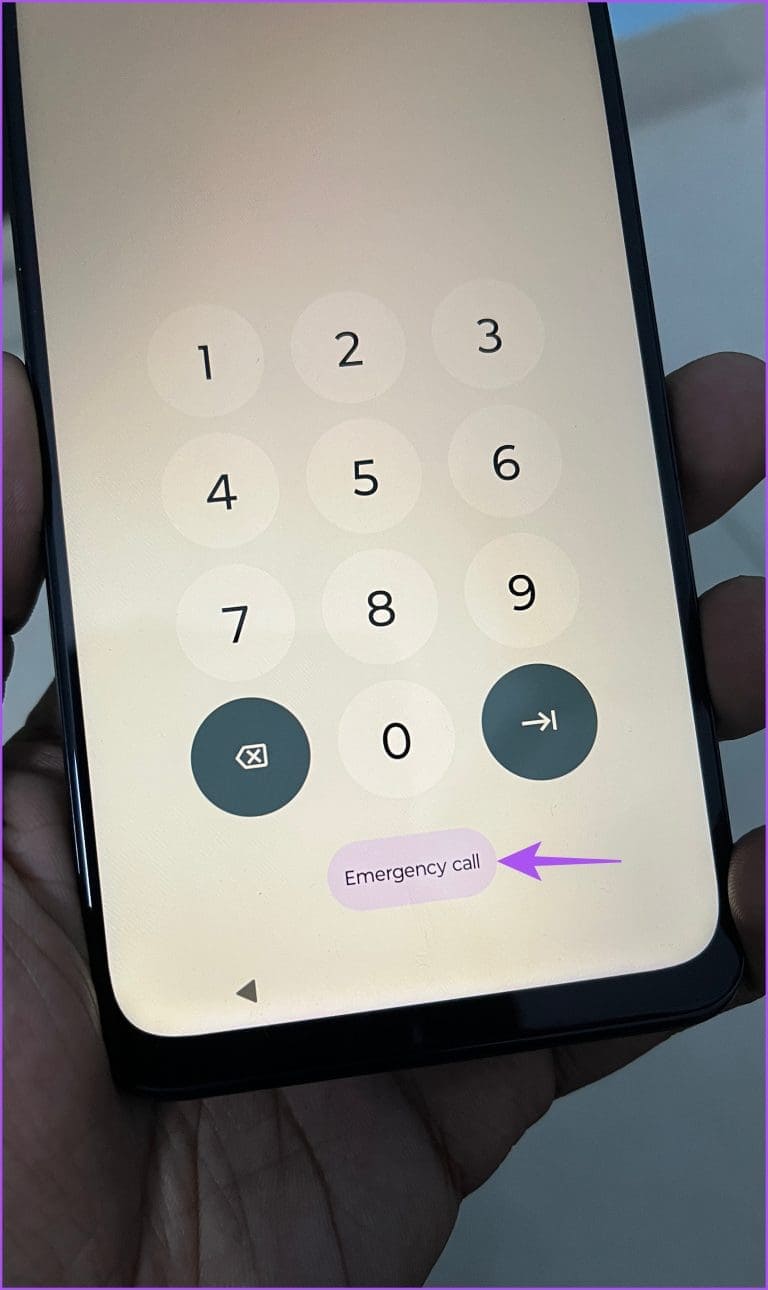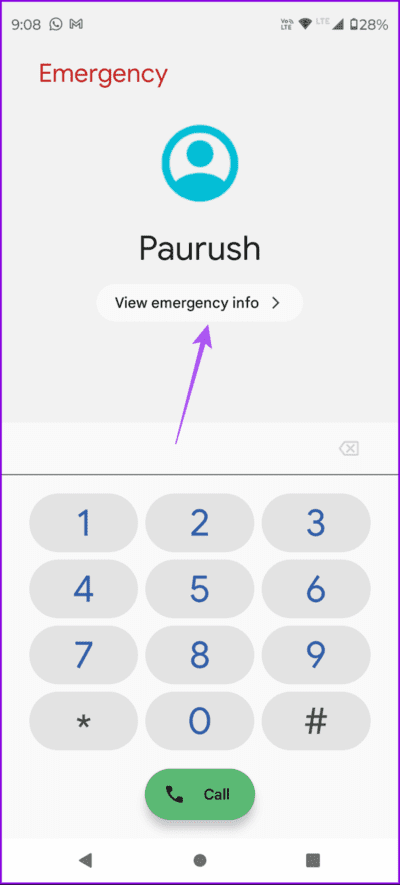So fügen Sie medizinische Informationen auf Samsung Galaxy-Telefonen hinzu und verwalten sie
Android-Telefone bieten eine Notfall-SOS-Funktion, mit der Sie in ungünstigen Situationen schnell Ihre vertrauenswürdigen Kontakte anrufen können. Du kannst es benutzen Um Ihre Standortdaten zu senden An vertrauenswürdige Kontakte und relevante Behörden.
In Notsituationen ist die Speicherung Ihrer medizinischen Daten auch deshalb nützlich, weil Sie so anderen Personen die Möglichkeit geben, Ihnen gut zu helfen. In diesem Beitrag erfahren Sie, wie Sie Ihre medizinischen Daten auf Ihrem Samsung Galaxy-Telefon hinzufügen und verwalten. Wir werden auch die Schritte für Standard-Android-Telefone behandeln.
Fügen Sie medizinische Informationen zu Ihrem SAMSUNG GALAXY-Telefon hinzu
Durch das Hinzufügen Ihrer medizinischen Informationen können Ersthelfer und medizinisches Personal schnell auf Ihre Bedürfnisse reagieren. Wir empfehlen Ihnen, diese Funktion auch auf den Android-Smartphones Ihrer Lieben zu aktivieren. So fügen Sie Ihre Daten auf Ihrem Samsung Galaxy-Telefon hinzu.
Schritt 1: Offen die Einstellungen Und drücke Sicherheit und Notfall.
Schritt 2: Drücken SieFür medizinische Informationen oben.
Weiter zu Schritt 3: Hinzufügen التفاصيل Ihr Gesundheitszustand, Ihre Blutgruppe, Allergien, Medikamente usw.
Schritt 4: Wenn Sie fertig sind, drücken Sie sparen unten.
Sie werden nun aufgefordert, Ihre medizinischen Daten auf dem Sperrbildschirm anzuzeigen oder auszublenden.
Fügen Sie Notfallkontakte auf Ihrem SAMSUNG GALAXY-Telefon hinzu
Ebenso wie Ihre medizinischen Daten wird empfohlen, auch Ihre Notfallkontaktdaten anzugeben. Auf diese Kontakte kann im Notfall auch dann zugegriffen werden, wenn der Bildschirm Ihres Telefons gesperrt ist.
Schritt 1: Öffnen die Einstellungen Und drücke Sicherheit und Notfall.
Schritt 2: Klicken Sie auf Kontakte Notruf.
Weiter zu Schritt 3: Klicke auf Fügen Sie einen Notfallkontakt hinzu.
Schritt 4: Lokalisieren Deine Kontakte Und drücke Fertig unten zu bestätigen.
Wir empfehlen außerdem, die Aufforderung zu aktivieren, um Ihre Notfallkontakte auch auf dem Sperrbildschirm anzuzeigen. Sie können bei Bedarf zu denselben Optionen zurückkehren, um Ihre Informationen zu ändern.
Zugriff auf den medizinischen Ausweis über das Samsung Galaxy-Telefon
Sobald Sie Ihre Daten hinzugefügt haben, erfahren Sie hier, wie Sie im Notfall darauf zugreifen können. Beachten Sie, dass auf medizinische Informationen nur zugegriffen werden kann, wenn auf Ihrem Android-Telefon eine Bildschirmsperre aktiviert ist.
Schritt 1: nach oben wischen Sperrbildschirm für Samsung Galaxy-Telefon und klicke Notruf.
Schritt 2: Klicke auf Notfall Kontaktname Um den Anruf zu starten, tippen Sie unten links auf „Medizinische Informationen“.
Fügen Sie medizinische Informationen auf dem Standard-Android-Telefon hinzu
Für diejenigen, die Stock Android verwenden, erfahren Sie hier, wie Sie Ihre medizinischen Informationen und Notfallkontakte hinzufügen können Persönliche Sicherheits-App. Dies war zuvor für Google Pixel-Telefone verfügbar. Aber mittlerweile unterstützt jedes Android-Telefon diese Funktion.
Schritt 1: Öffnen die Einstellungen Und drücke Sicherheit und Notfall.
Schritt 2: Zum Öffnen drücken الأمان Persönlich und standhaft Melde dich mit deinem Google-Account an.
Weiter zu Schritt 3: In der Bewerbung "persönliche Sicherheit", Klicke auf "Ihre InformationenIn der unteren rechten Ecke.
Schritt 4: Klicke auf Medizinische Information und geben Sie ein التفاصيل Ihre.
Schritt 5: Wenn Sie fertig sind, drücken Sie „Ändern“. die Einstellungen unten.
Weiter zu Schritt 6: Sicher sein zu Aktivieren Sie die Eingabeaufforderung Um Ihre medizinischen Informationen auf dem Sperrbildschirm anzuzeigen.
Schritt 7: Siehe die Sicherheit persönlich Und drücke Notfallkontakte.
Schritt 8: Klicke auf einen Kontakt hinzufügen Wählen Sie aus Ihrer Kontaktliste.
Weiter zu Schritt 9: Klicken Sie auf Einstellungen ändern und stellen Sie sicher, dass es aktiviert ist Kontaktinformationen anzeigen auf Ihrem Sperrbildschirm.
Sie können Ihre Kontakte jederzeit entfernen, indem Sie auf das X-Symbol tippen und Entfernen auswählen.
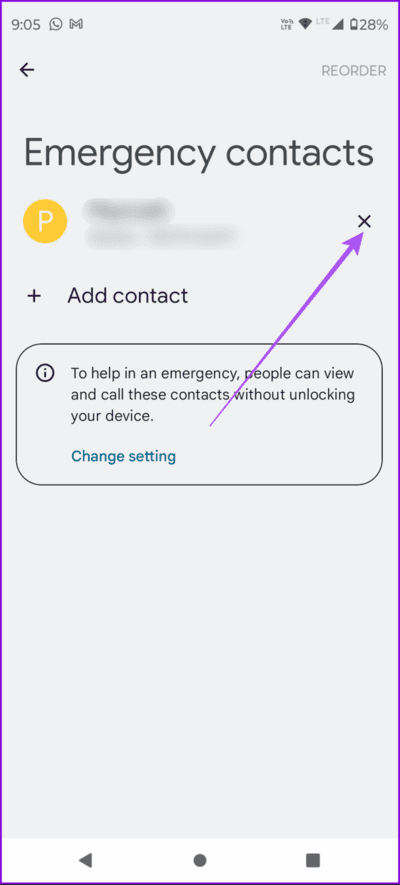
Greifen Sie auf medizinische Informationen auf Ihrem Android-Telefon zu
Beachten Sie, dass auf medizinische Informationen nur zugegriffen werden kann, wenn Ihr Android-Telefon über eine Bildschirmsperre verfügt.
Schritt 1: Wischen Sie auf dem Startbildschirm Ihres Android-Telefons nach oben und tippen Sie auf Notruf.
Schritt 2: Klicke auf Notfallinformationen anzeigen.
Sie sehen nun Ihre medizinischen Daten und den Namen Ihres Notfallkontakts.
Seien Sie auf Notfälle vorbereitet
Sie können Ihre medizinischen Informationen auf Samsung Galaxy-Telefonen und Stock Android-Telefonen hinzufügen und verwalten, um im Notfall anderen zu helfen und umgekehrt. Du kannst auch Aktivieren Sie unbekannte Tracker-Benachrichtigungen zu Ihrer Sicherheit auf Ihrem Android-Telefon. Diese Funktion soll Ihre persönlichen Gegenstände vor der Verfolgung durch unbekannte Geräte wie AirTags, Tile oder Samsung Galaxy SmartTags schützen. Wenn ein Bluetooth-Tracker in Ihrer Handtasche oder anderen Gegenständen steckt, erhalten Sie eine Benachrichtigung auf Ihrem Android-Telefon, wenn sich der Tracker in der Nähe befindet. Dies trägt dazu bei, eine absichtliche oder versehentliche Verfolgung Ihres persönlichen Eigentums zu verhindern.