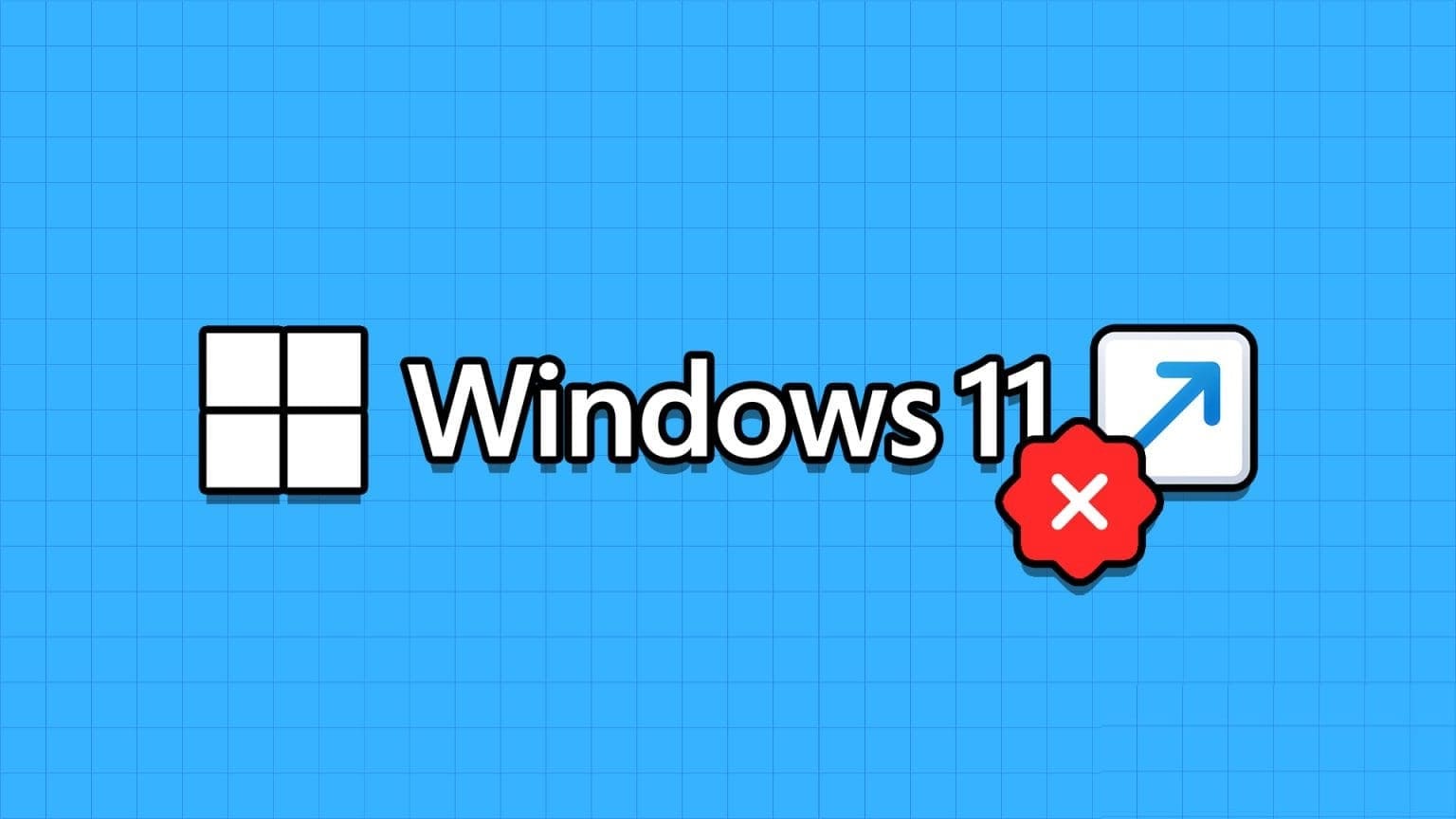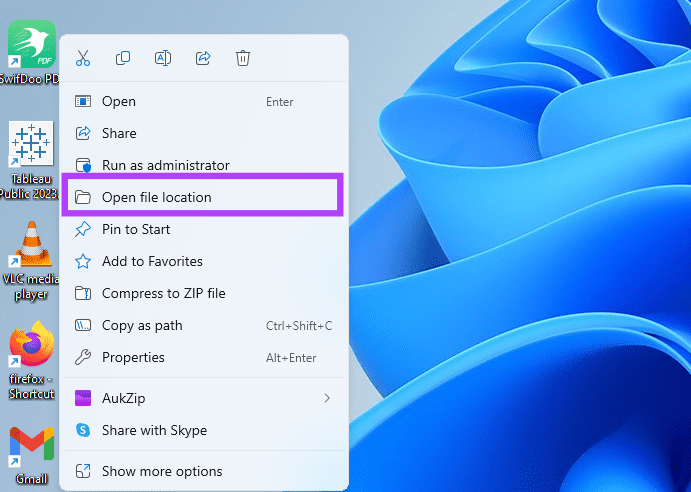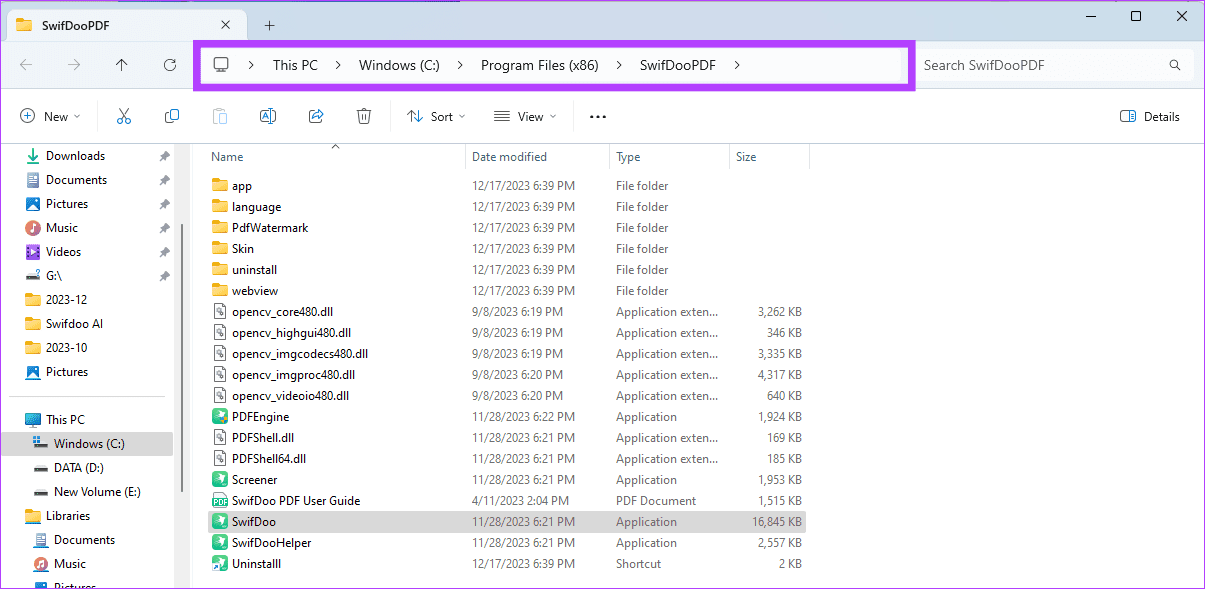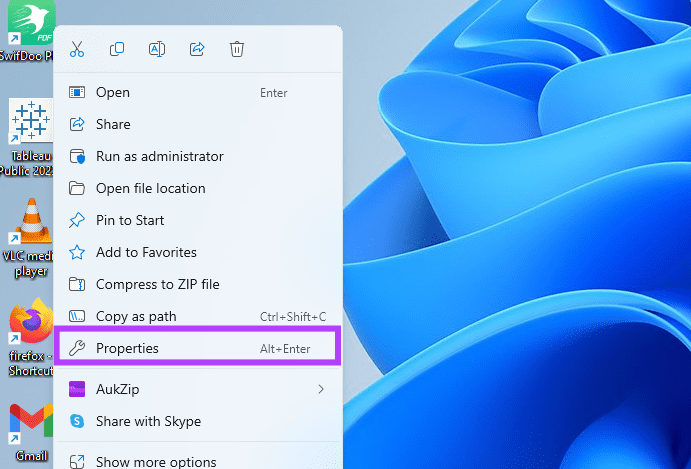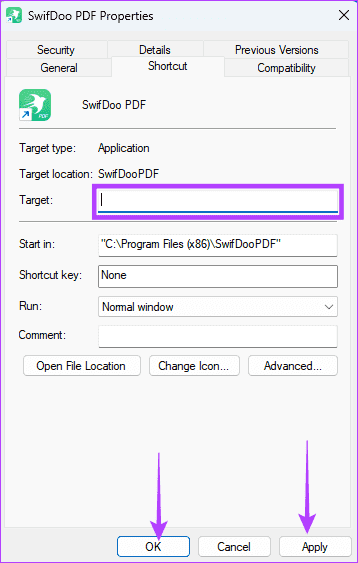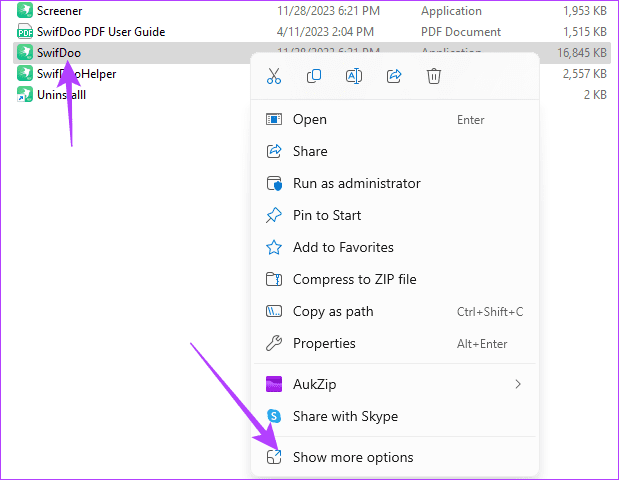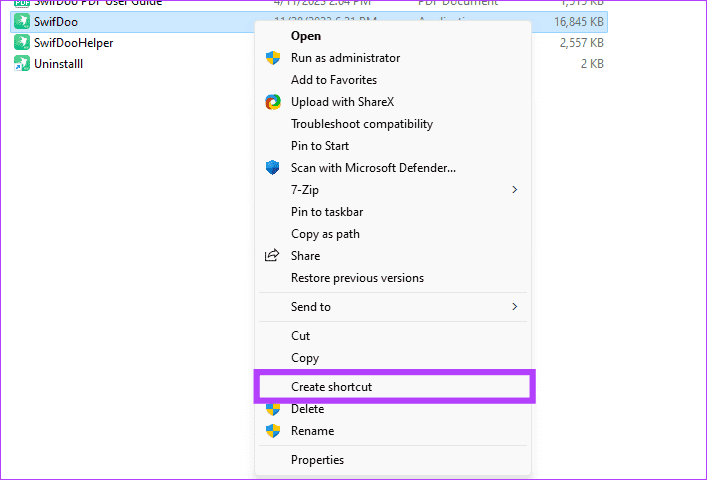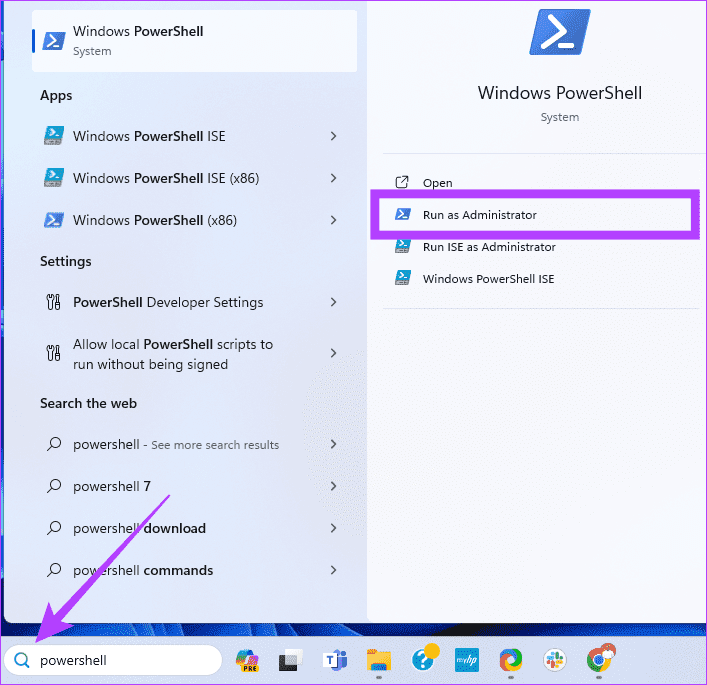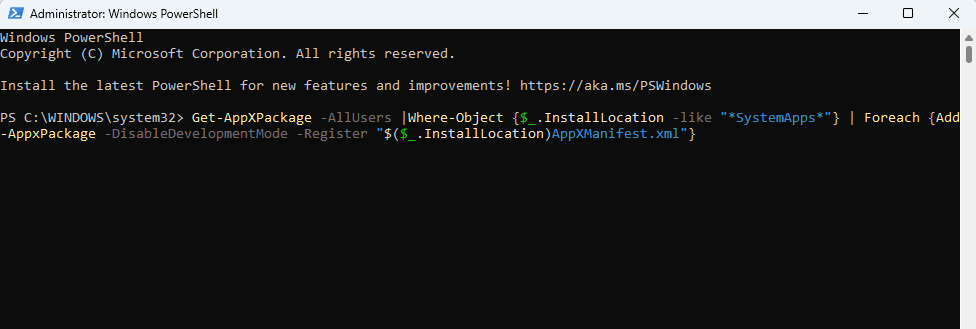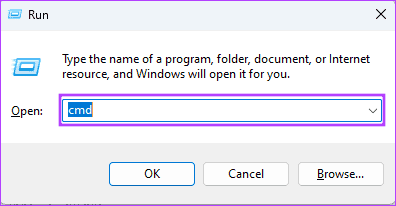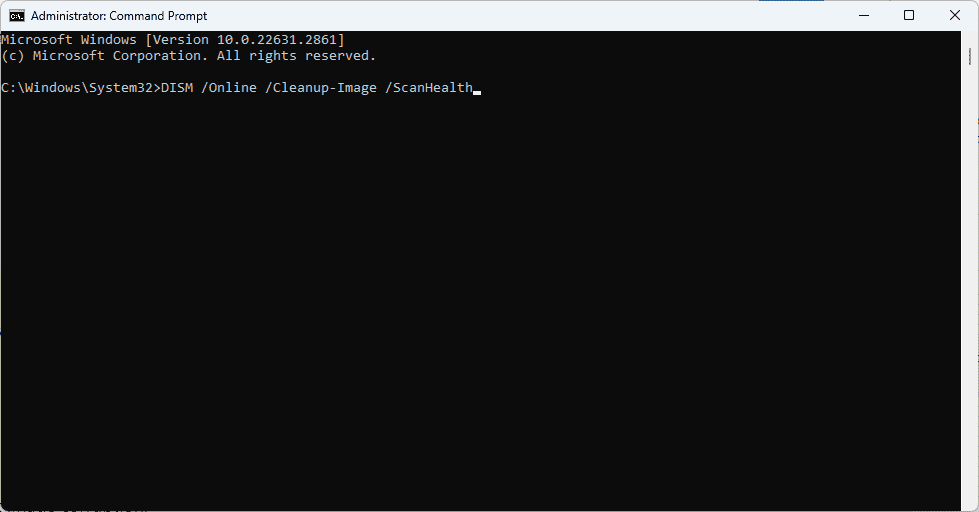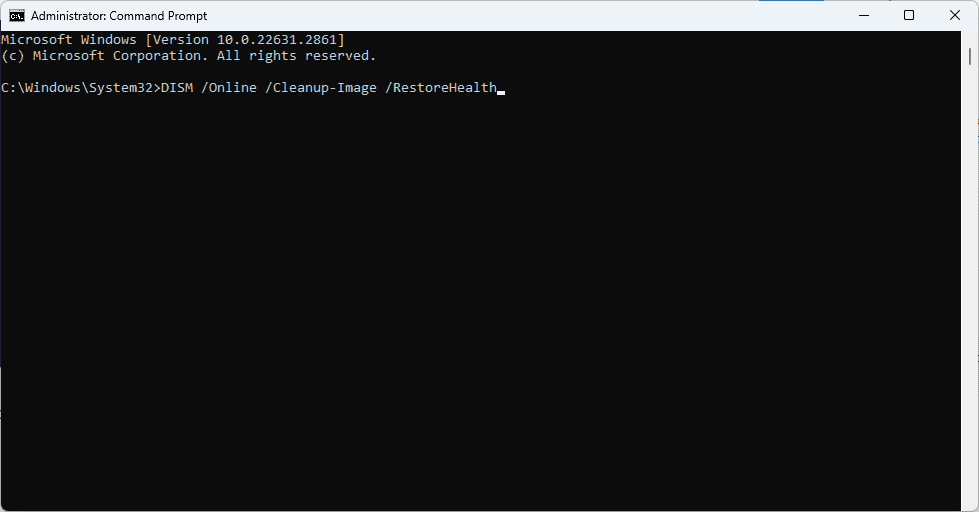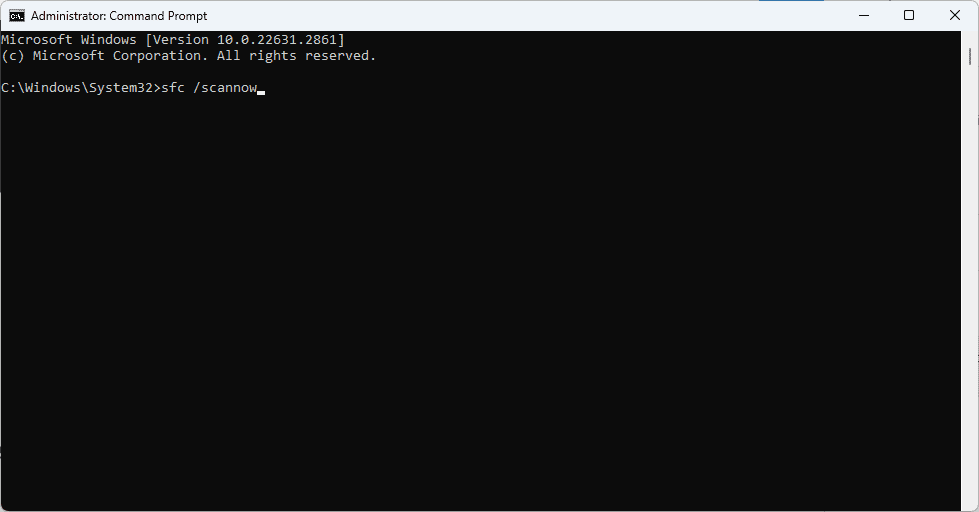Die 7 wichtigsten Korrekturen für Desktop-Verknüpfungen, die unter Windows 11 nicht funktionieren
Die Windows-Desktopansicht besteht aus Ordnern, Symbolen, Dateien und einer Taskleiste, um Ihnen den schnellen Einstieg zu erleichtern. Sie können also einfach auf die Symbole doppelklicken, um Anwendungen oder Ordner zu öffnen. Sie können die Apps und Programme anpassen, auf die Sie schnell zugreifen möchten. Einige Benutzer beschweren sich Desktop-Verknüpfungen funktionieren nicht oder werden auf Windows-Computern nicht angezeigt.
Die Verknüpfungspfade zu diesen Anwendungen und Ordnern sind möglicherweise falsch konfiguriert, wenn die Anwendungsdateien beschädigt sind, oder in einigen Fällen kann dies ein Zeichen einer Malware-Infektion sein. In diesem Leitfaden besprechen wir die besten Lösungen. Lasst uns anfangen.
1. Starten Sie den Computer neu
Starten Sie Ihren Computer neu, bevor Sie mit der Fehlerbehebung beginnen. Manchmal reicht ein Neustart aus, da er stark genug ist, um problematische Prozesse zum Beenden des Problems zu zwingen.
Da der Windows Explorer außerdem die grafischen Elemente auf Ihrem Computer steuert, führt ein Neustart zu einem Zurücksetzen des Computers und kann möglicherweise kleinere Störungen beheben. Dies ist eine effektive Lösung, wenn Ihre Desktopsymbole nicht mehr funktionieren.
2. Überprüfen und aktualisieren Sie das Verknüpfungsziel
Verknüpfungen auf dem Desktop sind mit den Anwendungsdateien verknüpft, die sie öffnen sollen. Auch wenn die Verknüpfung perfekt erscheint, funktioniert sie nicht, wenn der Anwendungspfad nicht korrekt ist. Die einfache Lösung besteht darin, den Pfad zu aktualisieren, wie unten gezeigt.
Schritt 1: Klicken Sie mit der rechten Maustaste auf die Verknüpfung mit dem Problem und klicken Sie auf "Dateispeicherort öffnen".
Schritt 2: Notieren Sie sich den Dateipfad. Es befindet sich normalerweise in der Adressleiste des geöffneten Datei-Explorers.
Weiter zu Schritt 3: Klicken Sie erneut mit der rechten Maustaste auf die Desktop-Verknüpfung und klicken Sie auf „ئصائص".
Schritt 4: Aktualisieren Sie das Feld „Ziel“ und stellen Sie sicher, dass es mit dem zuvor genannten Dateipfad übereinstimmt. Klicken Sie dann auf „Anwendung" Und"OK".
3. Erstellen Sie die beschädigte(n) Verknüpfung(en) neu.
Wenn Desktop-Verknüpfungen nicht geöffnet werden, kann es zu einer Dateibeschädigung kommen. Indem Sie die Verknüpfung neu erstellen, entfernen Sie die alte, beschädigte Verknüpfung und erstellen eine neue. Sie können die folgenden Schritte ausführen.
Schritt 1: Klicken Sie mit der rechten Maustaste auf die Verknüpfung mit dem Problem und klicken Sie auf "Dateispeicherort öffnen".
Schritt 2: Klicken Sie mit der rechten Maustaste auf die ausführbare Datei und klicken Sie auf „Weitere Optionen anzeigen.
Weiter zu Schritt 3: Lokalisieren "Verknüpfung erstellen" aus dem Kontextmenü.
4. Apps erneut registrieren
Wenn Desktop-Verknüpfungen unter Windows nicht funktionieren oder nicht angezeigt werden, ist eine erneute Registrierung der Apps sinnvoll, insbesondere wenn das Problem bei Microsoft Store-Apps liegt. Durch die Installation der App werden Registrierungseinträge erstellt, die ihr grundlegende Funktionen wie das Öffnen über eine Verknüpfung zuordnen. Wenn Sie Anwendungen erneut registrieren, entfernen Sie alle Beschädigungen, die den Fehler verursachen könnten.
Schritt 1: Klicken Sie auf das Suchsymbol in der Taskleiste, geben Sie PowerShell ein und klicken Sie Als Administrator ausführen Option.
Schritt 2: Kopieren Sie den folgenden Befehl, fügen Sie ihn in PowerShell ein und drücken Sie die Eingabetaste:
Get-AppXPackage -AllUsers |Where-Object {$_.InstallLocation -like "SystemApps"} | Foreach {Add-AppxPackage -DisableDevelopmentMode -Register "$($_.InstallLocation)AppXManifest.xml"}
5. Reparieren Sie Windows mit dem DISM-Tool
Wenn die Symbole auf Ihrem Desktop leer sind oder nicht richtig geladen werden, liegt möglicherweise eine schwerwiegende Beschädigung Ihres Systemabbilds vor. In Windows 11 können Sie den nativen DISM-Scan verwenden, um diese Beschädigung zu finden und zu beheben. Befolgen Sie die folgenden Schritte.
Schritt 1: Drücken Sie die Tastenkombination Windows-+ R Zum Starten des Windows-Dialogfelds „Ausführen“.
Schritt 2: Ich schreibe cmd, dann drücken Strg + Umschalt + Enter Tastenkombination zum Starten einer Eingabeaufforderung mit erhöhten Rechten.
Weiter zu Schritt 3: Geben Sie den folgenden Befehl ein und drücken Sie die Eingabetaste, um nach Bildschäden zu suchen:
DISM / Online / Bereinigung-Image / ScanHealth
Schritt 4:Geben Sie den folgenden Befehl ein und drücken Sie die Eingabetaste, um die Bildbeschädigung zu reparieren:
DISM / Online / Bereinigung-Image / RestoreHealth
Schritt 5: Wenn der Scan abgeschlossen ist, führen Sie den folgenden Befehl aus, um den SFC-Scan zu starten und Ihren Computer neu zu starten, wenn der Scan abgeschlossen ist:
sfc / scannow
6. Scannen Sie Ihren Computer auf Malware
Wenn Desktop-Verknüpfungen unter Windows nicht funktionieren, liegt es möglicherweise an Ihrem Computer mit Schadsoftware infiziert, Die Durchführung eines Malware-Scans wäre eine gültige Lösung. Viren können Konfigurationen ändern und die Integrität von Dateipfaden oder Anwendungen zerstören. Sie können auch wichtige Dateien löschen, die zum Öffnen von Verknüpfungen erforderlich sind. Stellen Sie nach dem Ausführen eines Virenscans sicher, dass das Problem behoben ist, oder versuchen Sie andere Lösungen.
7. Systemwiederherstellung
Das Dienstprogramm zur Systemwiederherstellung ist ein Tool, das Windows in den vorherigen Zustand zurückversetzt, in dem es ohne das Verknüpfungsproblem hätte ordnungsgemäß funktionieren können. Die Verwendung dieses Fixes funktioniert, wenn Konfigurationsprobleme das Verknüpfungsproblem verursacht haben. Sie sollten jedoch beachten, dass durch die Wiederherstellung Ihres Computers möglicherweise kürzlich installierte Apps und Anwendungen entfernt werden. nach Systemwiederherstellung startenStellen Sie sicher, dass das Problem behoben ist.
Verwenden Sie funktionale App-Verknüpfungen unter Windows 11
Desktop-Verknüpfungen erleichtern das Öffnen Ihrer Anwendungen. Dadurch entfällt die Notwendigkeit, beim Ausführen von Anwendungen einzelne Dateiordner zu öffnen. Wenn Probleme mit Verknüpfungen auftreten, können Sie einen Warmstart versuchen und mit anderen Lösungen fortfahren, wenn das Problem weiterhin besteht.