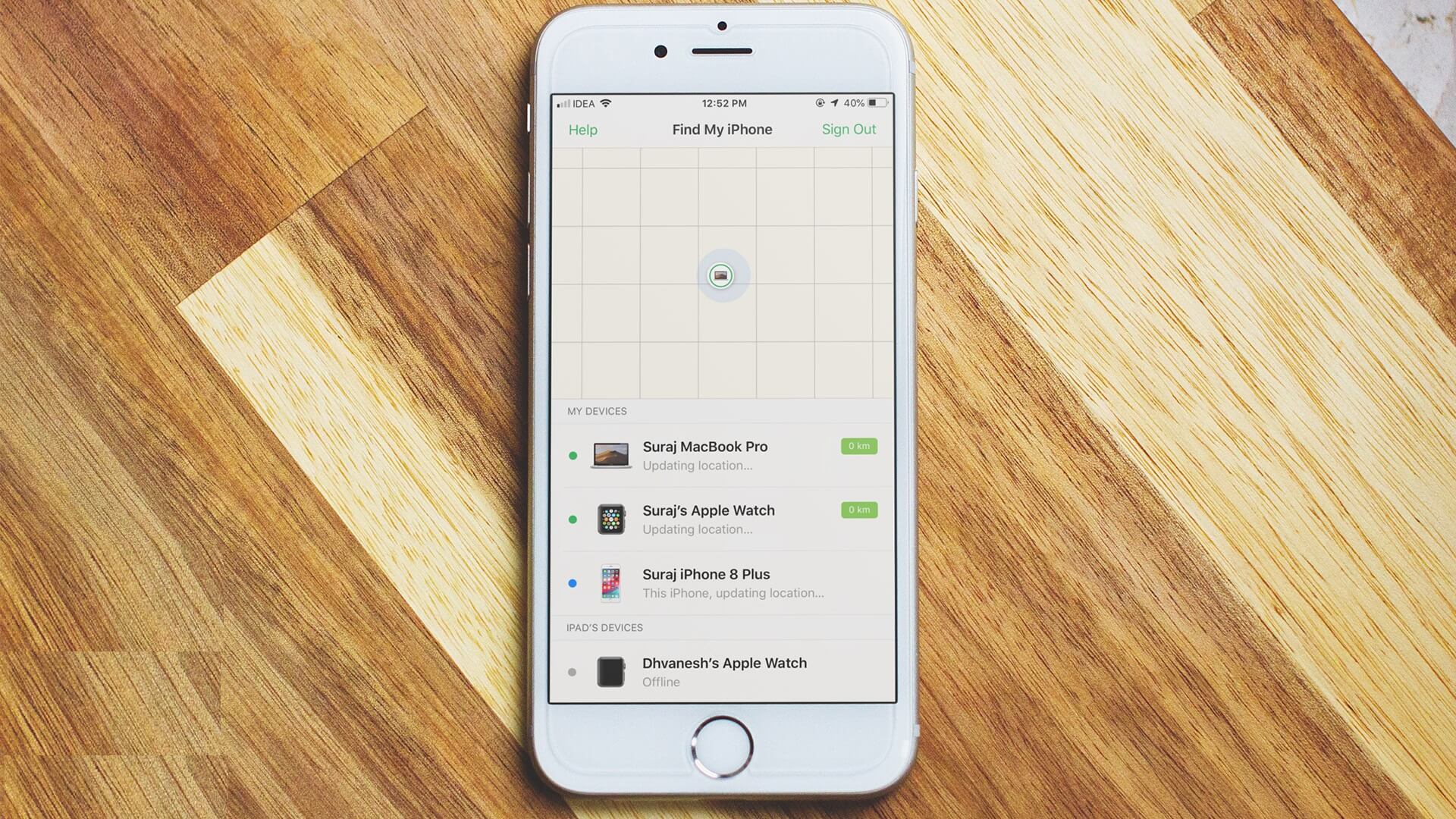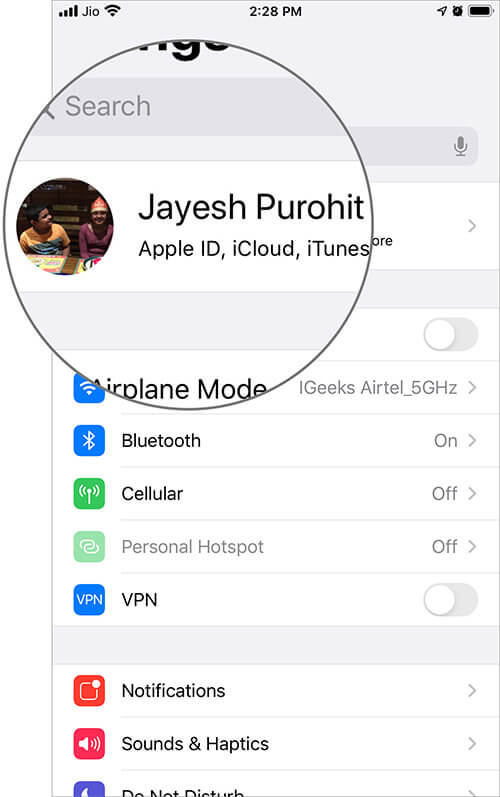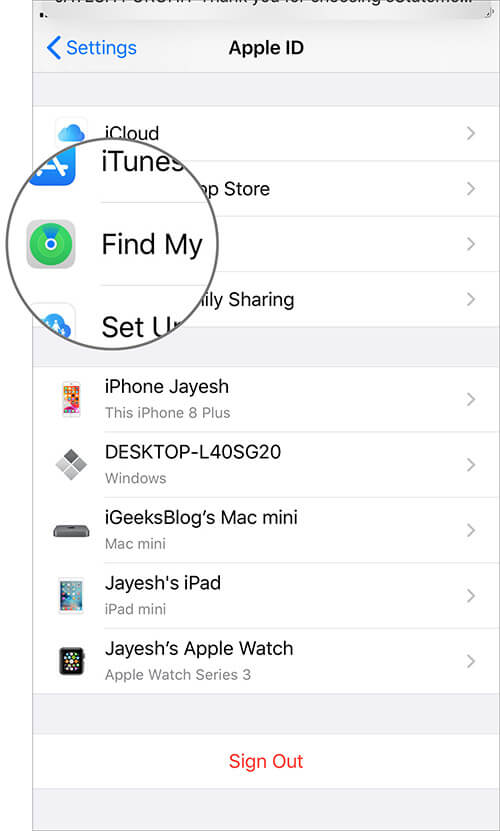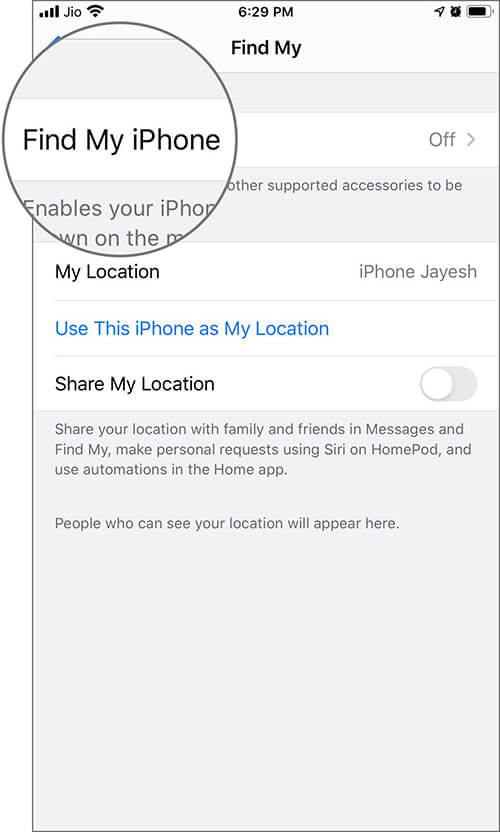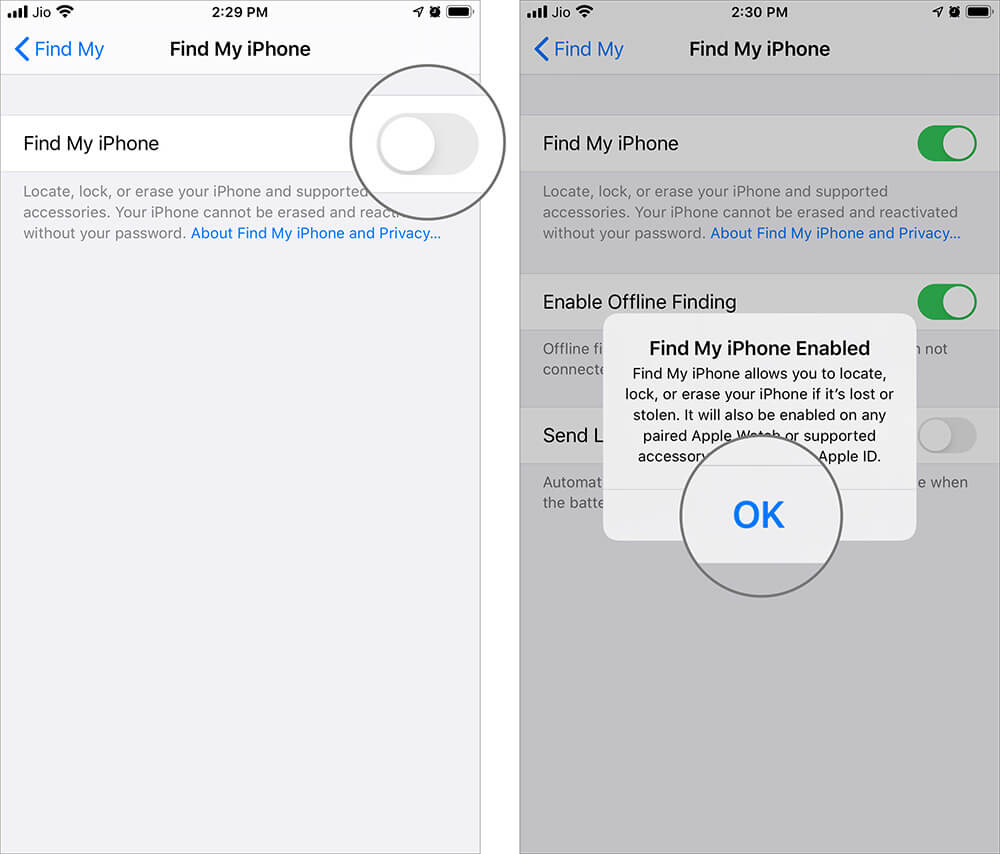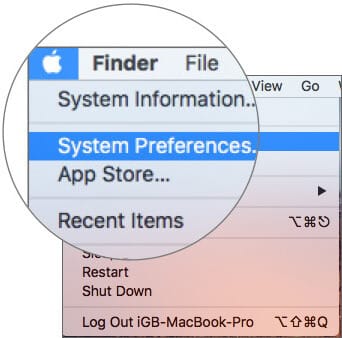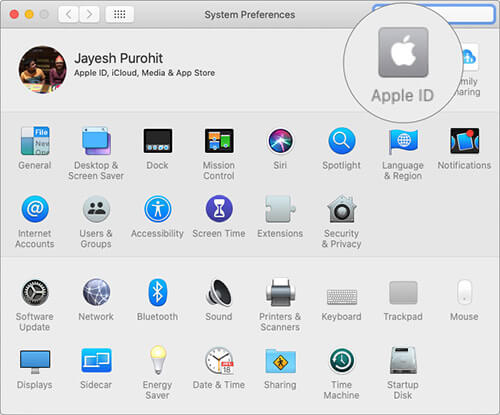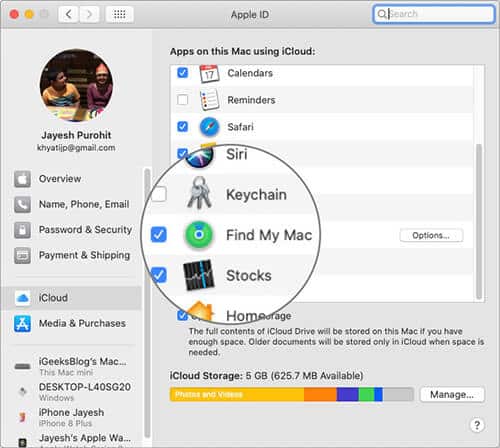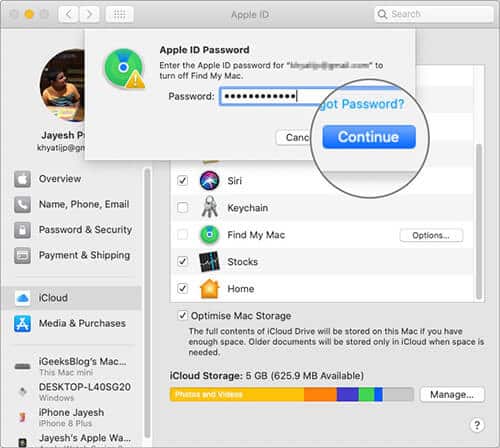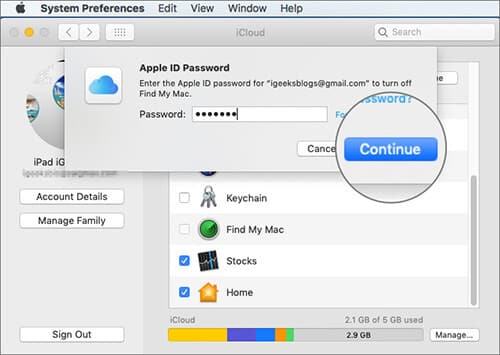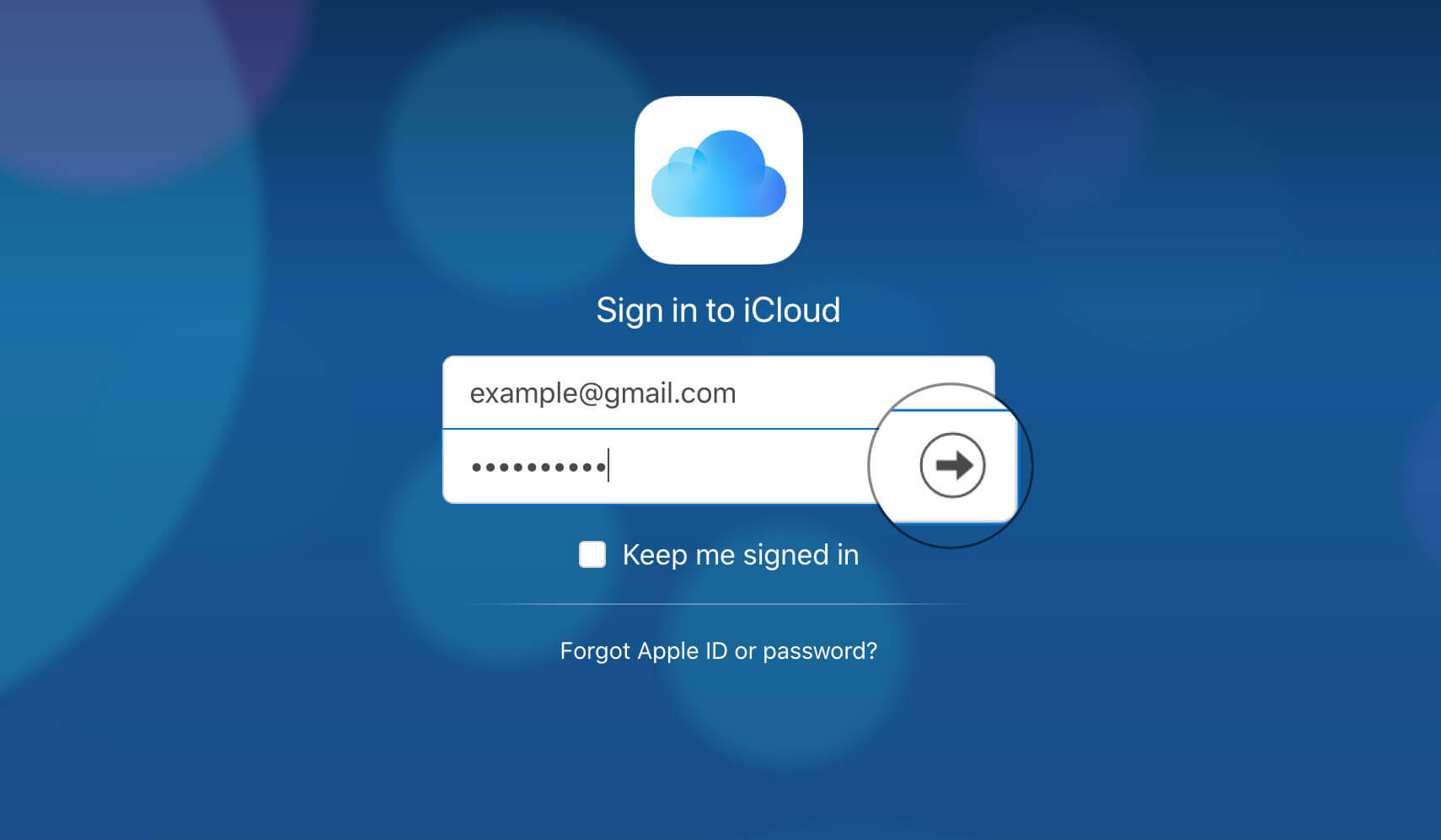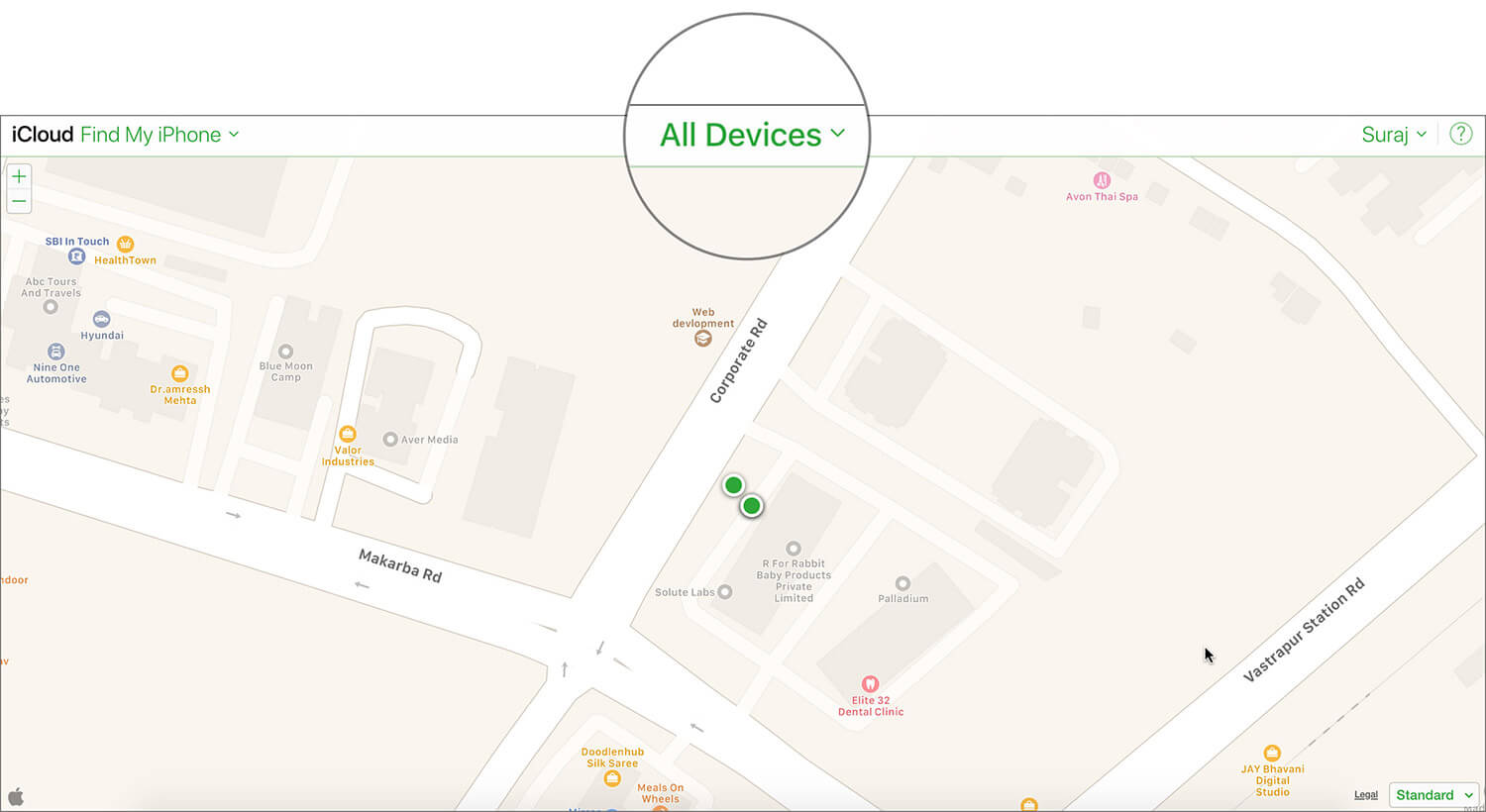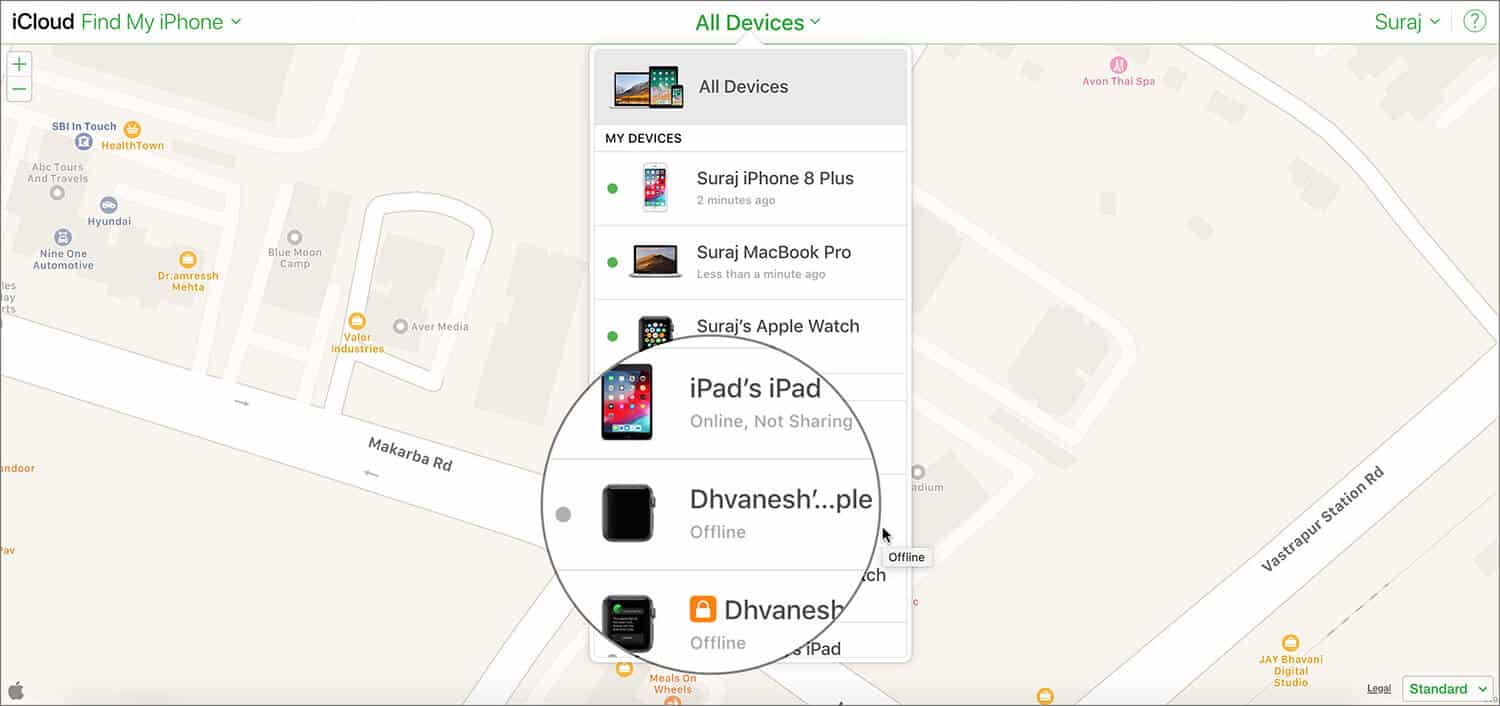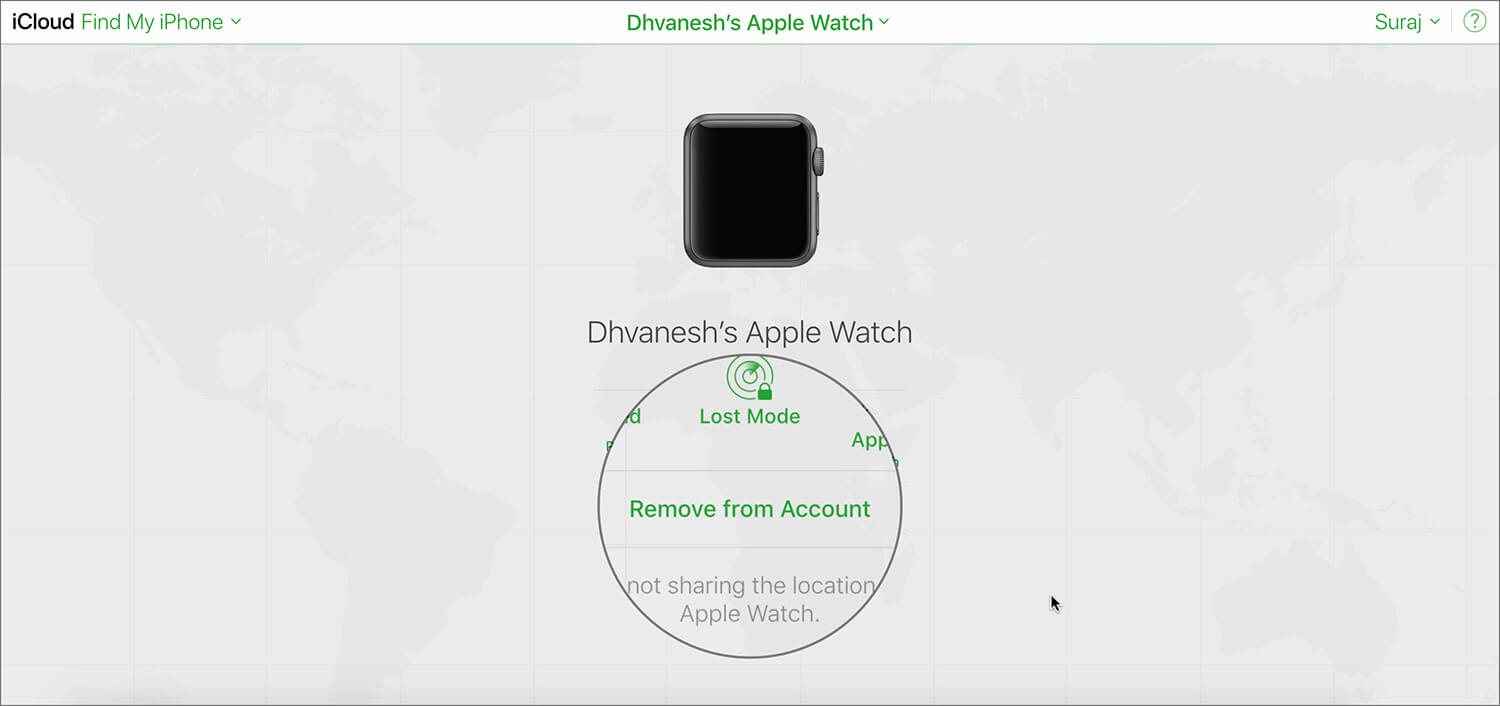So fügen Sie ein Gerät zu Find My App hinzu oder entfernen es
Einer der Hauptvorteile der Verwendung von Apple-Geräten ist eine einzige Apple-ID, die alle Ihre Geräte verbindet, sei es iPhone, iPad, Apple Watch, AirPods oder Mac. Wenn Sie jedoch eines dieser Geräte nicht mehr verwenden, wird empfohlen, dieses Gerät aus Find My iPhone zu entfernen. Vor dem Entfernen müssen Sie jedoch Ihr Apple-Gerät hinzufügen. In diesem Tutorial wird erklärt, wie Sie Ihr Gerät zu Find My iPhone hinzufügen oder entfernen können.
So fügen Sie ein iPhone, iPad und Mac zu Find My App hinzu oder entfernen es
So schalten Sie Find iPhone ein/aus
Angepinnter Hinweis: Wenn Sie Find My iPhone auf Ihrem Gerät aktivieren, werden die gekoppelte Apple Watch und die AirPods automatisch hinzugefügt. Und wenn Sie Ihr iOS-Gerät von dieser Geräteverfolgungsfunktion ausschließen, wird es ebenfalls entfernt.
Schritt 1. Starten Sie eine App die Einstellungen Auf einem Gerät iOS Ihre.
Schritt 2. Jetzt drücken Profilsymbol.
Hinweis: Wenn Sie iOS 12 oder früher verwenden, öffnen Sie Einstellungen, tippen Sie auf Ihren Namen und öffnen Sie dann iCloud.
Schritt 3. Drücken Sie danach Finde meine.
Schritt 4. Jetzt drücken Mein iPhone suchen.
Schritt 5. jetzt spielen Schalter neben Mein iPhone suchen , dann klickOK" Zur Bestätigung.
Wenn Sie iOS 12 oder früher verwenden, öffnen Sie „die Einstellungen” , dann auf deinen Namen klicken, dann öffnen iCloud.
So deaktivieren Sie Find Your Mac
Schritt 1. auf dem Gerät Mac Ihr, klicken Sie auf Liste Apple von der oberen linken Ecke. Klicken Sie danach auf „Systemeinstellungenaus dem Dropdown-Menü.
Schritt 2. Klicken Sie nun auf apple ID.
Schritt 3. Hier finden Sie eine Liste der Anwendungen auf Ihrem Gerät Mac mit iCloud. In diesem Menü müssen Sie auf das Kontrollkästchen klicken, um die Auswahl aufzuheben Find My Mac.
Schritt 4. Geben Sie ein Passwort ein Apple ID dein, und klick Fortsetzen.
Wenn ein Gerät Mac laufendes System MacOS 10.14 oder früher: Liste Apple () → Systemeinstellungen → iCloud → abwählen Finden Sie Mein Mac → Geben Sie Ihr Apple-ID-Passwort ein → Weiter.
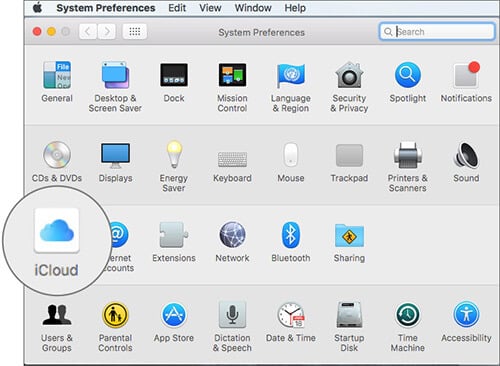
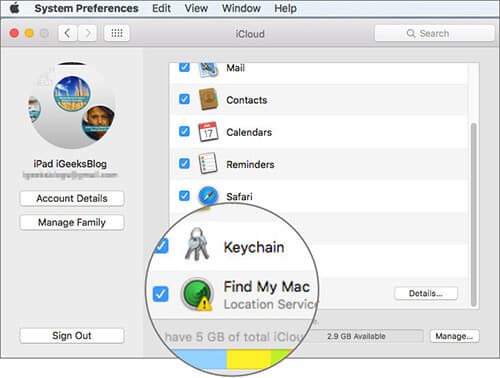
Was ist, wenn du es nicht mehr hast iDevice , die ich aufgenommen habe Mein iPhone suchen? Kein Problem, Sie können es ausschließen iCloud.com Ebenfalls. Weiterlesen…
So entfernen Sie ein Gerät aus „Mein iPhone suchen“ auf iCloud.com
Schritt 1. Offen quer Web auf deinem Computer und geh zu icloud.com.
Schritt 2. Melden Sie sich jetzt an bei ihr Konto auf iCloud.
Schritt 3. Klicken Sie danach auf das Symbol Finde das iPhone.
Schritt 4. Klicken Sie danach aufAlle Geräte„Im oberen Zentrum.
Schritt 5. Jetzt sollten alle Ihre Geräte so sein wie iPhone أو iPad أو Apple Watch أو Mac die hinzugefügt wurden.
Jetzt müssen Sie das Gerät auswählen mit wem du keinen Kontakt hast und drücke Vom Konto entfernen.
Lichthinweis:
Falls „Vom Konto entfernen“ nicht angezeigt wird, klicken Sie erneut auf „Alle Geräte“ und dann auf die Schaltfläche „Löschen“ neben Ihrem Gerät.
Eine weitere Sache, Sie können Ihr iPhone auch aus der Ferne löschen, um alle Inhalte und Einstellungen zu löschen. erinnern; Das gelöschte Gerät wird nicht verfolgt.
Das wars so ziemlich!
Revision…
Die Apple-Geräteverfolgungsfunktion hat eine wichtige Rolle bei der Reduzierung des iPhone-Diebstahls gespielt. Die Geräteaktivierungssperre sorgt für einen zusätzlichen Schutz und schützt auch persönliche Daten davor, in falsche Hände zu geraten. Teilen Sie mir Ihr wertvolles Feedback zu dieser Sicherheitsfunktion mit.
Fanden Sie diesen praktischen Leitfaden hilfreich? Vergessen Sie nicht, über Facebook, Instagram und Twitter mit uns in Kontakt zu bleiben, damit Sie sofort auf unsere neuesten Tipps zugreifen können!