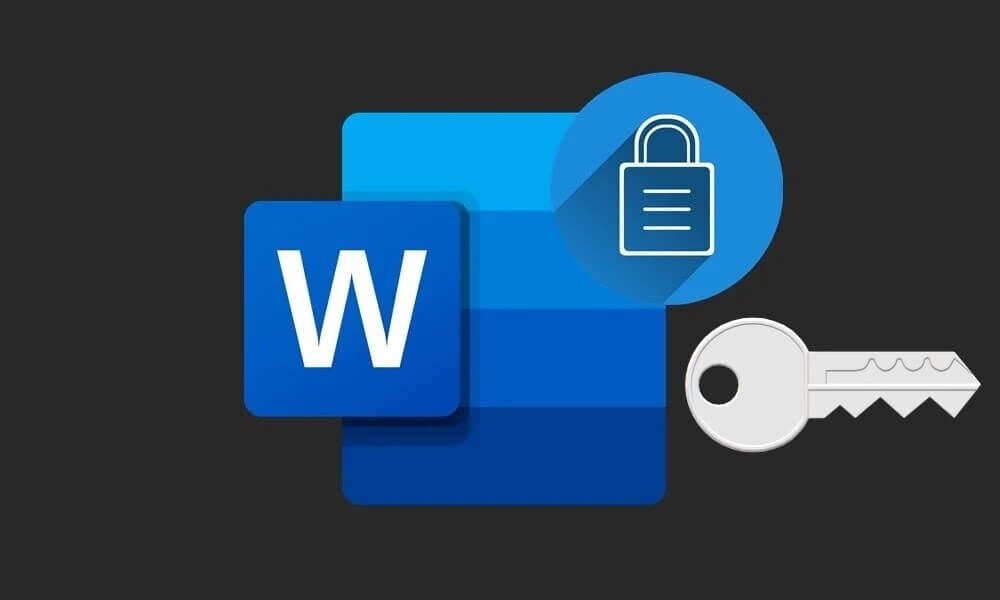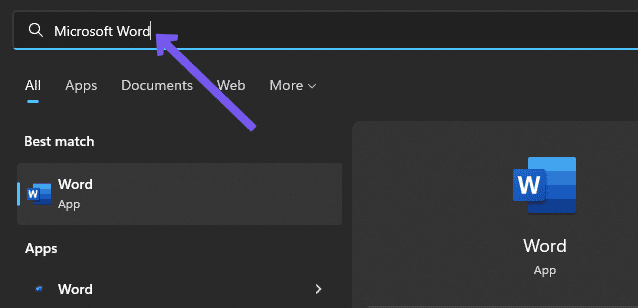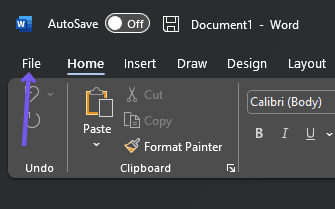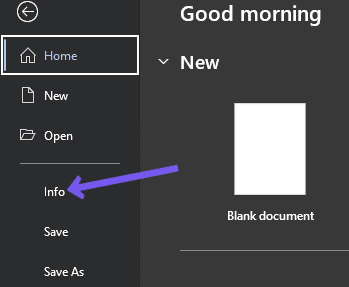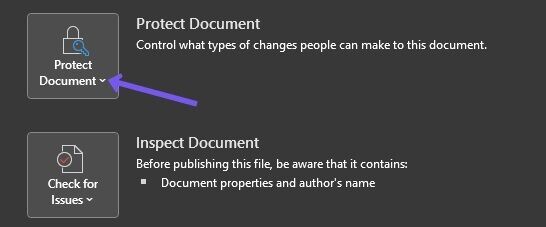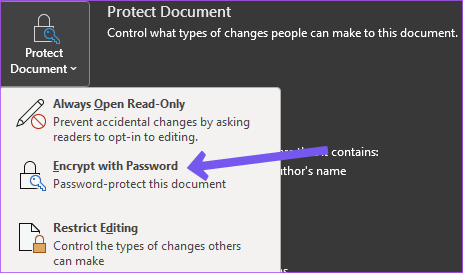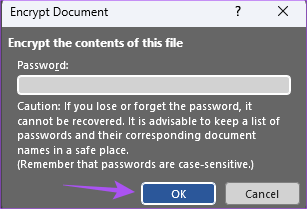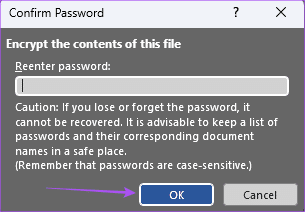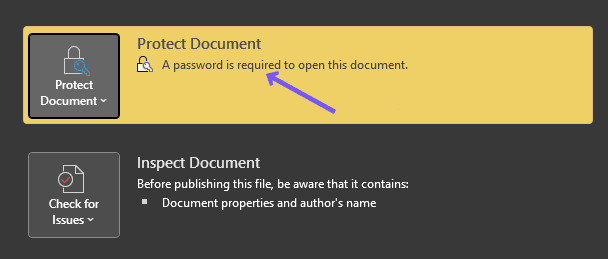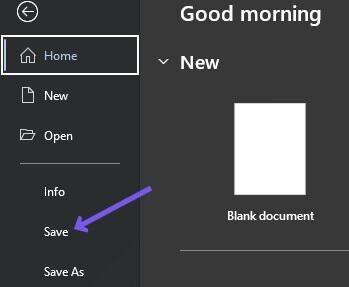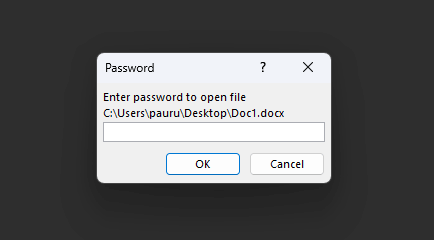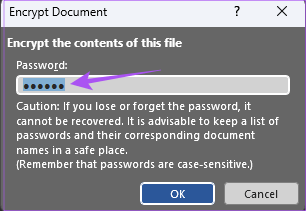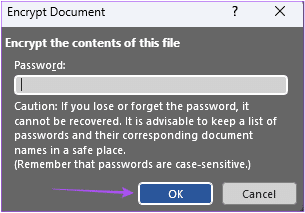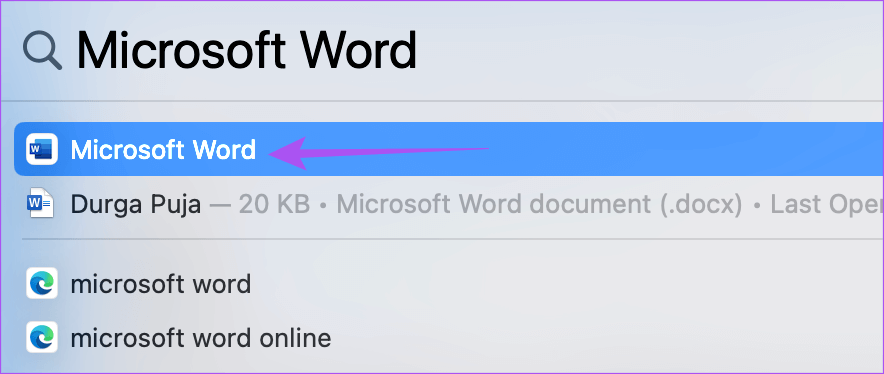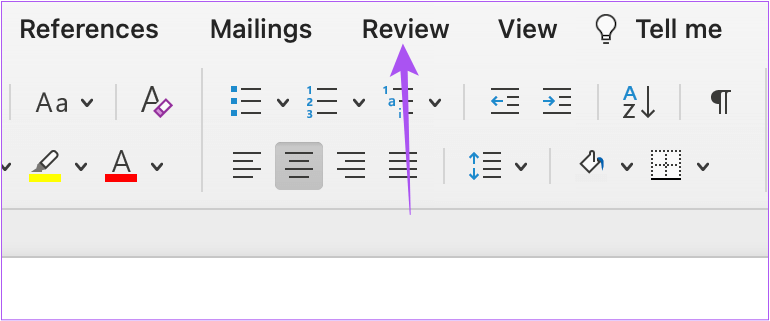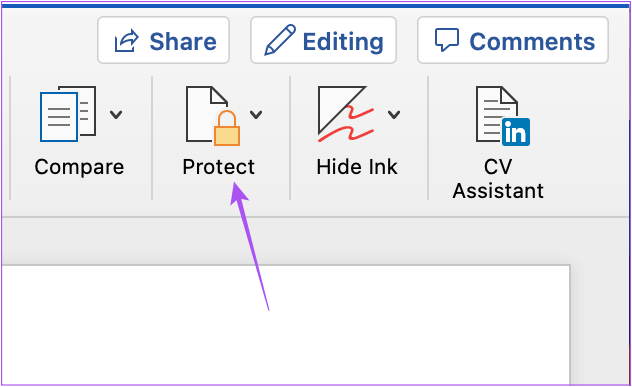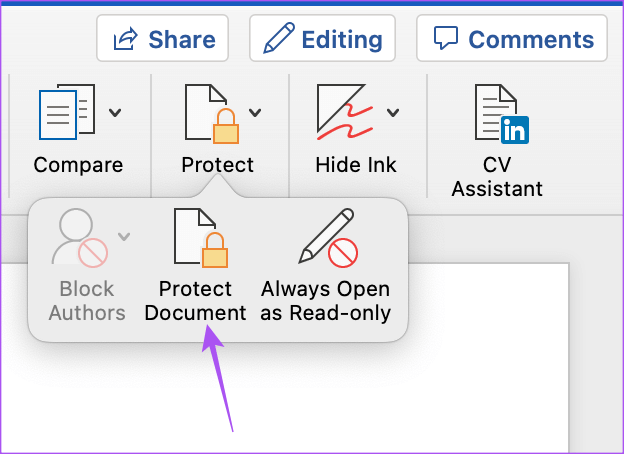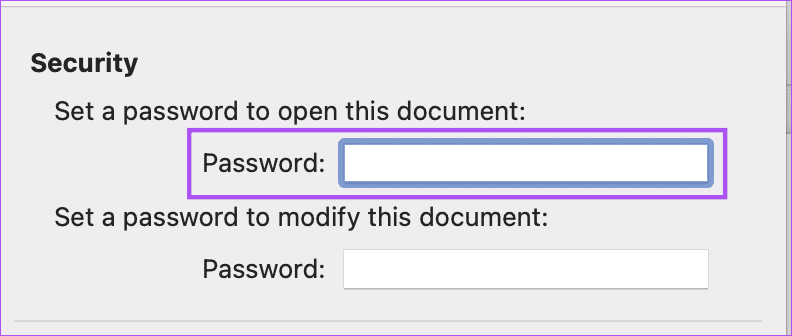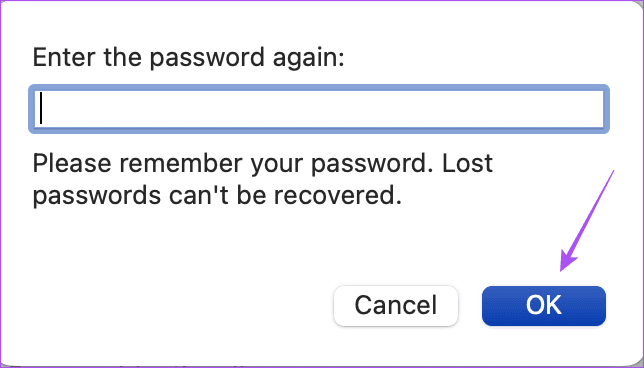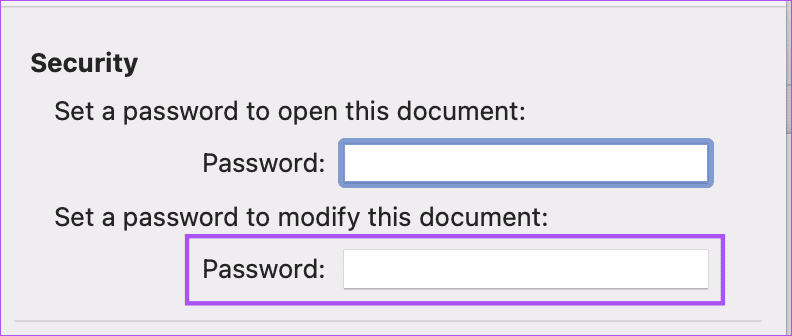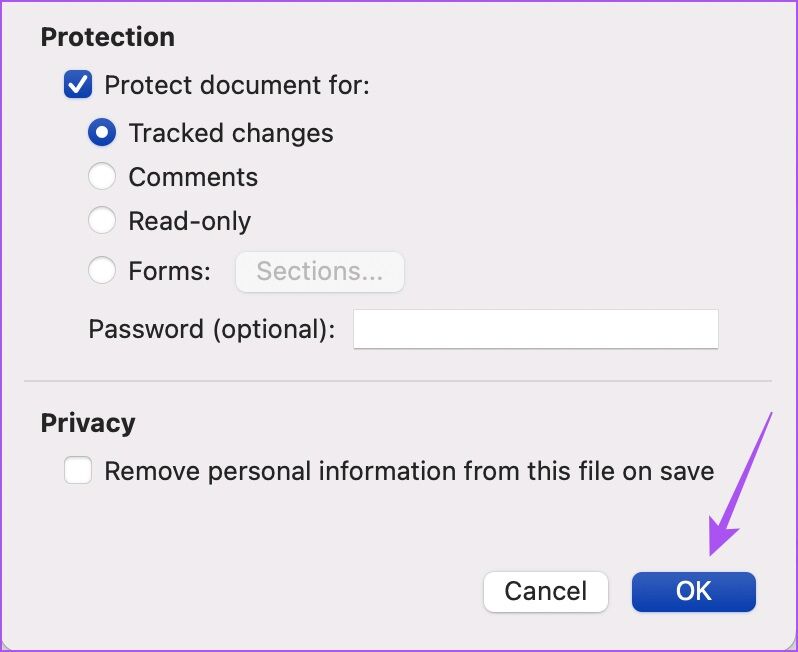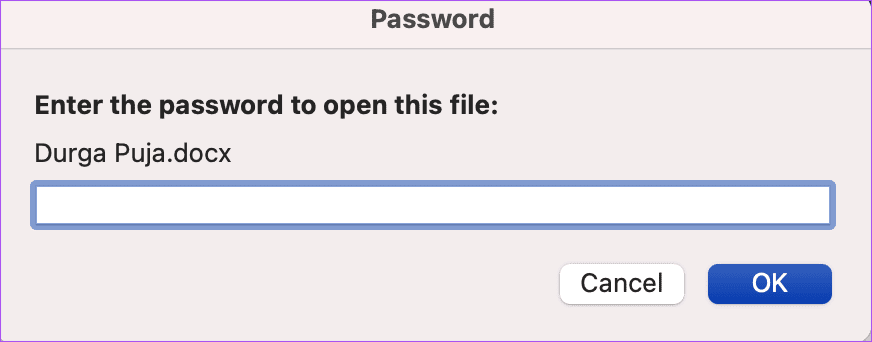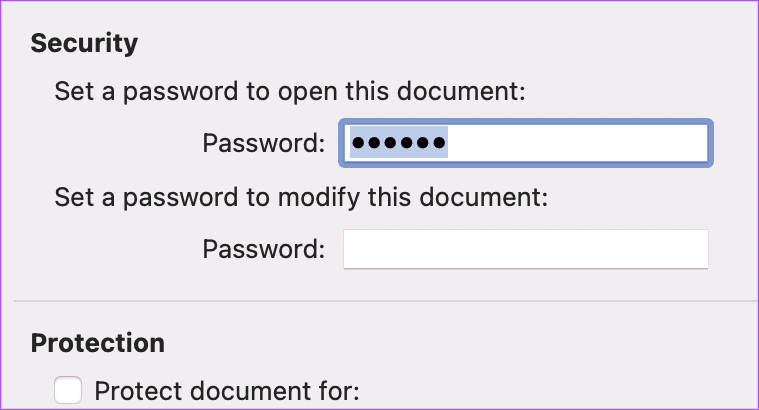So fügen Sie ein Passwort zu einem Microsoft Word-Dokument auf Mac und Windows hinzu
Microsoft Word ist seit langem einer der beliebtesten Dokumentersteller. Sie können Ihr Word-Dokument auch in eine PowerPoint-Präsentation umwandeln um Ihren beruflichen Bedürfnissen gerecht zu werden. Aber wenn Sie einige vertrauliche Dokumente vorbereiten, wird der Datenschutz lebenswichtig.
Sie können den Kennwortschutz für Microsoft Word-Dateien aktivieren, um zu vermeiden, dass vertrauliche Daten gefährdet werden. Wir zeigen Ihnen, wie Sie ein Passwort zu einem Microsoft Word-Dokument auf Mac und Windows hinzufügen.
Fügen Sie einem Microsoft Word-Dokument in Windows ein Kennwort hinzu
Beginnen wir mit dem Hinzufügen eines Kennworts zu einem oder mehreren Microsoft Word-Dokumenten unter Windows. wir werden verwenden Microsoft 365-Konto um die Schritte zu zeigen. Beachten Sie, dass die Webversion von Microsoft Word diese Funktion nicht unterstützt. Sie müssen die Datei separat in der Word-App auf Ihrem Windows-PC öffnen und dann den Schritten folgen.
Schritt 1: Klicken Sie auf das Symbol Startseite (Start) Suchen Sie auf Ihrem Windows-PC nach Microsoft Word , Und drücke Enter.
Der Schritt 2: Offen Word-Datei irgendwas du willst Schützen Sie es mit einem Passwort.
Schritt 3: Klicken eine Datei in der oberen linken Ecke.
Schritt 4: Klicken Informationen aus dem linken Menü.
Schritt 5: Klicken Dokumentenschutz auf der rechten Seite.
Schritt 6: Wählen Sie Verschlüsseln mit einem Passwort Aus einer Liste Optionen.
Schritt 7: Hinzufügen كلمة المرور Ihre und klicken Sie OK.
Schritt 8: Bereit Passwort eingeben Ihre eigene und klicken SieOK" Zur Bestätigung.
Sie sehen jetzt ein gelbes Kästchen mit der Aufschrift Das Passwort ist erforderlich, um das Dokument zu öffnen.
Schritt 9: Klicken sparen Aus dem linken Menü um die Änderungen zu speichern.
Wenn jetzt jemand ein Word-Dokument öffnet, wird das Passwort benötigt.
Bonus-Tipp – Passwort aus Word-Dokument unter Windows entfernen
So entfernen Sie das Passwort aus Ihrem Word-Dokument.
Schritt 1: Klicken Symbol starten Auf Ihrem PC läuft Windows , und suche nach Microsoft Word , Und drücke Enter.
Schritt 2: Öffnen Sie ein Dokument Word irgendwas du willst Schützen Sie es mit einem Passwort.
Schritt 3: Klicken eine Datei in der oberen linken Ecke.
Schritt 4: Klicken Informationen aus dem linken Menü.
Schritt 5: Klicken Dokumentenschutz auf der rechten Seite.
Schritt 6: Lokalisieren Passwortverschlüsselung Aus einer Liste Optionen.
Schritt 6: Lokalisieren كلمة المرور die Sie zuvor festgelegt haben, und klicken Sie auf die Schaltfläche löschen auf der Tastatur.
Schritt 7: Klicken "OKum die Änderungen zu speichern.
Ihr Word-Dokument ist nicht mehr passwortgeschützt.
Fügen Sie einem Word-Dokument auf dem MAC ein Passwort hinzu
Die Microsoft Word-App kann im Mac App Store heruntergeladen werden. Stellen Sie sicher, dass Sie die neueste Version der Microsoft Word-Anwendung verwenden. So legen Sie ein Passwort für ein Word-Dokument auf einem Mac fest.
Schritt 1: Klicke auf Befehl + Leertaste Öffnen Spotlight-Suche , Und geben Sie ein Microsoft Word , Und drücke Rückkehr.
Schritt 2: Öffnen Sie ein Dokument Word irgendwas du willst Schützen Sie es mit einem Passwort.
Schritt 3: Klicken "Prüfung" oben in der Menüleiste.
Schritt 4: Klicken Schutz in der oberen rechten Ecke.
Schritt 5: Lokalisieren Dokumentenschutz der drei Optionen.
Schritt 6: Hinzufügen كلمة المرور Ihr Dokument.
Schritt 7: Wenn Sie auf dem Bildschirm dazu aufgefordert werden, geben Sie ein كلمة المرور nochmal und klick OK.
Sie können auch einstellen Passwort um Ihr Dokument zu ändern.
Schritt 8: Klicken "OK" In der unteren rechten Ecke Um das Passwort zu speichern.
Schritt 9: Klicke auf Befehl + S um die Änderungen zu speichern.
Wenn Sie oder eine andere Person ein Word-Dokument öffnen, wird eine Aufforderung zur Eingabe des Kennworts angezeigt.
Bonus-Tipp – Entfernen Sie das Passwort aus dem Word-Dokument auf dem Mac
Wenn Sie die unangemessene Eingabeaufforderung entfernen möchten, die ständig nach dem Passwort fragt, ist dies sehr einfach. So entfernen Sie das Passwort aus einem Word-Dokument auf einem Mac.
Schritt 1: Klicke auf Befehl + Leertaste Öffnen Spotlight-Suche, Und tippe Microsoft Word, Und drücke Rückkehr.
Schritt 2: Öffnen Word-Datei die Sie mit einem Passwort schützen möchten.
Schritt 3: Klicken "Prüfung" oben in der Menüleiste.
Schritt 4: Klicken Schutz in der oberen rechten Ecke.
Schritt 5: Lokalisieren Dokumentenschutz.
Schritt 6: Lokalisieren كلمة المرور die Sie zuvor hinzugefügt haben, und tippen Sie auf Löschen auf der Tastatur.
Schritt 7: Klicken "OK" In der unteren rechten Ecke, um das Passwort zu entfernen.
Schritt 8: Klicke auf Befehl + S um die Änderungen zu speichern.
Dadurch wird das Passwort aus Ihrem Word-Dokument entfernt. Zurück zu Unser Leitfaden zum Beheben von Microsoft Word funktioniert nicht auf dem Mac, wenn Sie auf Probleme stoßen.
Dokumente mit Passwort schützen
Microsoft Word ist eine ausgezeichnete Wahl zum Bearbeiten von Dokumenten fast aller Art. Das Hinzufügen eines Kennworts zu Ihrem Dokument verhindert den Zugriff auf vertrauliche Daten und Informationen. Möglicherweise möchten Sie jedoch nur einige wenige Teile des Dokuments mit einem Kennwort schützen, z. B. den Zugriff auf die Bearbeitung einschränken oder die Inhaltskontrolle aktivieren. In diesem Fall können Sie sich darauf beziehen Unser Beitrag, der erklärt, wie man Teile eines Microsoft Word-Dokuments sperrt Mehr wissen.