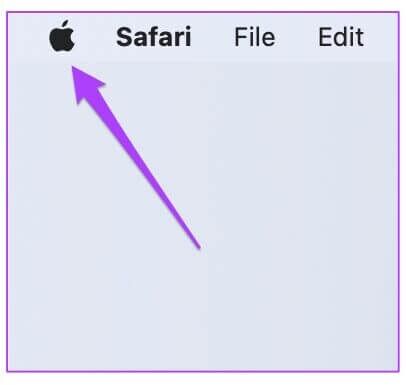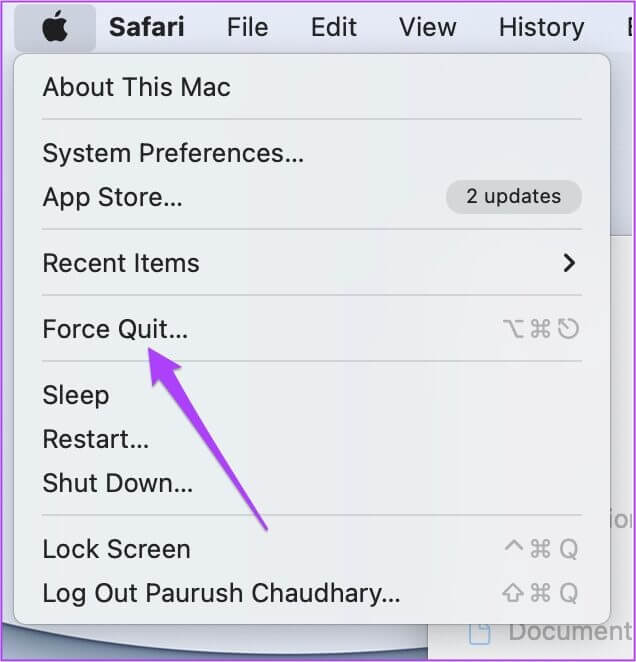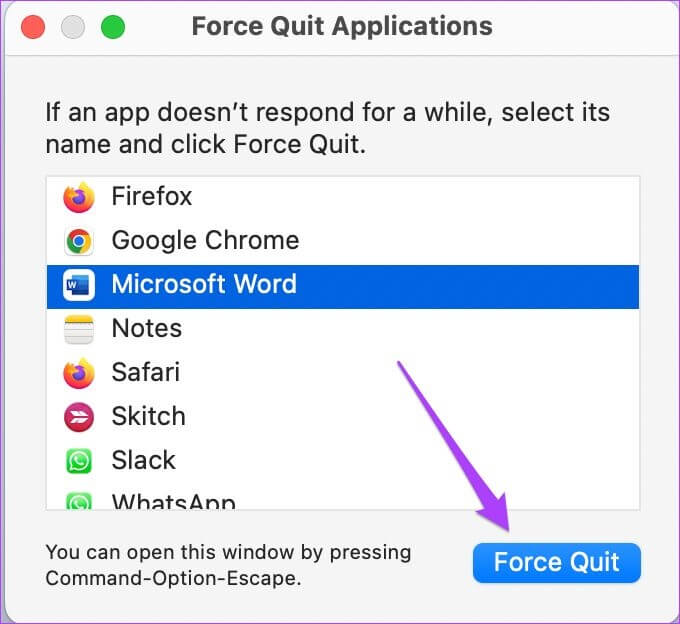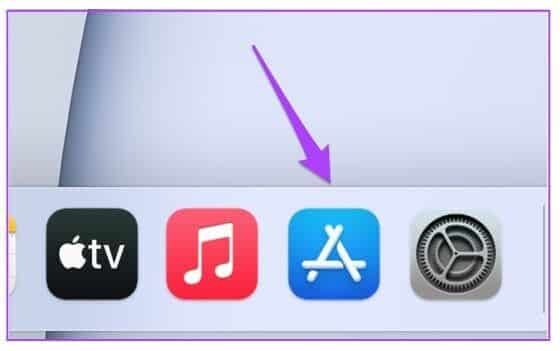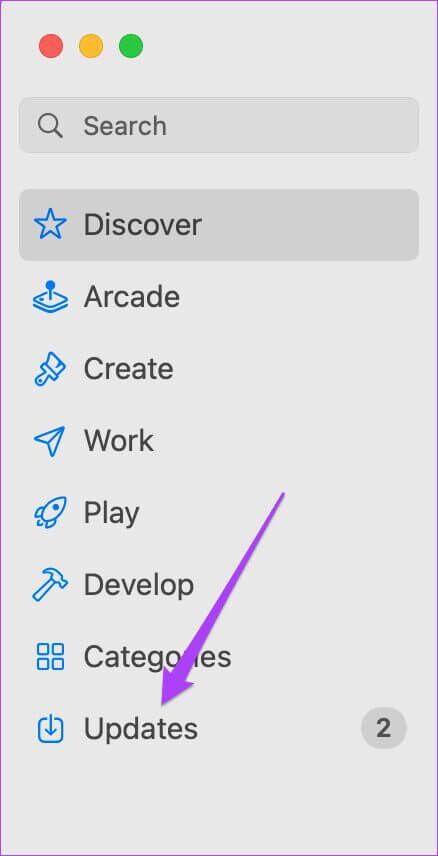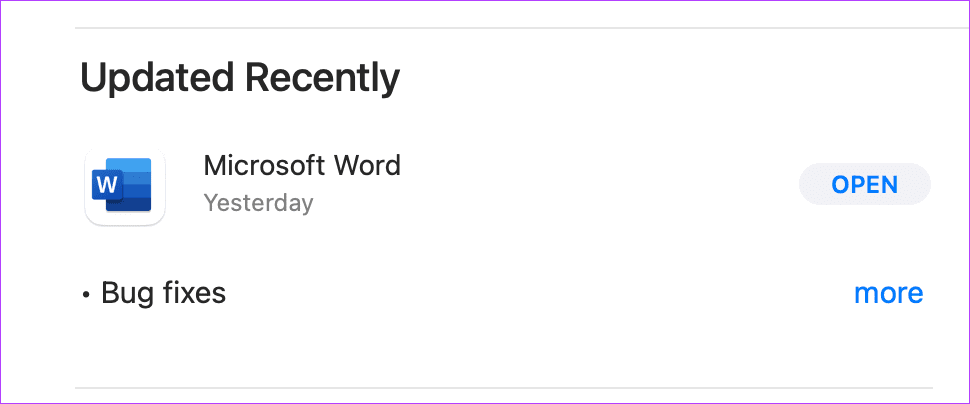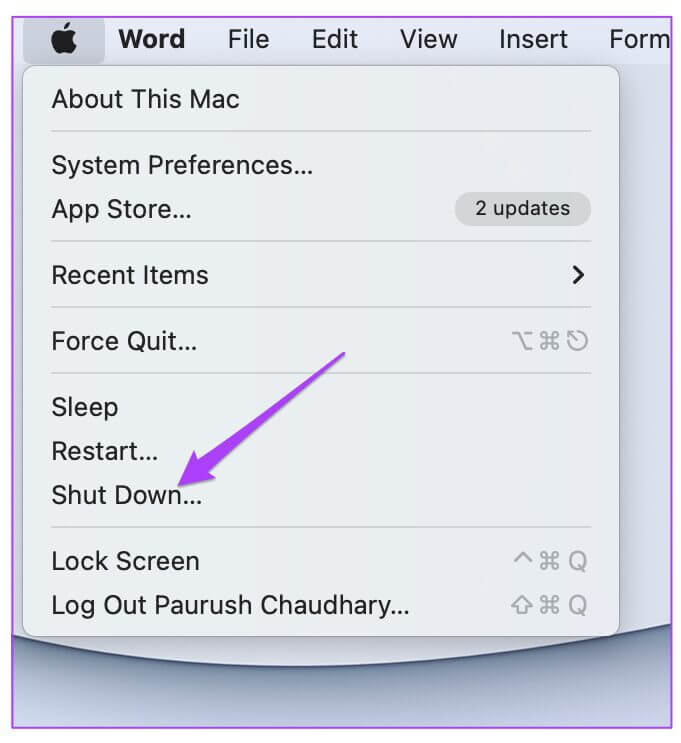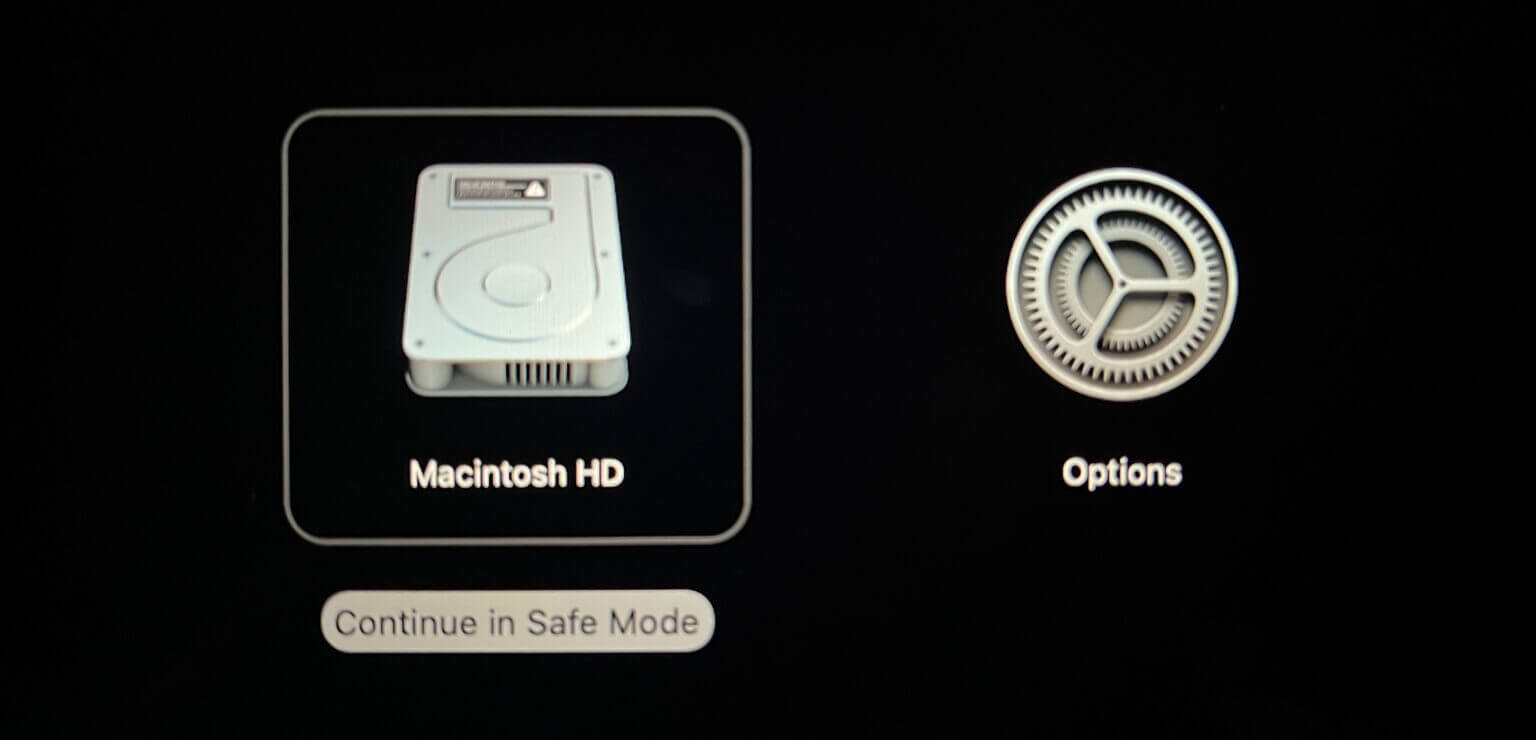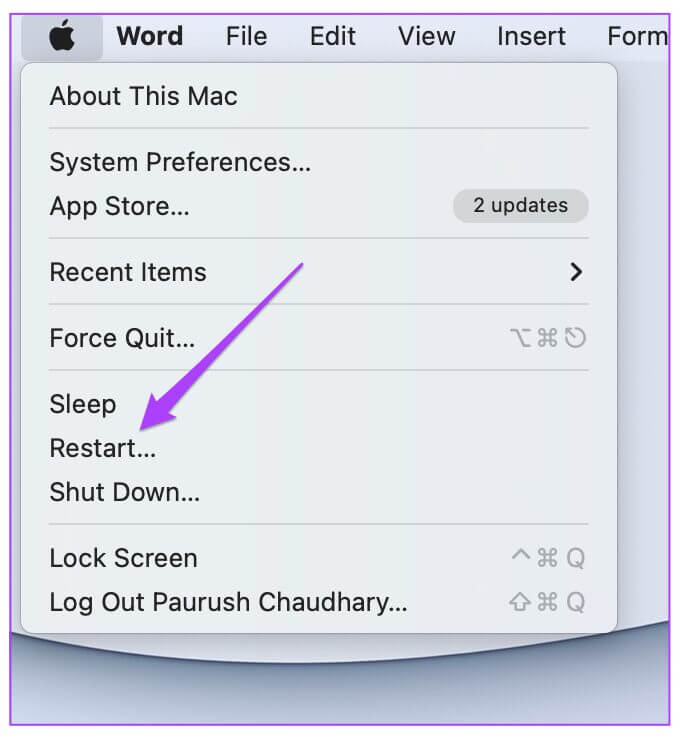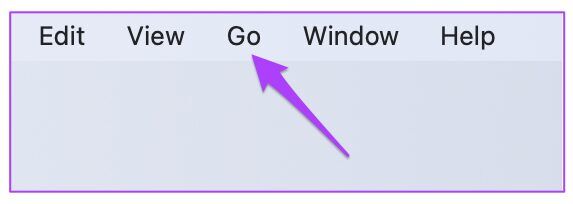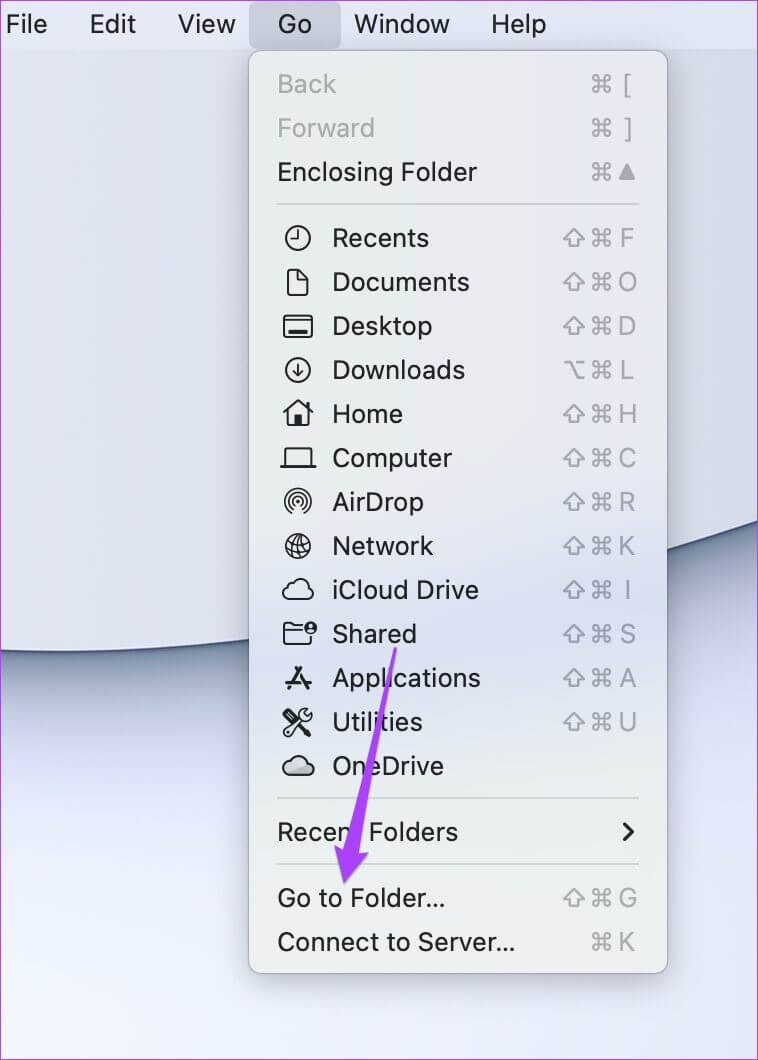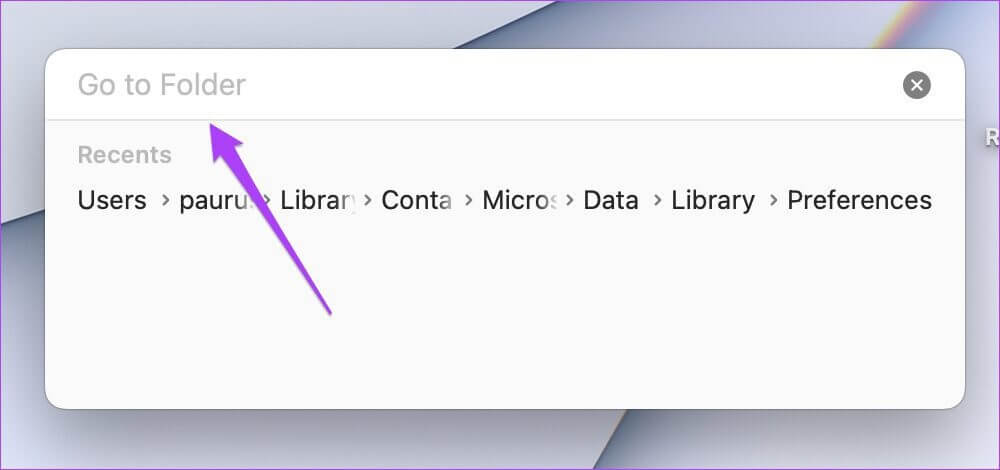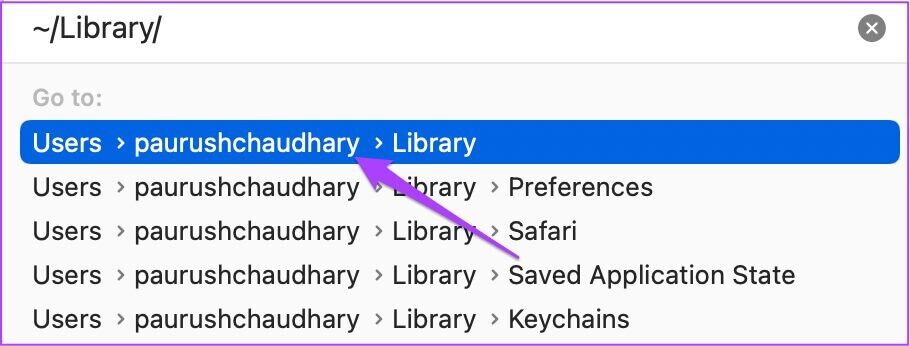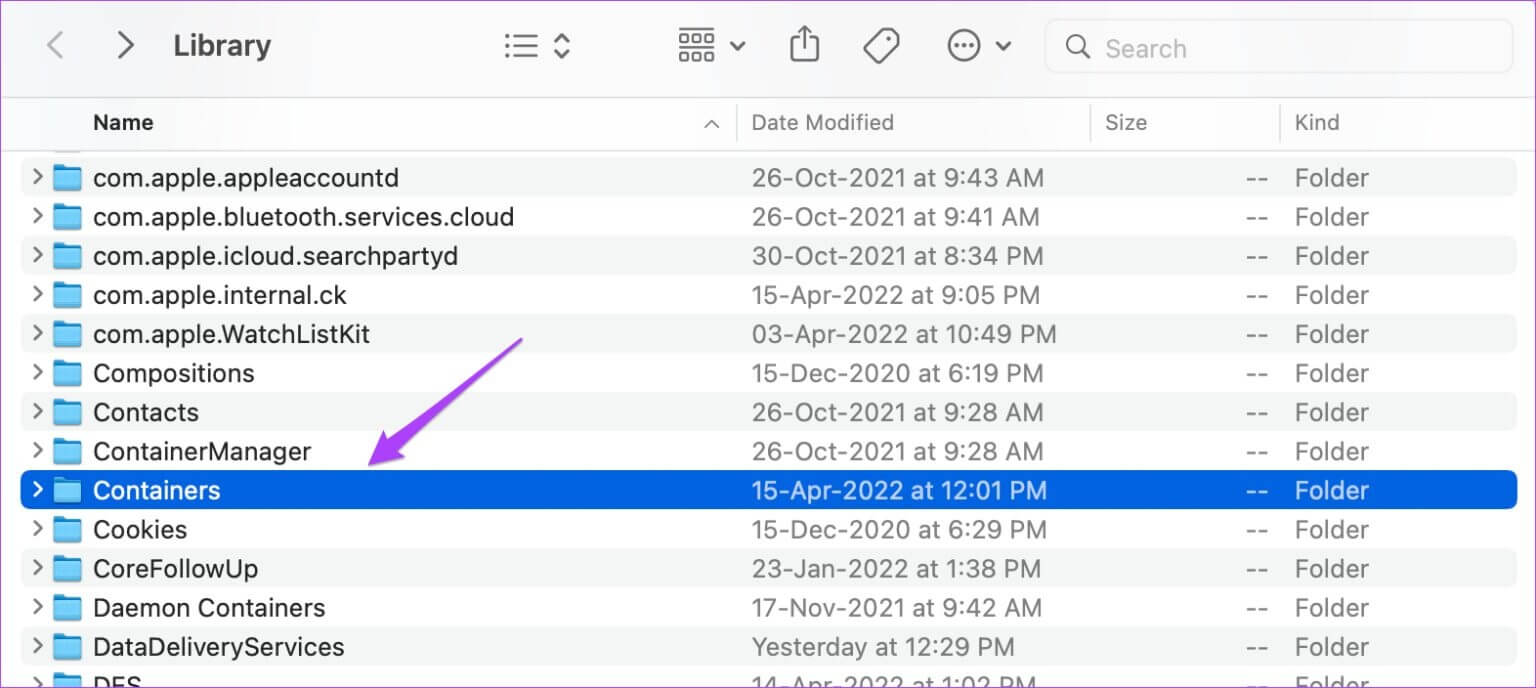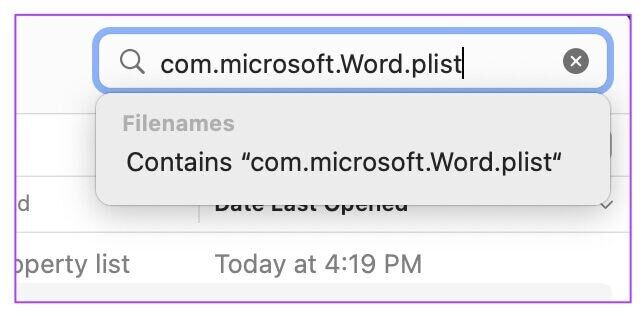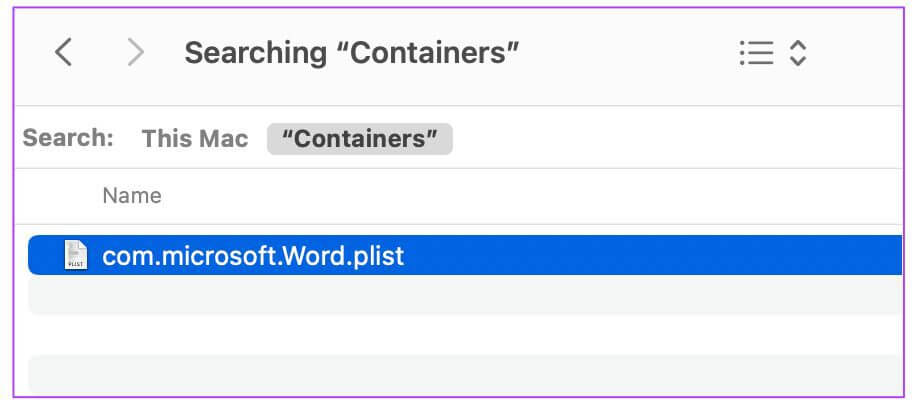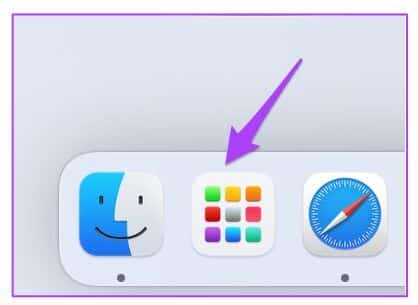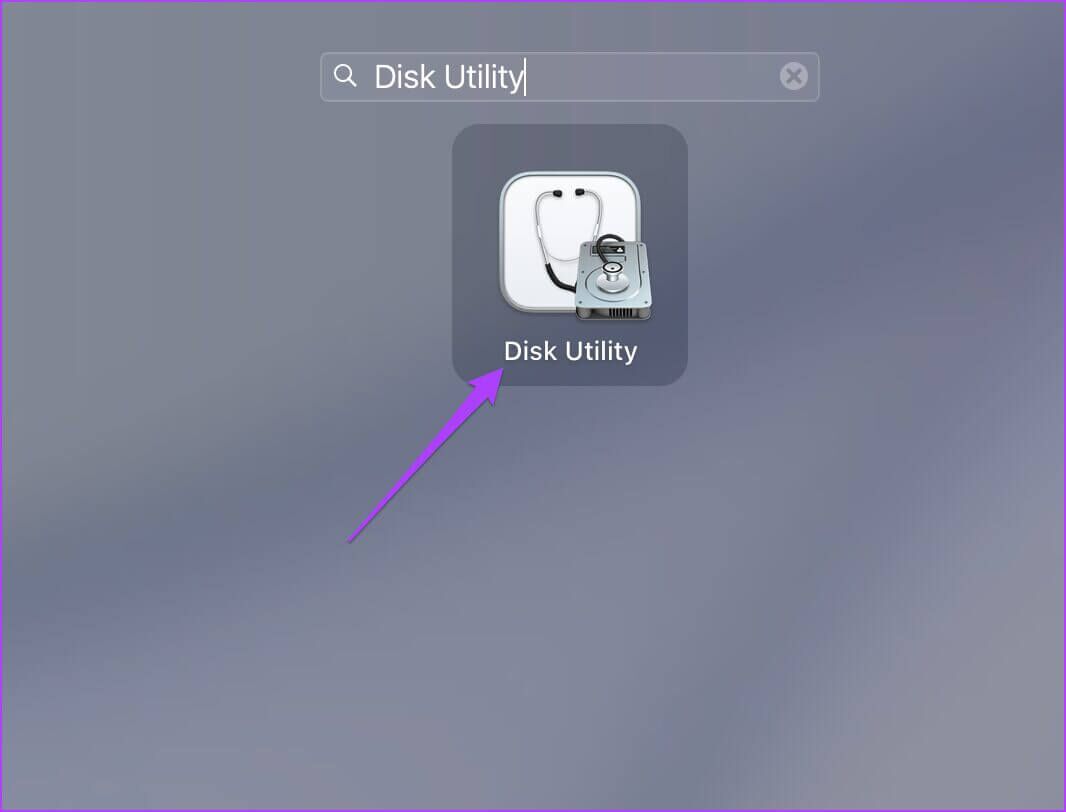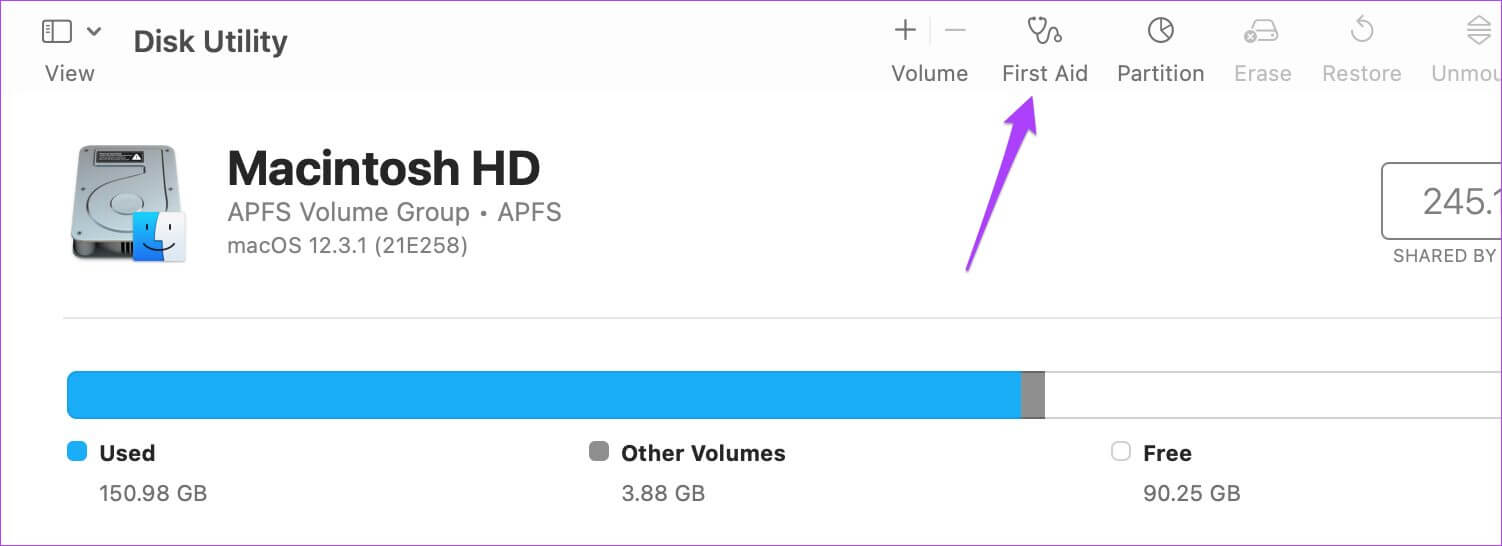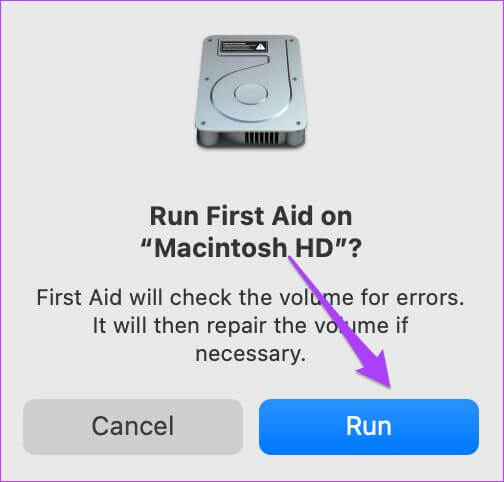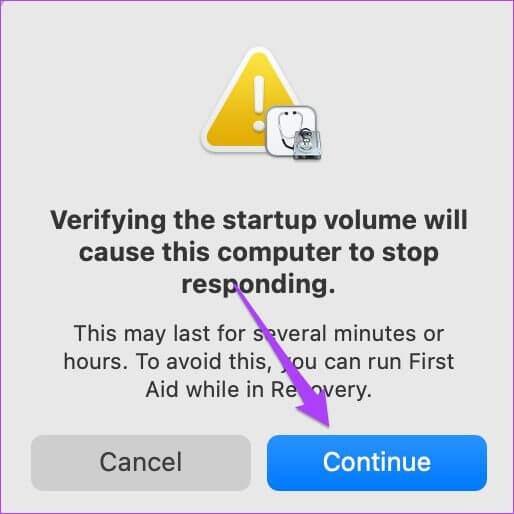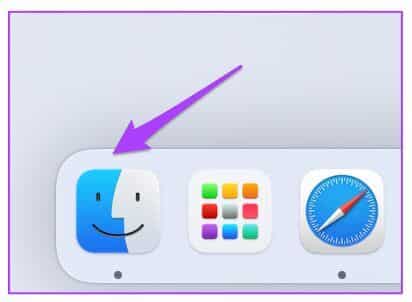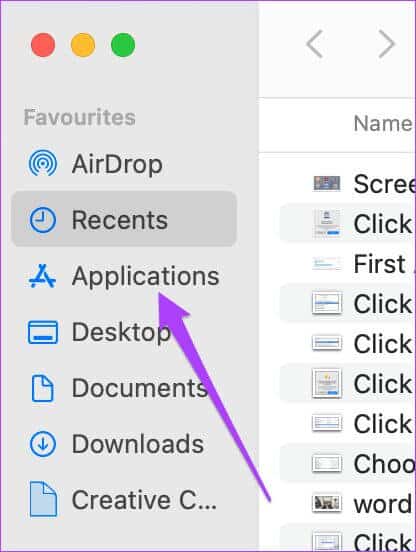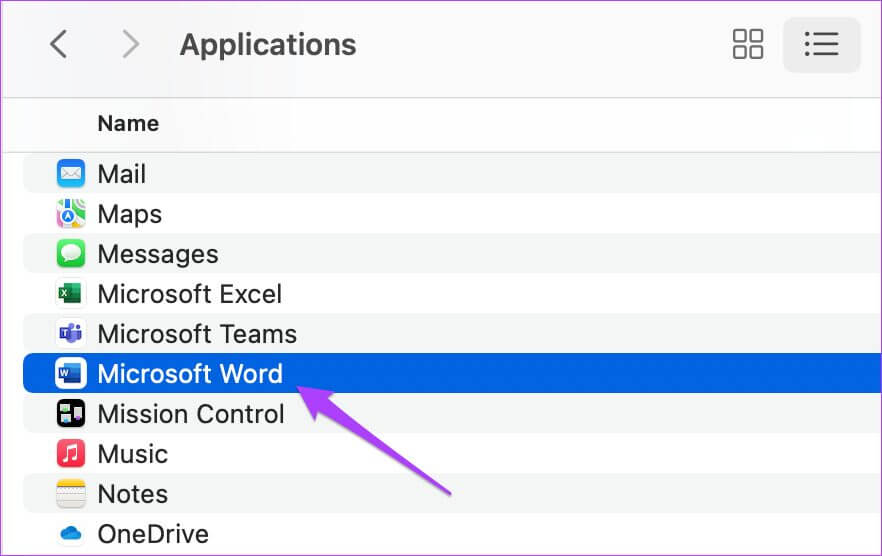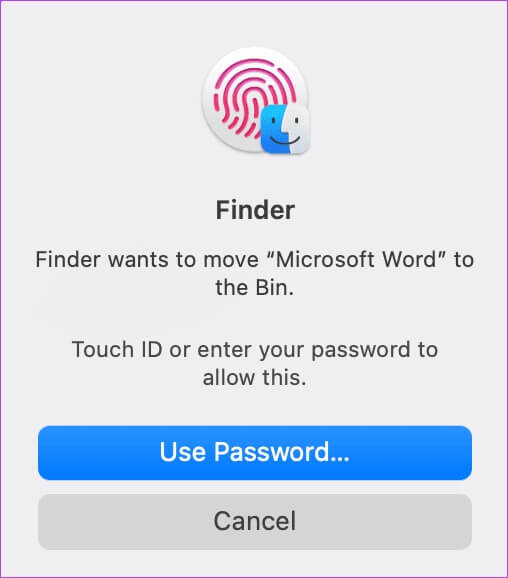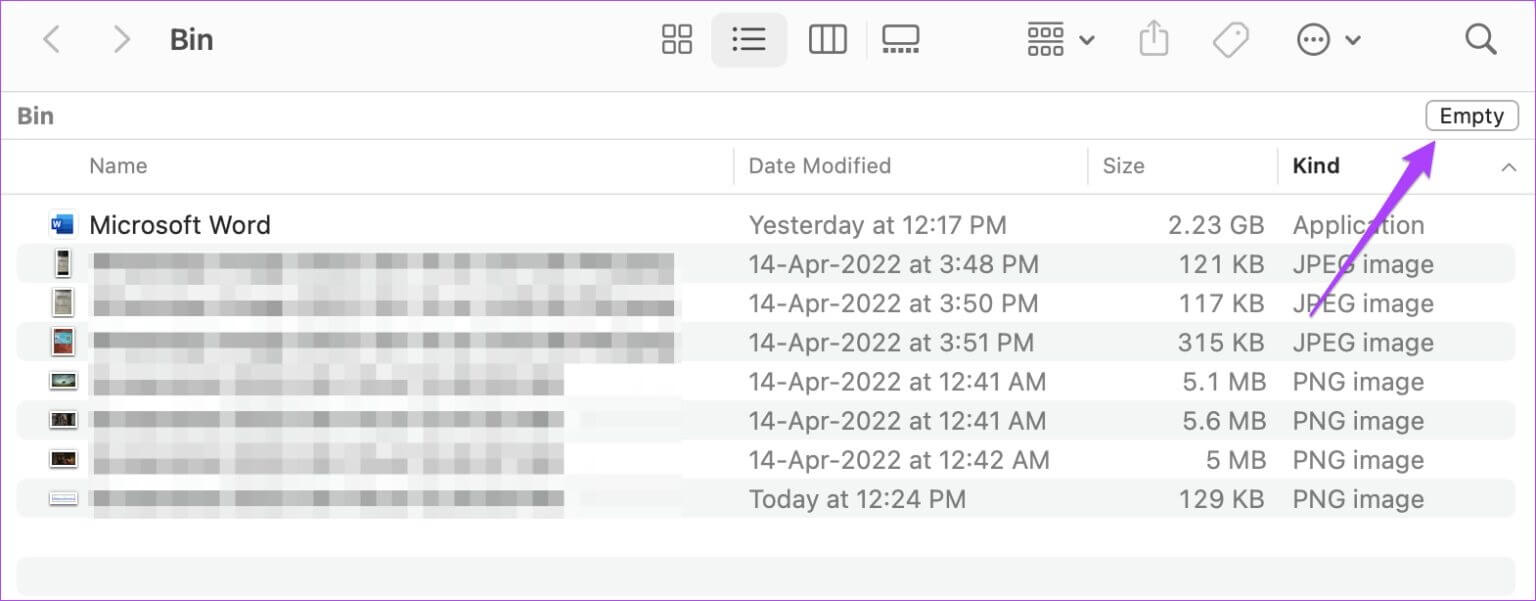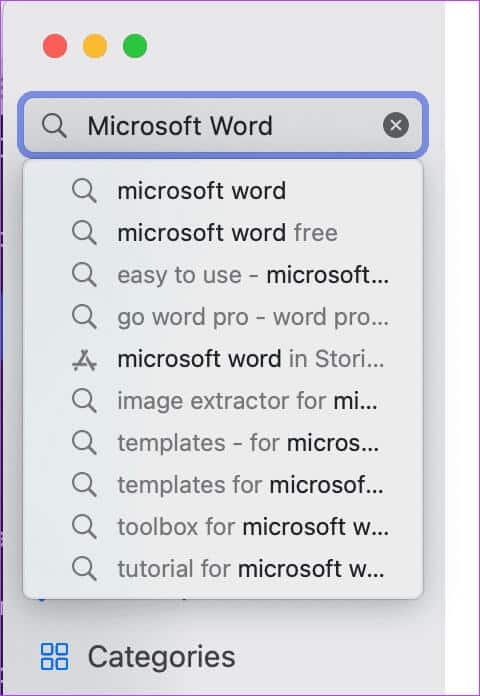Die 6 besten Möglichkeiten, um zu beheben, dass Microsoft Word auf dem Mac nicht funktioniert
Die Microsoft Word-App kann anstelle der vollständigen Office-Suite separat im Mac App Store heruntergeladen werden. Es ist auch einfach zu bedienen – laden Sie die App herunter, installieren Sie sie und melden Sie sich bei Ihrem Microsoft-Konto an. Manchmal funktioniert die App für einige Benutzer nicht mehr richtig. Dieses Handbuch bietet Ihnen einfache Möglichkeiten, um zu beheben, dass Microsoft Word auf dem Mac nicht funktioniert. Diese Schritte helfen Ihnen dabei, Word-Dateien problemlos auf dem Mac zu öffnen und zu verwenden.
1. MICROSOFT WORD BEENDEN UND WEITER AUSFÜHREN
Beginnen wir mit der grundlegendsten Problembehandlung – starten Sie Microsoft Word neu. Auf einem Mac müssen Sie das Beenden der App erzwingen, da das Drücken des Kreuzes die App nicht wirklich schließt. Befolgen Sie diese Schritte, um das Beenden der Word-Anwendung zu erzwingen.
Schritt 1: Klicken Apple-Logo in der oberen linken Ecke.
Schritt 2: Lokalisieren Beendigung erzwingen von der Liste.
Auf Ihrem Bildschirm wird ein Fenster zum Beenden von Apps erzwingen geöffnet.
3: Wählen Sie Mikrosoft Word aus dem Menü und tippen Sie auf Schaltfläche „Beenden erzwingen“..
2. Aktualisieren Sie die MICROSOFT WORD-APP
Sie werden überrascht sein, wie oft das Microsoft Office-Team Updates veröffentlicht, um Fehler und Störungen in der Word-Anwendung zu beheben. Aus diesem Grund ist es am besten, auf Ihrem Mac nach dem neuesten Update von Microsoft Word zu suchen, falls Sie eine alte Version verwenden und diese noch nie aktualisiert haben. So können Sie das tun.
Schritt 1: Öffnen Mac-App-Store.
Schritt 2: Klicken Aktualisierung aus dem linken Menü.
3: Suchen Sie nach einem Update für Microsoft Word.
Schritt 4: Wenn ja, aktualisieren Sie die App und starten Sie sie neu.
3. Starten Sie den MAC im abgesicherten Modus
Du kannst es versuchen Starten Sie Ihren Mac im abgesicherten Modus Um zu überprüfen, ob eine App oder ein Dienst eines Drittanbieters verhindert, dass Microsoft Word ordnungsgemäß funktioniert. Im abgesicherten Modus können Systemdienste grundsätzlich nur verhindern, dass Apps oder Dienste von Drittanbietern automatisch ausgeführt werden. Dies ist eine gute Option, um nachzuforschen. So können Sie es verwenden.
Für M1 Mac-Benutzer
Wenn Sie ein MacBook-Modell mit einem integrierten Apple Silicon M1-Chip verwenden, ist das Starten Ihres Mac im abgesicherten Modus sehr einfach.
Schritt 1: Klicken Apple-Menü in der oberen rechten Ecke und wählen Sie schließen aus dem sich öffnenden Menü.
Schritt 2: Halten Sie nach dem Herunterfahren Ihres Mac die Ein/Aus-Taste gedrückt, bis Startoptionen – Macintosh HD und Optionen angezeigt werden.
3: Lokalisieren Macintosh HD , und halten Sie gedrückt Shift Taste Und klicken Sie Fahren Sie im abgesicherten Modus fort.
Schritt 4: بعد Starten Sie Ihren Mac neu Öffnen Sie im abgesicherten Modus Microsoft Word-App Um zu überprüfen, ob es funktioniert oder nicht.
Für Intel-Mac-Benutzer
Für diejenigen, die MacBooks verwenden, die auf Intel-Chips basieren, müssen Sie einen etwas anderen Prozess befolgen.
Schritt 1: Klicken Apple-Logo und wählen Sie Starten Sie neu.
Schritt 2: drücken und halten Shift Taste In dem Moment, in dem Ihr Mac neu gestartet wird.
3: Freiheit Shift Taste Sobald Sie das Anmeldefenster auf Ihrem Bildschirm sehen.
4. Entfernen Sie Symbole aus „Dokumentdateiname“
Microsoft Word reagiert möglicherweise nicht, wenn Sie versuchen, ein Dokument zu öffnen, dessen Dateiname ein oder mehrere Sonderzeichen enthält. Offensichtlich sollten Sie diese Datei nicht öffnen, es sei denn, Sie erhalten diese Datei aus vertrauenswürdigen Quellen. Wenn das Dokument in einer anderen Textverarbeitung erstellt und dann nach Word exportiert wurde, hat sich der Dateiname möglicherweise nicht geändert. Es ist also eine gute Idee, dies zu ändern und dann zu versuchen, das Dokument zu öffnen.
5. Entfernen Sie die MICROSOFT WORD-Einstellungsdateien
Wie andere Anwendungen speichert Word Details zu allen von Ihnen vorgenommenen Anpassungen, z. B. Tastenkombinationen, in einer bestimmten Einstellungsdatei. Sie können diese Einstellungsdatei vorübergehend verschieben und Microsoft Word neu starten, wenn Sie es ohne nützliche Anpassungen oder Änderungen verwenden. Folge diesen Schritten.
Schritt 1: Öffnen Finder-App und klicke Gehe zu Option in der Menüleiste oben rechts.
Schritt 2: Lokalisieren Gehen Sie zur Ordneroption aus dem Dropdown-Menü.
Auf Ihrem Bildschirm wird ein Suchfeld angezeigt.
3: في Suchbox , schreiben ~ / Bibliothek Und drücke Rückkehr.
Schritt 4: Wählen Sie das erste Ergebnis aus, das im Suchfeld angezeigt wird, da dies normalerweise die Website ist, die Sie öffnen möchten.
Schritt 5: Klicken Sie in der Ordnerliste auf den Ordner Container.
6: Wenn der Ordner geöffnet ist, verwenden Sie das Suchfeld in der oberen rechten Ecke und geben Sie ein com.microsoft.word.plist Und drücke Rückkehr.
Schritt 7: Wählen Sie die Datei aus und ziehen Sie sie in den Papierkorb, um sie zu löschen.
Schritt 8: Starten Sie Microsoft Word neu.
6. FESTPLATTEN-DIENSTPROGRAMM
Die willkürliche Installation sehr großer Programme oder das Verschieben großer Dateien kann die Festplattenleistung Ihres Mac beeinträchtigen. Vor allem, wenn Sie Cache- und unerwünschte Systemdatei-Cleaner-Apps verwenden. Der beste Weg, um nach speicherbezogenen Fehlern zu suchen, ist die Verwendung des Festplattendienstprogramms. Befolgen Sie diese Schritte, um Speicherfehler zu beheben, die dazu führen, dass Microsoft Word auf dem Mac nicht funktioniert.
Schritt 1: Klicken Launchpad من Dock.
Schritt 2: Ich suche nach Festplattendienstprogramm.
3: tippen Sie auf Symbol für das Festplattendienstprogramm um es zu öffnen.
Schritt 4: في Fenster des Festplattendienstprogramms , Klicken Erste-Hilfe-Option.
Schritt 5: Klicken "Beschäftigung" Um mit der Ersten Hilfe zu beginnen.
6: Klicken "Verfolgung" um Ihre Wahl zu bestätigen.
Nachdem Sie das Festplatten-Dienstprogramm ausgeführt und Festplattenfehler behoben haben, schließen Sie das Fenster und versuchen Sie, Microsoft Word neu zu starten.
7. MICROSOFT WORD DEINSTALLIEREN UND NEU INSTALLIEREN
Wenn bisher keine der Lösungen für Sie funktioniert hat, betrachten Sie dies als Ihren letzten Ausweg. Wenn Sie alle Dateien entfernen, die sich auf Microsoft Word beziehen, und neu beginnen, können sich die Dinge auf Ihrem Mac ändern. Führen Sie diesen Schritt aus, um Microsoft Word zu deinstallieren und neu zu installieren.
Schritt 1: Klicken Finder.
Schritt 2: Klicken Anwendungen aus dem linken Menü.
3: Lokalisieren Microsoft Word.
Schritt 4: Klicken und ziehen Sie es in Richtung Papierkorb.
Schritt 5: Bestätigen Sie Ihre Aktion mit Touch-ID-Eingabe oder Ihr Passwort.
6: Öffnen Papierkorb und klicke Entleerung.
Um nur Microsoft Word zu löschen, klicken Sie mit der rechten Maustaste und wählen Sie Sofort löschen.
Schritt 7: Eintreten berühren ID Oder Passwort erneut, um die Anwendung zu löschen.
Schritt 8: nah dran Papierkorb und klicke متجر التطبيقات.
9: Ich suche nach Microsoft Word في متجر التطبيقات.
Schritt 10: Installieren Sie die App erneut und melden Sie sich mit Ihrem Microsoft-Konto an.
BEHEBEN SIE MICROSOFT WORD-PROBLEME
So können Sie ganz einfach die Probleme beseitigen, die Sie daran hindern, Microsoft Word auf dem Mac zu verwenden. Diese Schritte können für Microsoft Powerpoint und Excel gelten, wenn sie auf Ihrem Mac nicht funktionieren. Diese Apps sind auch im Mac App Store zum Download verfügbar.