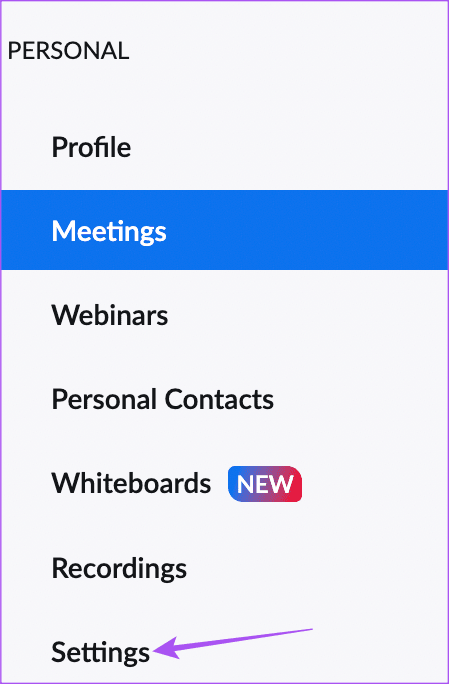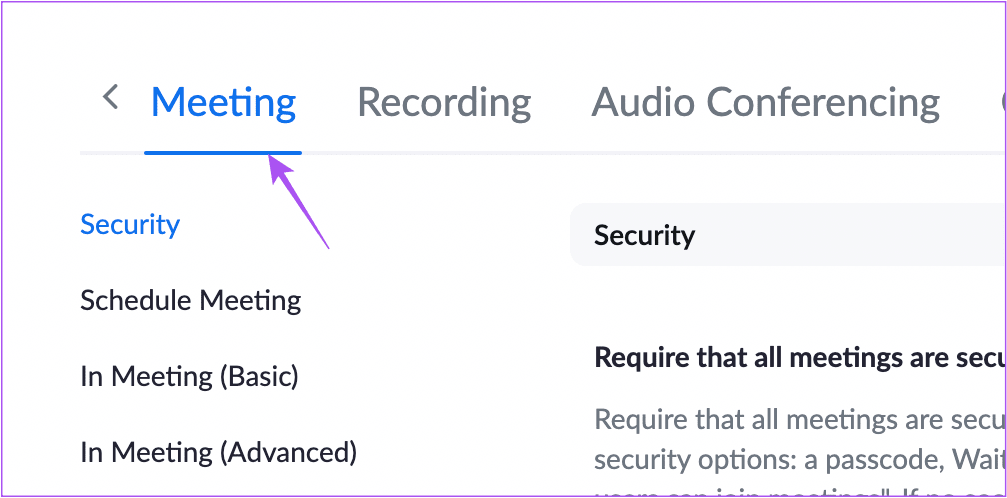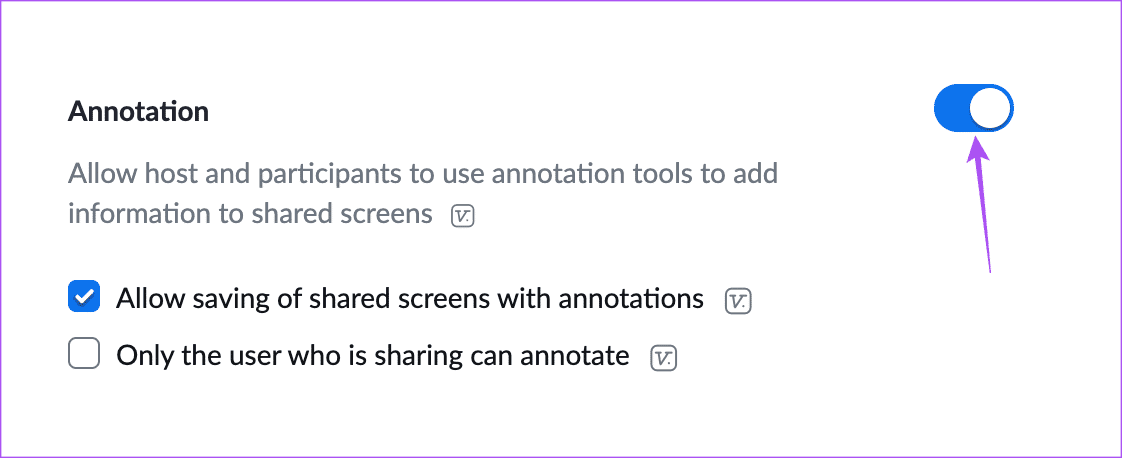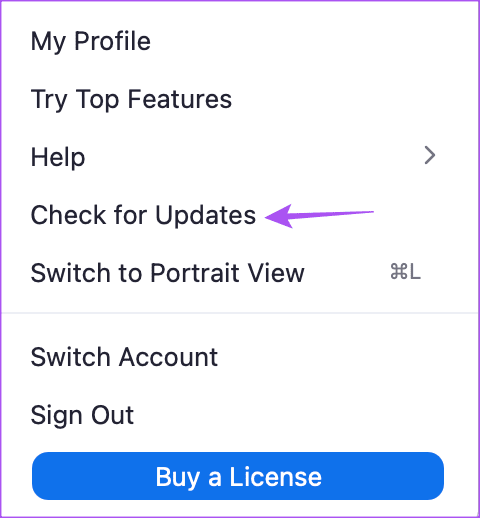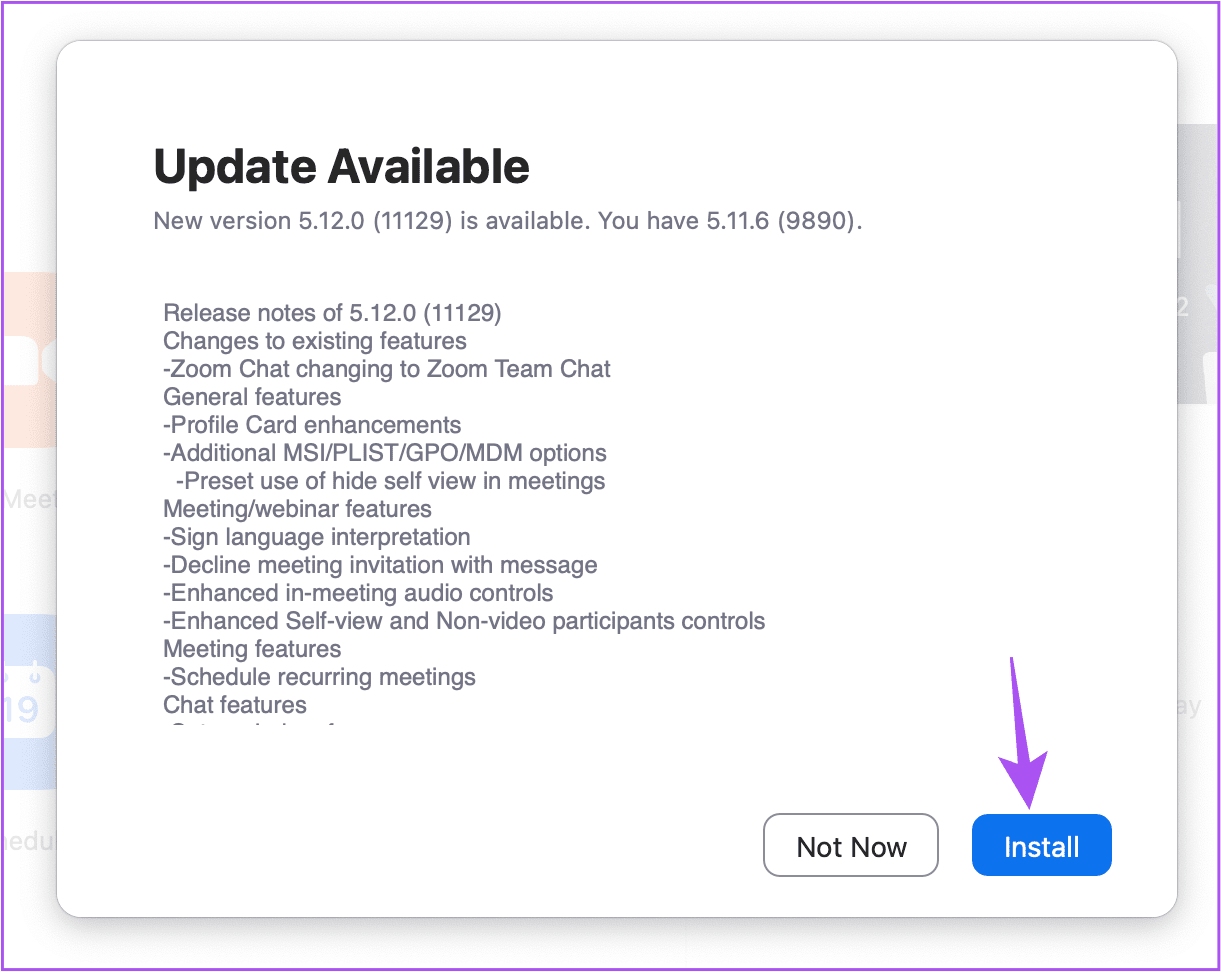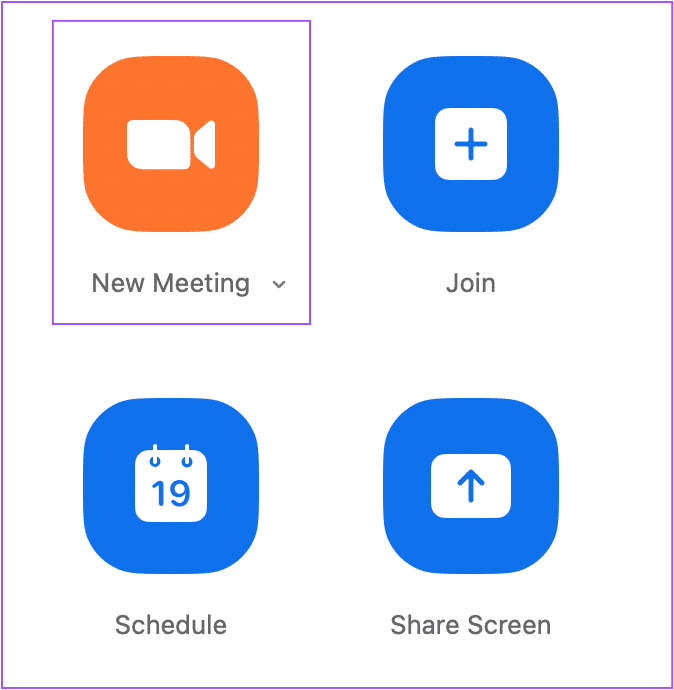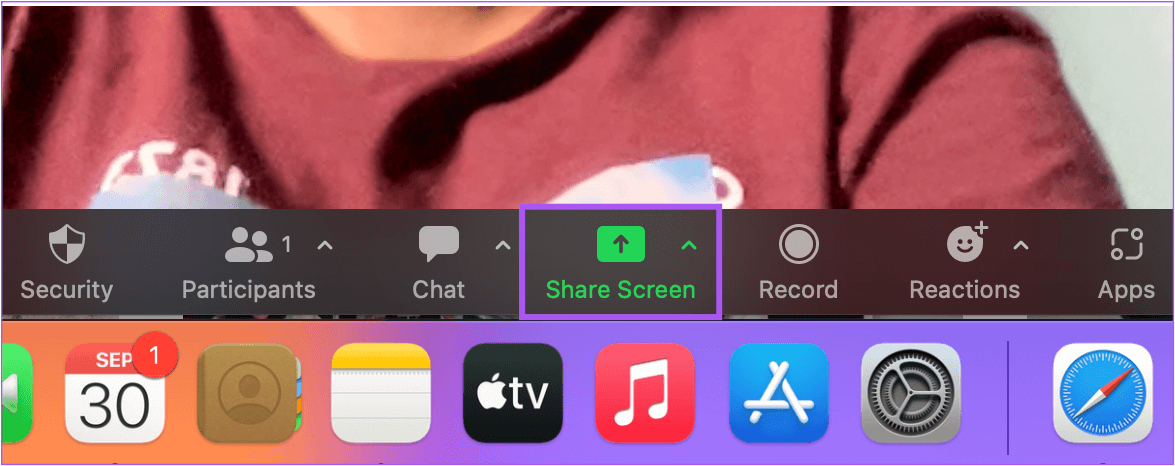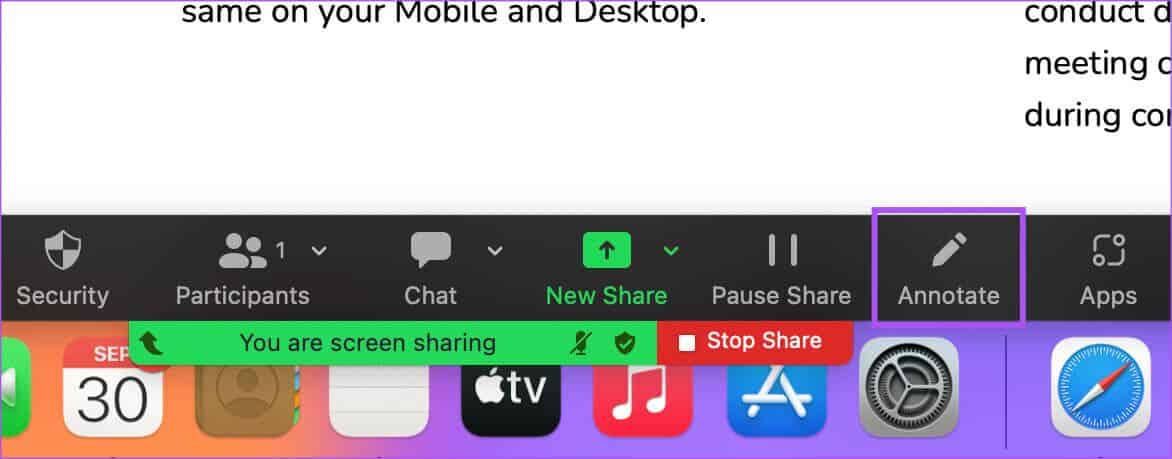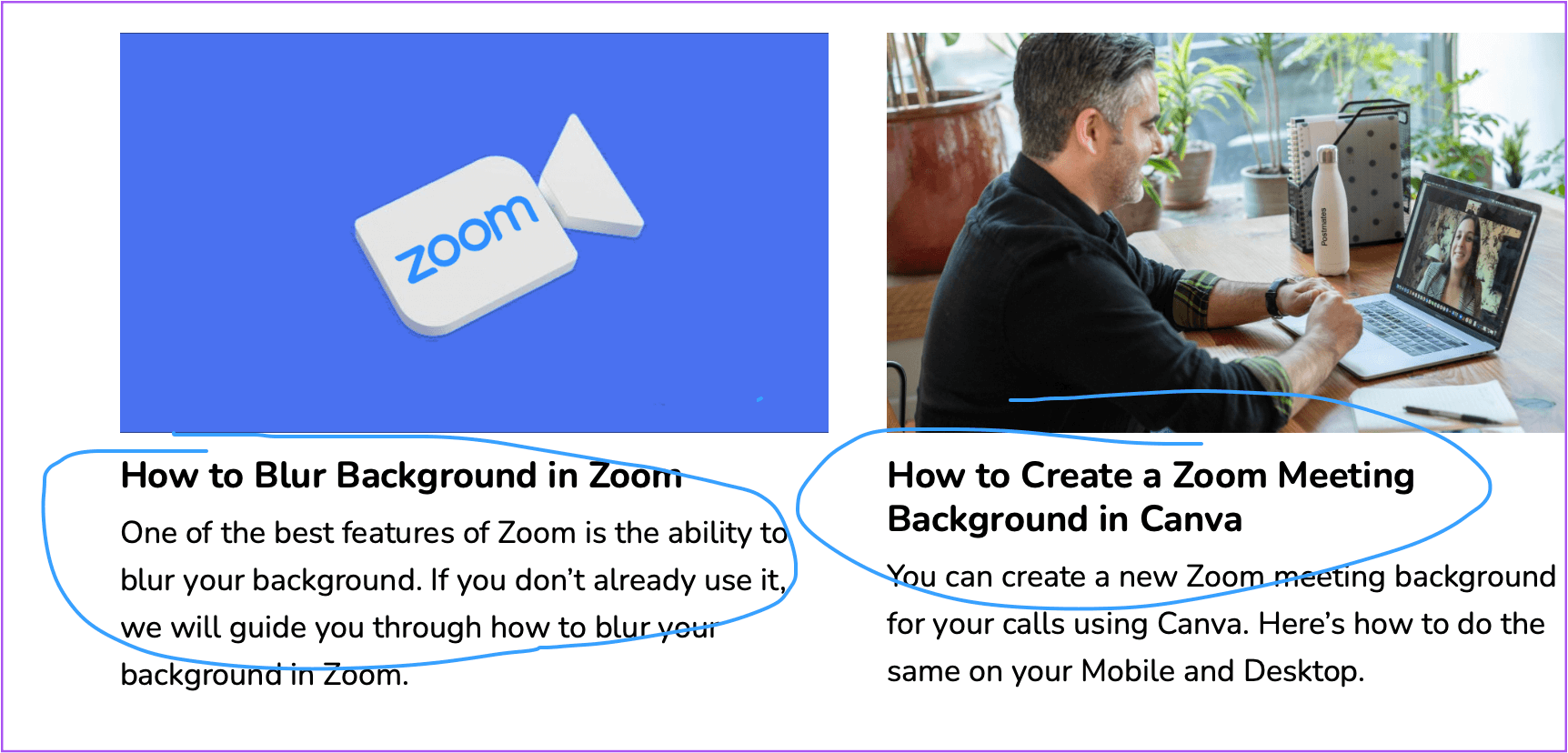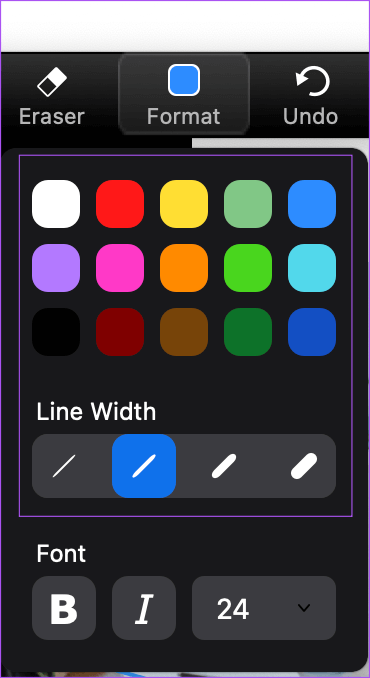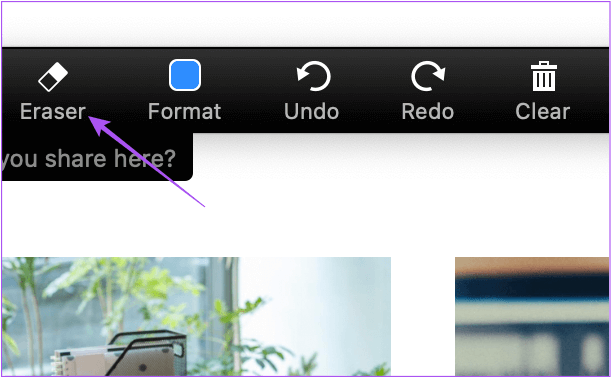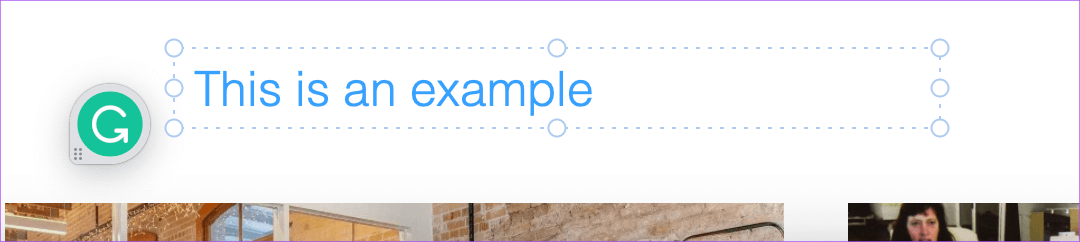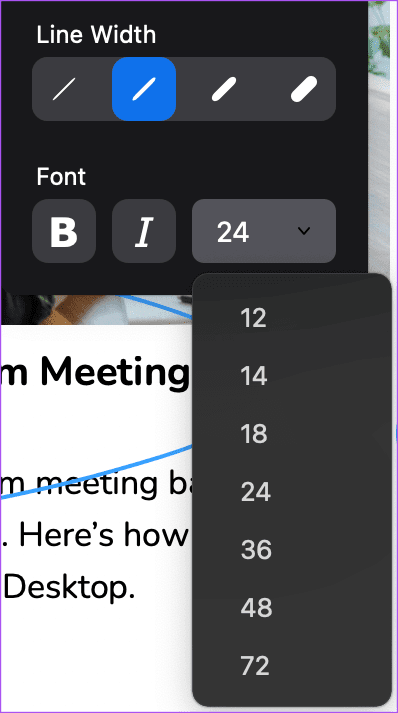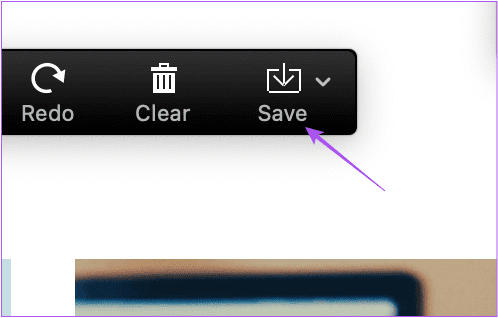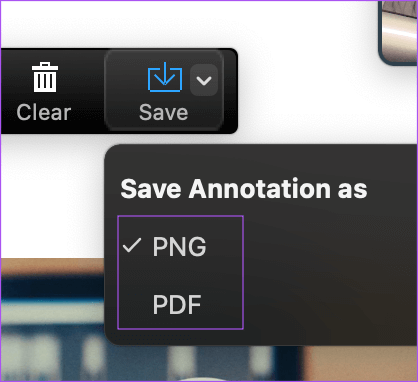Eine Anleitung zur Verwendung von Zoom-Anmerkungen
Neben Videoanrufen und virtuellen Meetings bietet Zoom viele tolle Funktionen. Für den Anfang können Sie Spaß haben immersive Betrachtung Aufnehmen und Bearbeiten von Videos mit Zoom undFokus Modus und Mehr. Anmerkungen sind eine weitere großartige Funktion, die Sie verwenden können, während Sie Ihren Bildschirm während einer Videokonferenz mit anderen teilen.
Anmerkungen helfen Ihnen, Meetings, Vorträge und Webinare effektiver und attraktiver zu gestalten. Hier finden Sie alles, was Sie wissen müssen, um Zoom-Anmerkungen zu verwenden.
So aktivieren Sie Anmerkungen in ZOOM
Wenn Sie Ihren Bildschirm in einem Zoom-Meeting freigeben, können Sie Anmerkungen verwenden, um Ihre Ideen oder Themen den Teilnehmern besser zu präsentieren und zu erklären. Wenn Sie Lehrer sind, können Sie während des Online-Unterrichts Anmerkungen verwenden, um besser zu zeichnen und zu veranschaulichen. Berufstätige können während Meetings mit Anmerkungen etwas bewirken. Anmerkungen funktionieren nur, wenn Sie Ihren Bildschirm während eines Zoom-Anrufs freigeben.
So aktivieren Sie Anmerkungen zum Vergrößern/Verkleinern auf Ihrem Computer.
Schritt 1: Öffnen Sie den Browser und gehen Sie zu zoom.us.
Schritt 2: Tun Melden Sie sich bei Ihrem Zoom-Konto an Ihre.
Schritt 3: Auf einer Profilseite Zoom Ihre eigene, klicken Sie die Einstellungen aus dem linken Menü.
Schritt 4: Unter der Registerkarte das Treffen Scrollen Sie nach unten und suchen Sie nach Anmerkungen.
Schritt 5: Klicken Sie auf die Schaltfläche Schalter ermöglichen Anmerkungen.
Sie können auch aktivierenFreigabe freigegebener Bildschirme mit Anmerkungen zulassen“ und "Nur ein Benutzer, der teilt, kann kommentieren." Wenn nicht erforderlich, können Sie diese Steuerelemente deaktivieren.
So beginnen Sie mit der Verwendung von Anmerkungen in ZOOM
Bevor Sie mit der Verwendung der Anmerkungen beginnen, empfehlen wir zu überprüfen, ob die Zoom-App auf Ihrem Mac oder Windows-PC auf dem neuesten Stand ist. Die Schritte sind für beide Plattformen gleich.
Schritt 1: Öffne eine App Zoom auf Ihrem Mac oder Windows-PC und melden Sie sich bei Ihrem Konto an.
Schritt 2: Klicken Profilsymbol Ihr in der oberen rechten Ecke.
Schritt 3: Klicken Auf Updates prüfen Aus einer Liste Optionen.
Schritt 4: Im Falle Ein Update ist verfügbar, laden Sie es herunter und installieren Sie es.
Nach der Installation des Zoom-App-Updates können Sie mit der Verwendung der Anmerkungen beginnen. Während die Screenshots von einem Mac stammen, funktionieren diese Schritte auch für Windows.
Schritt 1: Öffne eine App Zoom Auf einem Mac oder Windows-PC.
Schritt 2: Start Zoom-Meeting.
Schritt 3: Klicken Bildschirmfreigabe-Symbol unten in der Menüleiste, um die Bildschirmfreigabe zu starten.
Schritt 4: Einmal Bildschirmfreigabe starten, Klicken Anmerkung in der unteren Menüleiste.
Unten sehen Sie die aktivierte Menüleiste für Anmerkungen, die Sie nach oben ziehen können. Der Mauszeiger verwandelt sich auch in ein Stiftsymbol für den Kommentar.
Schritt 5: Klicken und Ziehen Bleistiftsymbol um auf Ihrem Bildschirm zu kommentieren.
So ändern Sie die Anmerkungsfarbe in Zoom
Lassen Sie uns Ihnen nun einige Anpassungsoptionen für die Verwendung von Zoom-Anmerkungen zeigen. Beginnen wir zunächst damit, die Farbe der Anmerkungen zu ändern. Die Schritte, die wir für alle Anpassungen erwähnen, sind für Mac- und Windows-Benutzer gleich.
Schritt 1: Öffne eine App Zoom und Start das Treffen.
Schritt 2: Klicken Sie auf das Bildschirmfreigabe-Symbol unten in der Menüleiste, um die Bildschirmfreigabe zu starten.
Schritt 3: Klicken Anmerkung.
Schritt 4: in der Bar Anmerkungsliste Klicken Sie unten auf Koordinierung.
Schritt 5: Wählen Sie eine Farbe Ihrer Wahl für die Anmerkungen.
Sie können auch die Linienstärke in Ihren Anmerkungen ändern.
So löschen Sie Anmerkungen in Zoom
So löschen Sie Online-Anmerkungen, während Sie Ihren Bildschirm bei Zoom-Anrufen freigeben.
Schritt 1: Tippen Sie unten in der Anmerkungsmenüleiste auf das Löschen-Symbol.
Schritt 2: Klicken und Ziehen Mauszeiger , das jetzt wie ein Radiergummi aussieht, und entfernen Sie die Anmerkungen.
So verwenden Sie Textanmerkungen in Zoom
Neben der Verwendung von Schriftarten zum Markieren bestimmter Bereiche können Sie auch Textanmerkungen hinzufügen, während Sie Ihren Bildschirm während eines Zoom-Anrufs teilen. Das Hinzufügen von Textanmerkungen kann beim Verfassen von Notizen während Präsentationen, Vorträgen und Besprechungen hilfreich sein.
Schritt 1: Öffne eine App Zoom und Start das Treffen.
Schritt 2: Klicken Sie auf das Bildschirmfreigabe-Symbol unten in der Menüleiste, um die Bildschirmfreigabe zu starten.
Schritt 3: Klicken Anmerkung.
Schritt 4: Klicken Text Über die Anmerkungsmenüleiste unten.
In der unteren linken Ecke Ihres freigegebenen Bildschirms wird ein Textfeld erstellt, in das Sie Ihren kommentierten Text eingeben können.
Anschließend können Sie die Option Format verwenden, um den Schriftstil und die Größe der Textanmerkungen zu ändern.
So speichern Sie Anmerkungen in ZOOM
So speichern Sie Ihre Anmerkungen nach einem Zoom-Meeting auf Ihrem Mac oder Windows-PC, damit Sie keine wichtigen Notizen oder Hinweise verlieren.
Schritt 1: Klicken Sie rechts in der Menüleiste „Anmerkungen“ auf den Pfeil neben dem Symbol „Speichern“.
Schritt 2: Wählen Sie ein Dateiformat aus, um Ihre Anmerkungen zu speichern.
Nachdem Zoom die Anmerkungsdatei gespeichert hat, können Sie über den Zoom-Ordner darauf zugreifen, der im Ordner „Dokumente“ auf Ihrem Mac oder Windows-PC angezeigt wird.
Kommentieren Sie in Zoom
Anmerkungen helfen dabei, hervorzuheben, was in Zoom-Meetings wichtig ist, wenn Sie Ihren Bildschirm freigeben. Sie können auch auf unsere Beiträge zum Thema verweisen So verwischen Sie den Hintergrund in Zoom وSo ändern Sie das Zoom-Profilbild.