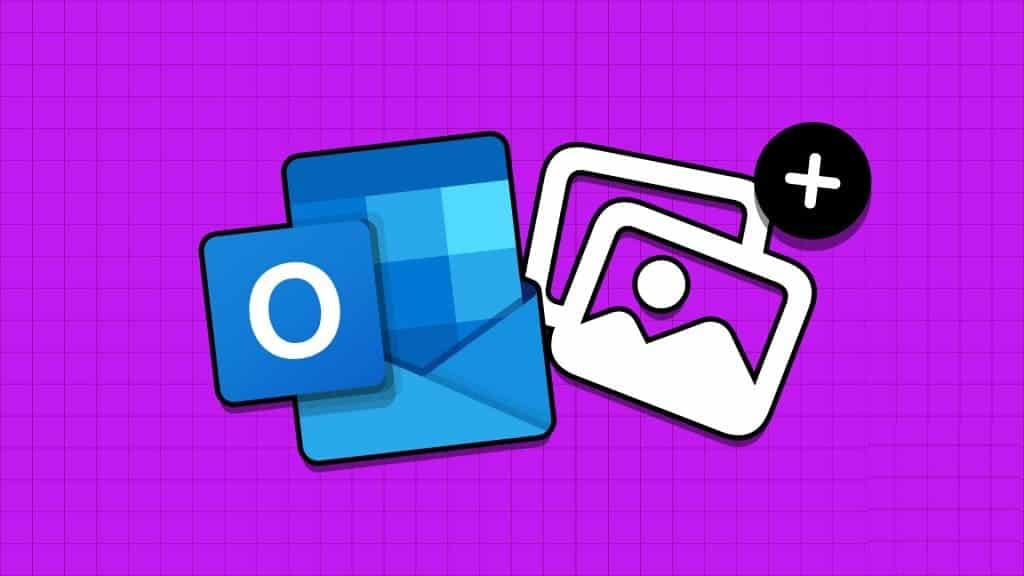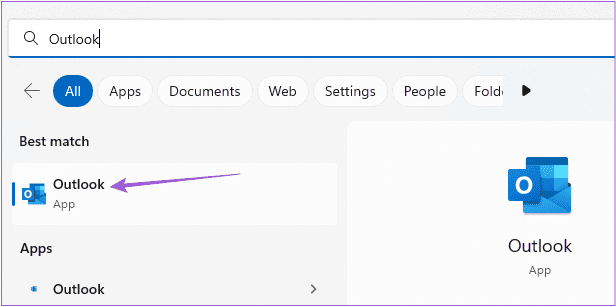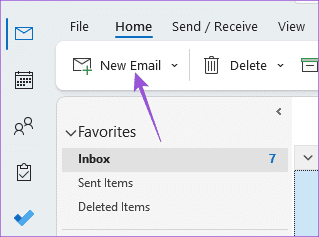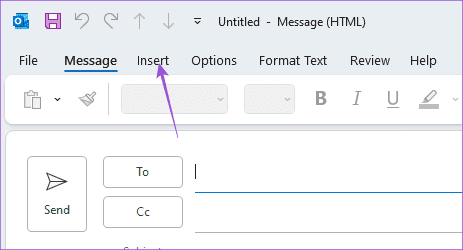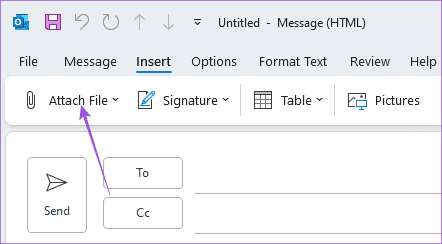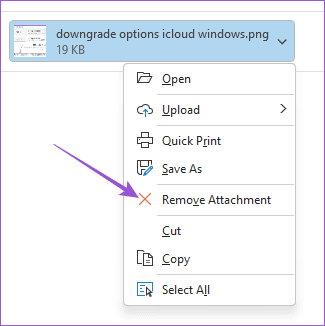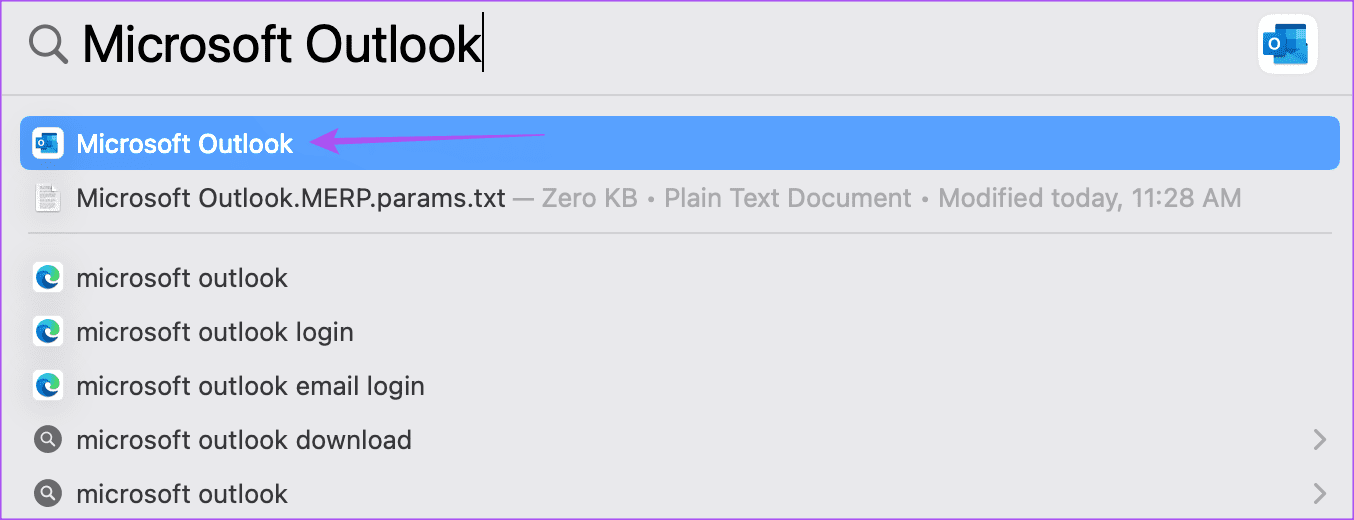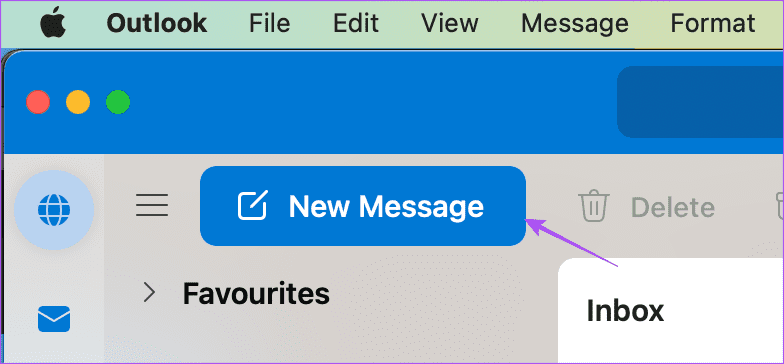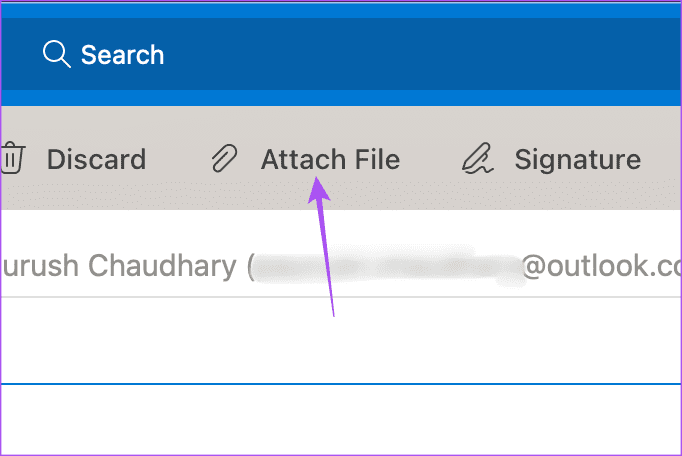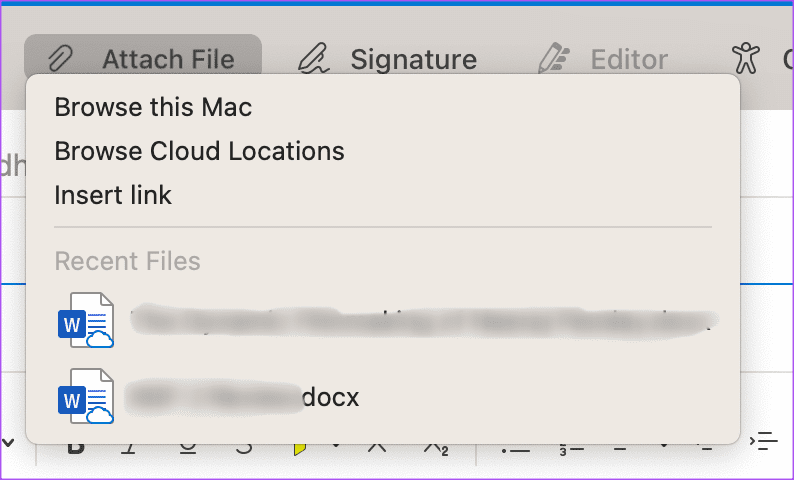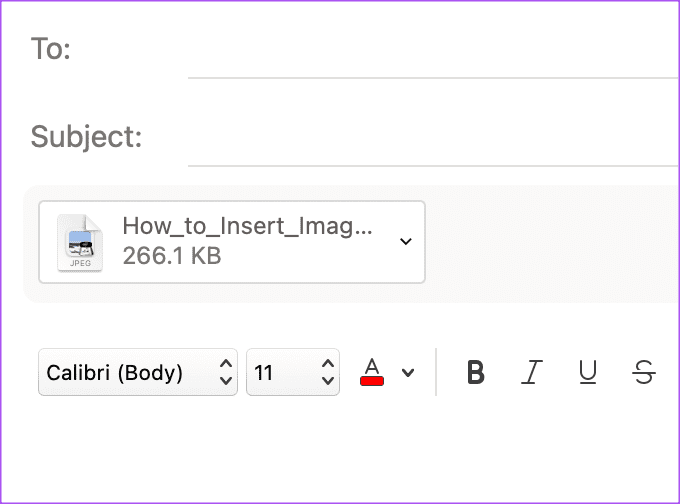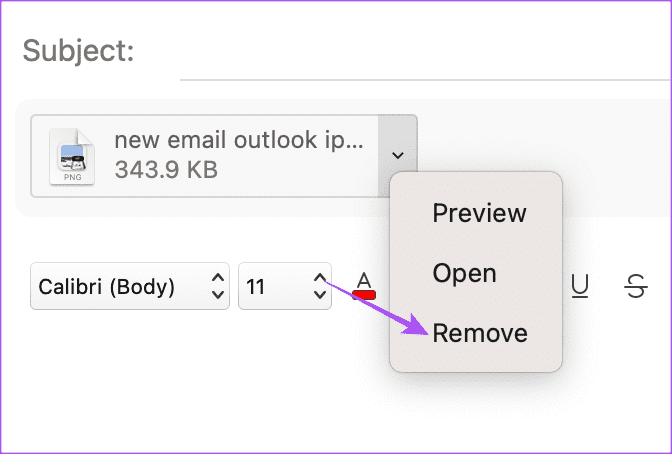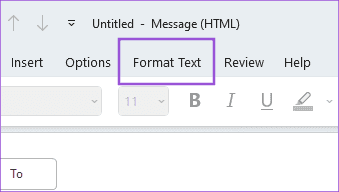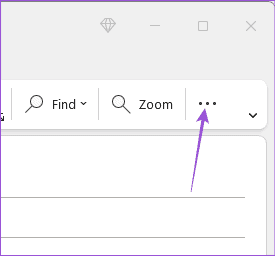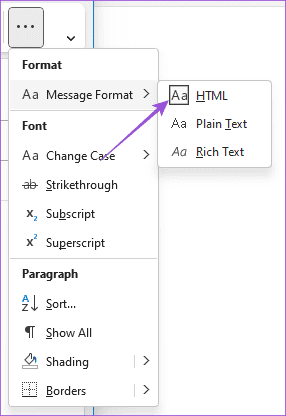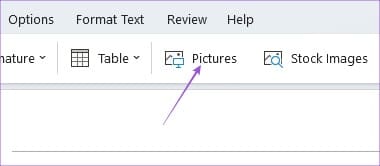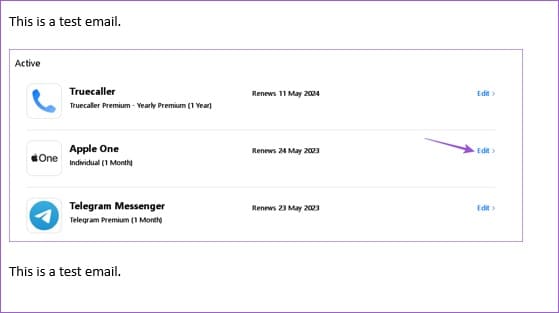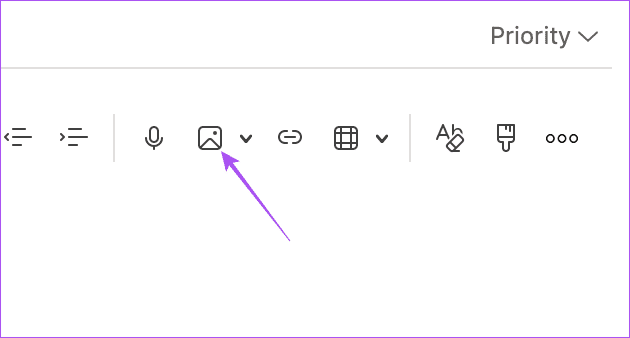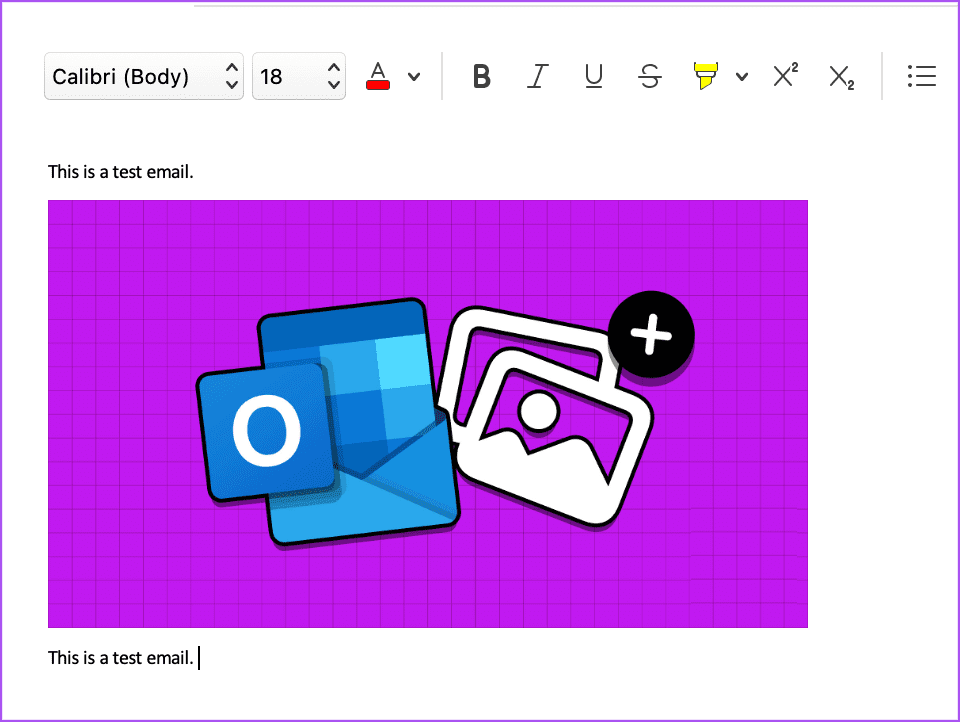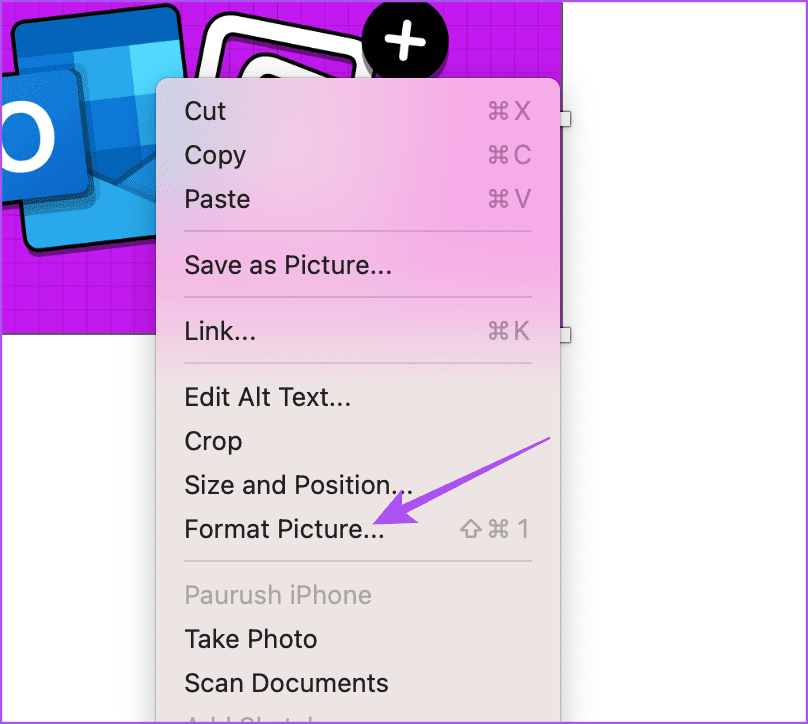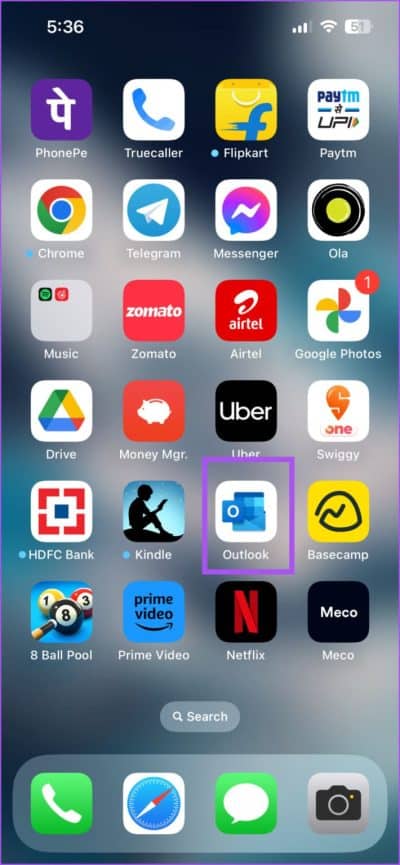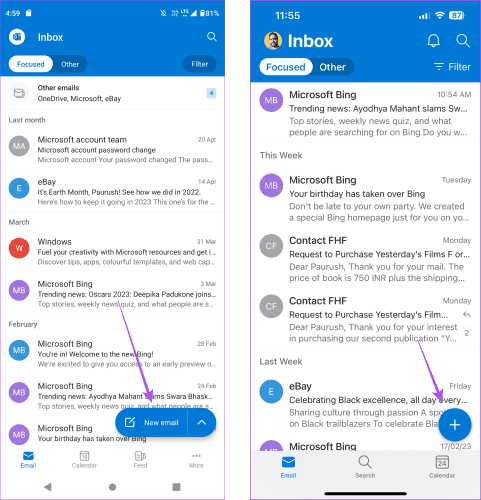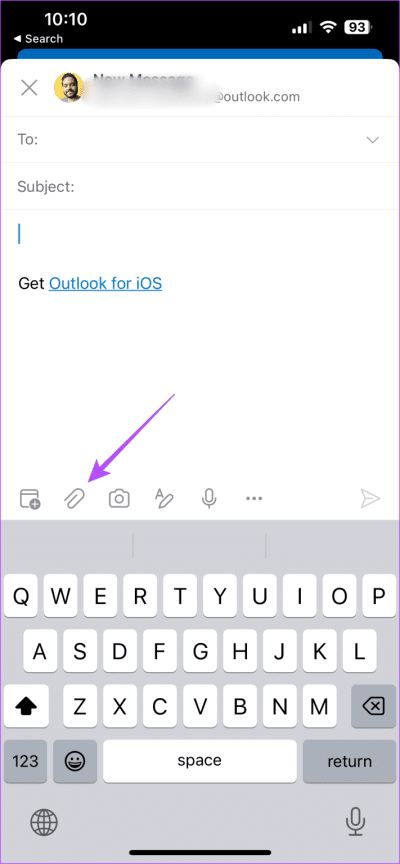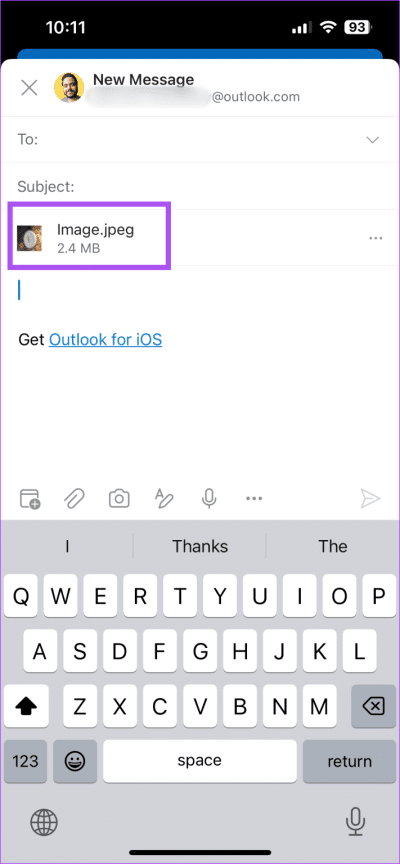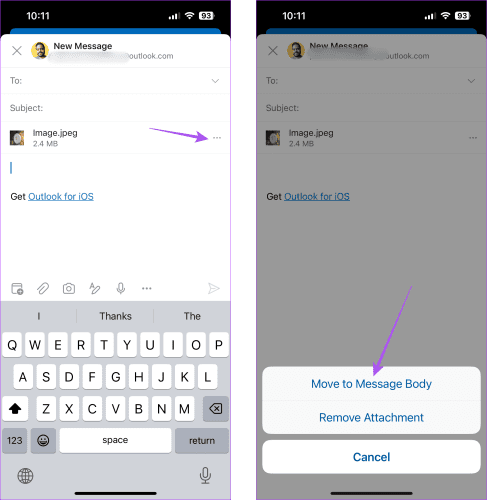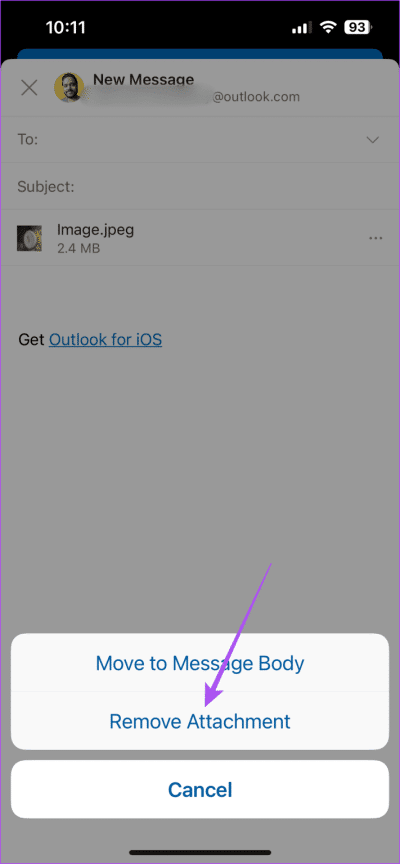So fügen Sie Bilder zu Outlook-E-Mails hinzu und bettet sie auf Mobilgeräten und Desktops in E-Mails ein
Microsoft Outlook ist ein beliebter E-Mail-Client, mit dem Sie Ihre E-Mails verwalten können. Abgesehen von der Verwendung Ihrer Outlook-E-Mail können Sie dies auch tun Integrieren Sie Gmail in Outlook. Dies verhindert, dass Sie zwischen Anwendungen wechseln müssen, um E-Mails zu prüfen und zu verwalten.
Sie können die Bilder auch per E-Mail mit Ihren Kontakten teilen. Und dieser Beitrag zeigt Ihnen die Schritte zum Hinzufügen von Bildern zu Outlook-E-Mails und E-Mail-Texten mit Ihrem Mobiltelefon und Desktop. In diesem Beitrag werden wir die Schritte für verschiedene Plattformen behandeln. Stellen Sie daher bitte sicher, dass Sie auf Ihrem jeweiligen Gerät die aktualisierte Version von Outlook verwenden.
FÜGEN SIE FOTOS ZU OUTLOOK-E-MAILS AUF DEM DESKTOP HINZU
Sie können die Fotos als E-Mail-Anhang an Ihre Outlook-Kontakte senden. Lassen Sie uns zunächst erklären, wie Sie mithilfe der Desktop-Anwendung Bilder in Ihre Outlook-E-Mail (als Anhang) einfügen. Beachten Sie, dass Outlook nur E-Mail-Anhänge mit einer Größe von bis zu 20 MB zulässt. Bei großen Dateien ist dies möglich Teilen Sie es mit OneDrive.
Windows
Schritt 1: Klicken Sie auf das Startsymbol in der Taskleiste und geben Sie ein Outlook , Und drücke Enter Öffnen Outlook.
Schritt 2: Klicken E-Mail جديد in der oberen linken Ecke.
schreiten 3: Klicken Sie auf die Registerkarte Einfügen im Fenster neue Nachricht.
Schritt 4: Klicken "Eine Datei anhängen" um Ihr Foto auszuwählen.
Dadurch wird das von Ihnen ausgewählte Bild an Ihre E-Mail angehängt.
Sie können auf das Pfeilsymbol neben Ihrem Anhang klicken und Anhang entfernen auswählen.
für Mac
Schritt 1: Drücken Sie die Tastenkombination Befehl + Leertaste Öffnen Spotlight-Suche , Und geben Sie ein Outlook , Und drücke Return.
Schritt 2: Klicken neue Nachricht in der oberen linken Seite.
Weiter zu Schritt 3: Klicken anfügen eine Datei im Baubereich.
Schritt 4: Lokalisieren Dateiquelle und befestigen Sie es.
Wenn Outlook das Foto anhängt, wird Ihr Anhangssymbol angezeigt. Sie können eine E-Mail schreiben und senden.
Um den Anhang zu entfernen, klicken Sie auf das Dropdown-Menü und wählen Sie aus Entfernung.
Sie können auch unseren Beitrag lesen, wenn Outlook funktioniert auf Ihrem Mac nicht mehr.
Fügen Sie Ihrer Outlook-E-MAIL auf Ihrem Desktop ein eingebettetes Bild hinzu
Wenn Sie ein Bild nicht als Anhang in Outlook versenden möchten, haben Sie auch die Möglichkeit, es als Inline-Bild zu versenden. Das bedeutet, dass Sie ein Bild direkt in den Text Ihrer E-Mail einfügen können. So fügen Sie mit der Desktop-Anwendung Bilder in Ihre Outlook-E-Mail ein (nicht als Anhang).
für Windows
Schritt 1: Klicken Sie auf das Startsymbol in der Taskleiste und geben Sie ein Outlook und drücken Sie zum Öffnen die Eingabetaste Outlook.
Schritt 2: Klicken Neue e-mail in der oberen linken Ecke.
Weiter zu Schritt 3: Registerkarte auswählen Koordinate Text im Fenster neue Nachricht.
Schritt 4: Klicken Sie auf die drei horizontalen Punkte auf der rechten Seite der Registerkarte Textformat.
Schritt 5: Lokalisieren HTML als Nachrichtenformat.
Weiter zu Schritt 6: Platzieren Sie den Cursor im Text einer Nachricht E-Mail wo Sie das eingebettete Bild haben möchten.
Schritt 7: Klicken Sie auf die Registerkarte Einfügen und wählen Sie Bilder.
Nachdem Sie das Bild ausgewählt haben, wird es als Inline-Bild in den Text Ihrer E-Mail eingefügt.
für Mac
Schritt 1: Drücken Sie die Tastenkombination Befehl + Leertaste Öffnen Spotlight-Suche , Und geben Sie ein Outlook , Und drücke Return.
Schritt 2: Klicken neue Nachricht in der oberen linken Seite.
Weiter zu Schritt 3: Platzieren Sie den Cursor im Text der E-Mail an der gewünschten Stelle Eingebetteter Bildmodus.
Schritt 4: Klicken Sie in der Menüleiste auf das Bildsymbol Koordinierung.
Schritt 5: Lokalisieren Ihre Dateiquelle dann steh auf Durch Anhängen des Fotos im Text der E-Mail.
Anschließend können Sie das eingebettete Bild auswählen, um es bei Bedarf in der Größe zu ändern.
Sie können mit der rechten Maustaste auf das Bild klicken und Bildformat auswählen, um Ihr eingebettetes Bild zu bearbeiten.
FÜGEN SIE FOTOS ZU OUTLOOK-E-MAILS AUF MOBILEN HINZU
Während Sie die Outlook-App auf Ihrem iPhone oder Android-Gerät zum Verwalten von E-Mails verwenden, können Sie ein Bild als Anhang und als Inline-Bild hinzufügen. Die Schritte bleiben für iPhone und Android gleich.
Schritt 1: Öffne eine App Outlook Auf Ihrem Android-Gerät oder iPhone.
Schritt 2: Klicken Sie auf das Symbol VORTEILE in der unteren rechten Ecke (iPhone) oder tippen Sie auf Neue e-mail in der unteren rechten Ecke (Android).
Weiter zu Schritt 3: Klicke auf Anhangssymbol.
Schritt 4: Suchen Sie die Datei unter iPhone oder Android um das Bild anzuhängen.
Das Bild wird als Anhang zu Ihrer E-Mail hinzugefügt.
Um daraus ein Inline-Bild zu machen, klicken Sie auf die drei Punkte neben dem Anhang und wählen Sie „In Nachrichtentext verschieben“.
Sie können Anhang entfernen auswählen, um ihn aus Ihrer E-Mail zu löschen.
Senden Sie Fotos über Outlook
Sie können ganz einfach Bilder zu Ihrer Outlook-E-Mail hinzufügen und diese an Ihre Kontakte senden. Sie können auch unseren Beitrag lesen, um herauszufinden, wie Löschen Sie mehrere E-Mail-Nachrichten in Outlook.