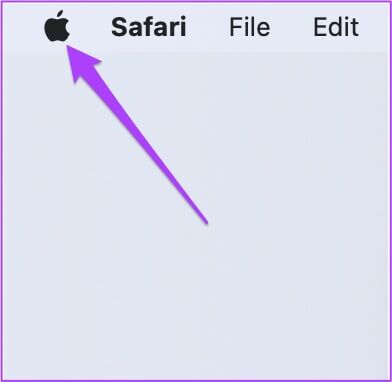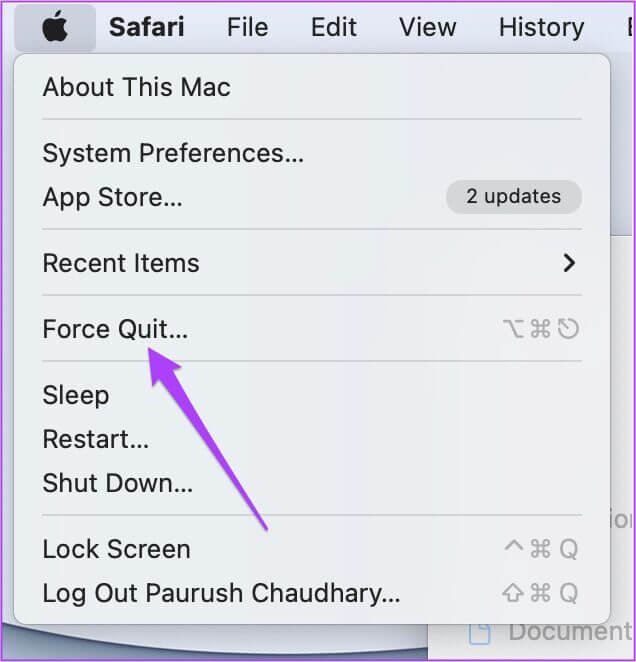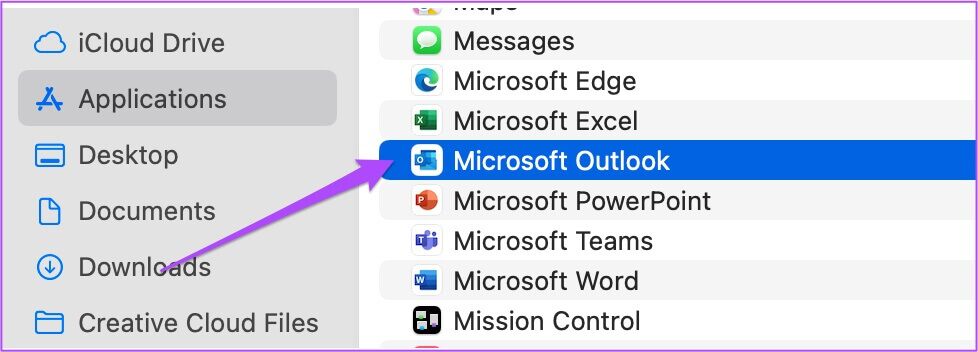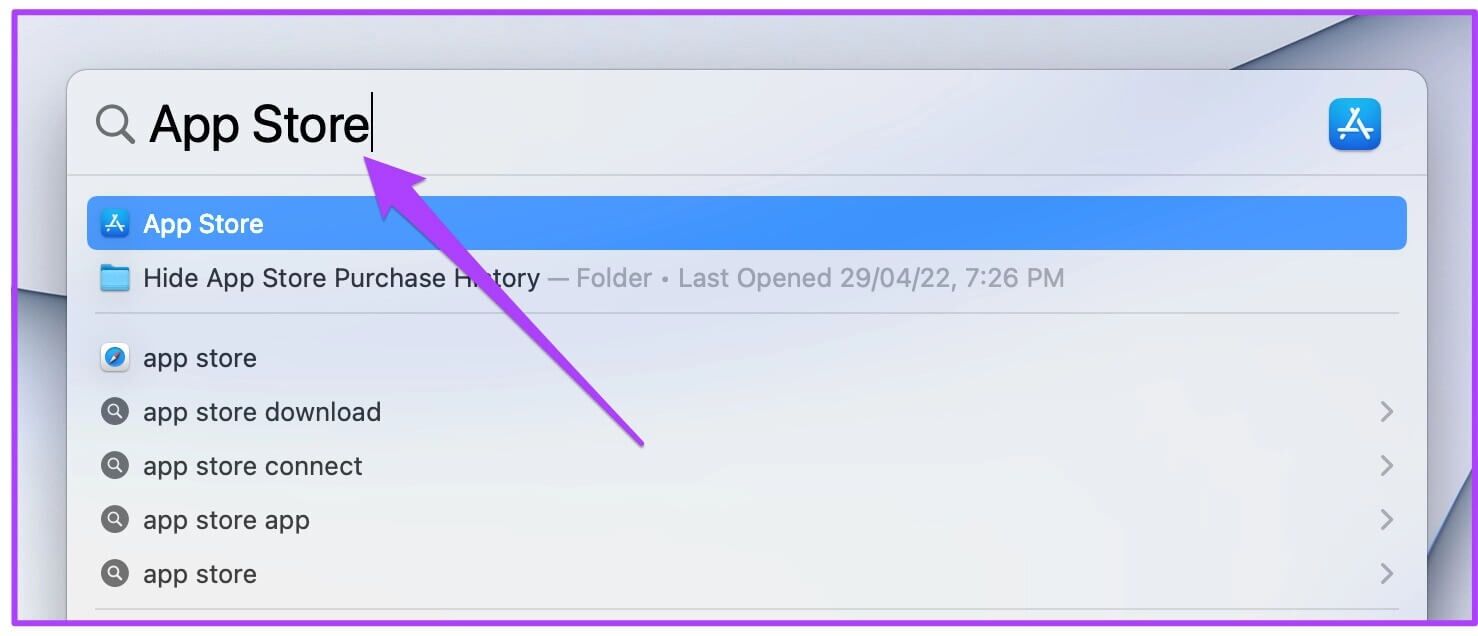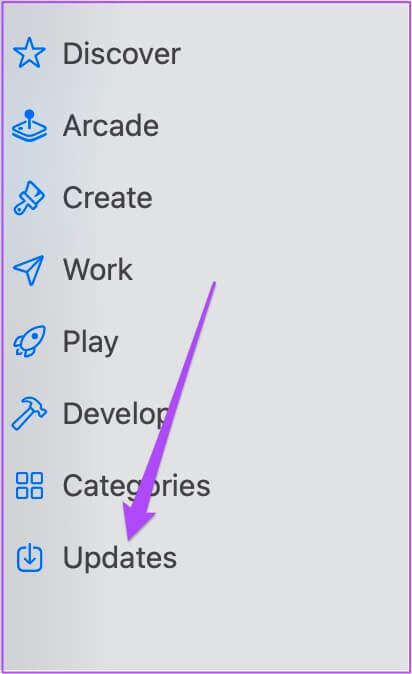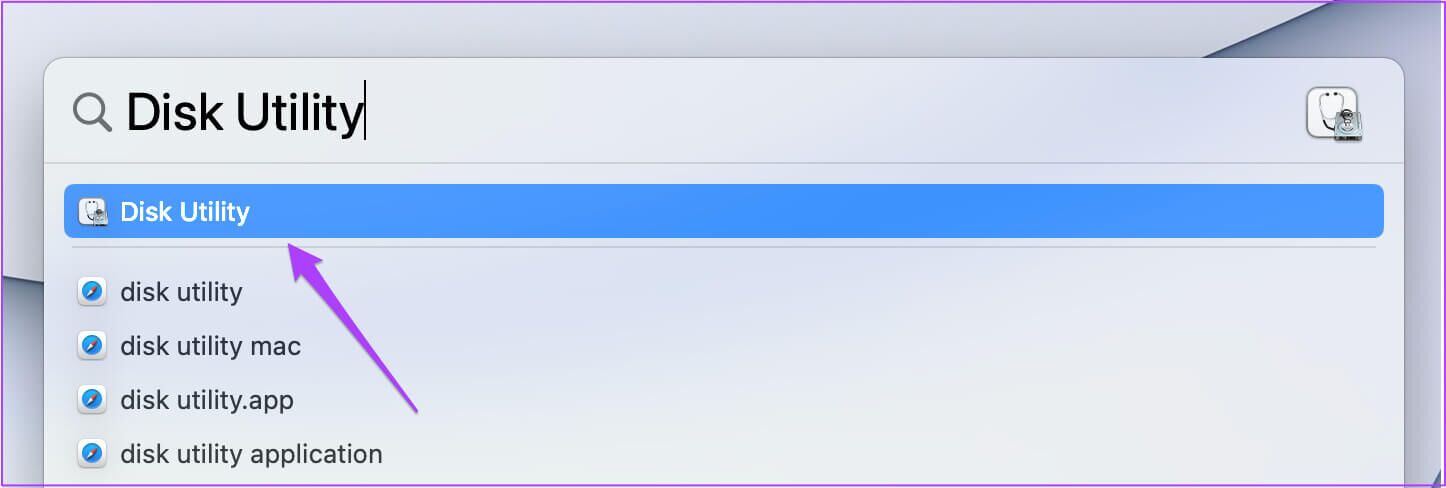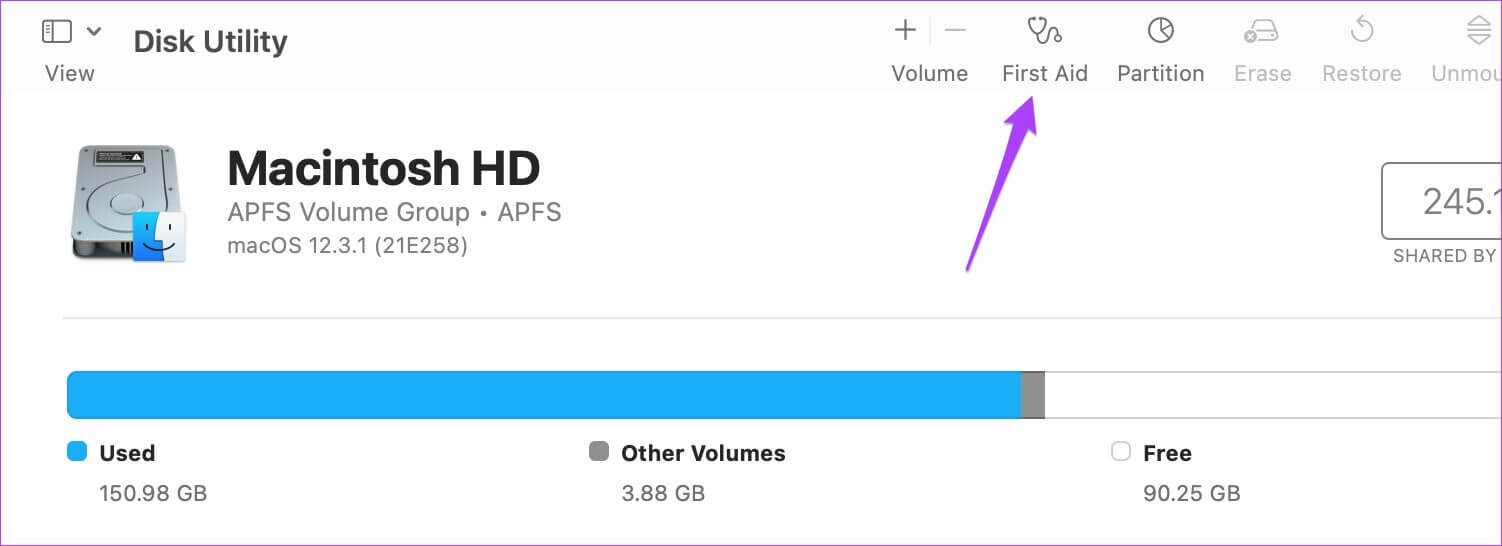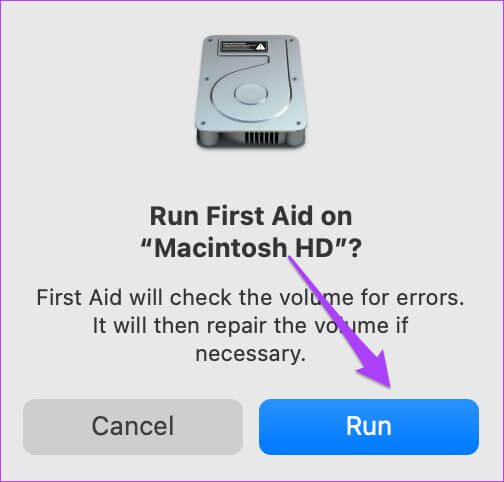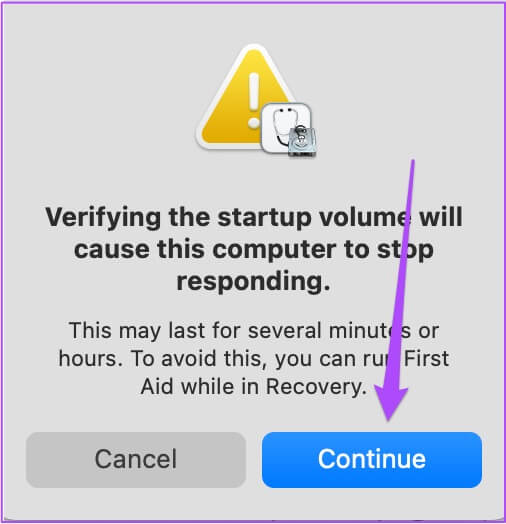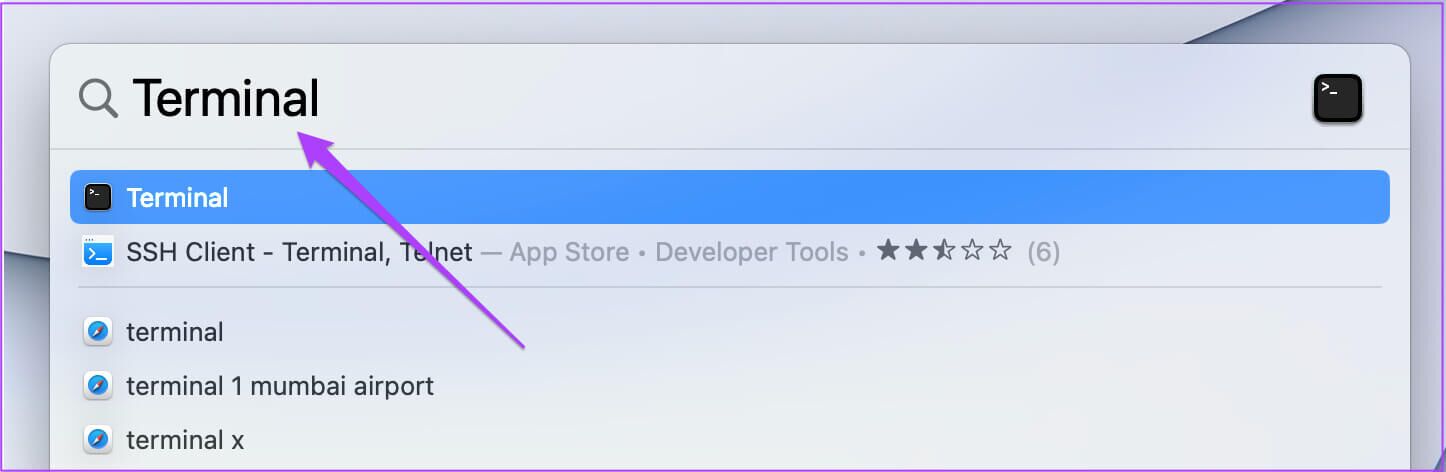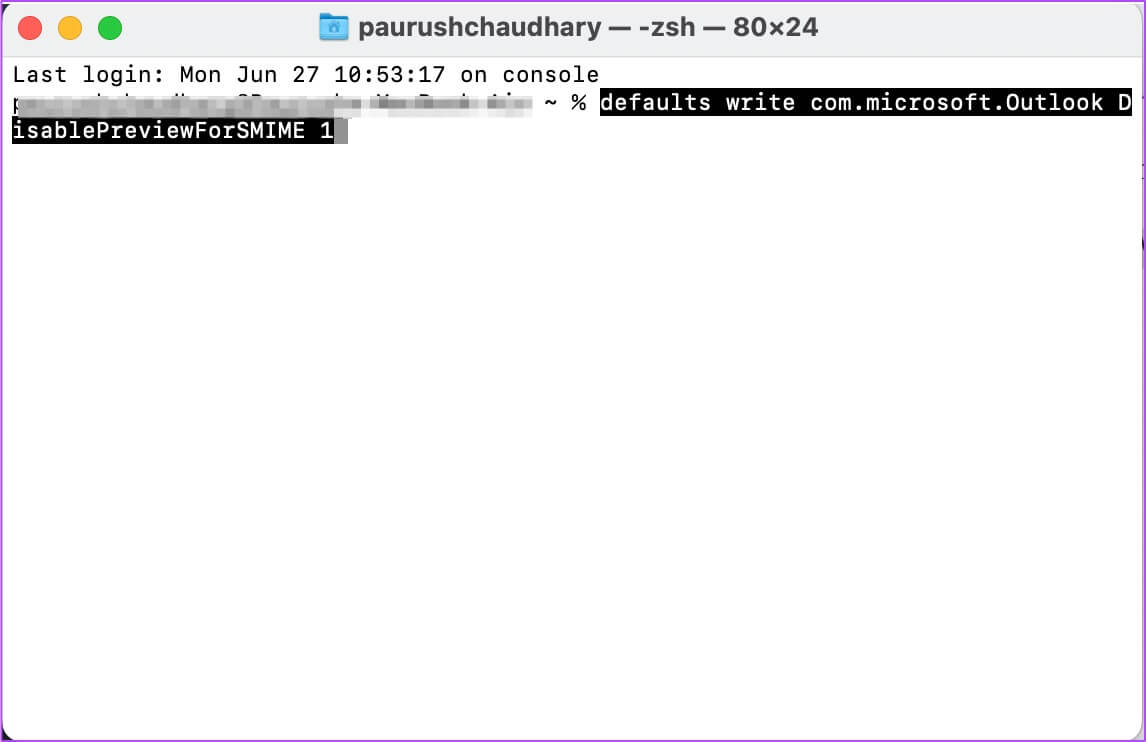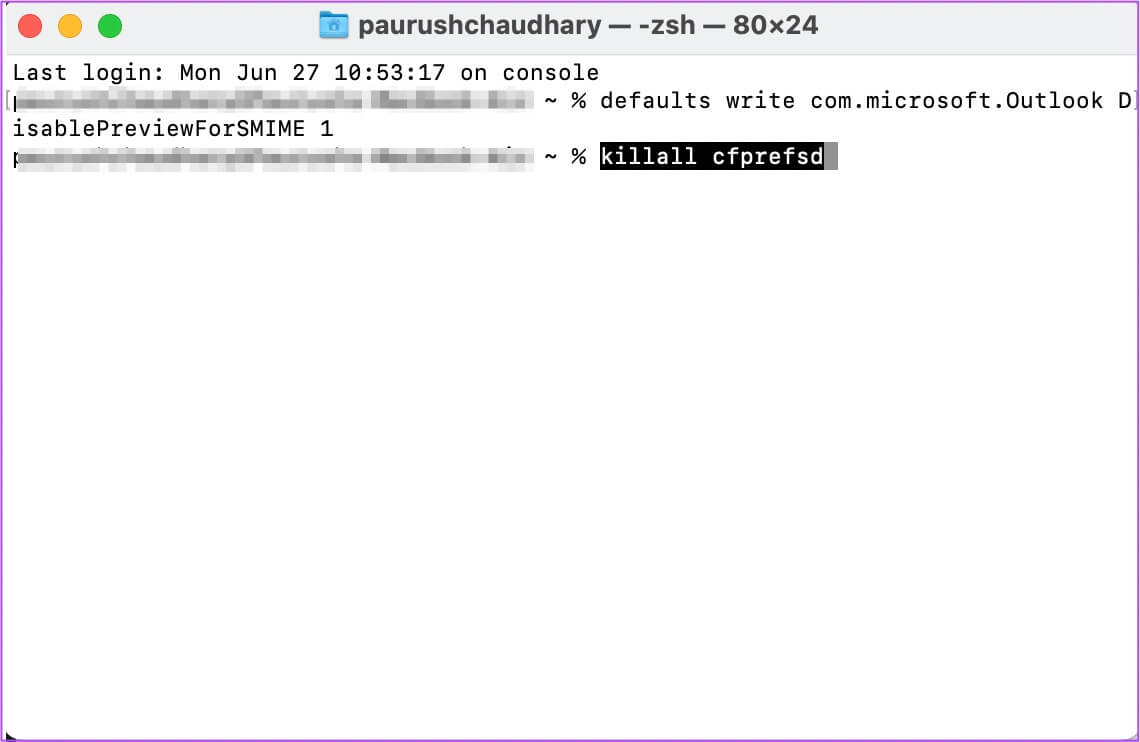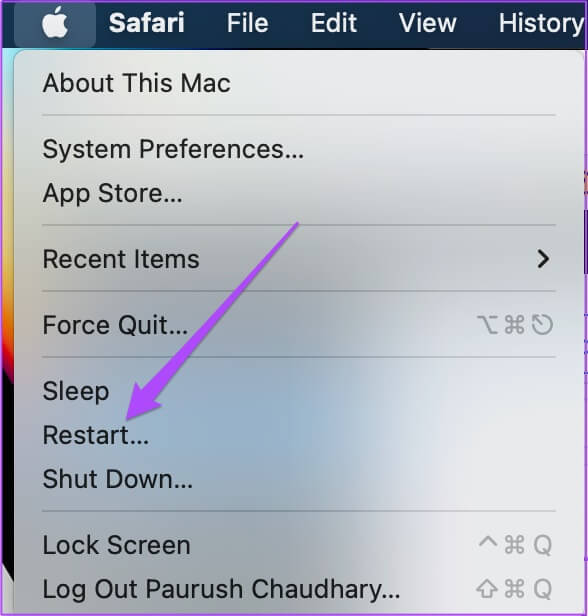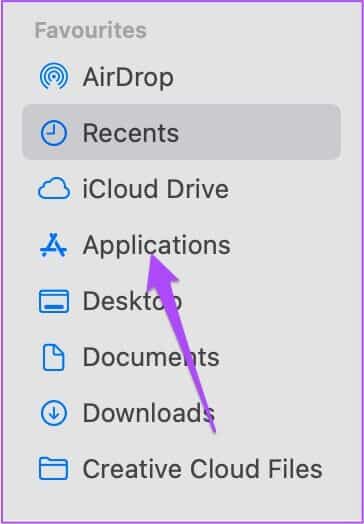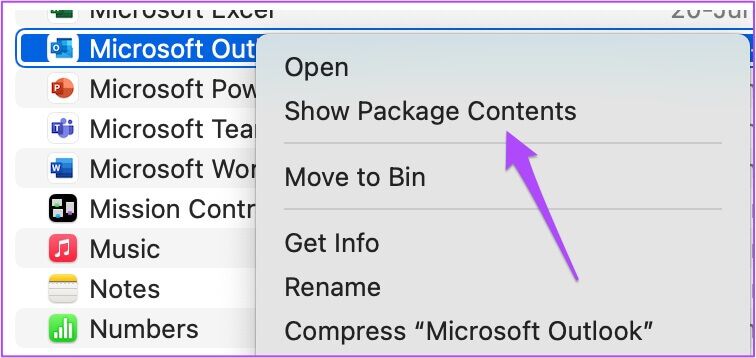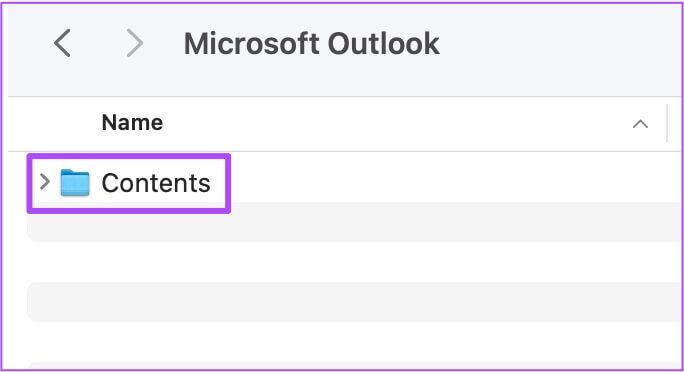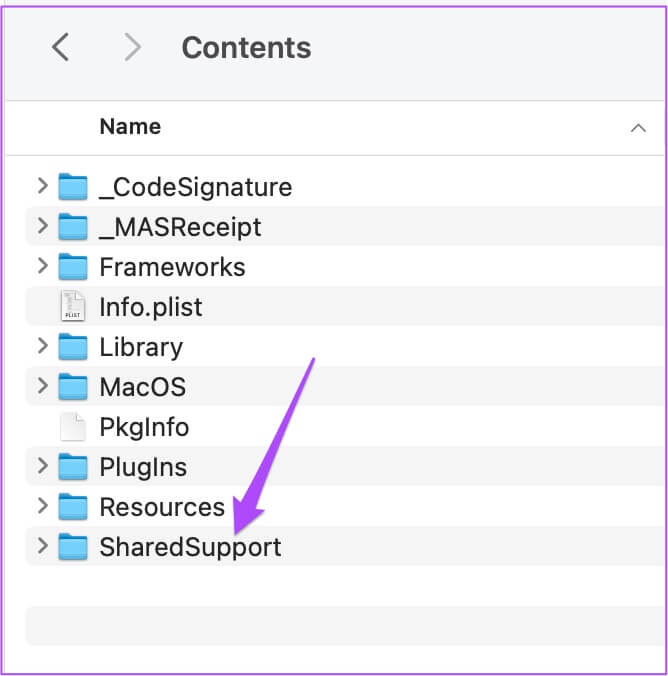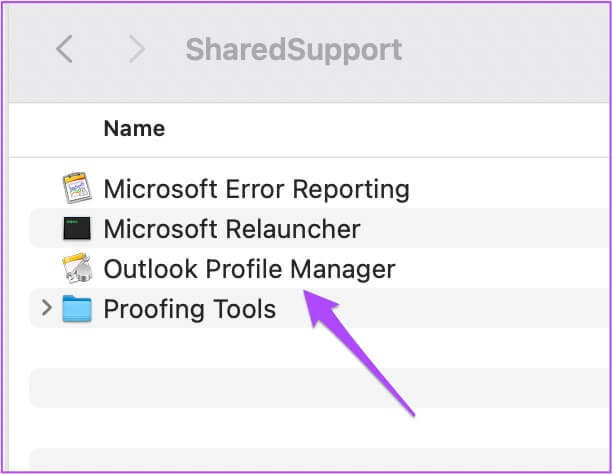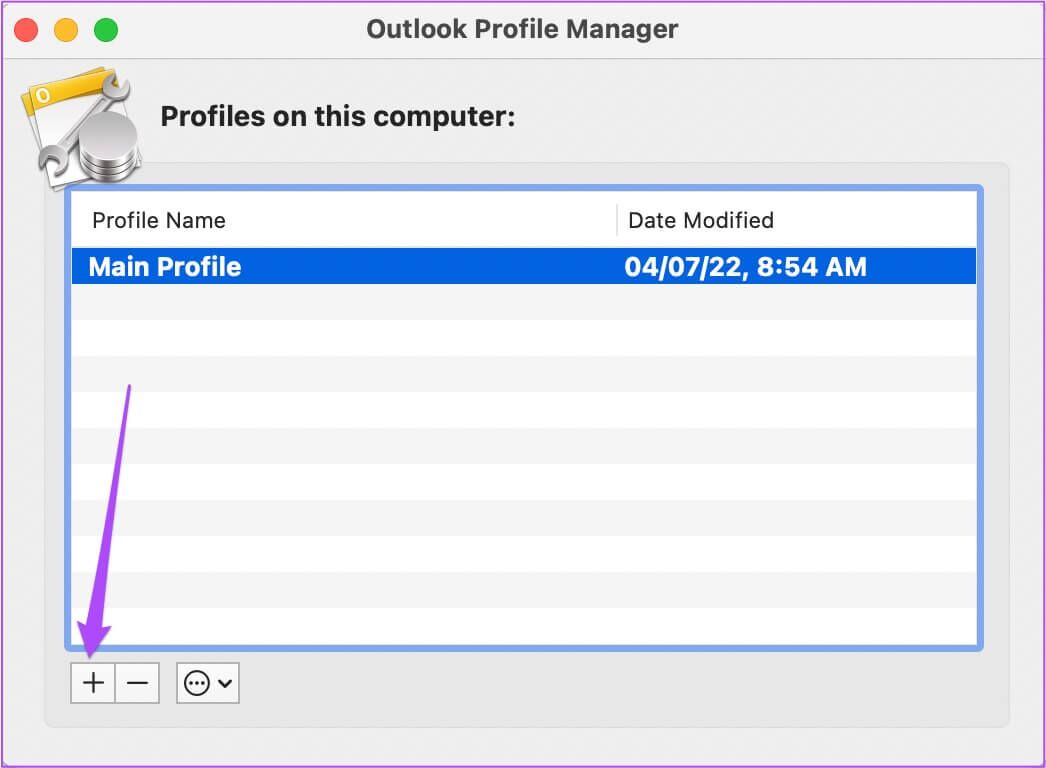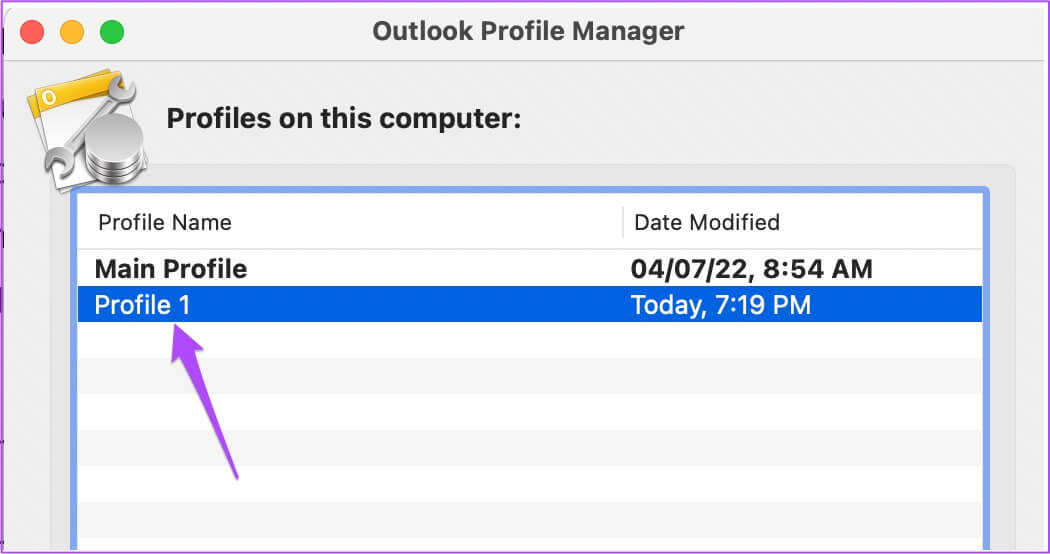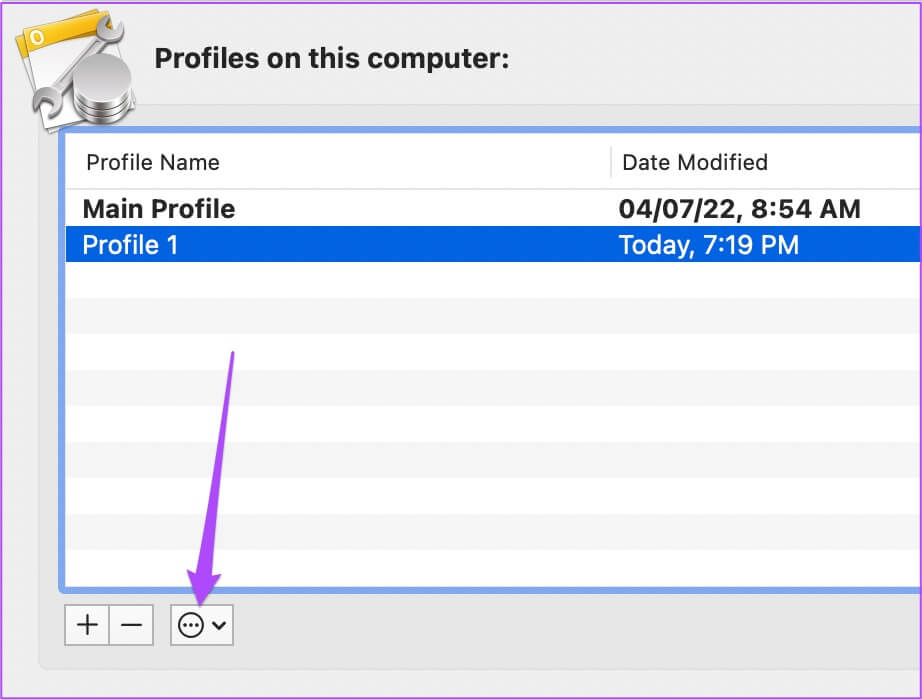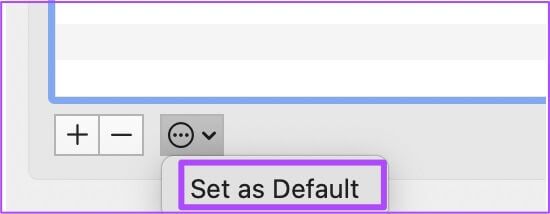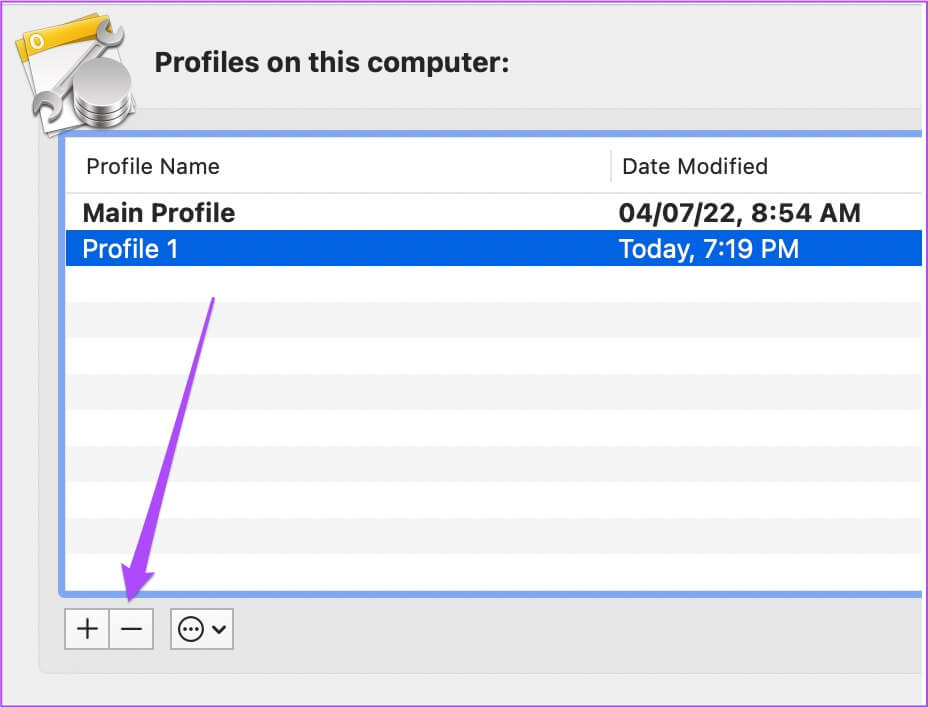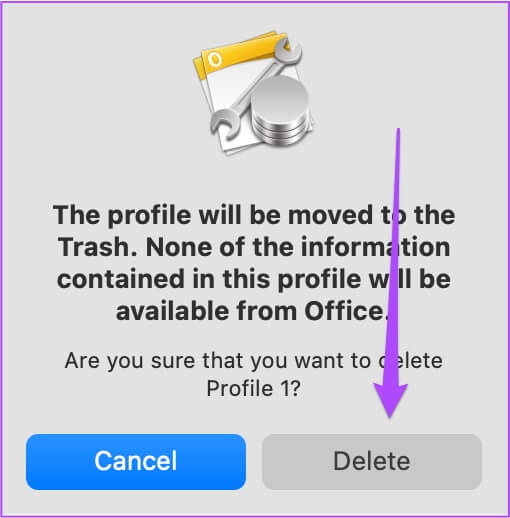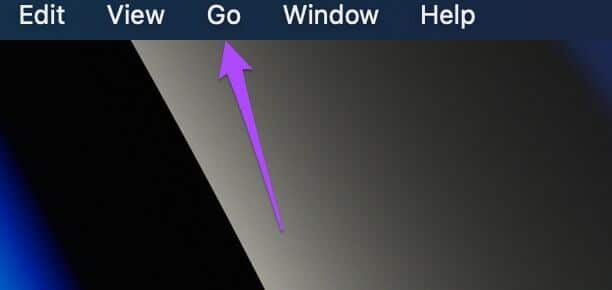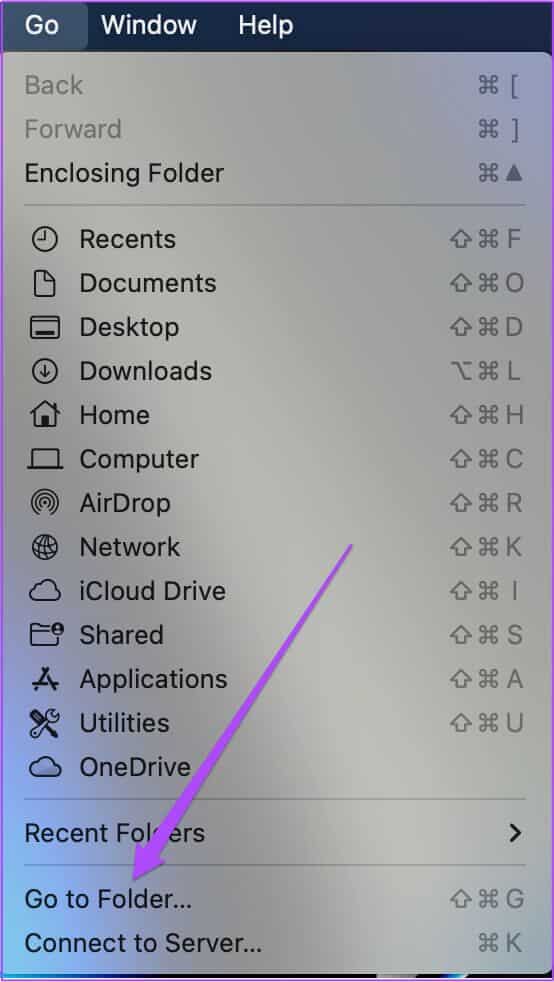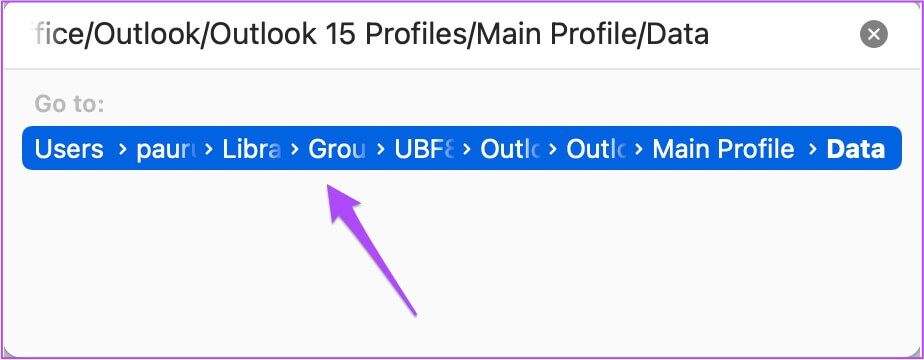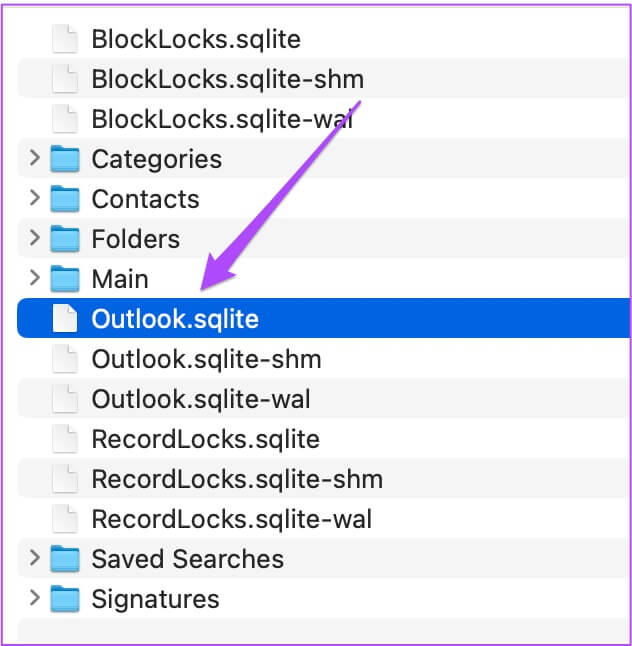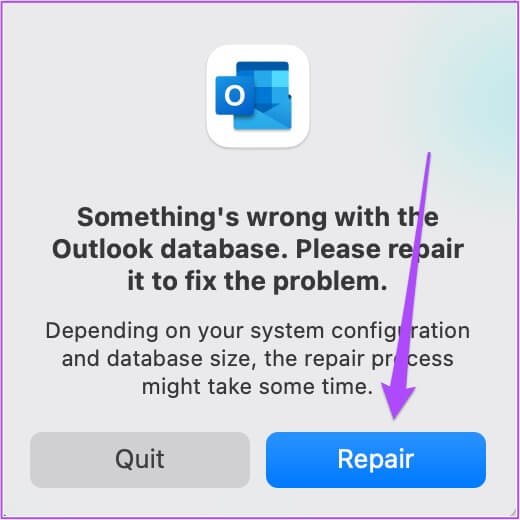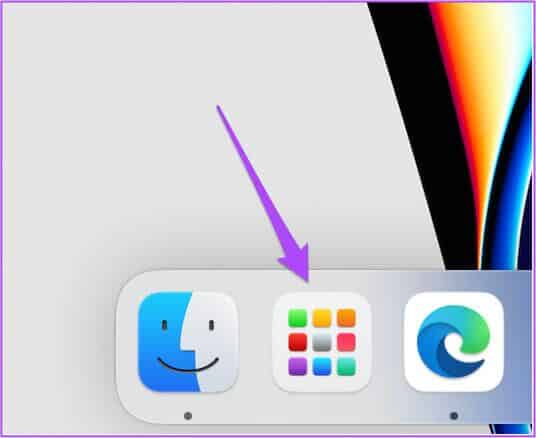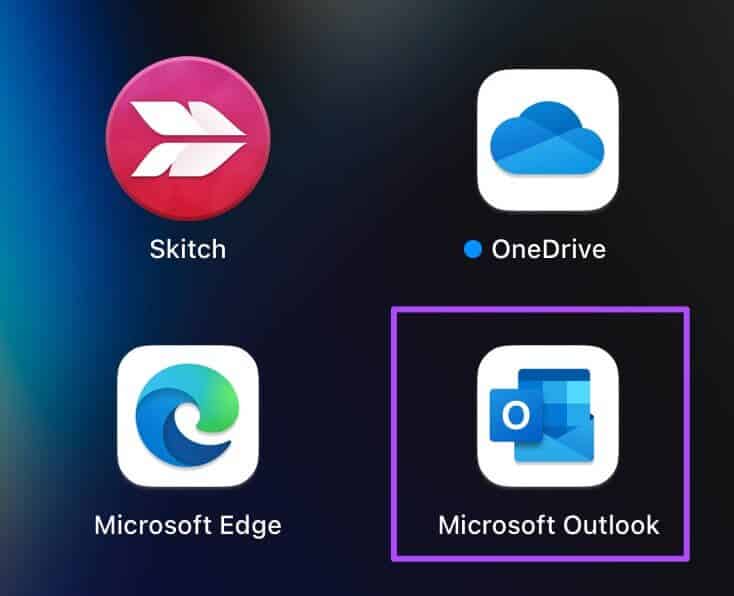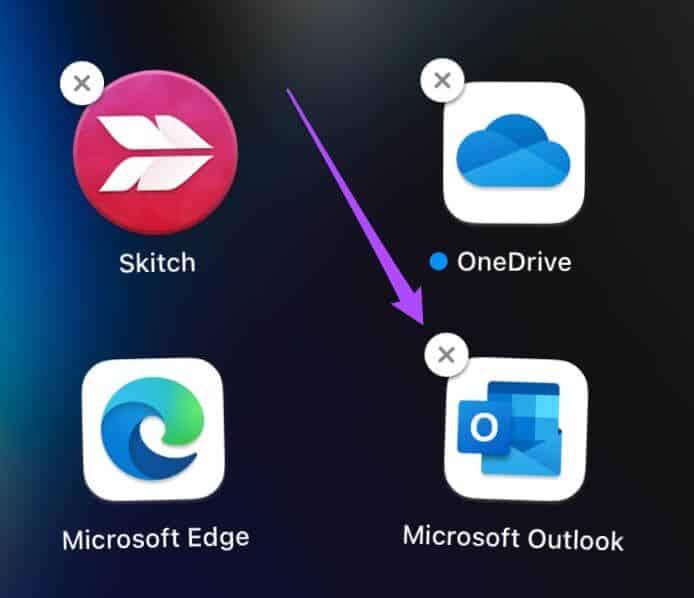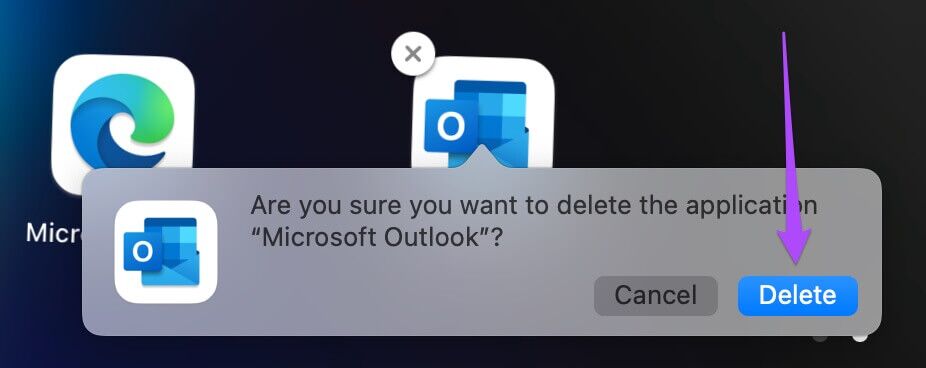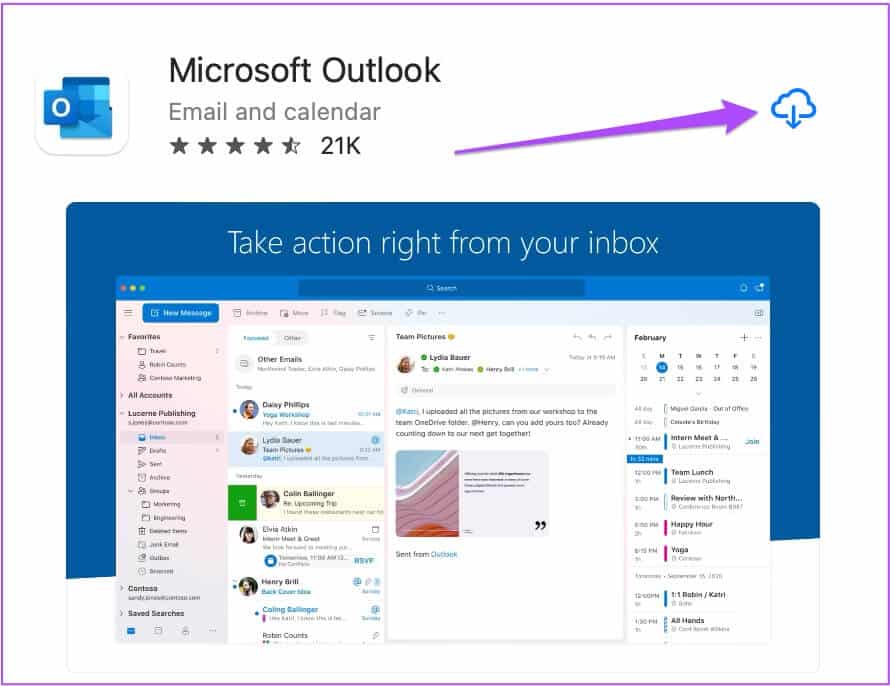So beheben Sie, dass die Outlook-App auf dem Mac nicht funktioniert
Microsoft Outlook Eine gute Alternative zur Apple Mail-App Es bietet fast alle Funktionen, die Sie von einer E-Mail-App erwarten würden. Sie müssen sich also mit Ihrem Microsoft-Konto anmelden und die App verwenden, um auf Ihre E-Mails zuzugreifen und diese zu verwalten. Aber manchmal funktioniert die App für einige Mac-Benutzer nicht mehr richtig, was ihren Arbeitsablauf weiter stört. Wenn Sie auch mit dem gleichen Problem konfrontiert sind, finden Sie hier eine Liste mit Lösungen, um zu beheben, dass die Outlook-App auf dem Mac nicht funktioniert.
1. Beenden Sie die OUTLOOK-App und starten Sie sie neu
Um mit der Fehlerbehebung zu beginnen, müssen Sie das Beenden erzwingen und die Outlook-App neu starten. Dadurch wird die App einfach zurückgesetzt, um sie neu zu starten. So erzwingen Sie das Beenden der App.
Schritt 1: Klicken Apple-Symbol in der oberen linken Ecke.
Schritt 2: Lokalisieren Beenden erzwingen من Optionsmenü.
3: في Beendigungsfenster erzwingen , Lokalisieren Microsoft Outlook.
Schritt 4: Klicken Beendigung erzwingen.
Versuchen Sie, die Outlook-App auf Ihrem Mac neu zu starten.
2. Aktualisieren Sie die OUTLOOK-App
Wenn Sie mit der nächsten Lösung fortfahren, müssen Sie überprüfen, ob die Outlook-App aktualisiert wurde. Durch die Installation einer neueren Version werden Fehler behoben, die verhindern, dass die App ordnungsgemäß funktioniert. Folge diesen Schritten.
Schritt 1: Klicke auf Befehl + Leertaste zeigen Spotlight-Suche , Und geben Sie ein App Store Und drücke Rückkehr.
Schritt 2: Einmal geöffnet App Store-Fenster , Klicken Aktualisierung aus dem linken Menü.
3: wenn es so wäre Update verfügbar Laden Sie es für Outlook herunter und installieren Sie es.
Schritt 4: versuchen zu Führen Sie Outlook aus Und sehen, ob es gut funktioniert oder nicht.
3. Führen Sie Erste Hilfe im Festplattendienstprogramm aus
Mit der App „Festplattendienstprogramm“ auf dem Mac können Sie die internen und externen Speichergeräte scannen, die mit Ihrem Mac verbunden sind. Sie können das Speicherlaufwerk auch formatieren und Speicherpartitionen mit dem Festplattendienstprogramm erstellen. Falls die Outlook-App auf dem Mac nicht funktioniert, empfehlen wir Ihnen, die Erste-Hilfe-Funktion zu verwenden, um potenzielle Speicherfehler zu überprüfen und zu beheben. Folge diesen Schritten.
Schritt 1: Klicke auf Befehl + Leertaste Öffnen Spotlight-Suche , Und geben Sie ein Festplatten-Dienstprogramm Und drücke Rückkehr.
Schritt 2: في Fenster des Festplattendienstprogramms , Klicken Erste Hilfe.
3: Klicken "Beschäftigung" Um mit der Ersten Hilfe zu beginnen.
Schritt 4: Klicken "Verfolgung" um Ihre Wahl zu bestätigen.
Schritt 5: Sobald du es tust Festplatten-Dienstprogramm Reparieren Sie Ihre Festplatte, schließen Sie das Fenster und versuchen Sie es Starten Sie die Outlook-App.
4. Deaktivieren Sie die Vorschau für verschlüsselte E-Mails
Outlook bietet eine Verschlüsselungsfunktion, mit der Sie alle vertraulichen Informationen schützen können, die Sie in Ihrer E-Mail-Nachricht teilen. Diese Funktion ist nützlich, wenn Sie nicht darauf vertrauen, dass der E-Mail-Anbieter des Empfängers sicher ist. Wenn die Outlook-App auf Ihrem Mac immer noch nicht funktioniert, sollten Sie versuchen, die Vorschaufunktion für verschlüsselte E-Mails zu deaktivieren, was zum Absturz der App führen kann. Folge diesen Schritten.
Schritt 1: Pflicht Schließen Sie die Outlook-App Indem Sie die obigen Schritte befolgen.
Schritt 2: Klicke auf Befehl + Leertaste Öffnen Spotlight-Suche , Und geben Sie ein Terminal Und drücke Rückkehr.
3: في Terminal . App , schreiben nächster Befehl Und drücke Rückkehr.
Standardwerte schreiben com.microsoft.Outlook DisablePreviewForSMIME 1
Schritt 4: Geben Sie als nächstes den folgenden Befehl ein und drücken Sie zurück.
killall cfprefsd
Schritt 5: nah dran Terminal . App , und klicke Apple-Symbol in der oberen linken Ecke und wählen Sie Starten Sie neu.
6: بعد Starten Sie Ihren Mac neu , versuchen zu Starten Sie die Outlook-App.
5. Erstellen Sie ein neues Perspektivenprofil
Wenn die Outlook-App immer noch nicht funktioniert, ist Ihr aktuelles Outlook-Profil möglicherweise beschädigt. Ein Outlook-E-Mail-Profil speichert alle Einstellungen und Konfigurationen in Bezug auf Ihr Konto. Sie können mit dem Outlook-Profilmanager ein neues Outlook-Profil erstellen und prüfen, ob das ursprüngliche Profil beschädigt ist oder nicht. Folge diesen Schritten.
Schritt 1: Klicke auf Befehl + Leertaste zeigen Spotlight-Suche , Und geben Sie ein Finder Und drücke Rückkehr.
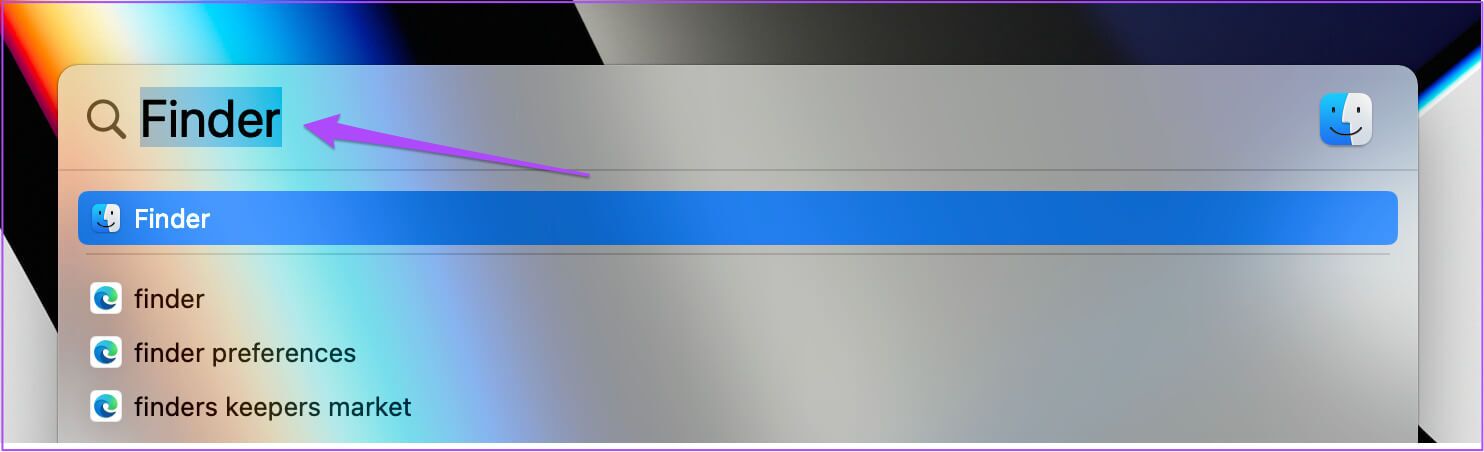
3: Ich suche nach Microsoft Outlook und rechtsklicken Sie darauf, um es anzuzeigen Optionen.
Schritt 4: Lokalisieren Paketinhalt anzeigen. من Optionsmenü.
Schritt 5: Doppelklick Inhalt.
6: Doppelklick Geteilte Medien.
Schritt 7: في gemeinsames Stützfenster , Doppelklick Outlook-Profilmanager.
Schritt 8: Einmal geöffnet Outlook-Profilmanager , Klicken Plus . Symbol Unten zum hinzufügen neues Profil.
9: geben Sie Identifikationsdatei einen Namen und drücken Sie Rückkehr.
Schritt 10: Lokalisieren Identifikationsdatei neu erstellt und anklicken Die drei Punkte unten.
Schritt 11: Lokalisieren als Standard festlegen.
12: Beendigung erzwingen Und versuchen Sie, Outlook neu zu starten.
Wenn die Outlook-App ordnungsgemäß funktioniert, bedeutet dies, dass Ihr ursprüngliches Profil beschädigt wurde.
Sie müssen die Outlook-App jedoch reparieren, damit sie Ihren Arbeitsablauf nicht beeinträchtigt. Befolgen Sie diese Schritte, um dasselbe zu beheben.
Schritt 1: في Fenster des Outlook-Profil-Managers , Lokalisieren Identifikationsdatei die neu geschaffen wurde.
Schritt 2: Klicken Minuszeichen-Symbol unten, um es zu entfernen.
3: Klicken löschen um Ihre Wahl zu bestätigen.
Schritt 4: nah dran Outlook-Profilmanager und öffnen Finder.
Schritt 5: Lokalisieren Gehe zu Option من obere Menüleiste.
6: Klicken Gehe zum Ordner من Optionsmenü.
Schritt 7: Geben Sie den folgenden Pfad ein Suchbox Und klicken Sie auf das erste Ergebnis:
~/Library/Group Containers/UBF8T346G9.Office/Outlook/Outlook 15 Profiles/Main Profile/Data
Schritt 8: في Datenfenster , Lokalisieren Outlook.sqlite-Datei und ziehen Sie es auf den Desktop.
9: Öffnen Outlook-App Und klicken Sie Reparatur Wenn Sie die Benachrichtigung sehen.
Sobald Ihr Outlook-Profil repariert ist, sollte es auf Ihrem Mac ordnungsgemäß funktionieren.
6. DEINSTALLIEREN UND NEU INSTALLIEREN SIE DIE OUTLOOK-APP
Wenn Sie die Outlook-App immer noch nicht richtig auf Ihrem Mac verwenden können, besteht Ihr letzter Ausweg darin, die App zu deinstallieren und neu zu installieren. Sie können sich wieder mit Ihrem Konto anmelden und es sollte Ihnen gut gehen. Folge diesen Schritten.
Schritt 1: Klicken Launchpad auf Ihrem Mac.
Schritt 2: Ich suche nach Outlook-App-Symbol und lange drücken bis Das Symbol beginnt zu vibrieren.
3: Klicken Code X Um die Anwendung zu entfernen.
Schritt 4: Klicken löschen erneut, um Ihre Auswahl zu bestätigen.
Schritt 5: Einmal entferne die App , Offen متجر التطبيقات und herunterladen Outlook Nochmal.
Verwenden Sie die OUTLOOK-App auf Ihrem MAC
Outlook für Mac kann unter Schluckauf und Störungen leiden. Probieren Sie die oben genannten Lösungen aus, um das Problem jedes Mal zu beheben, wenn Outlook auf Ihrem Mac nicht funktioniert. Wenn Sie Ihre E-Mail-Produktivität verbessern möchten, sehen Sie sich unsere Liste anDie besten Tastenkombinationen für Outlook.