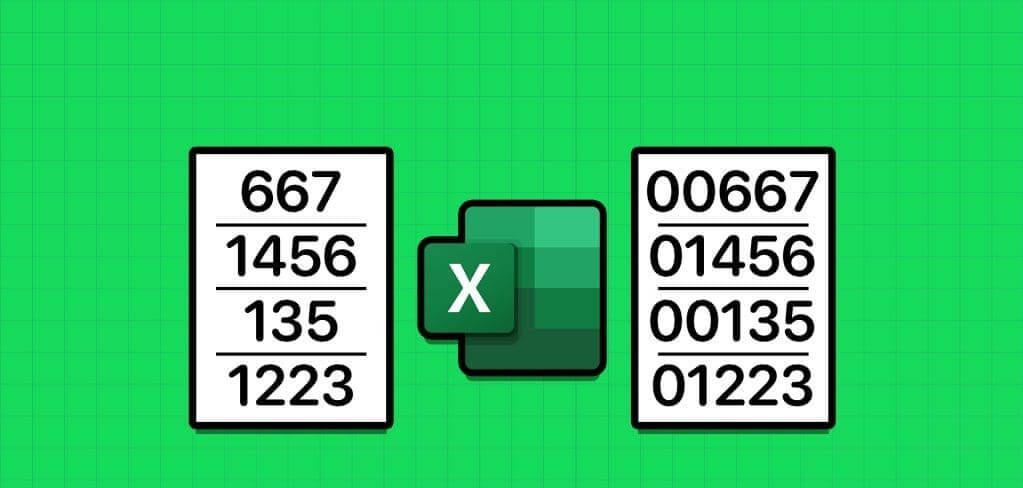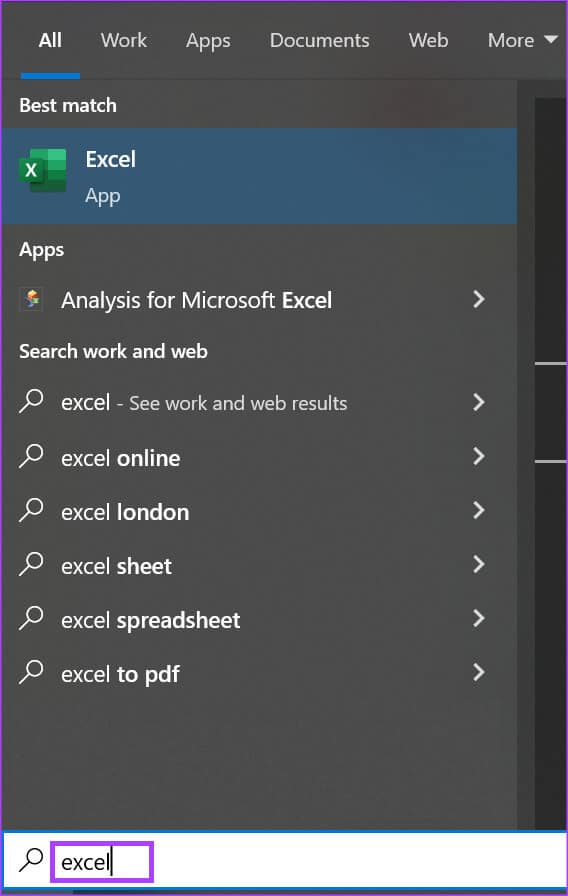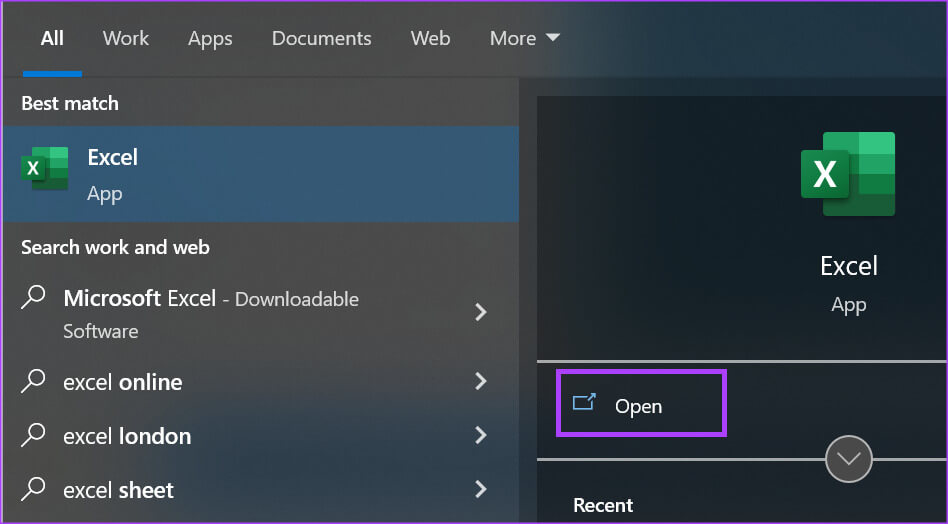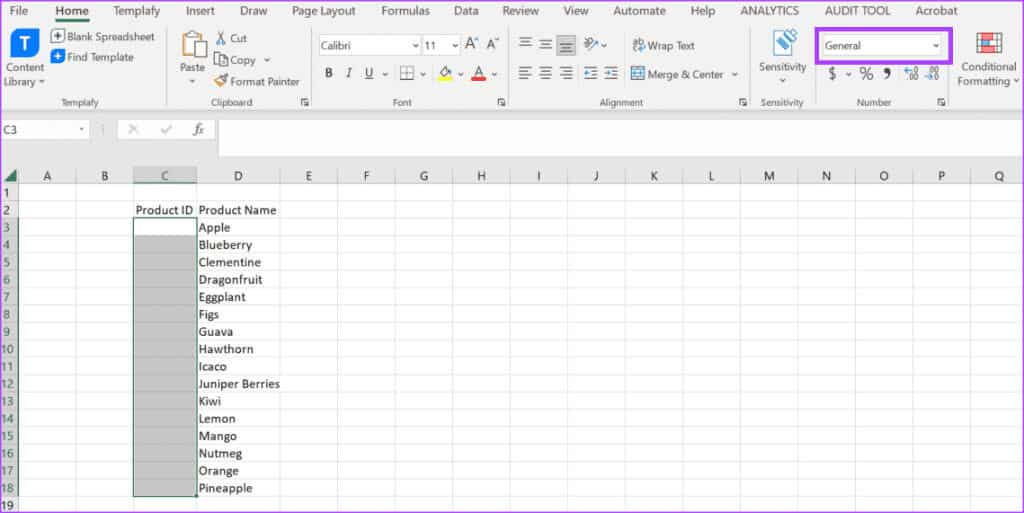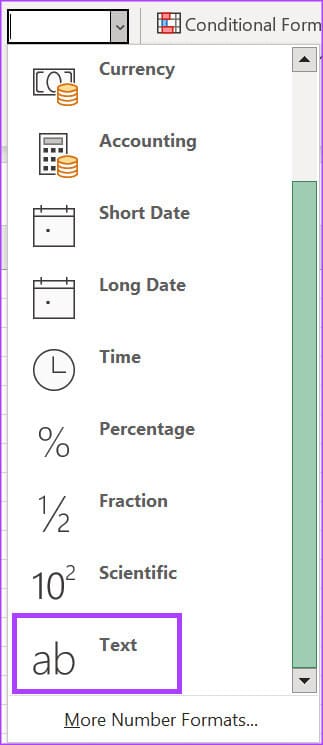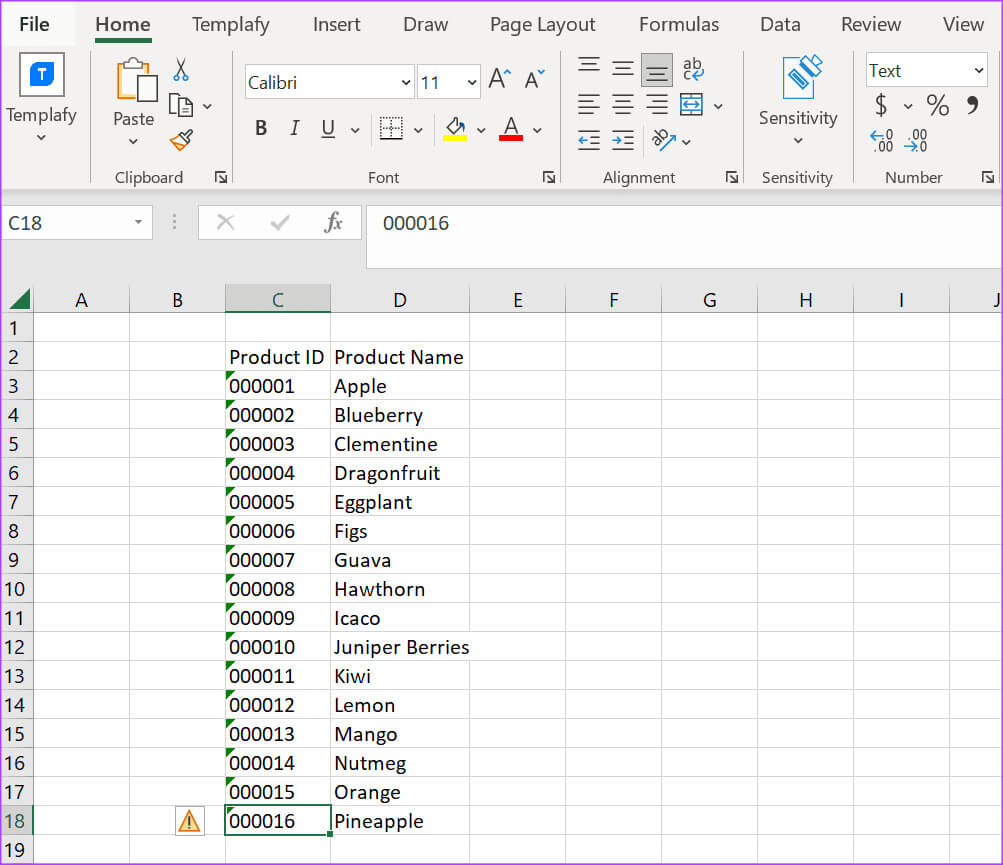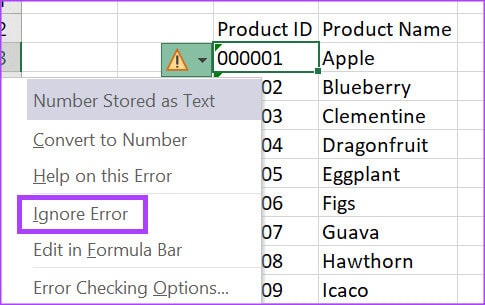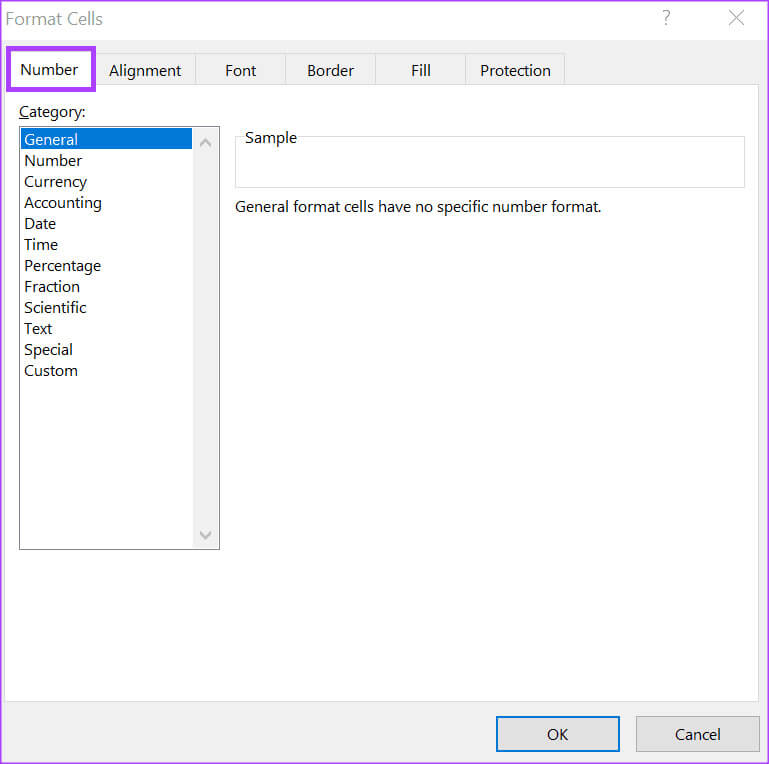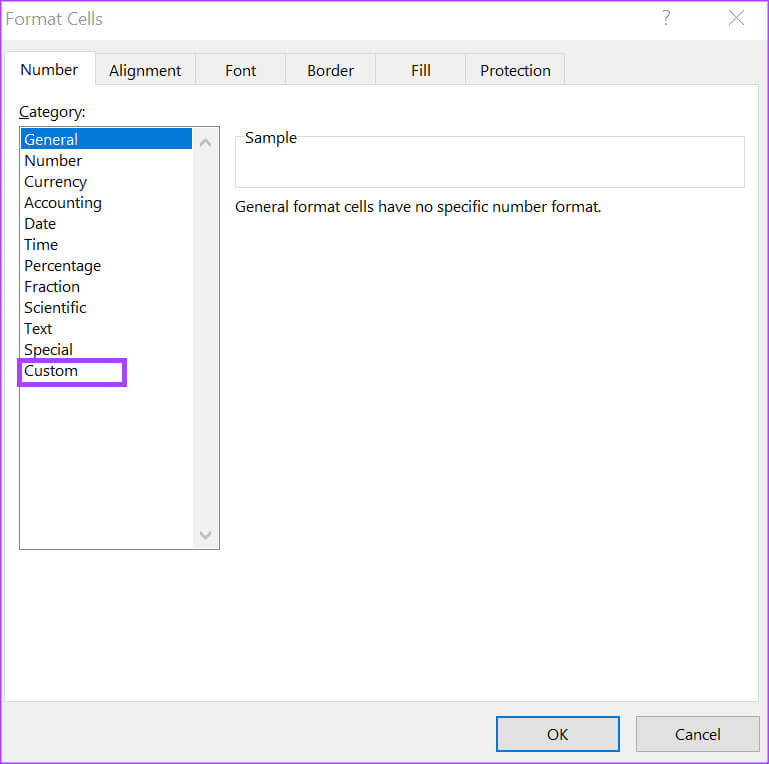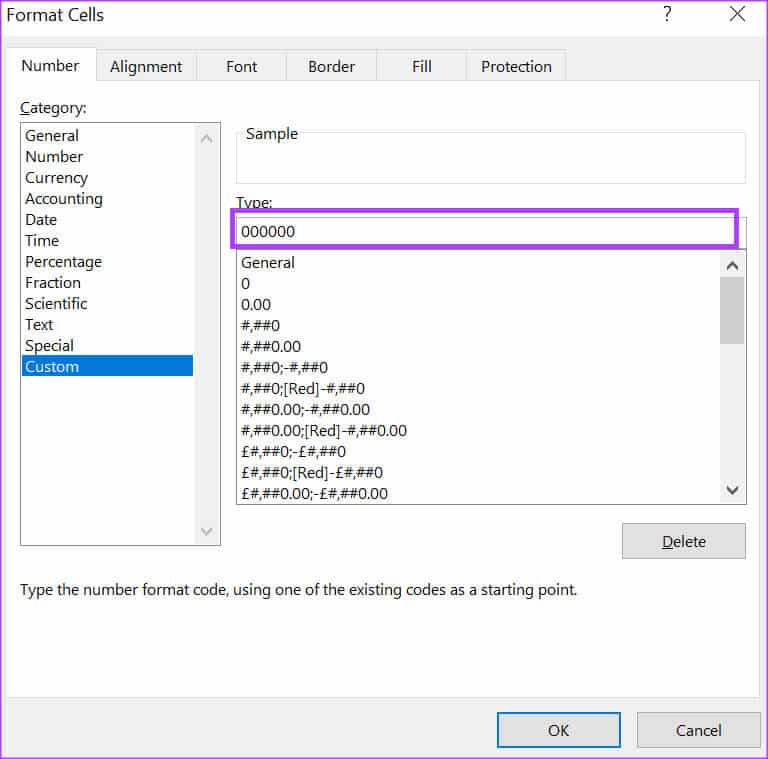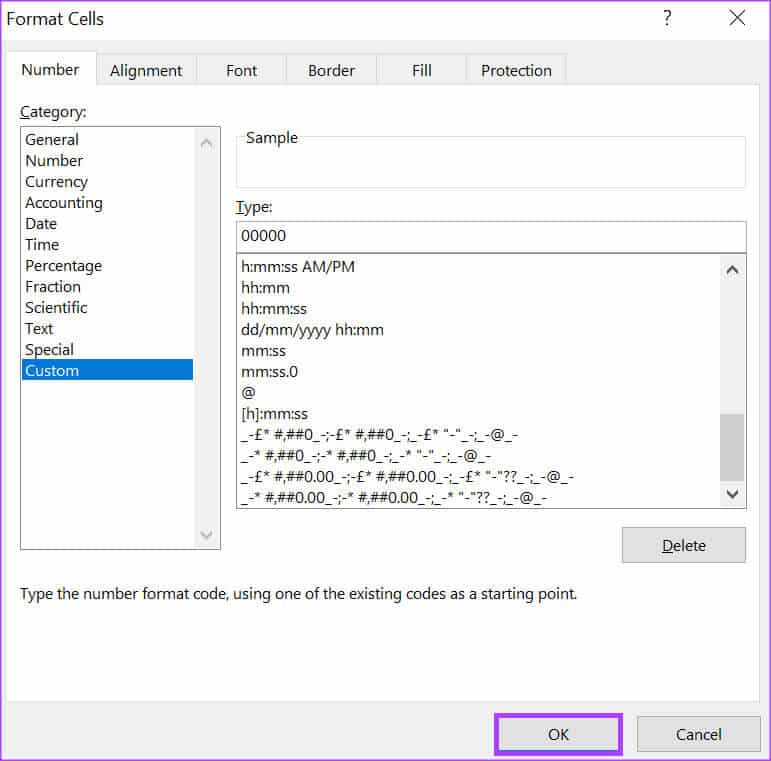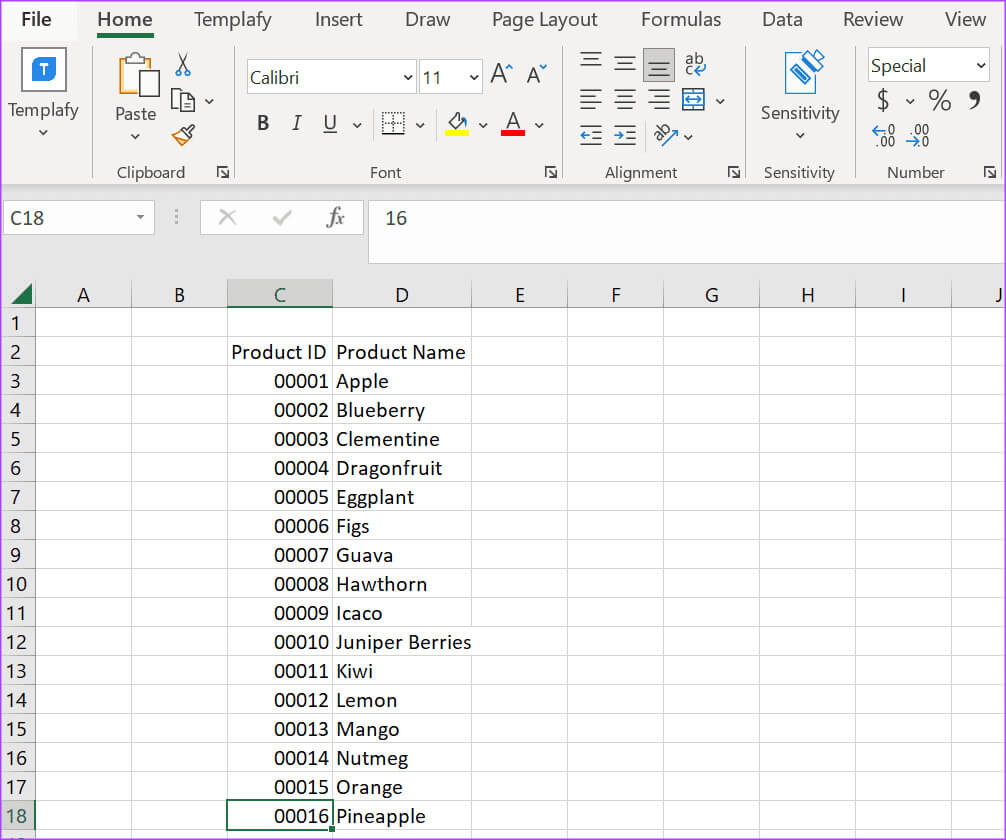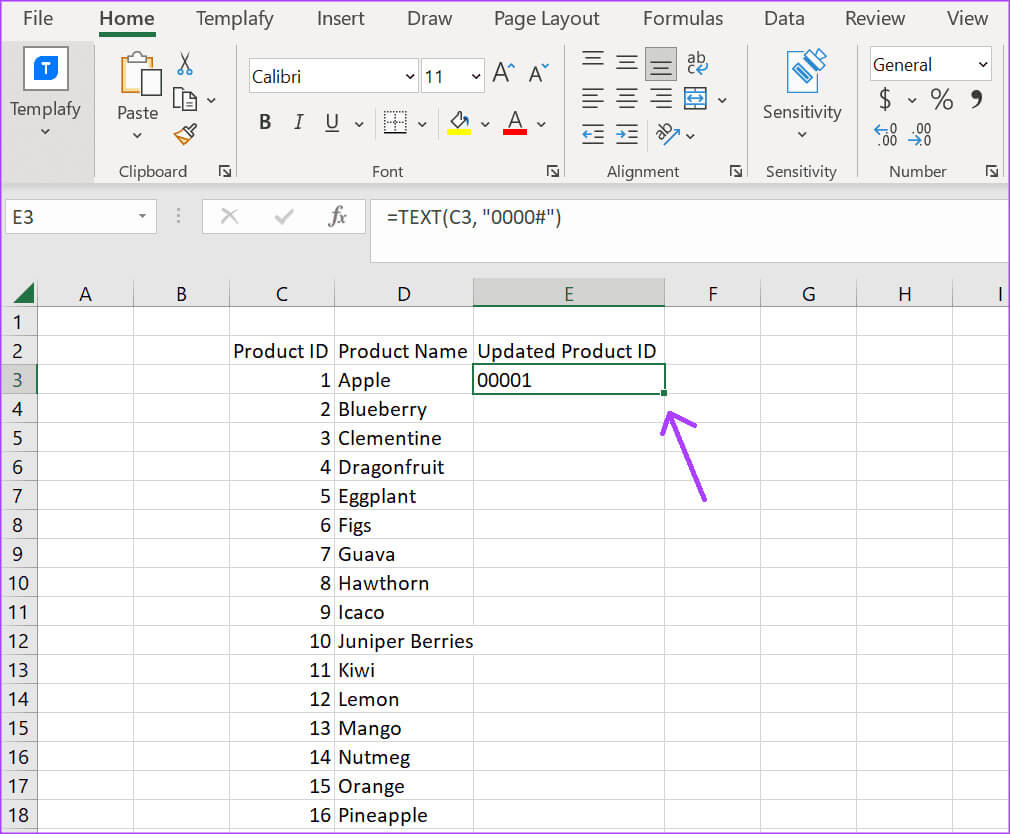Die drei besten Möglichkeiten, führende Nullen in Microsoft Excel einzufügen
Microsoft Excel entfernt die Null vor jeder Zahl, die Sie zu Zellen hinzufügen. Auch wenn die führende Null in manchen Fällen keine Rolle spielt, ist sie für die Darstellung der Sequenz wichtig. Das ist zum Beispiel bekannt Barcodes oder Produktkennzeichnungen Enthält führende Nullen. Wenn Sie Produkte anhand ihrer Barcodes erfassen, sollten Sie daher die Nullen nicht entfernen, um Produktverwechslungen zu vermeiden. Hier sind die drei besten Möglichkeiten, führende Nullen in Microsoft Excel einzufügen.
Sie können ganz einfach sicherstellen, dass Excel führende Nullen in Ihrer Tabelle nicht entfernt. Glücklicherweise gibt es bestimmte Möglichkeiten, wie Sie sie in Excel schreiben können, ohne Probleme beim automatischen Entfernen zu haben. So fügen Sie führende Nullen in Microsoft Excel ein.
Fügen Sie führende Nullen ein, indem Sie Zahlen in Text umwandeln
Standardmäßig entfernt Excel alle Nullen vor Zahlen in einer Excel-Tabelle. Dies liegt daran, dass Excel führende Nullen häufig als unbedeutend ansieht. Eine Möglichkeit, dies zu verhindern, besteht darin, Formen in einer Excel-Tabelle in Textzeichenfolgen umzuwandeln. So geht's:
Schritt 1: Drück den Knopf "Anfang" in der Taskleiste, um das Startmenü zu öffnen, und geben Sie Folgendes ein Excel.
Schritt 2: Klicken Sie in den Ergebnissen auf Anwendung أو Microsoft Excel-Arbeitsmappe um es zu öffnen.
3: في Excel-Arbeitsmappe, wählen Sie die Zelle(n) aus, in die Sie führende Nullen eingeben möchten.
Schritt 5: Lokalisieren Text aus dem Dropdown-Menü.
6: Geben Sie in die ausgewählten Zellen Folgendes ein: Zahlen mit führenden Nullen. Alle eingegebenen Werte einschließlich Nullen werden als Textzeichenfolgen angezeigt.
Schritt 7: Klicken grüner Pfeil Befindet sich in der oberen linken Ecke von Zellen, die Zahlen enthalten. Der grüne Pfeil erscheint als Fehlermeldung, wenn Sie Zahlen als Text speichern.
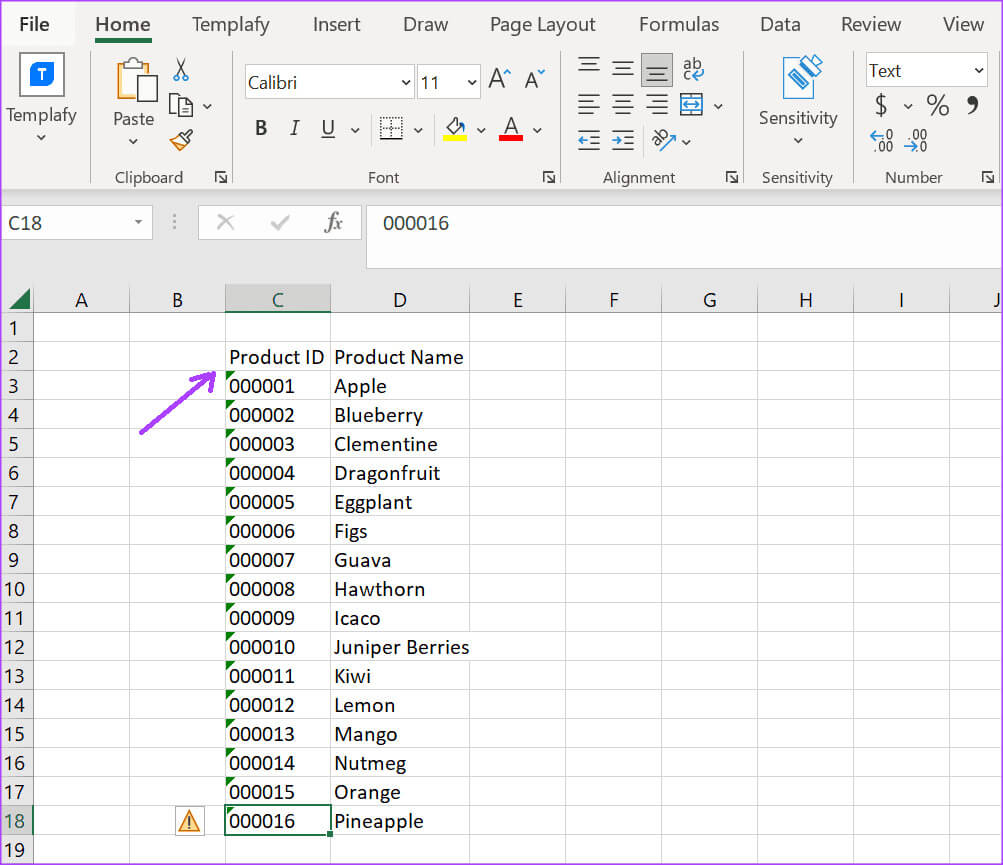
Bei Zahlen, die in Excel als Text gespeichert sind, ist zu beachten, dass diese nicht in Formeln verwendet werden können.
Fügen Sie führende Nullen ein, indem Sie die Zahlenklasse aktualisieren
Wenn Sie in einer Formel Zahlen mit führenden Nullen verwenden möchten, ist dies die beste Option. Aktualisieren Sie im Microsoft Ribbon Ihre Zahleneinstellungen, um sicherzustellen, dass Sie führende Nullen in Ihre Zellen einfügen können. So geht's:
Schritt 1: Drück den Knopf "Anfang" in der Taskleiste, um das Startmenü zu öffnen, und geben Sie Folgendes ein übertreffen um nach der Anwendung zu suchen.
Schritt 2: Klicken Sie in den Ergebnissen auf Übernehmen oder Microsoft Excel-Arbeitsmappe um es zu öffnen.
3: Wählen Sie in der Excel-Arbeitsmappe aus Zelle أو Zellen In das Sie führende Nullen eingeben möchten.
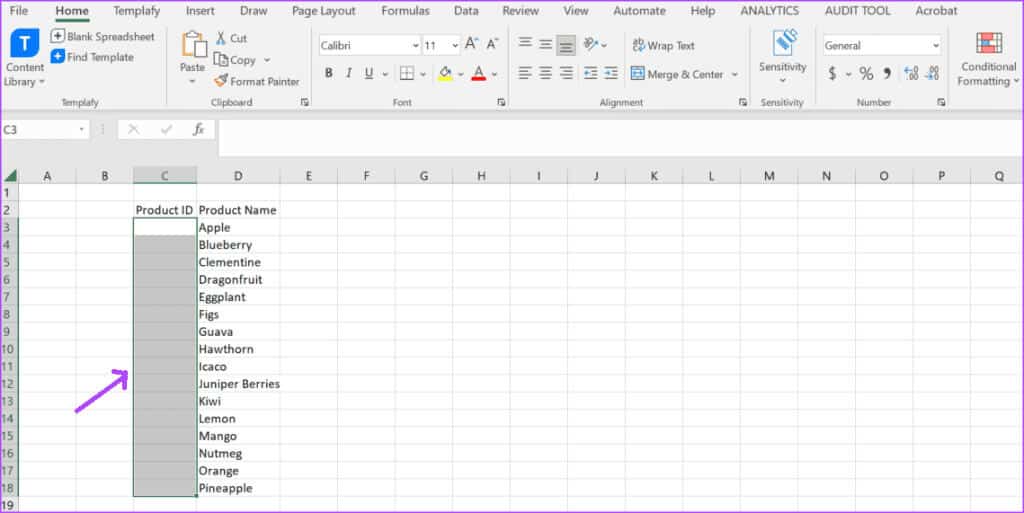

6: Wählen Sie im Feld Kategorie die Option aus Brauch.
Schritt 7: Löschen Sie im Feld „Typ“ den vorhandenen Text und geben Sie die gewünschte Anzahl an Ziffern für Ihre Nummern ein. Wenn Sie beispielsweise fünf Zahlen mit vier führenden Nullen wünschen, könnte dies das Beispiel sein 00000
Schritt 8: Klicken "OK" um die Änderung zu speichern.
9: Geben Sie in die ausgewählten Zellen Folgendes ein: Ihre Zahlen Mit Ihrer bevorzugten Anzahl führender Nullen.
Geben Sie mit der Textfunktion führende Nullen ein
Die letzte Option, die Sie in Betracht ziehen können, wenn Sie versuchen, führende Nullen in Microsoft Excel einzufügen, ist die TEXT-Funktion. Die TEXT-Funktion wandelt Werte in Textzeichenfolgen um. So funktioniert das:
Schritt 1: Drück den Knopf "Anfang" in der Taskleiste, um das Startmenü zu öffnen, und geben Sie Folgendes ein übertreffen um nach der Anwendung zu suchen.
Schritt 2: Klicken Sie in den Ergebnissen auf Übernehmen oder Microsoft Excel-Arbeitsmappe um es zu öffnen.
3: Geben Sie in Ihrer Excel-Arbeitsmappe Folgendes ein: Zahlen In das Sie führende Nullen eingeben möchten.
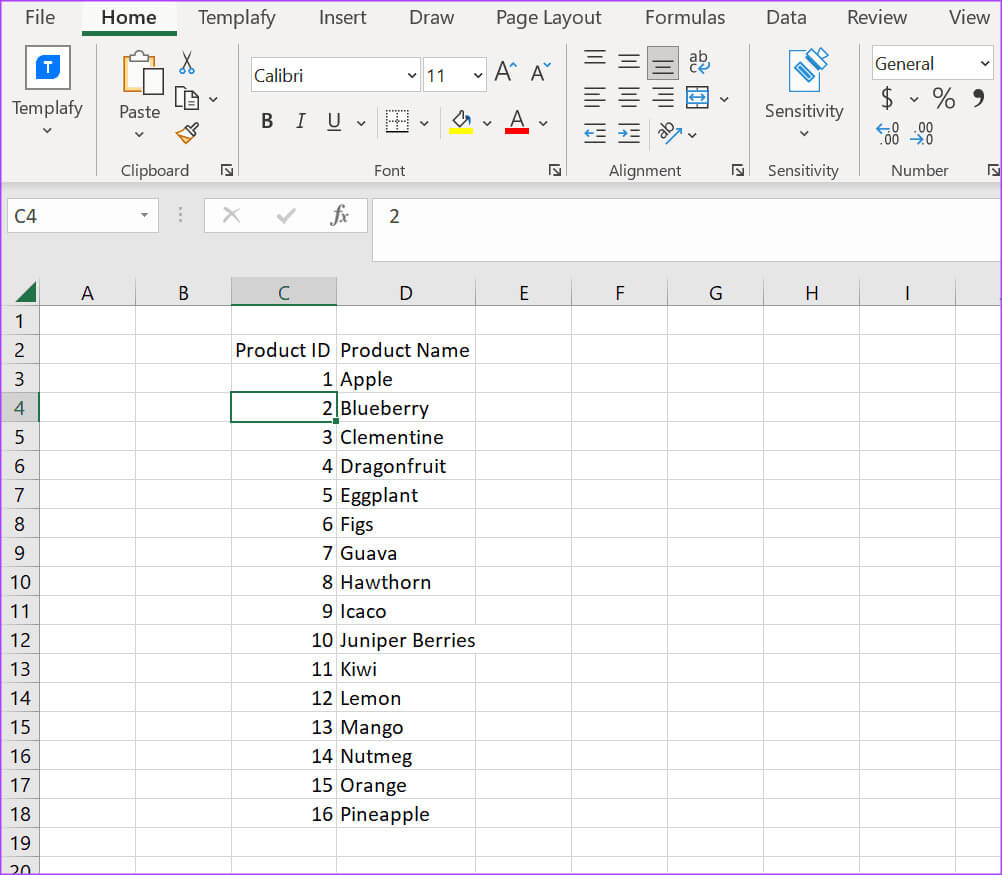
=TEXT(
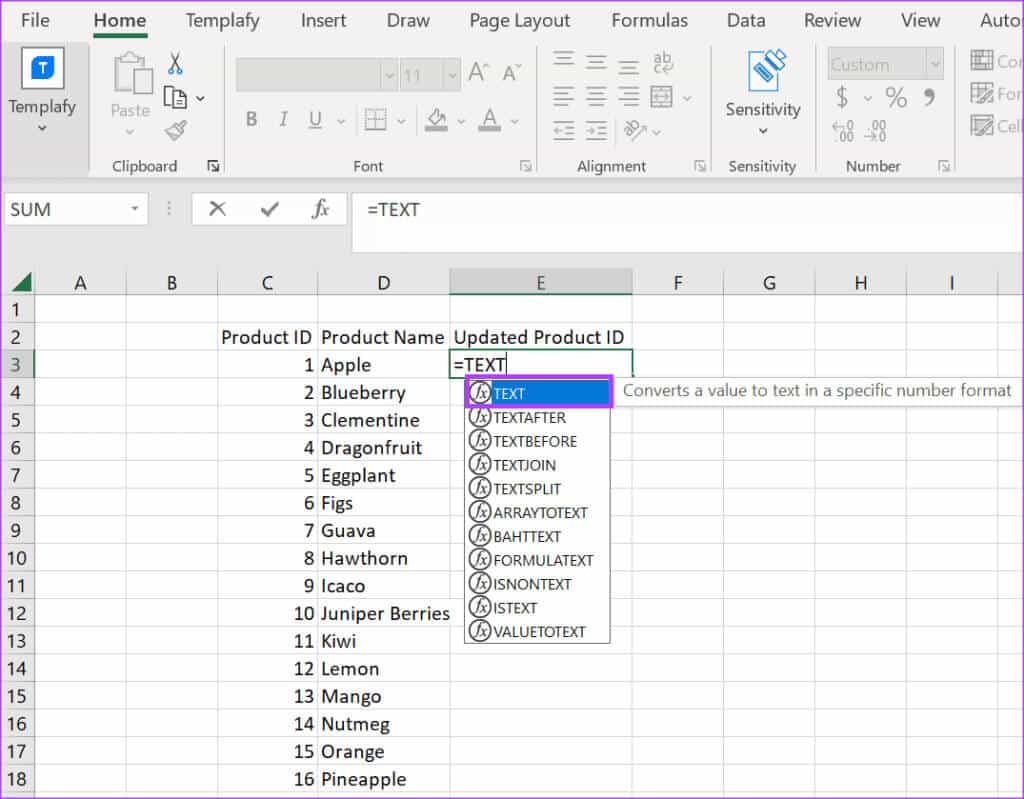
=TEXT(C3,
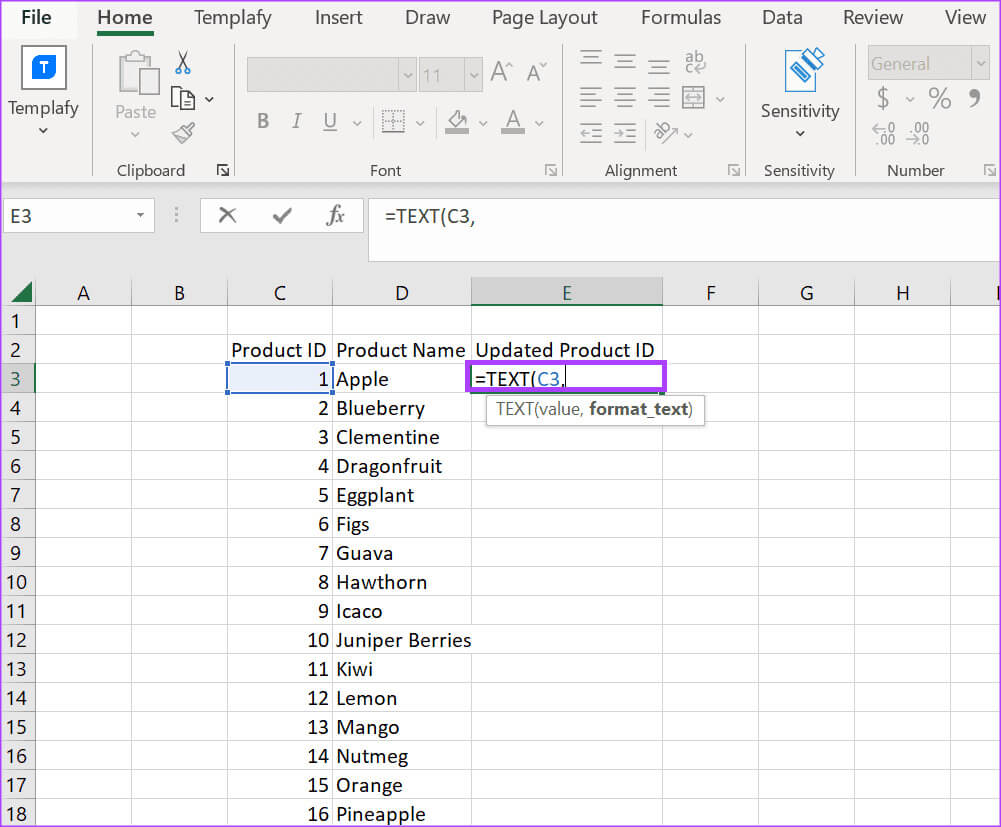
=TEXT(C3, „0000#“)
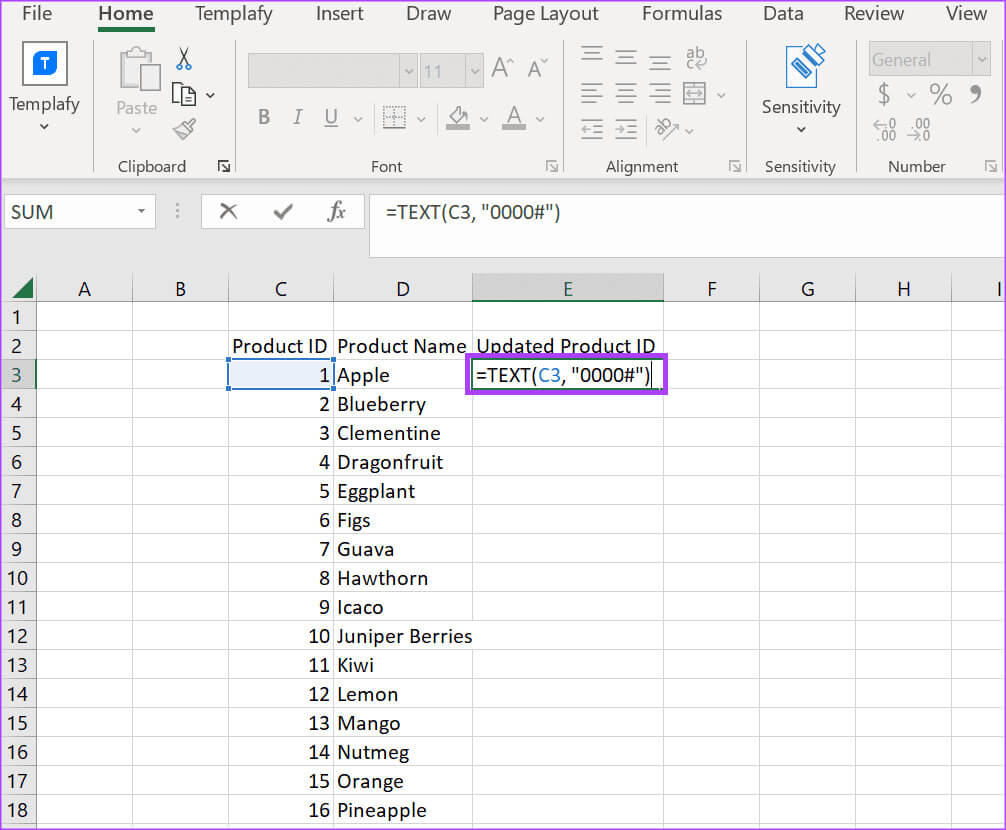
Schritt 8: setze den Cursor auf Zelle, Ziehen Sie die rechte Ecke nach unten, um die Formel in andere Zellen zu kopieren. Die Zahlen werden mit führenden Nullen angezeigt.
Führende Chiffren verwalten
Während einige vielleicht annehmen, dass Nullen für Zahlen irrelevant sind, helfen sie doch dabei, bestimmte Daten richtig zu organisieren. Wenn Ihre Excel-Tabellen also immer wieder führende Nullen vor Zahlen entfernen, können Sie das Problem mit einer der oben genannten Methoden beheben. Glücklicherweise gibt es Möglichkeiten, diese Aufgabe zu beschleunigen.
Anstatt beispielsweise nach der Formatierung von Zeilen, Formeln usw. neue Spalten oder Zeilen zu einer Excel-Tabelle hinzuzufügen, können Sie AutoFill und Flash Fill verwenden, um Zeit zu sparen. Dient allen AutoFill und Flashfill Verschiedene Funktionen, aber sie tragen dazu bei, den Zeitaufwand für sich wiederholende Dateneingabevorgänge zu reduzieren.