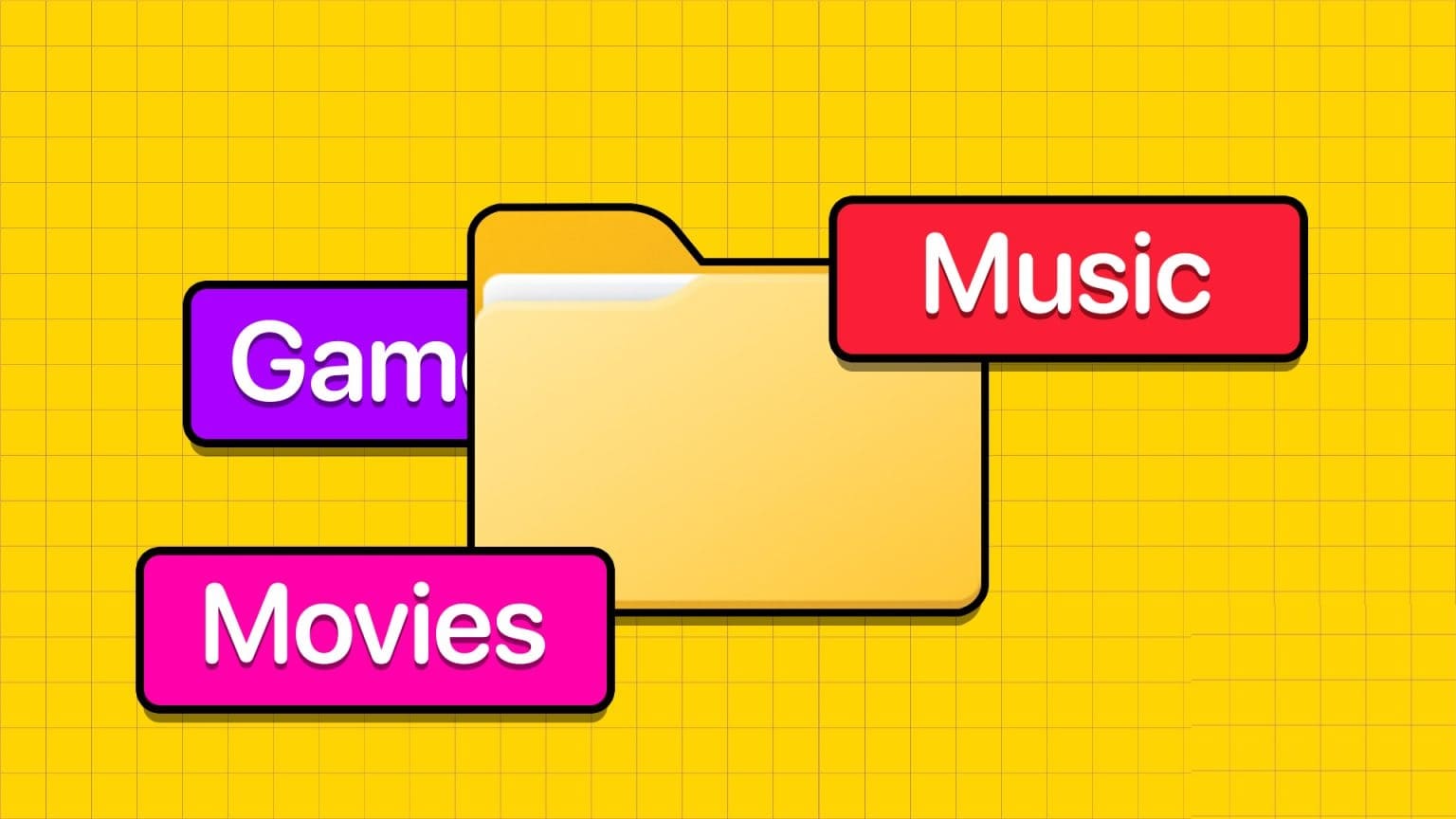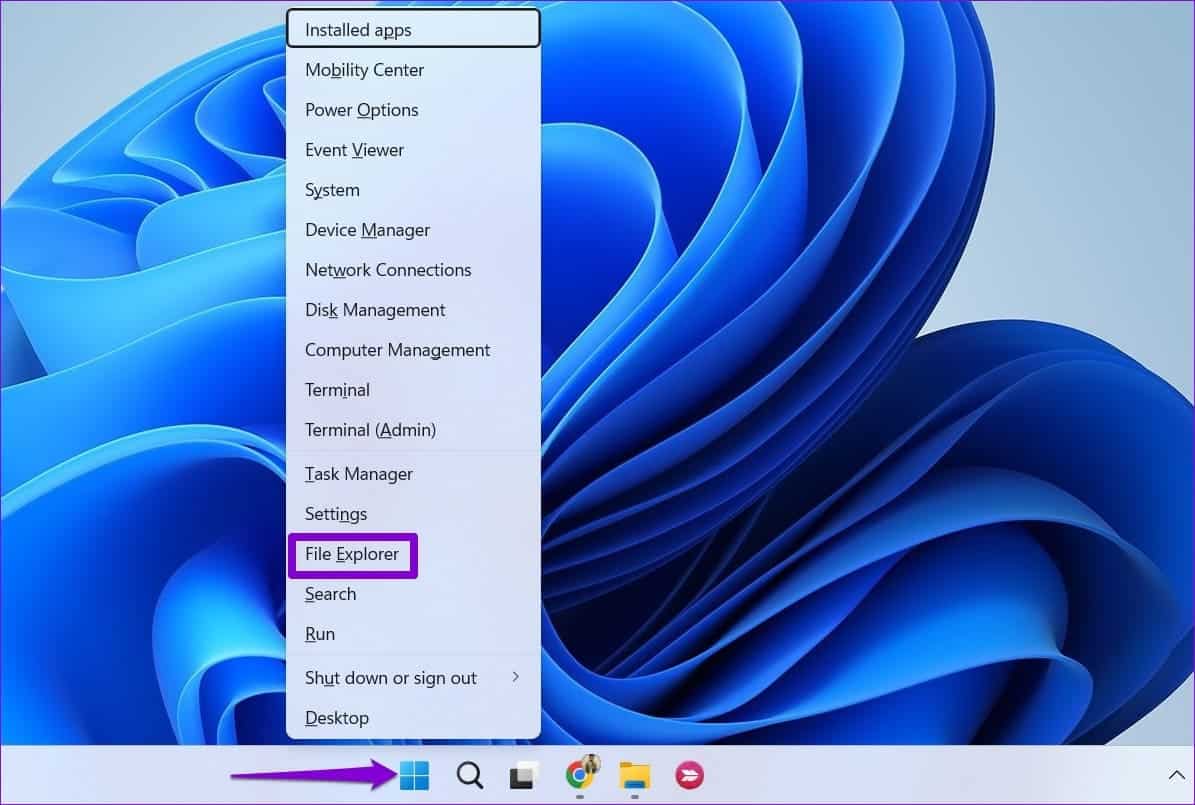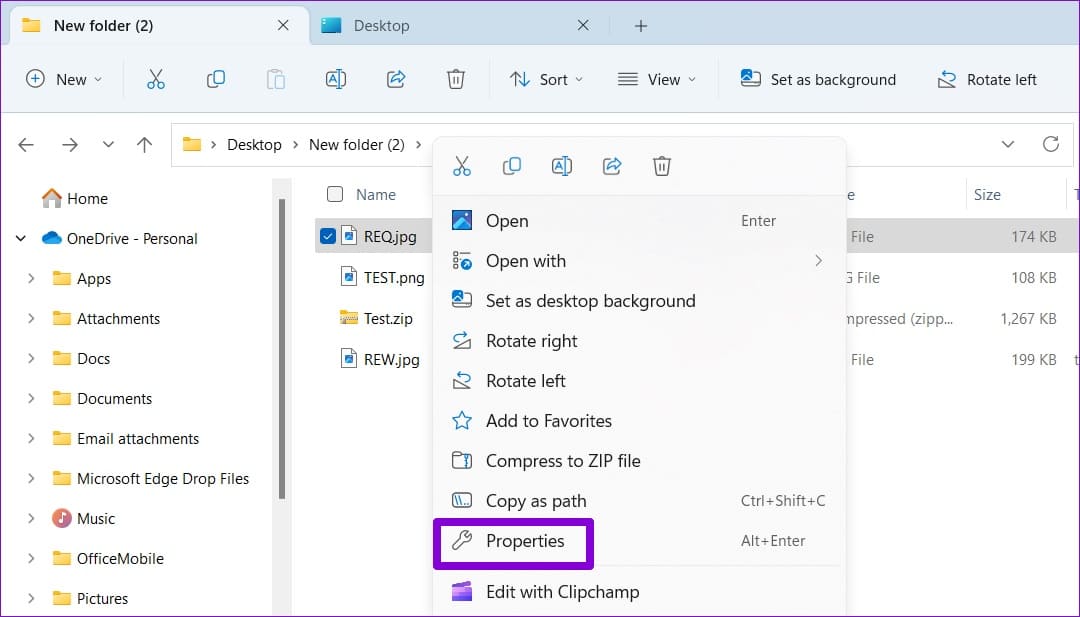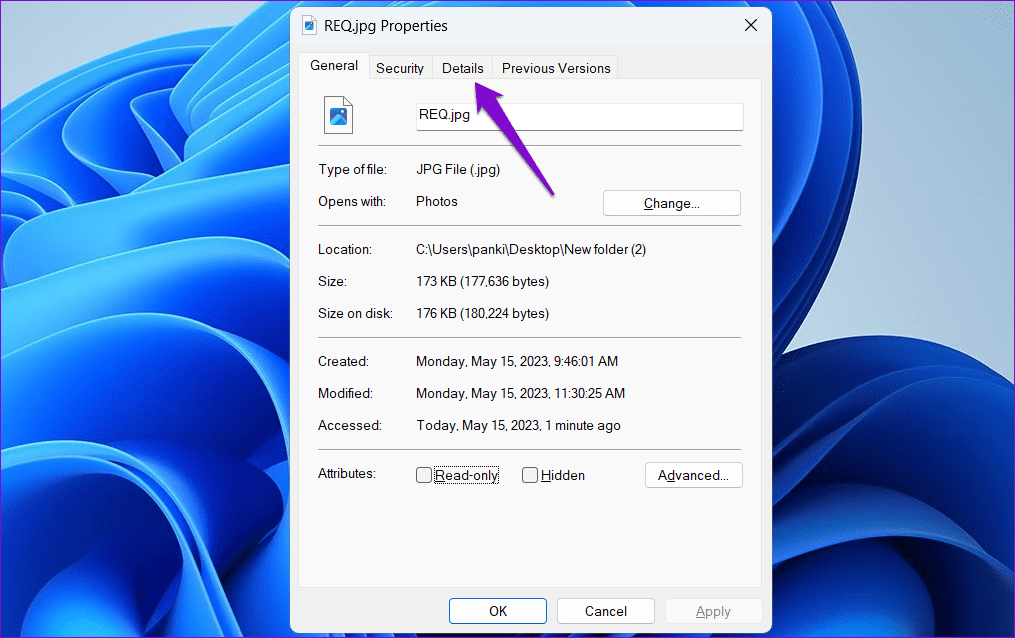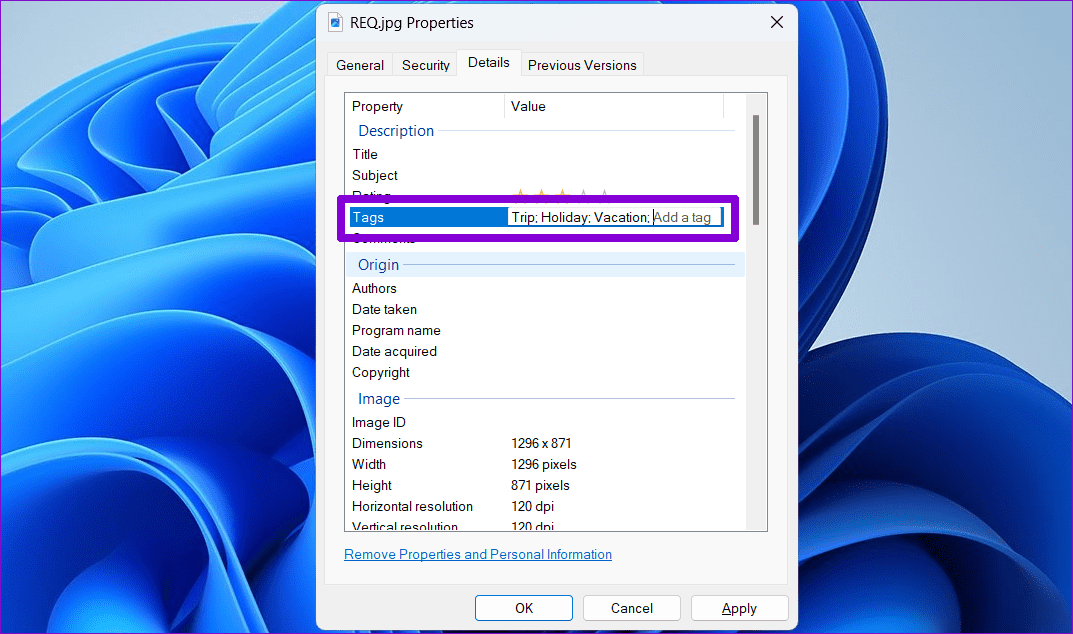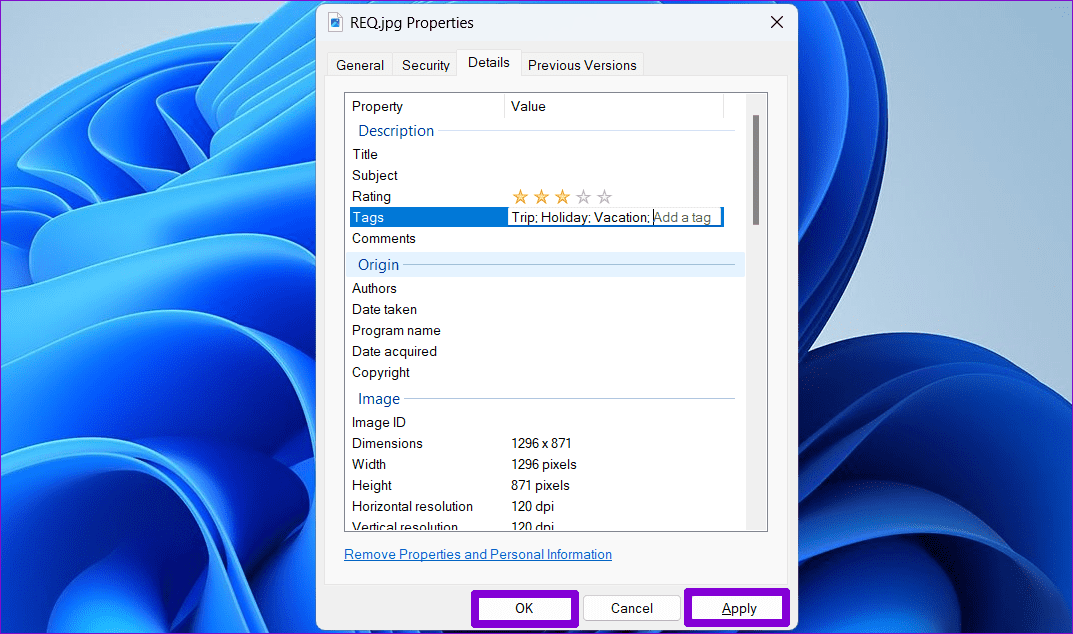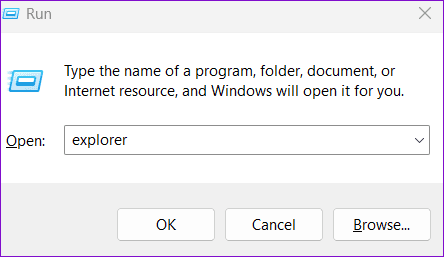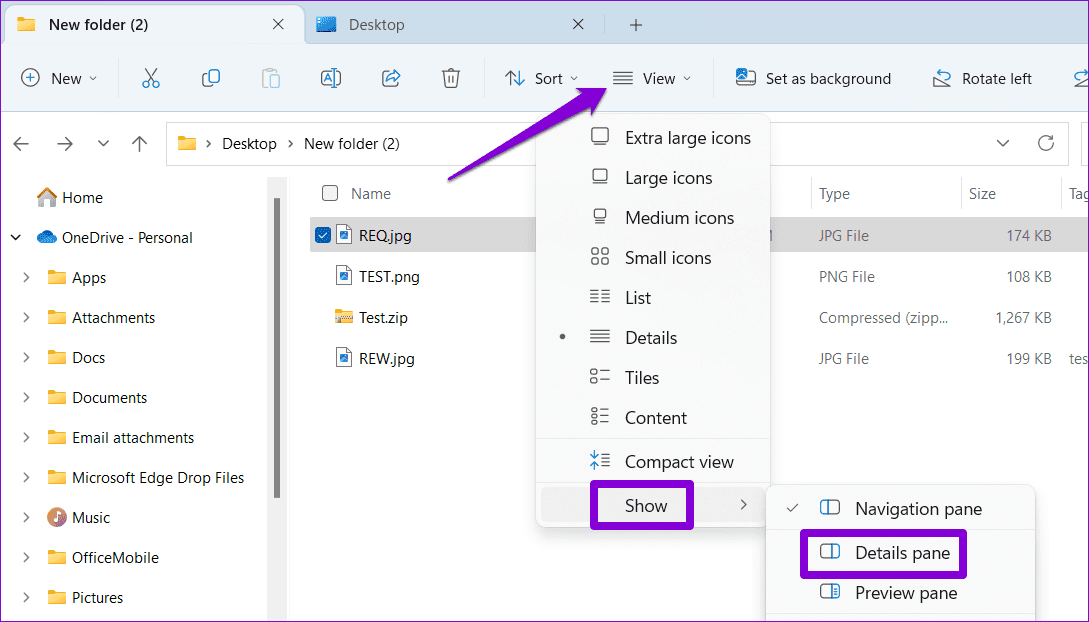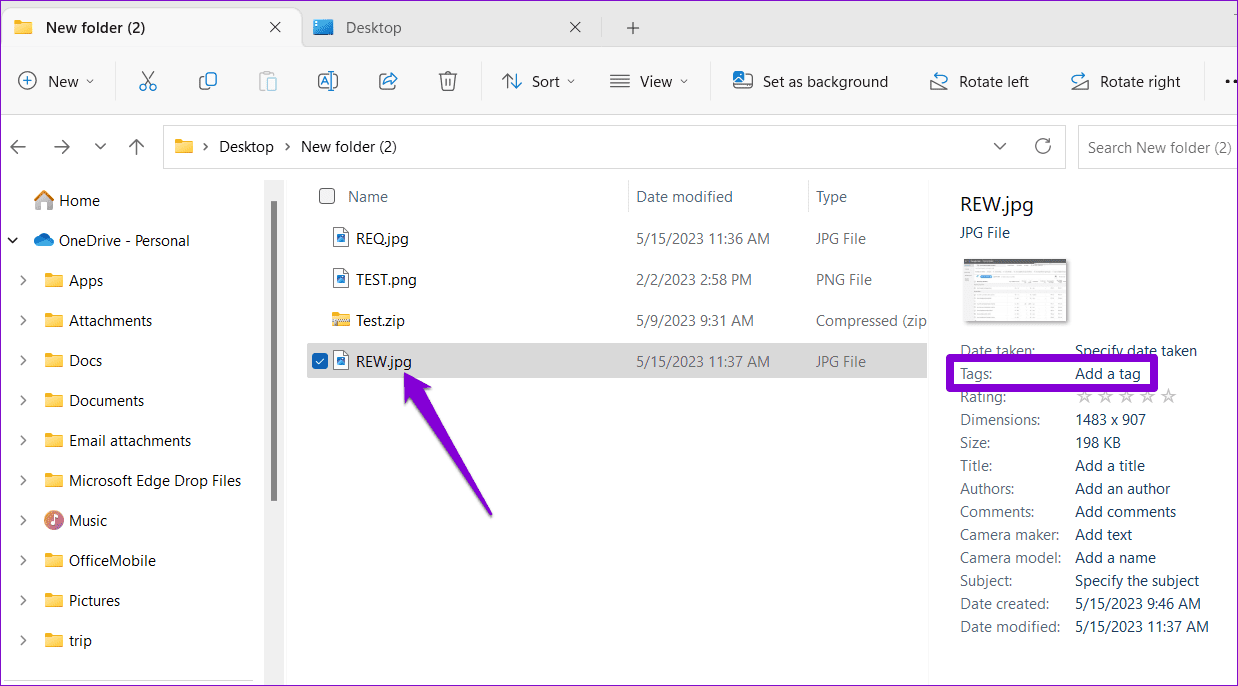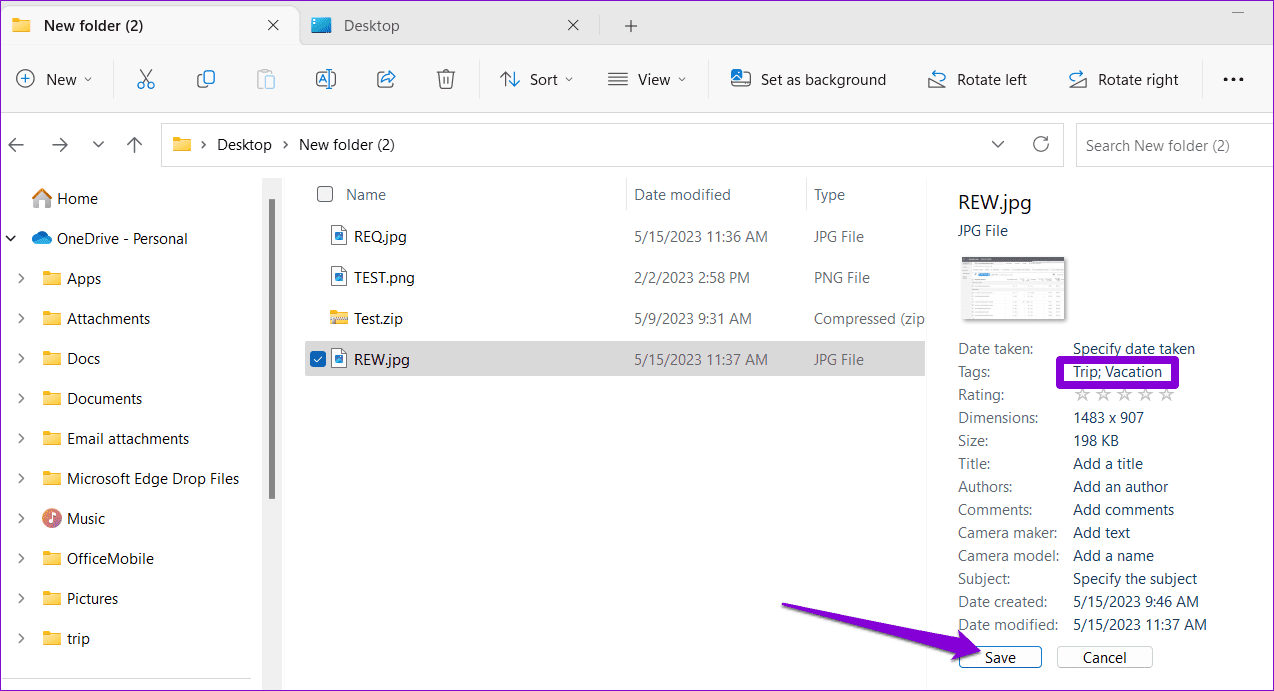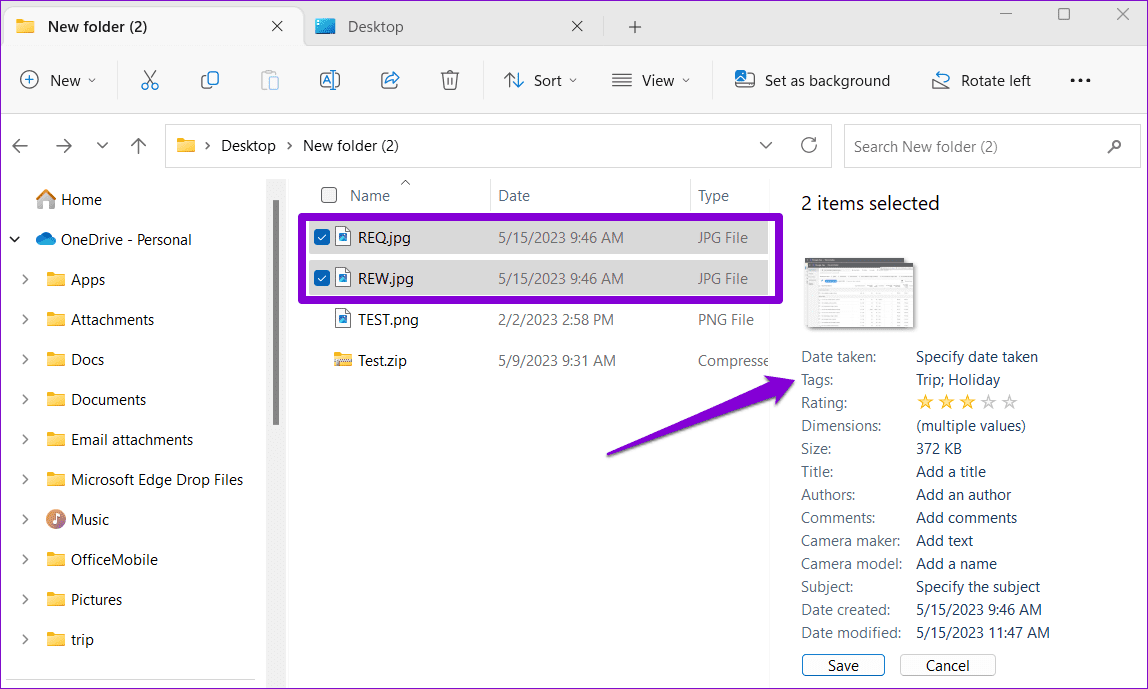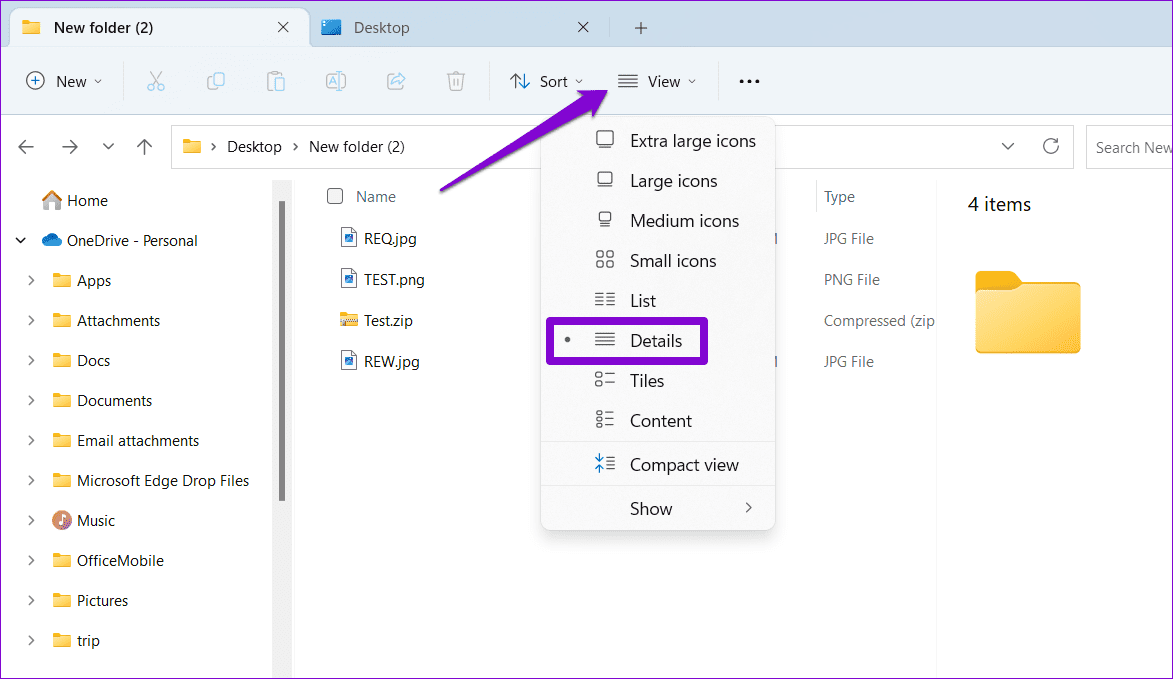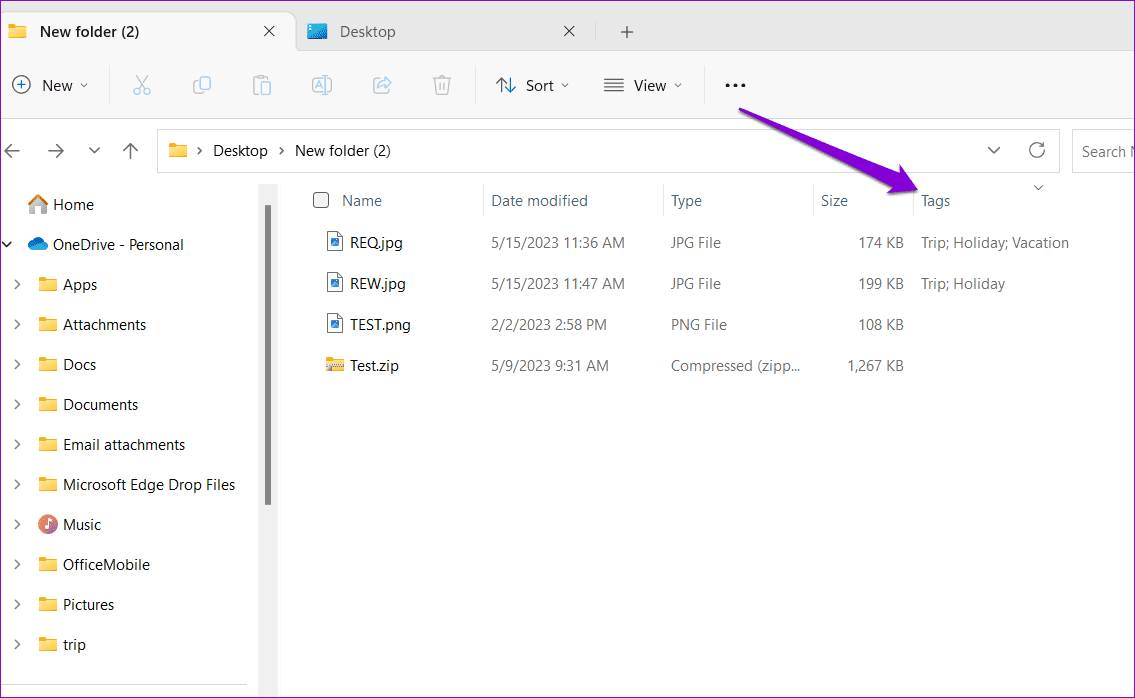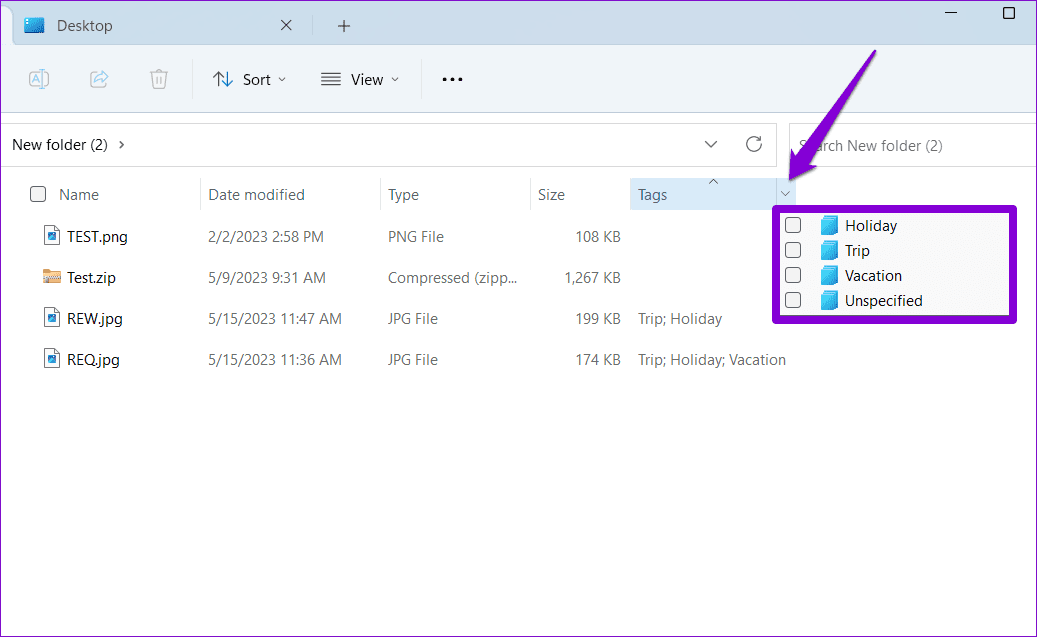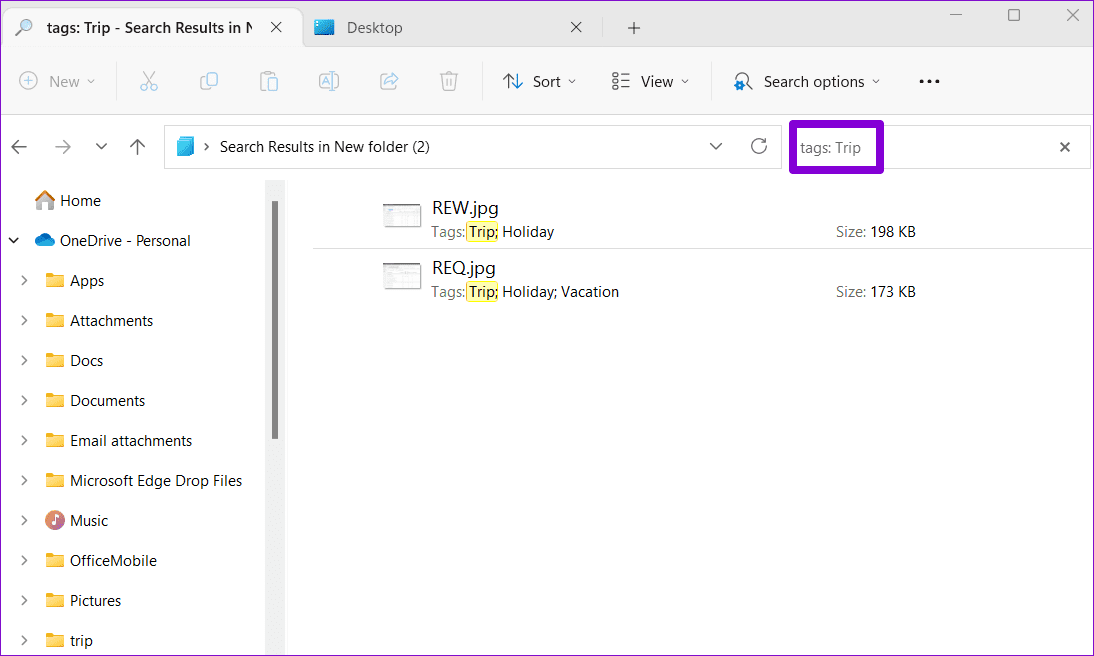So fügen Sie Tags zu Dateien hinzu, um sie in Windows 11 leicht zu finden
Manchmal kann es schwierig sein, eine bestimmte Datei mithilfe der Windows-Suche zu finden, insbesondere wenn Sie sich nicht an den genauen Namen erinnern. Glücklicherweise können Sie in Windows 11 Tags für Fotos, Videos und Dokumente festlegen, um diese leichter finden zu können Ihre Dateien mithilfe des Windows-Suchtools.
Wenn Sie häufig Schwierigkeiten haben, Dateien auf Ihrem Windows-PC zu finden, kann das Festlegen von Tags für Ihre Dateien hilfreich sein. Auf diese Weise können Sie Dateien anhand ihres Inhalts oder ihrer Attribute suchen, anstatt sich nur auf Dateinamen zu verlassen. Diese Anleitung zeigt Ihnen, wie Sie Tags zu Dateien hinzufügen, damit Sie sie auf Ihrem Windows 11-PC leicht finden können. Werfen wir also einen Blick darauf.
SO HINZUFÜGEN SIE TAGS ZU EINER DATEI IN WINDOWS 11
Es gibt zwei Möglichkeiten, Tags zu einer Datei in Windows 11 hinzuzufügen. Sie können dies über das Dateieigenschaftenfenster oder den Detailbereich im Datei-Explorer tun. Lassen Sie uns beide Methoden nacheinander durchgehen.
Fügen Sie Tags über Dateieigenschaften hinzu
Schritt 1: Rechtsklick auf das Symbol Start und wählen Sie Datei-Explorer von der Liste.
Schritt 2: Lokalisieren Datei irgendwas du willst Tags festlegen Mechanismus. Klicken Sie mit der rechten Maustaste darauf und wählen Sie aus ئصائص.
Weiter zu Schritt 3: Wechseln Sie zur Registerkarteالتفاصيل".
Schritt 4: Doppelklicken Sie auf „Tags“ und geben Sie Ihre Tags ein. Wenn Sie mehrere Tags für eine Datei festlegen möchten, fügen Sie nach jedem Tag ein Semikolon (;) ein. Wenn Sie beispielsweise Tags mit den Namen „Flug“, „Urlaub“ und „Urlaub“ hinzufügen möchten, müssen Sie „Reise; Urlaub; Im Markierungsfeld belassen.
Schritt 5: Klicken "Anwendung', gefolgt von 'OK".
Fügen Sie Tags über den Bereich „Details“ im Datei-Explorer hinzu
Schritt 1: Drücken Sie eine Tastenkombination Windows-+ R Um das Dialogfeld zu öffnen Führen Sie. Ich schreibe Forscher Im Feld Offen Und drücke Enter.
Schritt 2: عند Öffnen Sie den Datei-Explorer , Lokalisieren Speicherort das Sie markieren möchten. Klicken Sie auf das Menü „Ansicht“ und gehen Sie zu "Show" und wählen Sie die Option „Teil“.التفاصيلaus dem Untermenü.
Weiter zu Schritt 3: Lokalisieren Datei das Sie markieren möchten.
Schritt 4: Klicken Sie im Detailbereich rechts auf Tag hinzufügen. Geben Sie als Nächstes Ihre Ergebnisse ein Textfeld , und trennen Sie diese jeweils durch ein Semikolon.
Schritt 5: Drück den Knopf sparen unten.
Nachdem Sie die oben genannten Schritte ausgeführt haben, fügt Windows Tags hinzu Informationen zu Dateimetadaten , mit dem Sie anhand des angegebenen Tag-Namens nach der Datei suchen können.
So fügen Sie in Windows 11 Lesezeichen zu mehreren Dateien gleichzeitig hinzu
Während das Hinzufügen von Tags zu einer einzelnen Datei einfach ist, kann es zeitaufwändig sein, diese Aufgabe einzeln für mehrere Dateien auszuführen. Die gute Nachricht ist, dass Sie mit Windows 11 Tags zu mehreren Dateien gleichzeitig hinzufügen können. Halten Sie die Strg-Taste gedrückt und wählen Sie die Dateien aus, denen Sie Tags zuweisen möchten. Anschließend können Sie Tags über das Eigenschaftenfenster der Datei oder den Detailbereich hinzufügen.
Es ist zu beachten, dass Windows 11 das Hinzufügen von Tags zu bestimmten Dateiformaten wie PDF, PNG, ISO und anderen nicht unterstützt. Wenn Sie also nach der Auswahl einer oder mehrerer Dateien das Feld „Tags“ nicht sehen, bedeutet dies, dass eine der ausgewählten Dateien das Tagging-System des Datei-Explorers nicht unterstützt. In diesem Fall müssen Sie Ändern Sie zunächst den Dateityp in ein unterstütztes Format.
So finden Sie Dateien mithilfe von Tags in Windows 11
Sobald Sie Ihren Dateien Tags hinzugefügt haben, können Sie diese mithilfe der Tags-Spalte oder der Suchleiste leicht finden مستششش الملفات. Mal sehen, wie.
Suchen Sie mithilfe der Tags-Spalte nach getaggten Dateien
Schritt 1: Drücken Sie eine Tastenkombination Windows + E Öffnen Datei-Explorer Navigieren Sie zu dem Ordner, in dem Sie die zugehörigen Dateien gespeichert haben Die Zeichen.
Schritt 2: Klicken Sie auf Menüعرض„Oben und auswählen“التفاصيلAus dem Menü.
Weiter zu Schritt 3: Klicken Sie auf eine Spaltenüberschrift Die Zeichen Sortiert Dateien basierend auf ihren Tags.
Wenn Sie nur Dateien anzeigen möchten, die bestimmte Tags enthalten, klicken Sie auf das nach unten zeigende Caret-Symbol neben der Spaltenüberschrift „Tags“ und wählen Sie Ihre bevorzugten Tags aus.
Das Sortieren von Dateien mithilfe der Tags-Spalte ist zwar einfach, Sie können diese Methode jedoch nicht verwenden, wenn Sie nicht wissen, in welchem Ordner sich die Tag-Dateien befinden. Sie können die Suchleiste im Datei-Explorer verwenden, um nach diesen Dateien zu suchen.
Suchen Sie mit der Datei-Explorer-Suche nach markierten Dateien
Schritt 1: Drücken Sie eine Tastenkombination Windows + E Öffnen Dateimanager.
Schritt 2: Klicken Sie auf das Suchfeld in der oberen rechten Ecke und geben Sie „tags:“ gefolgt vom Datei-Tag ein, nach dem Sie suchen möchten. Wenn Sie beispielsweise nach Dateien mithilfe des Flight-Tags suchen möchten, müssen Sie die Tags „flight“ und „press“ eingeben Enter.
Und das ist alles. Der Datei-Explorer zeigt alle Dateien an, die das ausgewählte Tag enthalten.
Markieren Sie Ihre Methode für Effizienz
Das Hinzufügen von Tags zu Ihren Dateien ist eine hervorragende Möglichkeit, sie in Windows 11 zu organisieren und zu finden. Dies kann besonders nützlich sein, wenn Sie mit vielen Dateien arbeiten und Hilfe beim Merken von Dateinamen benötigen.
Was denken Sie über diese Funktion? Finden Sie es nützlich? Teilen Sie Ihre Gedanken in den Kommentaren unten mit.