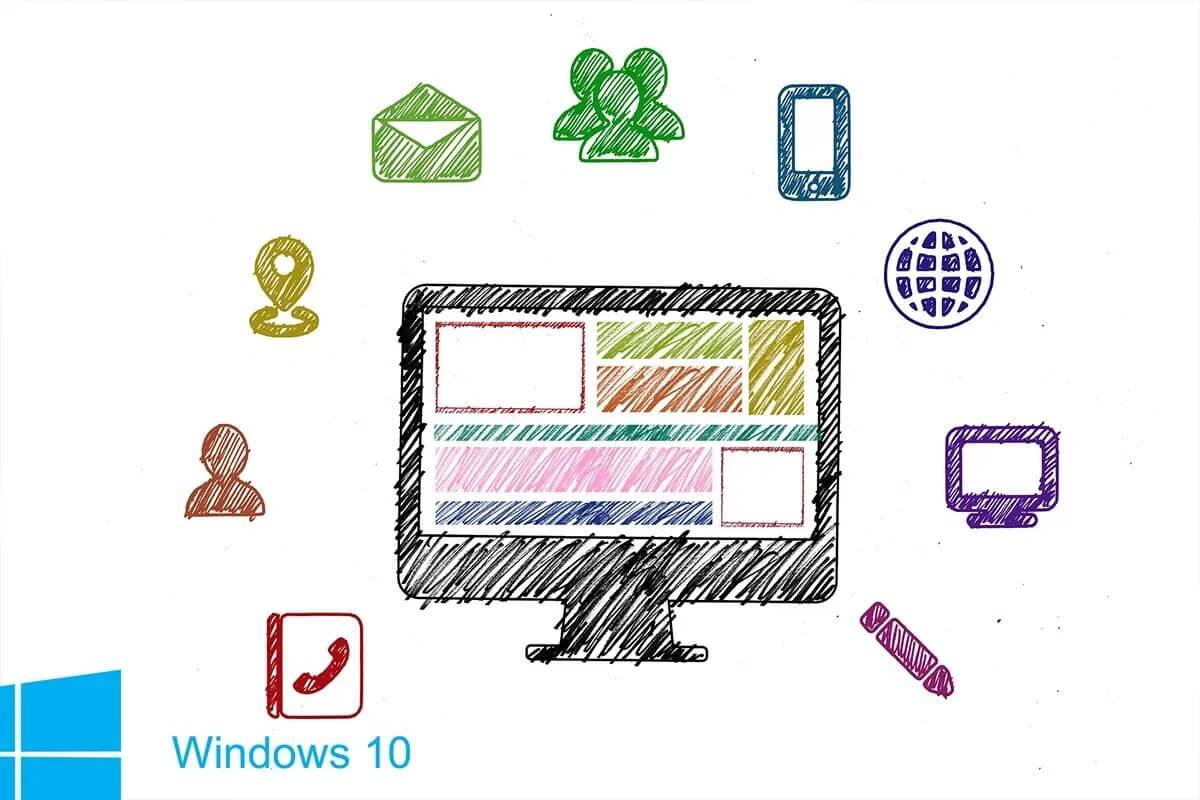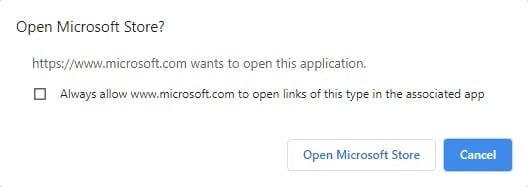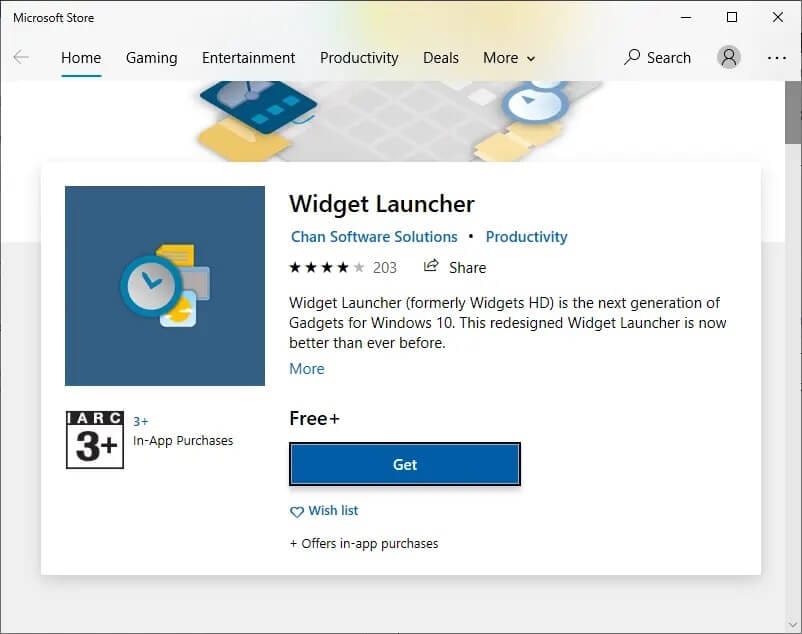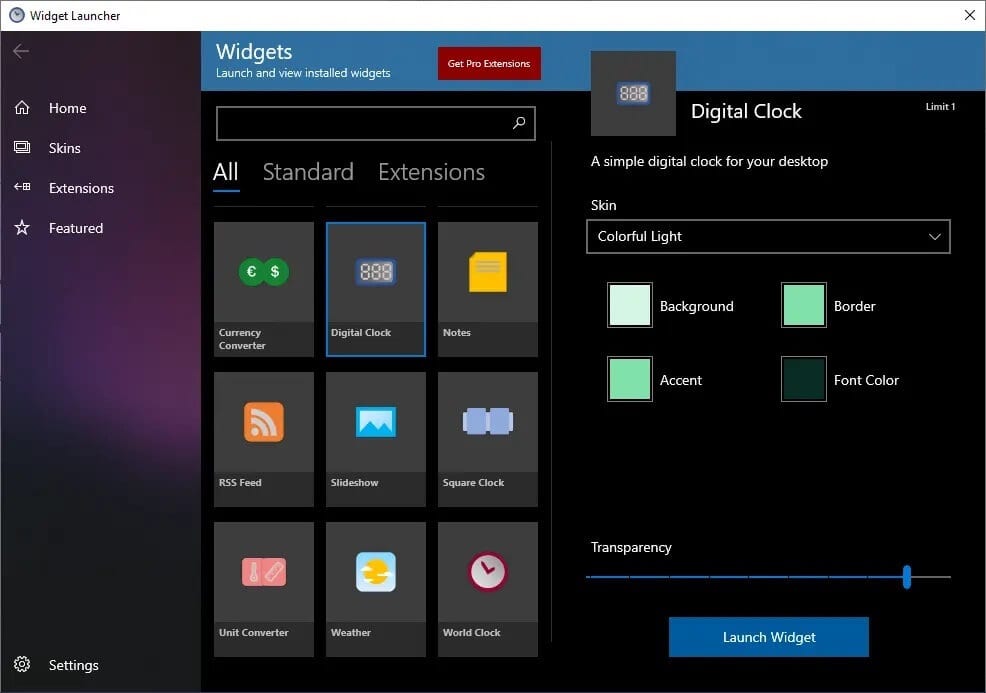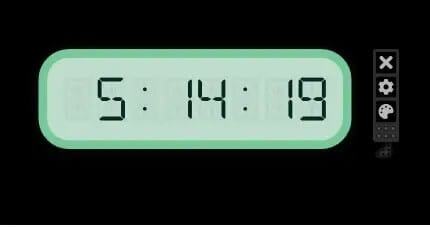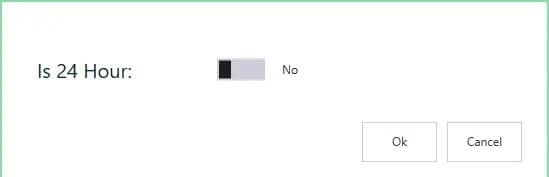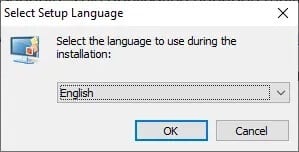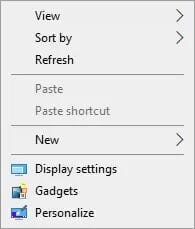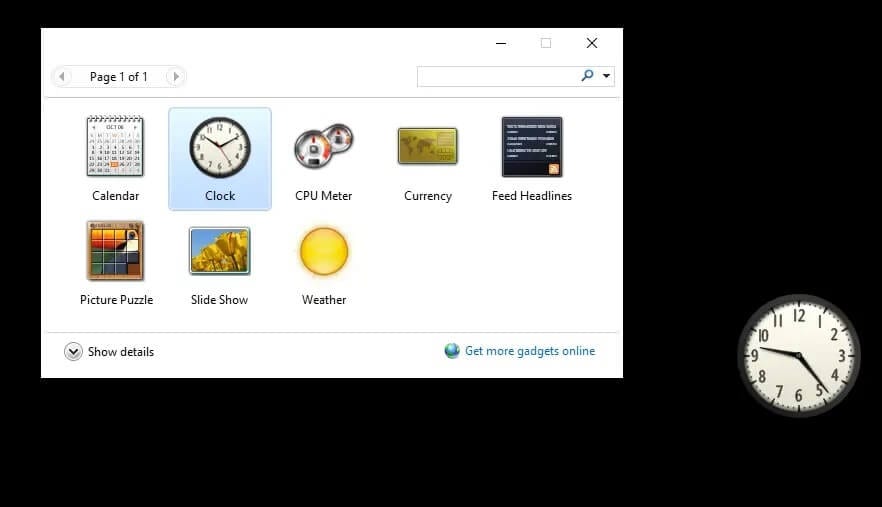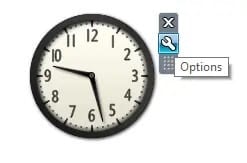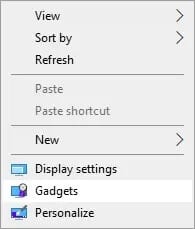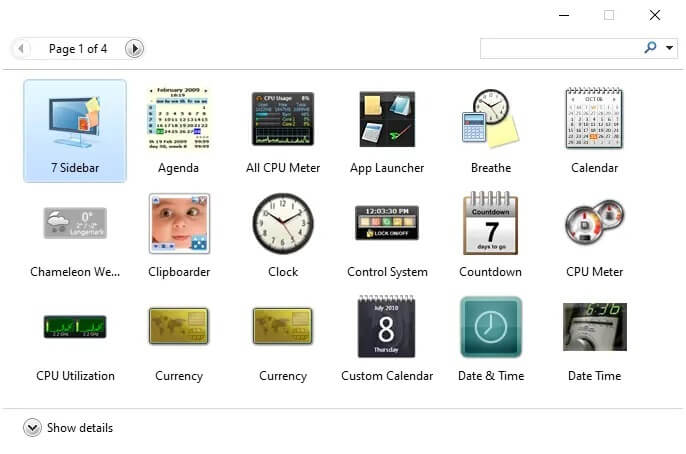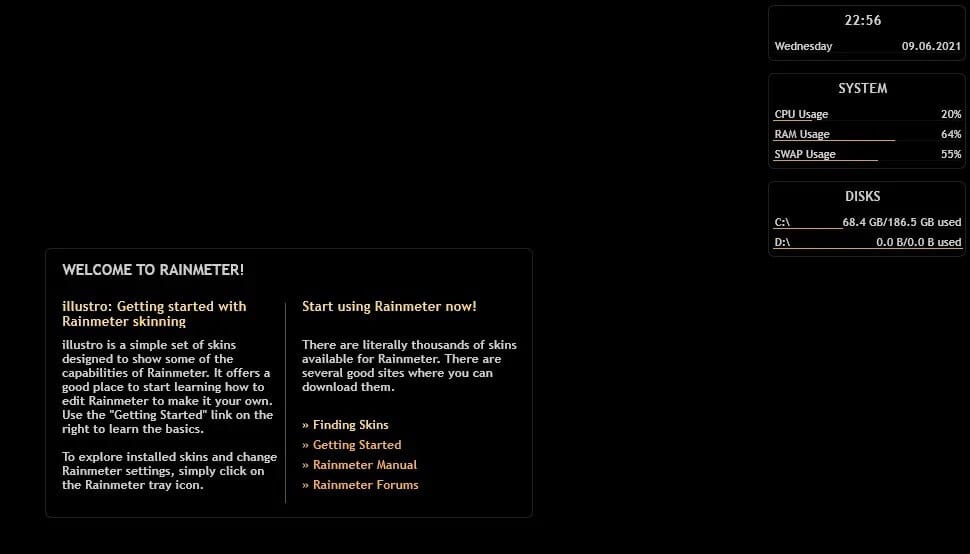So fügen Sie dem Windows 10-Desktop Widgets hinzu
Zu den Desktop-Widgets von Windows 7 gehören Uhren, Kalender, Währungsumrechner, Weltzeituhr, Diashows, Wetterberichte und sogar CPU-Leistung. Leider gibt es diese Funktion nicht mehr. Sie können diese Widgets jedoch mit einigen Drittanbieter-Gadgets zu Ihrem Desktop hinzufügen. Wenn Sie dies also tun möchten, sind Sie hier genau richtig. Wir bringen Ihnen eine perfekte Anleitung, die Ihnen hilft, Windows 10-Widgets auf Ihren Desktop zu bringen. Lassen Sie uns holen, anpassen, Widget!
Was sind Windows 10-Widgets und -Tools?
Desktop- und Gadget-Widgets sind seit mehreren Jahren ein Favorit. Sie können die Uhrzeit, Wetterbedingungen, Haftnotizen und andere zusätzliche Funktionen auf dem Bildschirm anzeigen. Sie können diese Gadgets und Tools überall auf Ihrem Desktop platzieren. Normalerweise ziehen es die meisten Benutzer vor, es in der oberen rechten Ecke des Bildschirms zu platzieren. Es bietet auch die Möglichkeit, den Hintergrundbildschirm auszublenden.
Diese nützlichen Widgets und Tools wurden ab Windows 8 eingestellt. Danach können Sie nicht mehr mit einem einzigen Klick auf Ihrem Desktop auswählen, zu welcher Zeit sich eine Geschäftseinheit in einem anderen Land befindet, oder einen RSS-Feed/CPU-Leistung anzeigen. Aus Sicherheitsgründen wurden Windows 7 Widgets aus dem System entfernt. Schwachstellen in den Tools können es einem Remote-Hacker ermöglichen, Zugriffsrechte zum Ausführen Ihres Systems zu erlangen, und Ihr System könnte kompromittiert oder kompromittiert werden.
Mit Hilfe von Tools von Drittanbietern können diese Tools und Tools jedoch sicher auf Ihrem Windows 10-Desktop wiederhergestellt werden.
So fügen Sie dem Windows 10-Desktop Widgets hinzu
Wenn Sie Ihrem Desktop trotz Sicherheitsbedenken ein Widget hinzufügen möchten, können Sie eines der folgenden vier grundlegenden Tools von Drittanbietern verwenden:
- Widget-Starter
- Windows Desktop Gadgets
- 8GadgetPack
- Rainmeter
Lesen Sie weiter, um herauszufinden, wie Sie Windows 10-Gadgets auf Ihren Desktop bekommen.
So fügen Sie ein Widget unter Windows 10 mit dem Widget Launcher hinzu
Widget Launcher wurde in seiner Benutzeroberfläche stark aktualisiert. Es ist einfach zu bedienen und zu verstehen. Befolgen Sie diese Schritte, um Windows 10-Widgets mit Widget Launcher auf Ihren Desktop zu laden:
1. Klicken Sie auf den Link hier und klicken Sie auf die Schaltfläche . الحصول auf der rechten Seite des Bildschirms angezeigt.
2. Eingabeaufforderung mit dem Titel Microsoft Store öffnen? Es wird auftauchen. Klicken Sie hier auf Open Microsoft Store und gehen Sie wie unten gezeigt vor.
Hinweis: Sie können auch Immer zulassen auswählen www.microsoft.com Öffnen Sie Links in der zugehörigen Anwendungsbox auf dem Eingabeaufforderungsbildschirm.
3. Klicken Sie erneut auf die Schaltfläche Erhalten Sie Wie unten gezeigt und warten Sie, bis die App heruntergeladen wurde.
4. Wenn der Installationsvorgang abgeschlossen ist, klicken Sie auf „تشغيل".
5. Der Widget Launcher wird nun geöffnet. Klicken Widget die Sie auf dem Bildschirm anzeigen möchten.
6. Klicken Sie nun wie unten gezeigt in der unteren rechten Ecke auf Launch Widget.
7. Nun werden die ausgewählten Widgets auf dem Desktop-Hintergrundbildschirm angezeigt.
8. Hier wird ein Beispiel für eine Digitaluhr verwendet.
- Um das Widget zu schließen, klicken Sie auf das X-Symbol.
- Um das Widget zu ändern, klicken Sie auf das Paint-Symbol.
- Um die Einstellungen zu ändern, klicken Sie auf das Zahnradsymbol.
9. Als nächstes schalten Sie die Funktion ein/aus, wie in der Abbildung unten gezeigt; Klicken "OK".
Mithilfe von Widget Launcher können Sie zusätzliche Widget-Funktionen wie Newsfeed, Galerie, Netzwerkleistungstest und Mehr von Desktop Gadgets für Windows 10 verwenden.
So fügen Sie Ihrem Desktop Widgets mit Windows-Desktop-Gadgets hinzu
Eine weitere einfache Möglichkeit, Ihrem System Widgets hinzuzufügen, besteht darin, das Windows-Desktop-Gadgets-Tool zu verwenden. Diese Anwendung unterstützt mehrere Sprachen und ist auch einfach zu bedienen. Führen Sie diese Schritte aus, um Ihrem Windows 10-Desktop mithilfe von Windows-Desktop-Gadgets Widgets hinzuzufügen:
1. Gehe zu Seite Laden Sie Windows-Desktop-Gadgets herunter über diesen Link. wird heruntergeladen Komprimierte Datei.
2. Gehen Sie jetzt zu Downloads-Ordner auf deinem Computer und öffne komprimierte Datei.
3. Wählen Sie nun Die gewünschte Sprache Verwenden Sie es während der Installation und klicken Sie auf „OK“, wie hier gezeigt.
4. Installieren Windows-Desktop-Gadgets in Ihrem System.
5. Klicken Sie nun mit der rechten Maustaste Rechte Maus auf dem Desktop-Bildschirm. Sie sehen eine Option mit dem Titel Werkzeuge. Klicken Sie darauf wie unten gezeigt.
6. Der Tools-Bildschirm wird angezeigt. Ziehen Sie das Widget, das Sie auf Ihren Desktop-Bildschirm bringen möchten, und legen Sie es dort ab.
Hinweis: Kalender, Uhr, CPU-Zähler, Währung, Feedtitel, Bilderrätsel, Diashow und Wetter sind einige der Standardtools in Windows Desktop Gadgets. Sie können auch zusätzliche Tools hinzufügen, indem Sie im Internet surfen.
7. schließen das Werkzeug , klicke auf das Symbol X.
8. Um die Einstellung des Tools zu ändern, klicken Sie auf „Optionen“, wie in der Abbildung unten gezeigt.
So fügen Sie Widgets auf dem Windows 10-Desktop mit 8GadgetPack hinzu
Befolgen Sie diese Schritte, um Windows 10-Widgets mit 8GadgetPack auf Ihren Desktop zu laden:
1. Klicken Sie auf den Link bestehende hier und klicken Sie auf die Schaltfläche . Herunterladen.
2. Gehen Sie jetzt zu Downloads auf Ihrem Computer und doppelklicken Sie 8GadgetPackSetup-Datei.
3. Installieren 8GadgetPack-App auf deinem Computer.
4. Einmal Installation abgeschlossen , anmachen Die Anwendung Im System.
5. Klicken Sie nun mit der rechten Maustaste auf den Desktop und klicken Sie auf Widget wie früher.
6. Hier können Sie eine Liste anzeigen Widget Verfügbar in 8GadgetPack durch Klicken auf das Symbol +.
7. Nun wird der Tools-Bildschirm angezeigt. Ziehen Sie das Widget, das Sie auf Ihren Desktop-Bildschirm bringen möchten, und legen Sie es dort ab.
So erhalten Sie Widgets unter Windows 10 mit Rainmeter
Befolgen Sie diese Schritte, um mit Rainmeter Widgets zu Ihrem Windows 10-Desktop hinzuzufügen:
1. Gehen Sie zur Download-Seite Rainmeter mit Verknüpfung. Eine Datei wird auf Ihr System heruntergeladen.
2. Wählen Sie nun im Popup-Fenster Rainmeter Setup die Sprache des Installationsprogramms aus der Dropdown-Liste aus und klicken Sie auf OK. Siehe das angegebene Bild.
3. Installieren Regenmesser-App auf Ihrem System.
4. Jetzt werden die Systemleistungsdaten wie CPU-Auslastung, RAM-Auslastung, SWAP-Auslastung, Speicherplatz, Uhrzeit und Datum wie unten gezeigt auf dem Bildschirm angezeigt.
Wir hoffen, dass diese Anleitung hilfreich war und Sie dem Desktop unter Windows 10 Widgets hinzufügen konnten. Sagen Sie uns, welche App Ihnen am besten gefallen hat. Wenn Sie Fragen / Kommentare zu diesem Artikel haben, können Sie diese gerne im Kommentarbereich hinterlassen.