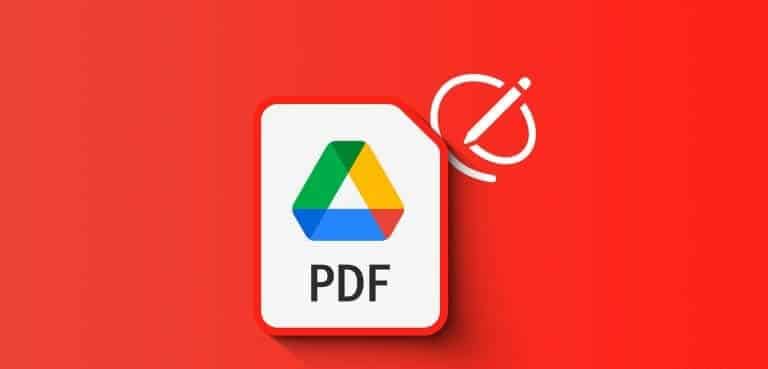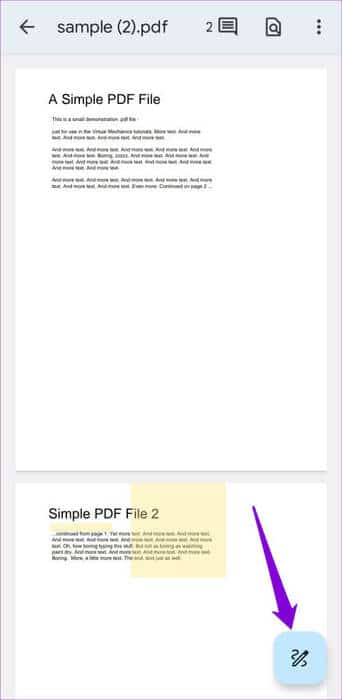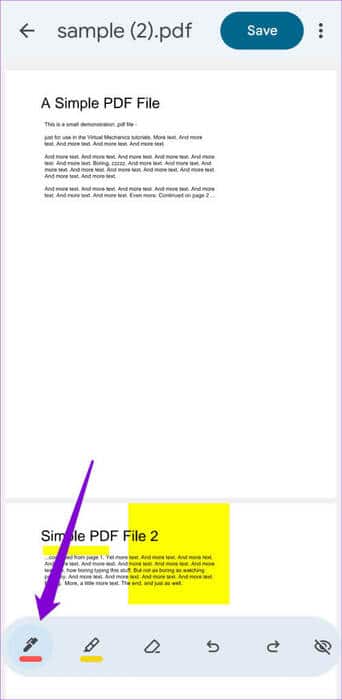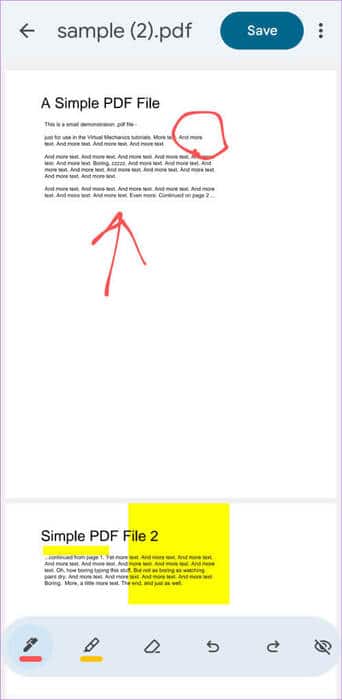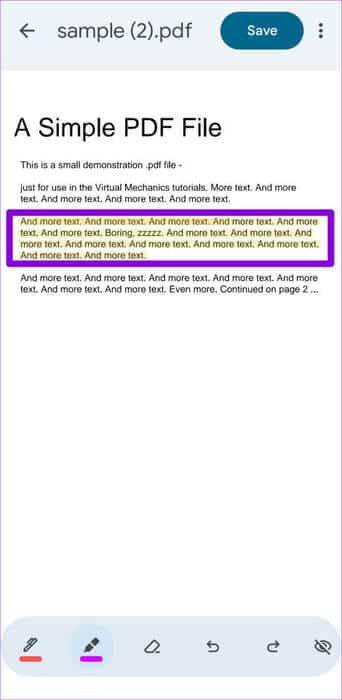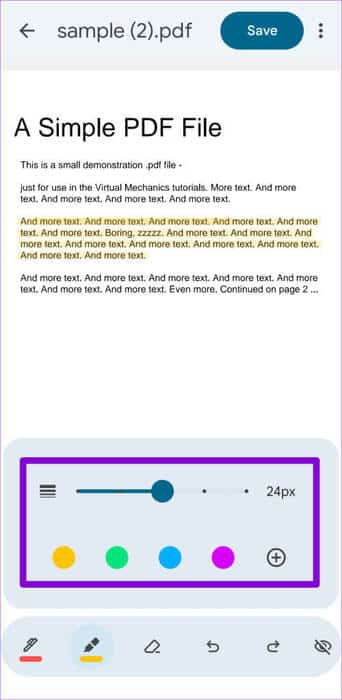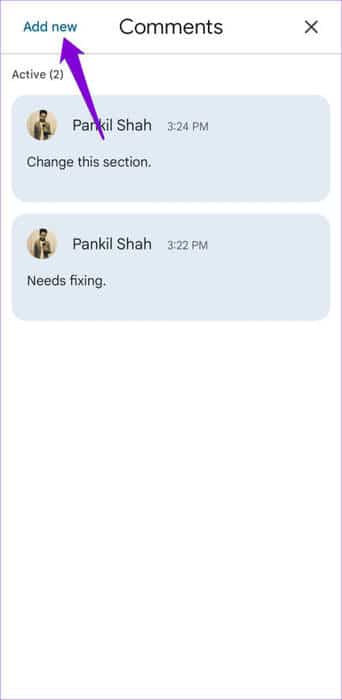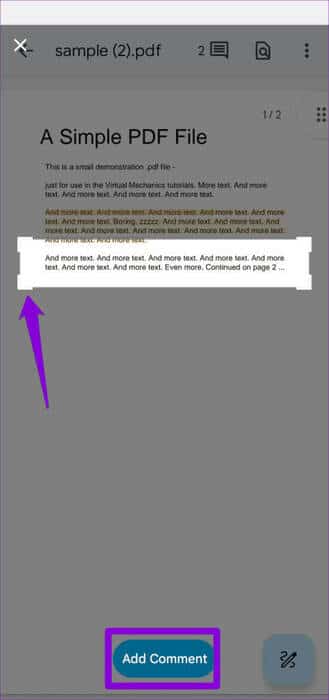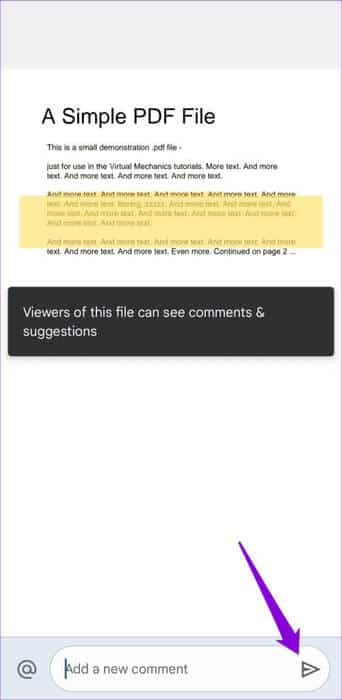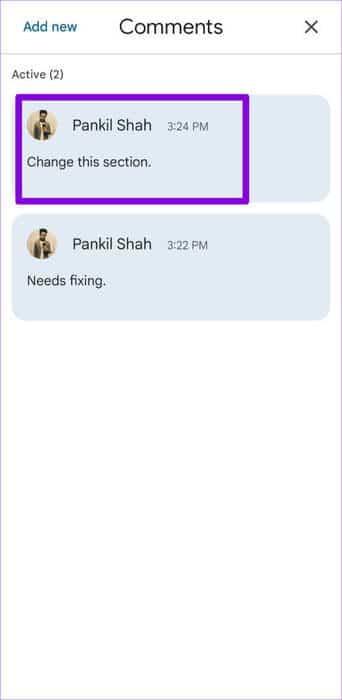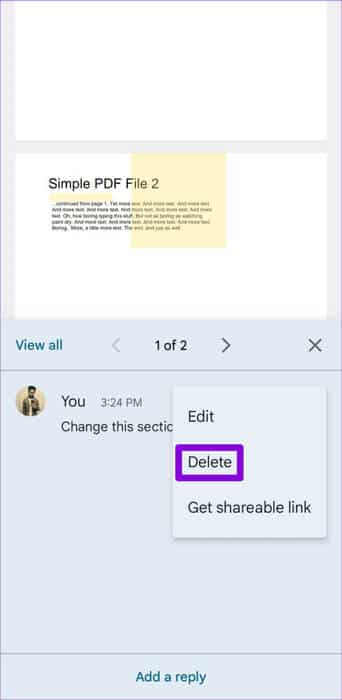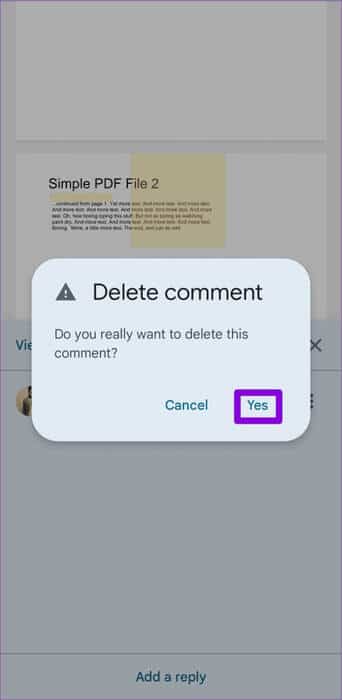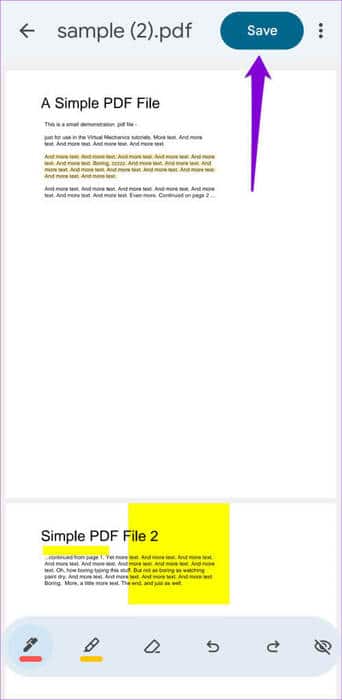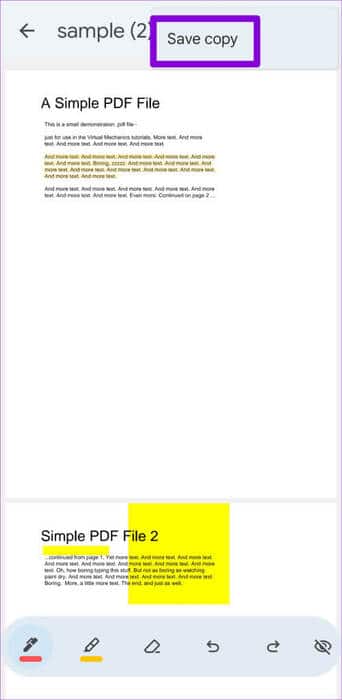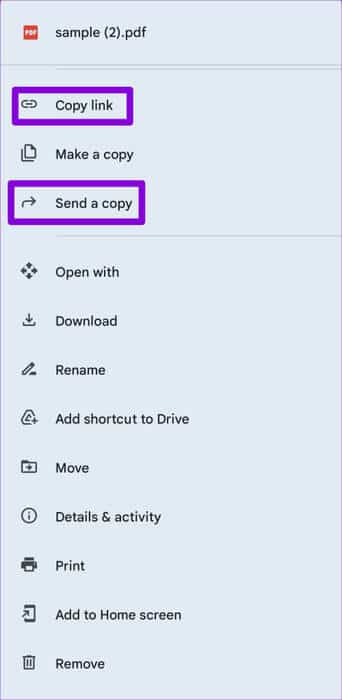So kommentieren Sie eine PDF-Datei mit der Google Drive-App auf Android
Sie verwenden wahrscheinlich bereits die Google Drive-App auf Ihrem Android-Gerät, um PDF-Dateien zu sichern und darauf zuzugreifen, aber wussten Sie, dass Sie sie auch zum Kommentieren Ihrer Dokumente verwenden können? Mit der Google Drive-App können Sie Kommentare, Hervorhebungen und Zeichnungen zu Ihren PDF-Dateien hinzufügen, um diese Last-Minute-Änderungen von Ihrem Android-Telefon oder -Tablet aus vorzunehmen. So kommentieren Sie eine PDF-Datei mit der Google Drive-App auf Android.
Die Anmerkungstools in der Google Drive-App können nützlich sein, wenn Sie unterwegs sind und keinen Zugriff auf einen Computer haben. Im Folgenden führen wir Sie durch die Schritte zur Verwendung der Google Drive-App So fügen Sie einer PDF-Datei auf Ihrem Android-Telefon Anmerkungen hinzu. Lass uns anfangen.
Voraussetzungen für die Verwendung der Anmerkungstools von GOOGLE DRIVE
Bevor wir beginnen, stellen Sie sicher, dass Sie die folgenden Anforderungen erfüllen, um die Anmerkungstools in der Google Drive-App verwenden zu können.
- Stellen Sie sicher, dass Sie die PDF-Datei auf Google Drive sichern.
- Auf Ihrem Telefon muss Android 6.0 oder höher ausgeführt werden.
- Verwenden Sie die neueste Version der Google Drive-App.
So kommentieren Sie eine PDF-Datei in der GOOGLE DRIVE-App
Die Google Drive-App für Android erstellt PDF-Anmerkungen mit Ihrem Stift oder Finger. Hier erfahren Sie, wie Sie mit der App Text in einem PDF zeichnen oder hervorheben.
So zeichnen Sie in einer PDF-Datei
Schritt 1: Starten Sie eine App Google Drive Und öffnen Sie die PDF-Datei, die Sie bearbeiten möchten. Klicken Sie auf die Schaltfläche Anmerkung in der unteren rechten Ecke.
Schritt 2: Klicken Sie auf das Symbol der Stift In der unteren linken Ecke. Passen Sie dann mit dem Schieberegler die Stiftgröße an und wählen Sie Ihre Lieblingsfarbe.
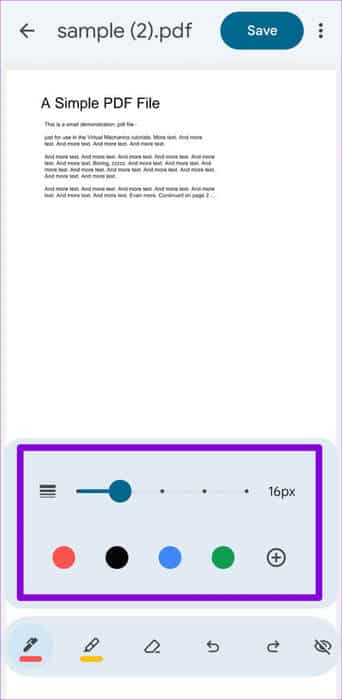
3: Verwenden Sie Ihren Finger oder Stift, um eine PDF-Datei mit Anmerkungen zu versehen oder zu markieren. Sie können verwenden Optionen zum Löschen, Rückgängigmachen und Wiederherstellen Unten beim Kommentieren des PDFs.
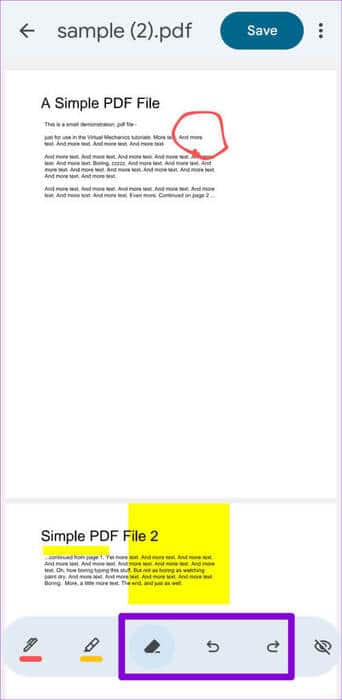
So markieren Sie Text in einer PDF-Datei
Möglicherweise möchten Sie Text hervorheben, um ihn als wichtig zu kennzeichnen oder hervorzuheben. Hier erfahren Sie, wie es geht.
Schritt 1: Starten Sie eine App Google Drive, öffnen Sie Ihre PDF-Datei und klicken Sie dann auf die Schaltfläche Anmerkung in der unteren rechten Ecke.
Schritt 2: Wähle eine Option Textmarker Von der unteren Symbolleiste. Bewegen Sie dann den Mauszeiger über den Text, den Sie hervorheben möchten.
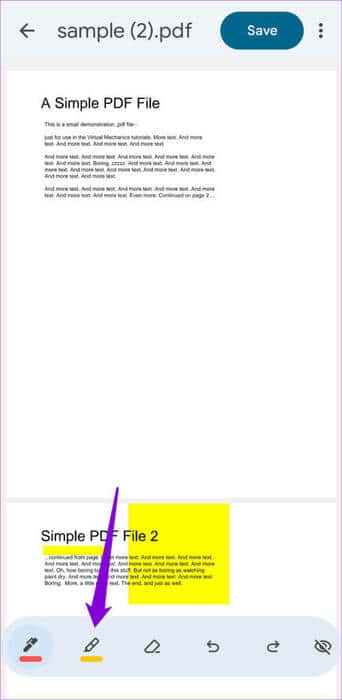
3: Tippen Sie erneut auf das Textmarker-Symbol, um die Farbe und Stärke des Textmarkers zu ändern. Sie können verwenden Optionen zum Löschen oder Rückgängigmachen In der Symbolleiste, um Hervorhebungen aus Text zu entfernen.
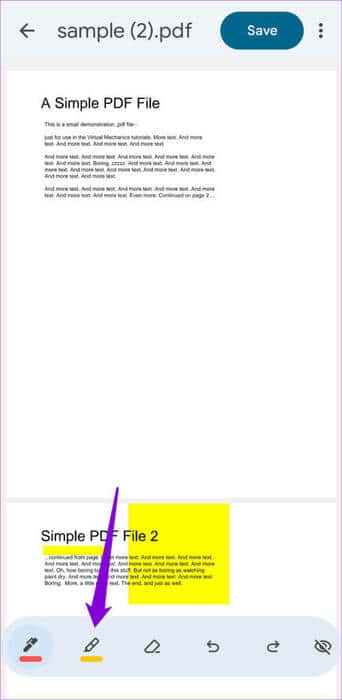
SO HINZUFÜGEN ODER ENTFERNEN SIE KOMMENTARE ZU IHREM PDF IN DER GOOGLE DRIVE APP
Neben dem Zeichnen und Hervorheben von Text können Sie mit Google Drive Kommentare zu Ihren PDF-Dokumenten hinzufügen und entfernen. Dies ist sehr nützlich, wenn Sie gemeinsam mit anderen an einem Dokument arbeiten.
Um mit der Google Drive-App Kommentare zu einer PDF-Datei hinzuzufügen, gehen Sie folgendermaßen vor:
Schritt 1: Starten Sie die Google Drive-App. Öffnen Sie Ihre PDF-Datei und klicken Sie auf das Symbol Kommentar oben, um alle Kommentare im Dokument anzuzeigen.
Schritt 2: Klicken Sie auf eine Option Neue hinzufügen in der oberen linken Ecke.
3: Klicken Sie auf einen Bereich das Dokument im Zusammenhang mit Ihrem Kommentar. Ändern Sie die Größe und verschieben Sie das Feld, um den bevorzugten Bereich des Dokuments auszuwählen, und drücken Sie dann die Taste "Einen Kommentar hinzufügen".
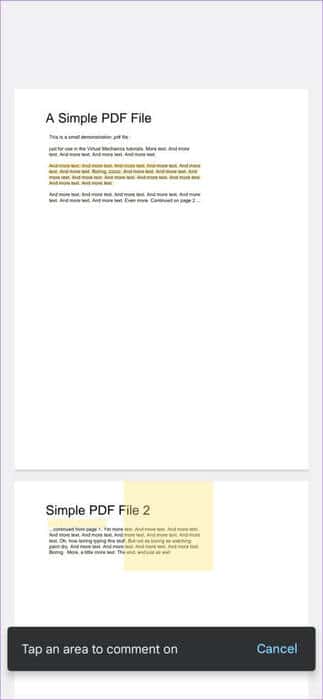
Schritt 4: Geben Sie Ihren Kommentar ein und drücken Sie Pfeil um es zu retten.
Sie können die obigen Schritte wiederholen, um mehr aus Kommentaren hinzuzufügen. Wenn Sie einen Kommentar später entfernen möchten, gehen Sie folgendermaßen vor:
Schritt 1: Öffnen Sie Ihre PDF-Datei in der Google Drive-App und tippen Sie auf das Symbol Kommentar oben. Wählen Sie dann den Kommentar aus, den Sie entfernen möchten.
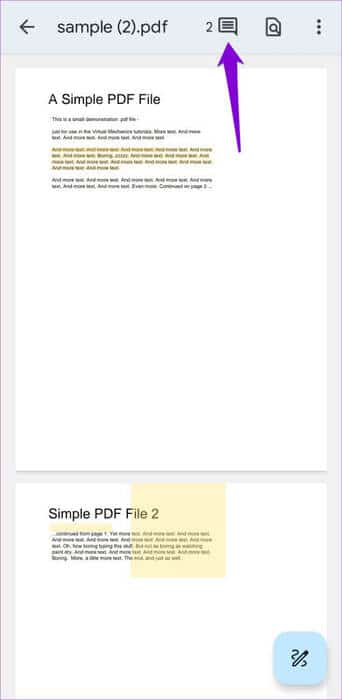
Schritt 2: Tippen Sie auf das Menüsymbol mit den drei vertikalen Punkten neben dem Kommentar und wählen Sie aus löschen.
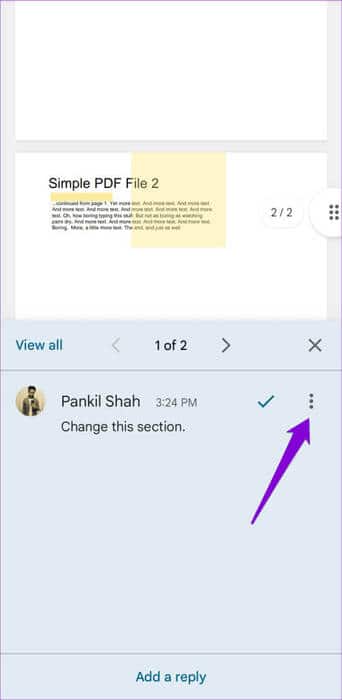
3: Lokalisieren نعم Zur Bestätigung.
So speichern und teilen Sie Ihre bearbeitete PDF-Datei in GOOGLE DRIVE
Nachdem Sie Ihre PDF-Datei bearbeitet haben, können Sie entweder die Originaldatei überschreiben oder eine Kopie erstellen und diese in Google Drive speichern. Um die Originaldatei zu überschreiben, klicken Sie nach der Bearbeitung des Dokuments oben auf die Schaltfläche „Speichern“.
Klicken Sie alternativ auf das Menüsymbol mit den drei Punkten, um die bearbeitete PDF-Datei als separate Datei zu speichern, und wählen Sie „Kopie speichern“.
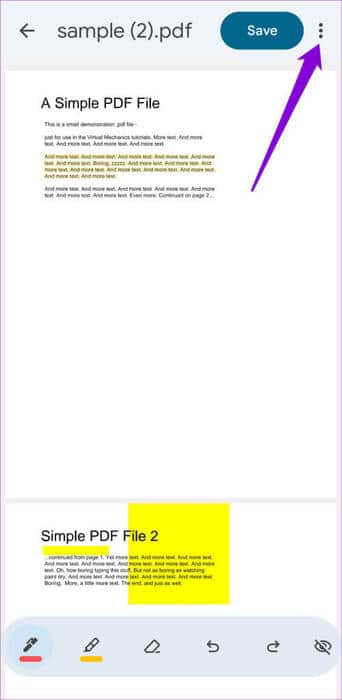
Nachdem Sie die geänderte PDF-Datei gespeichert haben, können Sie sie mit anderen teilen. Klicken Sie dazu auf das Symbol mit den drei Punkten daneben und dann Teilen Sie Ihre Datei über den Google Drive-Link Oder direkt in einer anderen Anwendung.
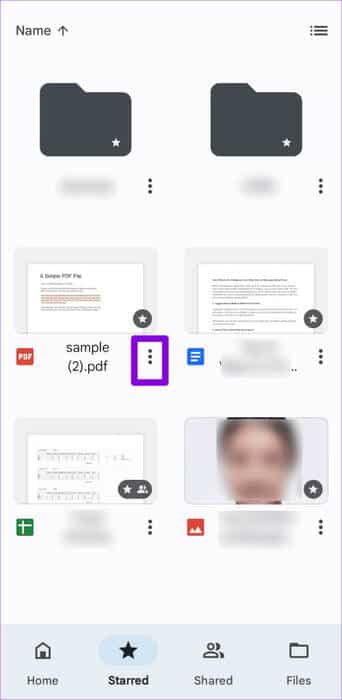
Färben Sie Ihre Vorschauen
Das kostenlose Kommentieren von PDF-Dateien direkt auf Ihrem Android-Telefon ist eine bequeme Möglichkeit, wichtige Dokumente zu überprüfen oder Eingaben zu einer Datei vorzunehmen. Was denken Sie über diese Funktion? Finden Sie es nützlich? Lass es uns unten in den Kommentaren wissen.