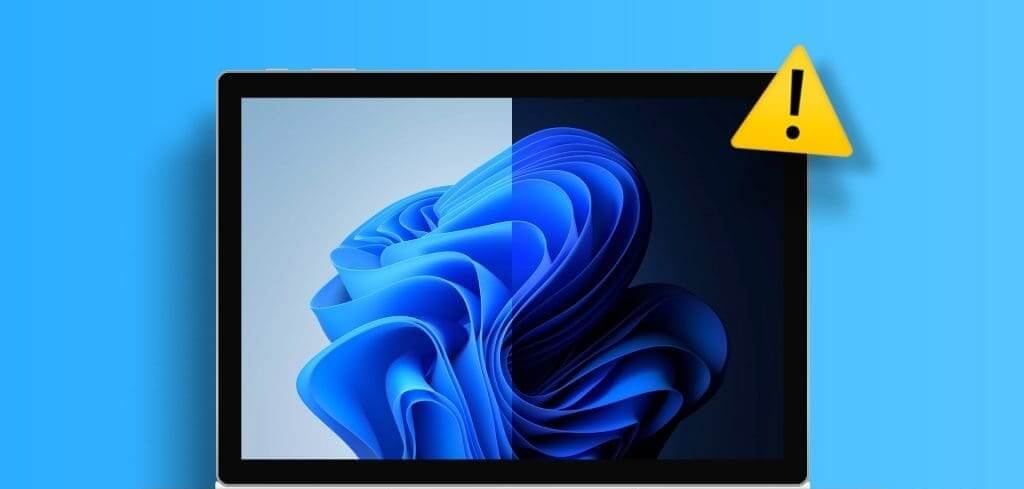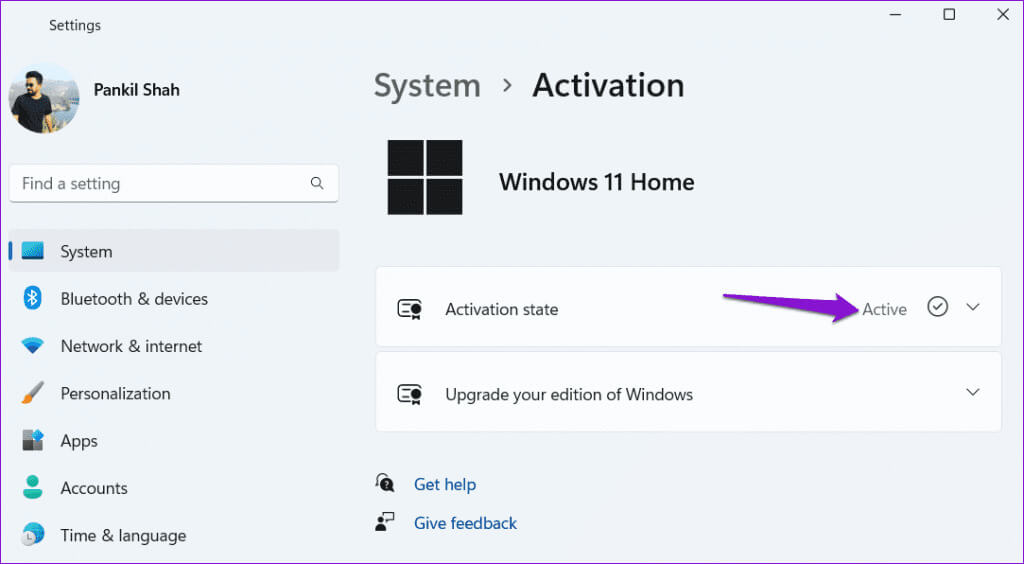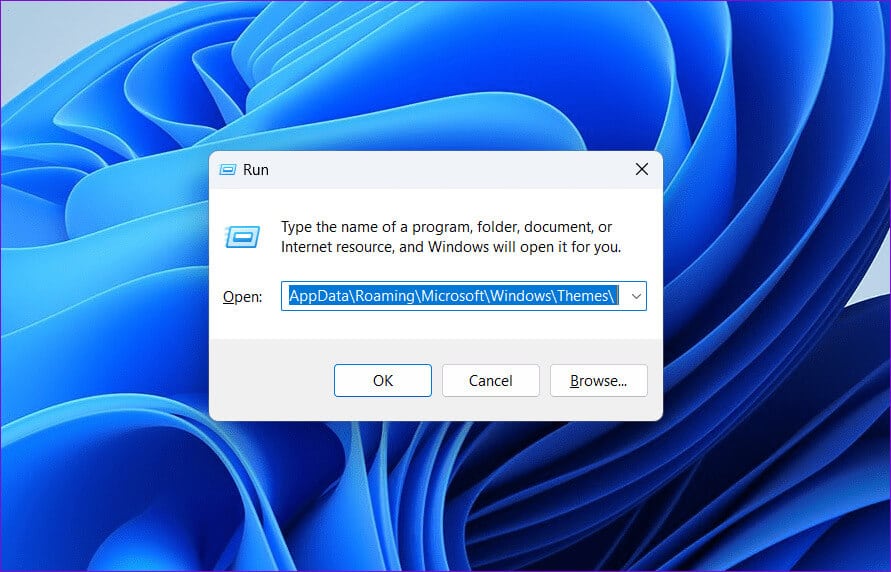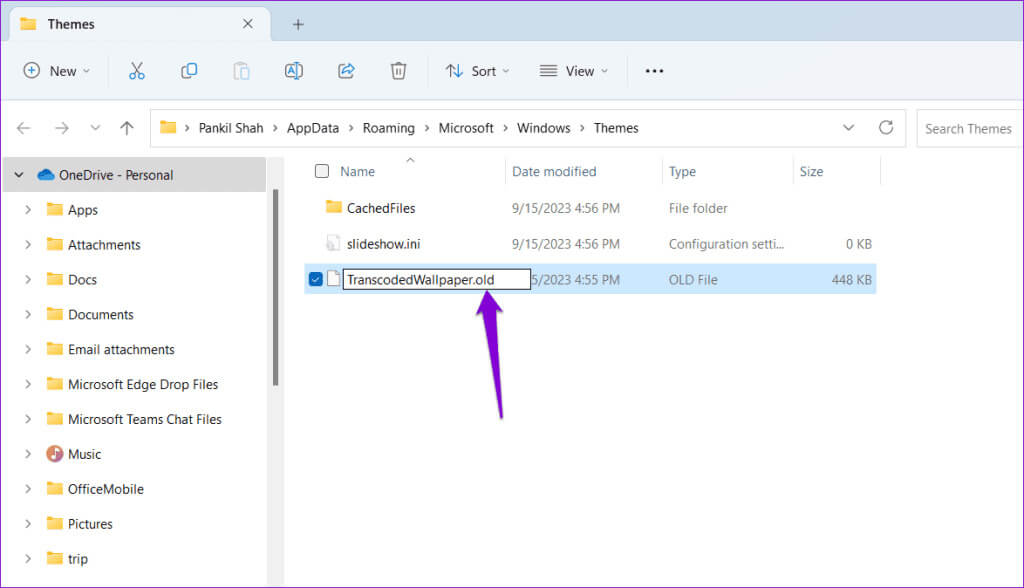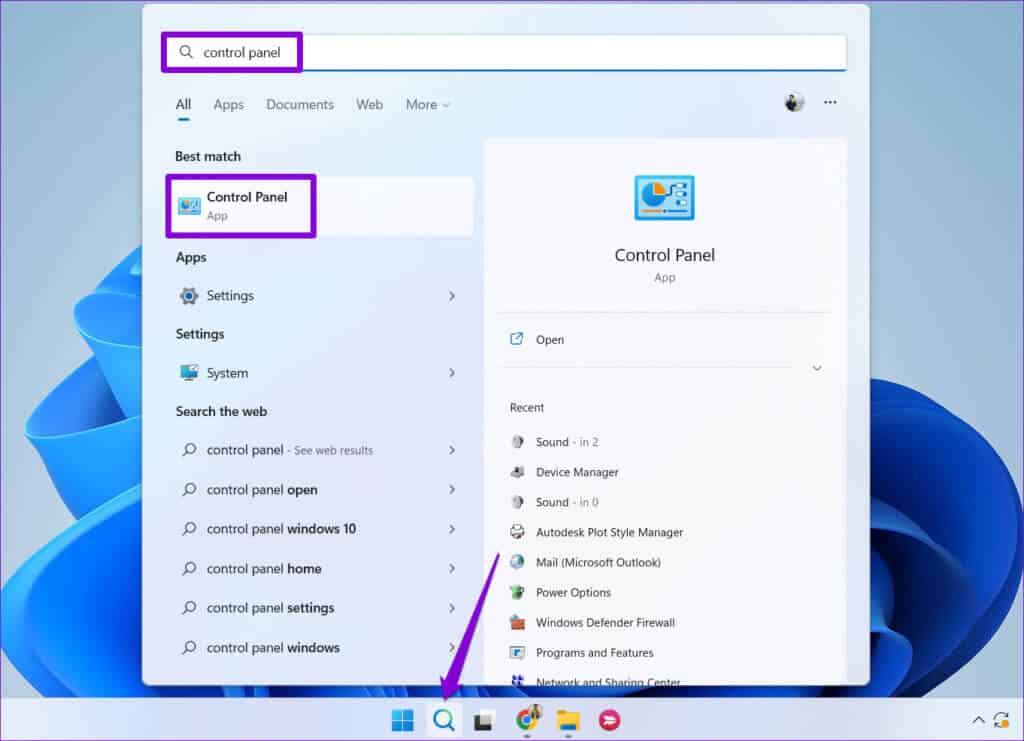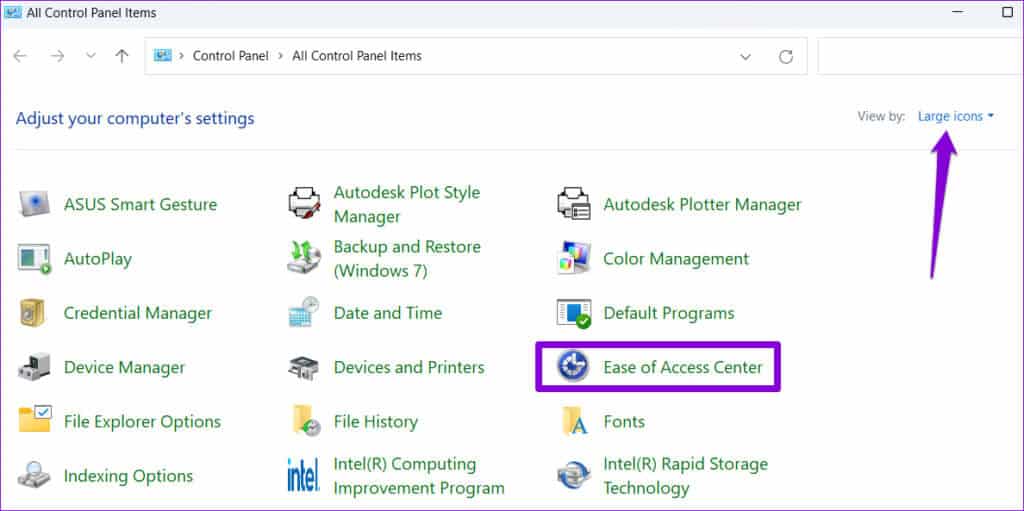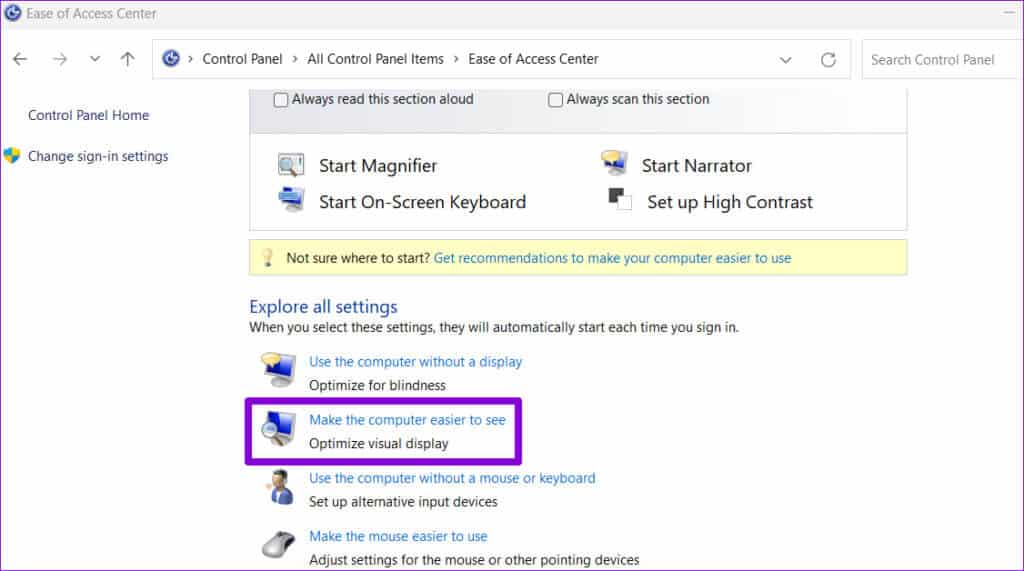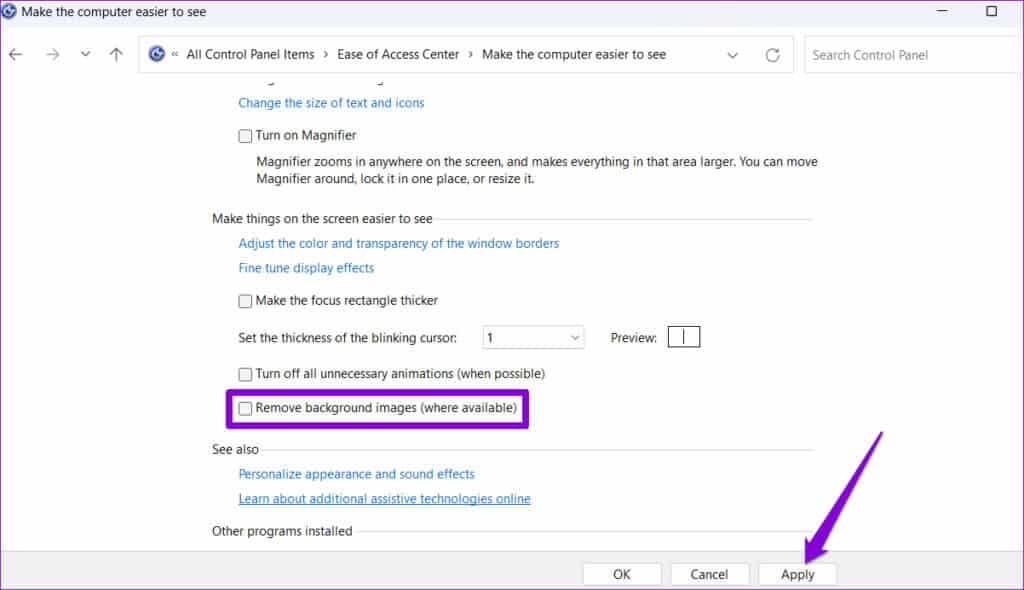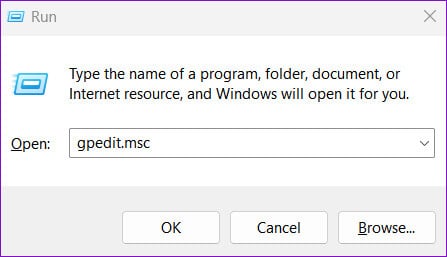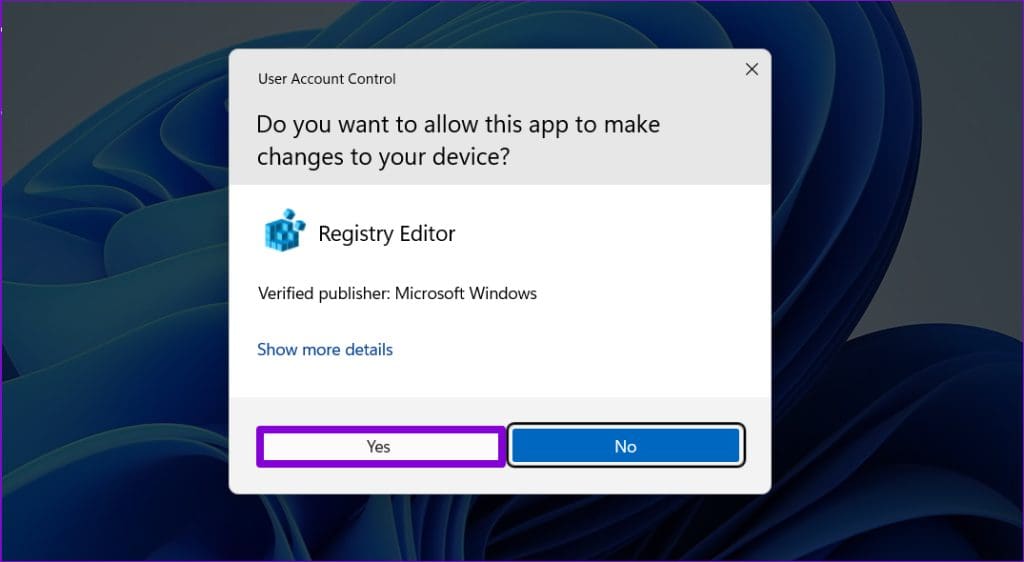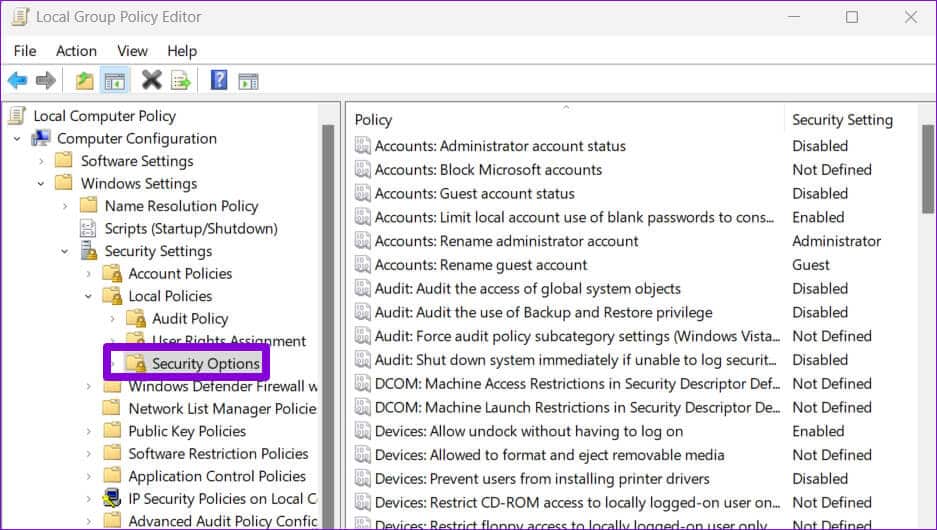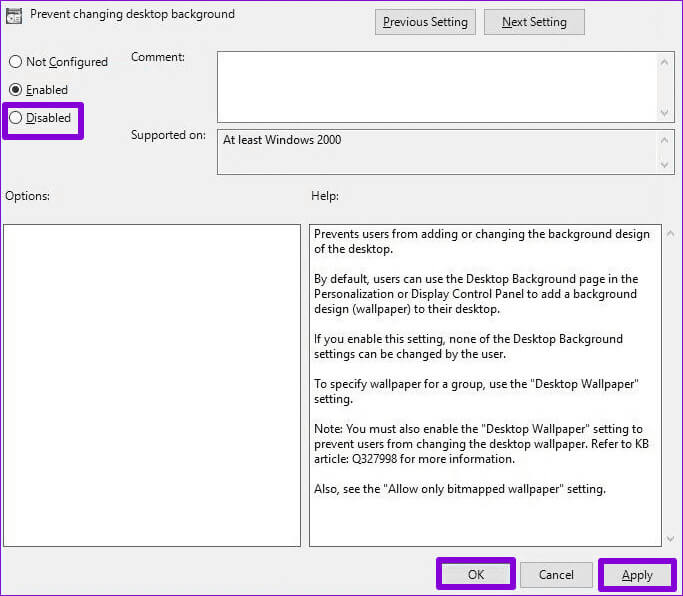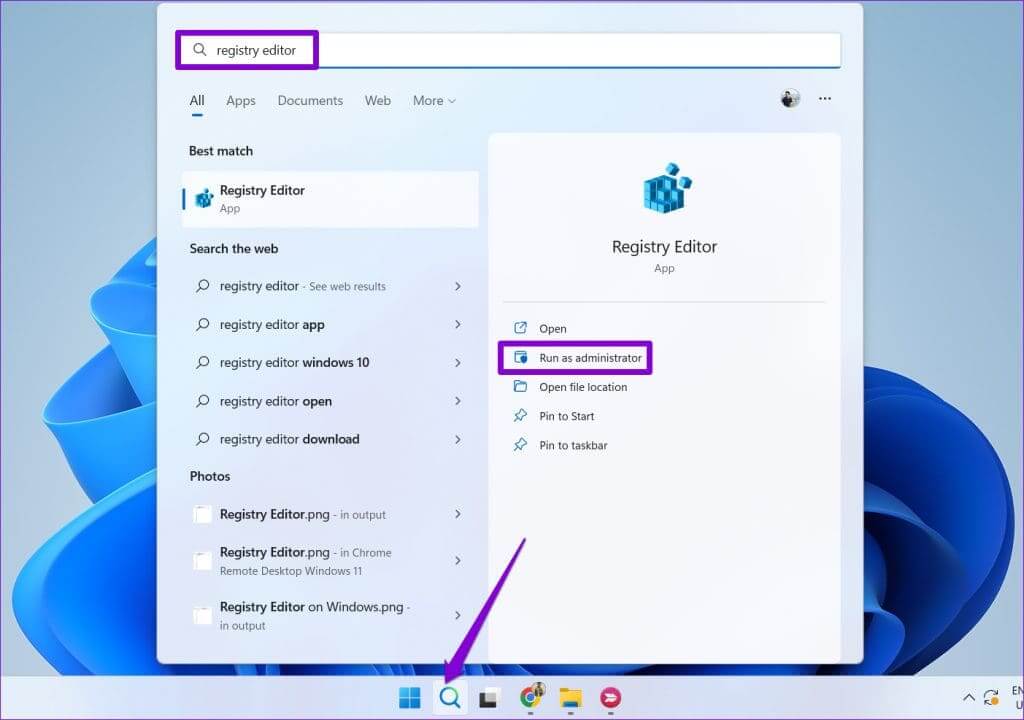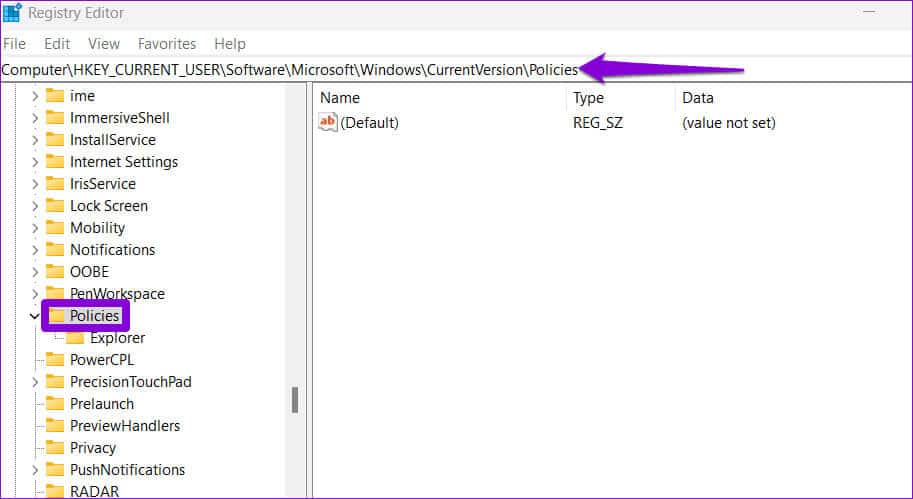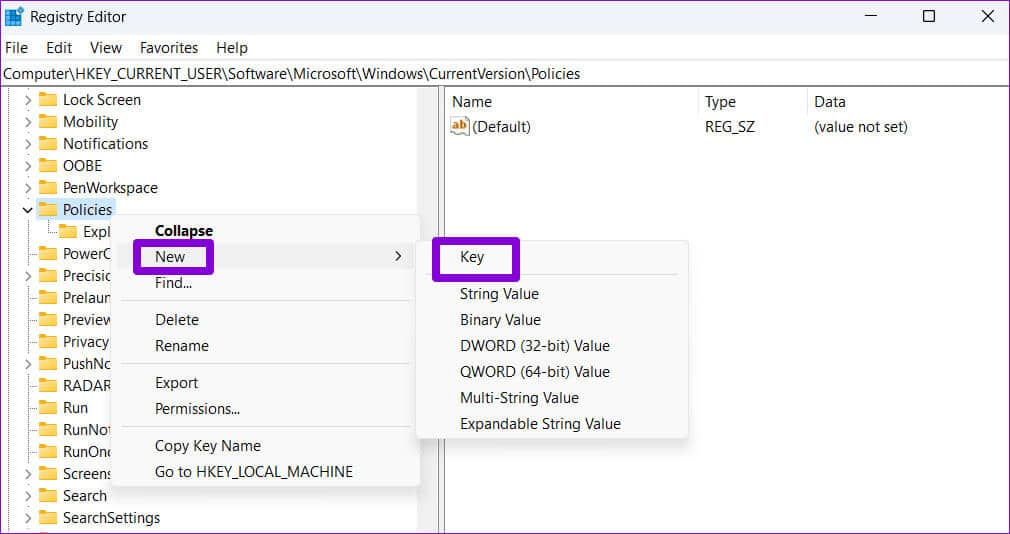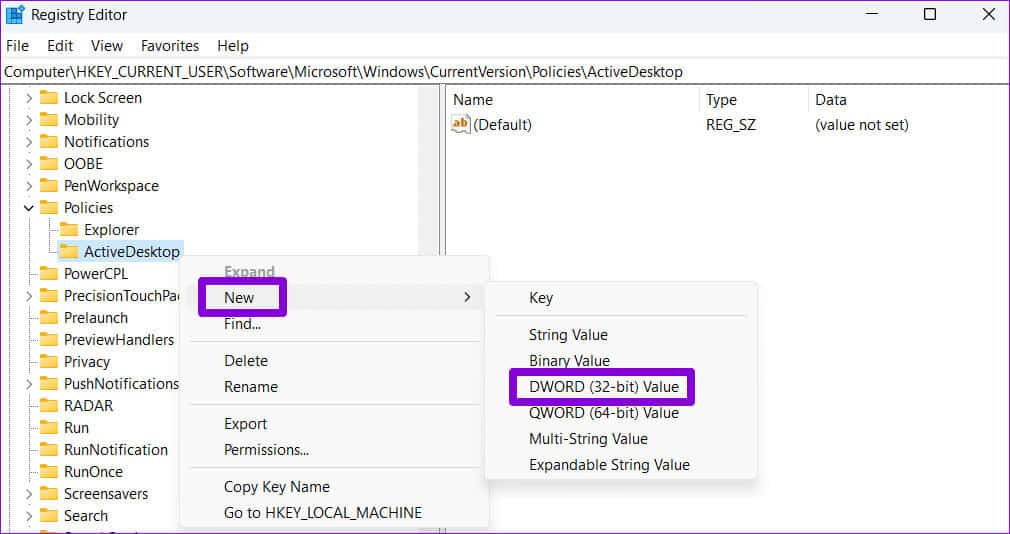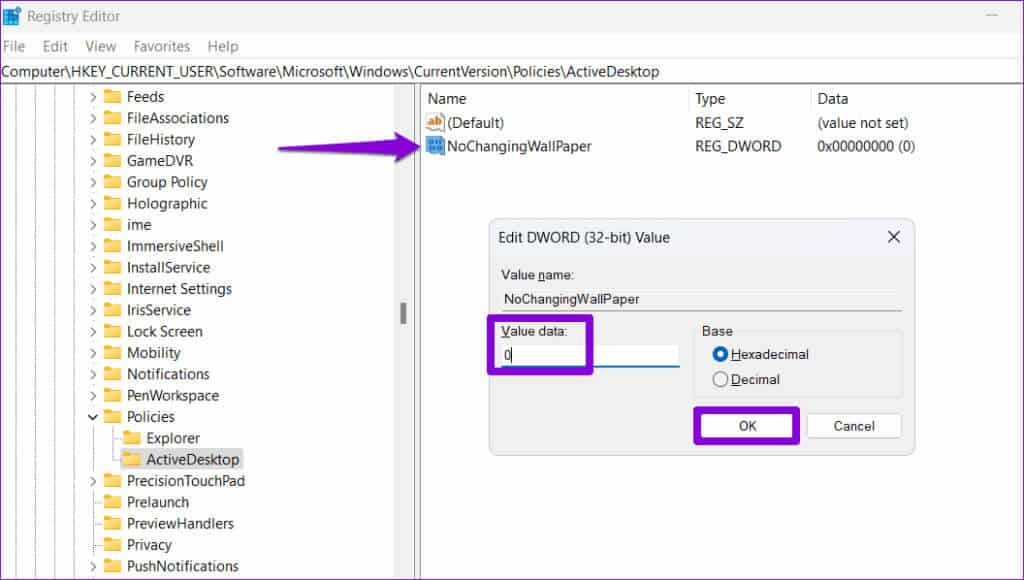Die 5 wichtigsten Korrekturen, wenn der Desktop-Hintergrund unter Windows nicht geändert werden kann
Selbst wenn Sie das tollste Desktop-Hintergrundbild auf Ihrem Computer festlegen, wird es Ihnen irgendwann langweilig. Unter Windows können Sie Ihr Desktop-Hintergrundbild mit ein paar einfachen Schritten ändern und sogar eine Diashow einrichten, um die Dinge auf dem neuesten Stand zu halten. Was aber, wenn Sie das Desktop-Hintergrundbild auf Ihrem Windows 10- oder 11-PC nicht ändern können?
Machen Sie sich keine Sorgen, Sie müssen sich nicht für immer mit einem Bild als Hintergrundbild zufrieden geben. Es gibt Lösungen für das Problem und dieser Beitrag behandelt sie, damit Ihr Windows-PC-Desktop großartig aussieht. Werfen wir also einen Blick darauf.
1. Stellen Sie sicher, dass WINDOWS aktiviert ist
Obwohl Sie eine deaktivierte Version von Windows 10 oder 11 verwenden können, gibt es einige Einschränkungen. Einer davon ist die Unfähigkeit, das Desktop-Hintergrundbild oder die Desktop-Themen zu ändern.
Wenn auf Ihrem Computer eine deaktivierte Version von Windows ausgeführt wird, sehen Sie normalerweise ein Wasserzeichen in der unteren rechten Ecke Ihres Bildschirms. Alternativ können Sie Überprüfen Sie den Windows-Aktivierungsstatus In der Einstellungen-App. Hier ist wie.
Schritt 1: Klicke auf Tastenkombination Windows + I So öffnen Sie eine App Einstellungen. Klicken Sie auf die Registerkarte "das System" Wählen Sie in der linken Seitenleiste "Aktivierung" vom rechten Teil.
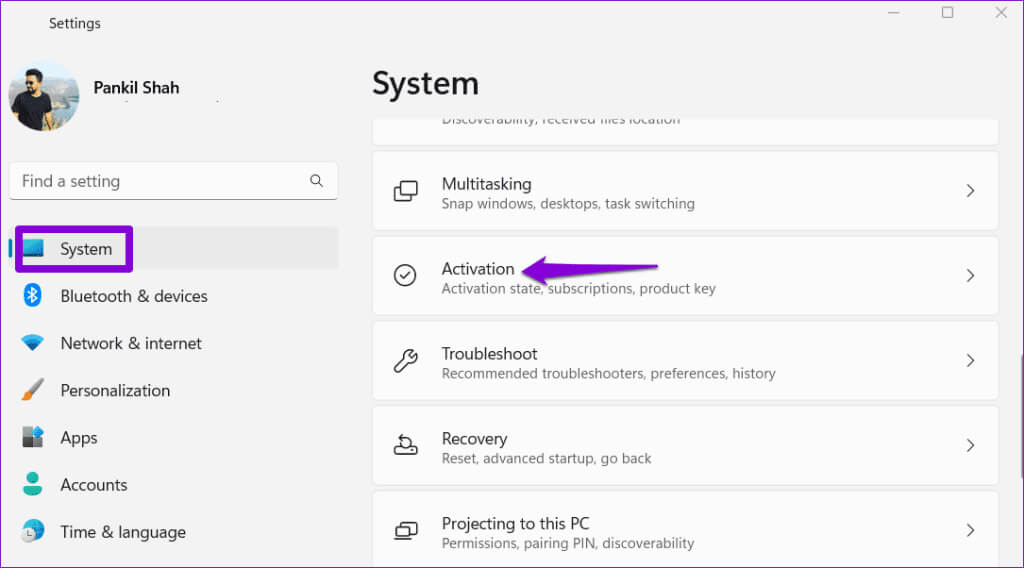
Wenn die Meldung „غJahr aktiv", Sie müssen einen Lizenzschlüssel erwerbenWindows-Aktivierung Zuerst.
2. Benennen Sie die beschädigte übersetzte Hintergrunddatei um
Windows speichert Ihr Desktop-Hintergrundbild in einer Datei namens TranscodedWallpaper. Wenn Sie Ihr Desktop-Hintergrundbild ändern, überschreibt Windows diese Datei, um das neue Bild anzuwenden. Wenn diese Datei jedoch beschädigt wird, können Sie Ihr Desktop-Hintergrundbild nicht ändern.
Um dies zu beheben, müssen Sie die TranscodedWallpaper-Datei auf Ihrem Computer umbenennen. Dadurch wird Windows gezwungen, die Datei neu zu erstellen und Ihr Problem zu lösen.
Schritt 1: Klicke auf Windows-Taste + R Tastenkombination zum Öffnen des Dialogfelds "Beschäftigung". Geben Sie den folgenden Pfad in das Feld „Öffnen“ ein und drücken Sie Enter.
% USERPROFILE% \ AppData \ Roaming \ Microsoft \ Windows \ Themes \
Schritt 2: Lokalisieren TranscodedWallpaper-Datei, Und drücke F2, und benenne es um in TranscodedWallpaper.old Oder irgendetwas anderes.
Überprüfen Sie nach Abschluss der oben genannten Schritte, ob Sie das Desktop-Hintergrundbild unter Windows ändern können.
3. Ändern Sie die Einstellungen für den einfachen Zugriff
Haben Sie kürzlich die Einstellungen für den einfachen Zugriff auf Ihrem Windows-Computer geändert? Wenn ja, könnte dies der Grund dafür sein, dass Sie Ihr Desktop-Hintergrundbild nicht ändern können. Hier erfahren Sie, wie Sie das beheben können.
Schritt 1: Klicken Windows-Suchsymbol Geben Sie in der Taskleiste ein Steuerplatine Und drücke Enter.
Schritt 2: Verwenden Sie das Dropdown-Menü in der oberen rechten Ecke, um den Anzeigetyp auf „Große Symbole“ zu ändern. Dann klick „Center für einfachen Zugang“.
3: Klicken Sie auf die Option „Machen Sie Computer Vision einfacher.“
Schritt 4: Deaktivieren Sie das Kontrollkästchen "Hintergrundbilder entfernen" Dann drücken "Implementierung".
Danach sollten Sie in der Lage sein, das Desktop-Hintergrundbild auf Ihrem Windows 10- oder 11-Computer zu ändern.
4. Überprüfen Sie die Gruppenrichtlinieneinstellungen
Ein weiterer Grund, warum Sie das Desktop-Hintergrundbild unter Windows nicht ändern können, liegt darin, dass die Richtlinie „Änderung des Desktop-Hintergrundbilds verhindern“ aktiviert ist. Daher erhalten Sie möglicherweise die Meldung „Benutzerdefinierte Hintergrundbilder wurden von Ihrem Administrator deaktiviert“, während Sie das Desktop-Hintergrundbild ändern.
Um dies zu beheben, müssen Sie Änderungen an Ihren Gruppenrichtlinieneinstellungen vornehmen. Beachten Sie, dass dies nur möglich ist, wenn Sie Windows 11 Pro, Education oder Enterprise Edition verwenden.
Schritt 1: Klicke auf Windows-Taste + R Tastenkombination zum Öffnen des Dialogfelds "Beschäftigung". Art gpedit.msc Dann drücken Enter.
Schritt 2: Wählen Sie „Ja“, wenn die Eingabeaufforderung zur Benutzerkontensteuerung angezeigt wird (UAC).
3: Navigieren Sie im linken Bereich zum folgenden Ordner:
Benutzerkonfiguration\Administrative Vorlagen\Systemsteuerung\Personalisierung
Schritt 4: Doppelklicken Sie auf Richtlinie „Änderung des Desktop-Hintergrunds verhindern“ im linken Bereich.
Schritt 5: Wählen Sie „Deaktiviert“ und klicken Sie auf "Implementierung" gefolgt von "OK".
Starten Sie anschließend Ihren Computer neu, um die Änderungen zu übernehmen und prüfen Sie, ob das Problem weiterhin besteht.
5. Ändern Sie die Aufnahmedateien
Wenn Sie nicht auf den Gruppenrichtlinien-Editor zugreifen können oder das Problem weiterhin besteht, nachdem Sie Änderungen an den Gruppenrichtlinieneinstellungen vorgenommen haben, ändern Sie einige Registrierungseinträge. Da das Bearbeiten der Registrierung jedoch riskant sein kann, sollten Sie dies unbedingt tun Sichern Sie alle Registrierungsdateien أو Einen Wiederherstellungspunkt erstellen Bevor Sie mit den folgenden Schritten fortfahren.
Schritt 1: Klicken Sie auf das Symbol Windows-Suche Geben Sie in der Taskleiste Folgendes ein: محرر التسجيل, und wählen Sie Als Administrator ausführen.
Schritt 2: Wählen Sie „Ja“, wenn die Kontrollaufforderung angezeigt wird Benutzerkonto (UAC).
3: Fügen Sie im Fenster des Registrierungseditors den folgenden Pfad in die Adressleiste oben ein und drücken Sie Geben Sie ein:
HKEY_CURRENT_USER \ Software \ Microsoft \ Windows \ CurrentVersion \ Policies
Schritt 4: Rechtsklick auf Richtlinienschlüssel, und gehe zu neu, Wählen Sie im Untermenü eine Taste aus. Benennen Sie den Schlüssel Aktiver Desktop.
Schritt 5: Klicken Sie mit der rechten Maustaste auf den ActiveDesktop-Schlüssel, gehen Sie zu Neu und wählen Sie DWORD-Wert (32-Bit) aus. Benennen Sie das DWORD als NoChangingWallPaper.
6: Doppelklicken Sie auf einen Wert NoChangingWallPaper und geben Sie ein 0 im Wertdatenfeld. Dann klick OK.
Starten Sie Ihren Computer neu, um zu prüfen, ob Sie Ihr Desktop-Hintergrundbild ändern können.
Keine blauen Farben mehr im Hintergrund
Es kann ärgerlich sein, wenn Sie etwas so Grundlegendes wie das Desktop-Hintergrundbild auf Ihrem Windows 10- oder 11-PC nicht ändern können. Schließlich ist es eine der einfachsten Möglichkeiten, Ihre Persönlichkeit in Ihrem digitalen Arbeitsplatz zur Geltung zu bringen. Wir hoffen, dass Ihnen einer der oben genannten Tipps dabei hilft, Ihr Lieblings-Desktop-Hintergrundbild auf Ihrem Windows-Computer festzulegen.