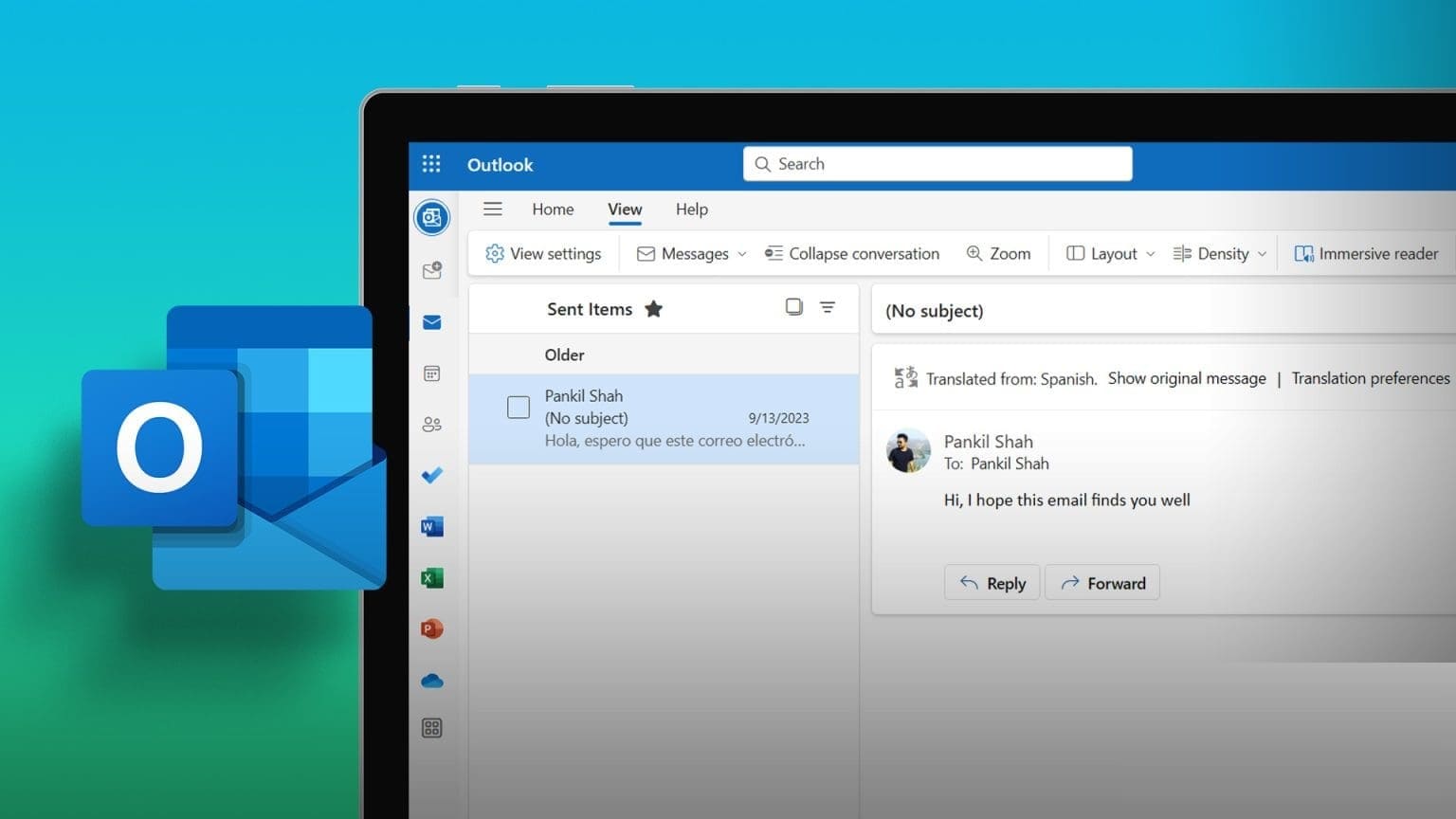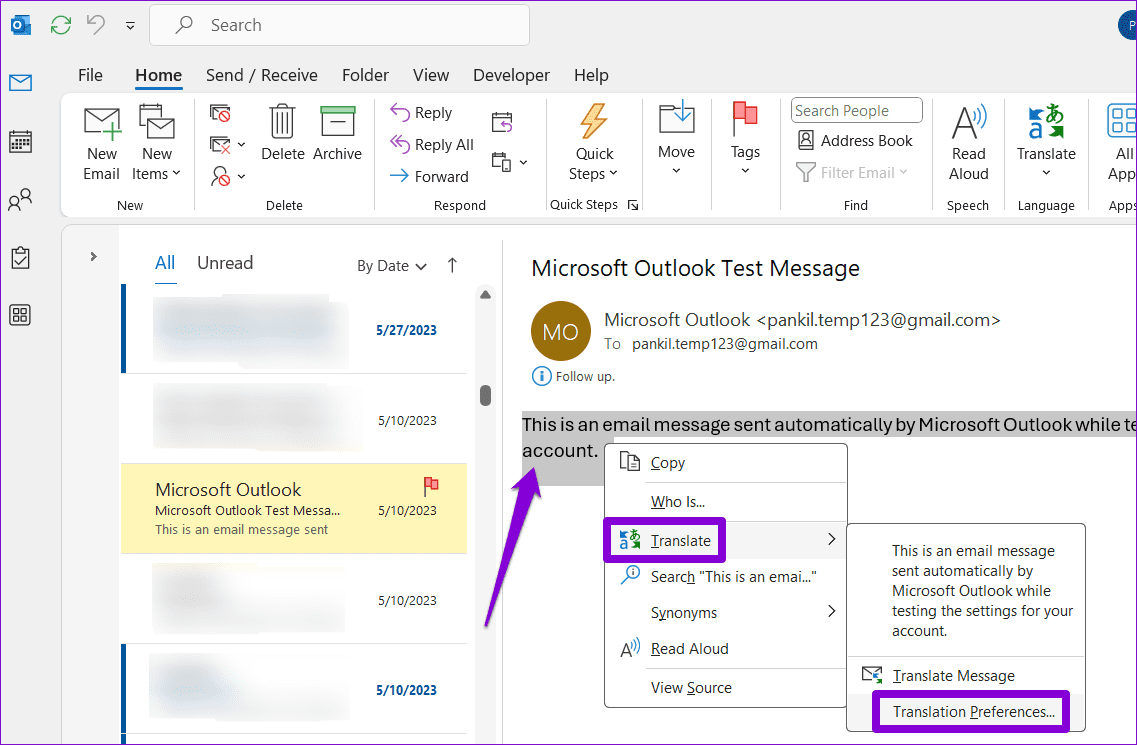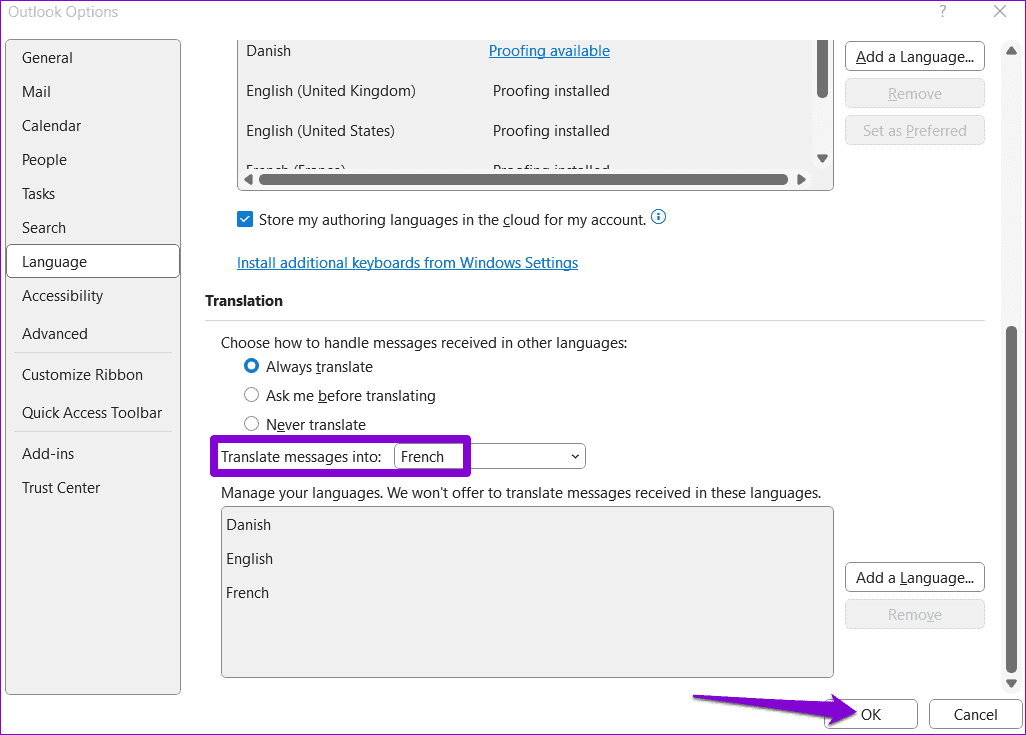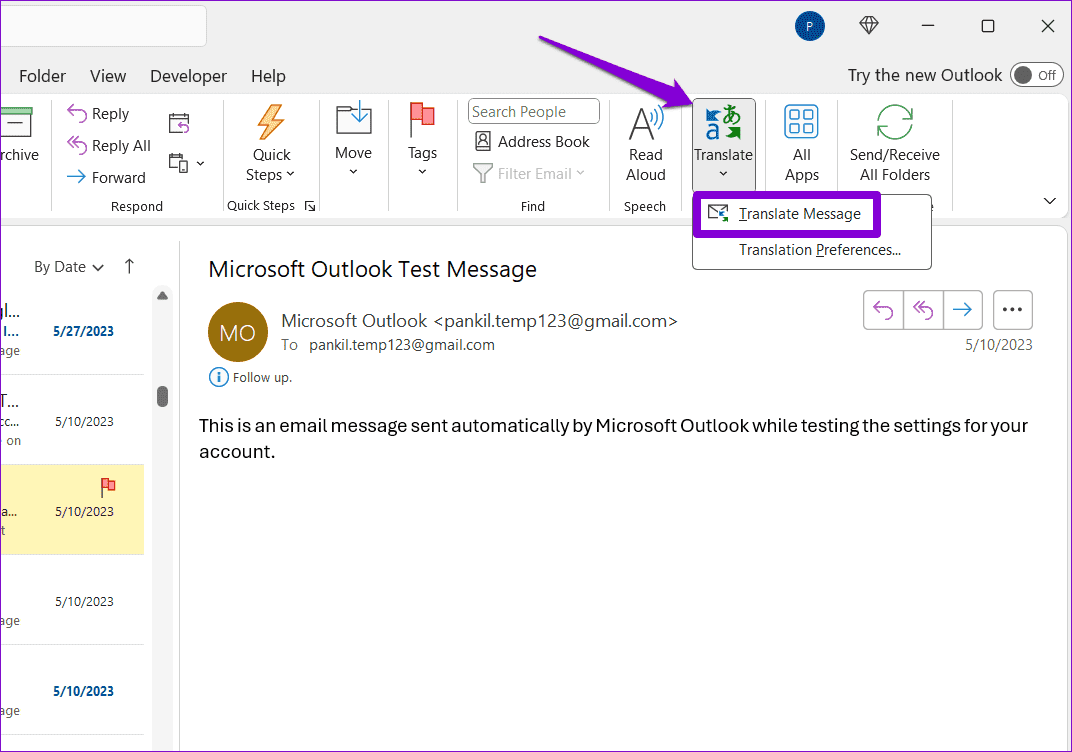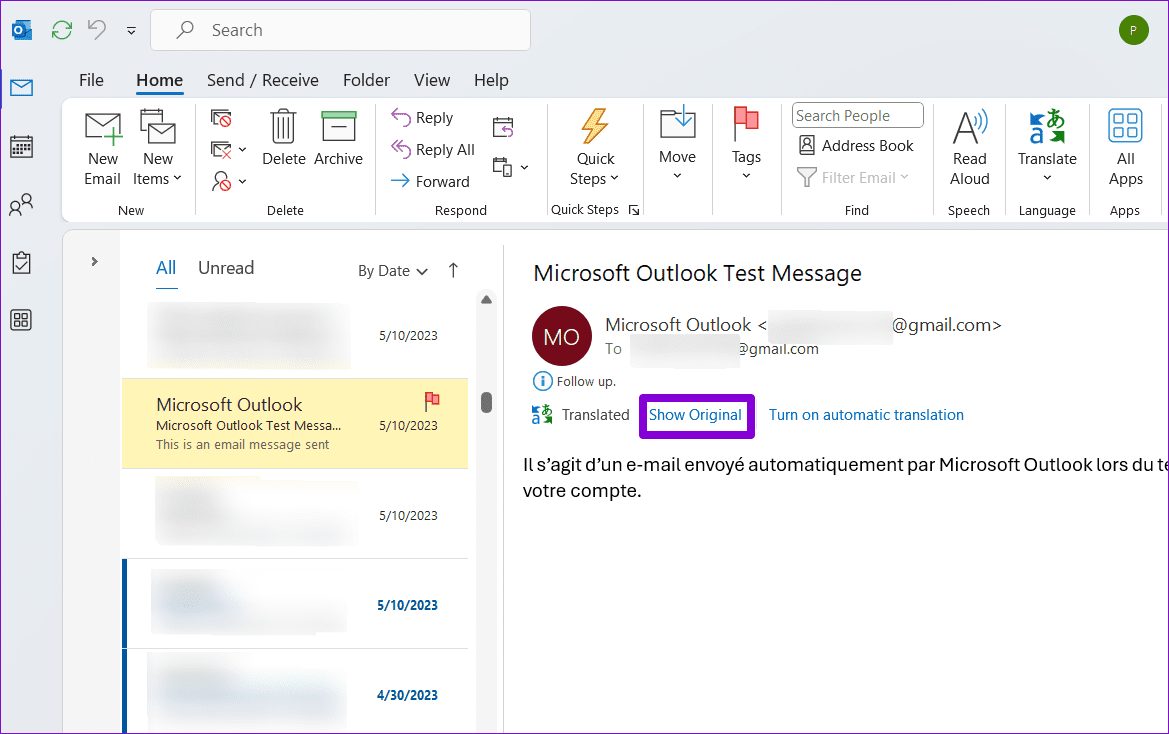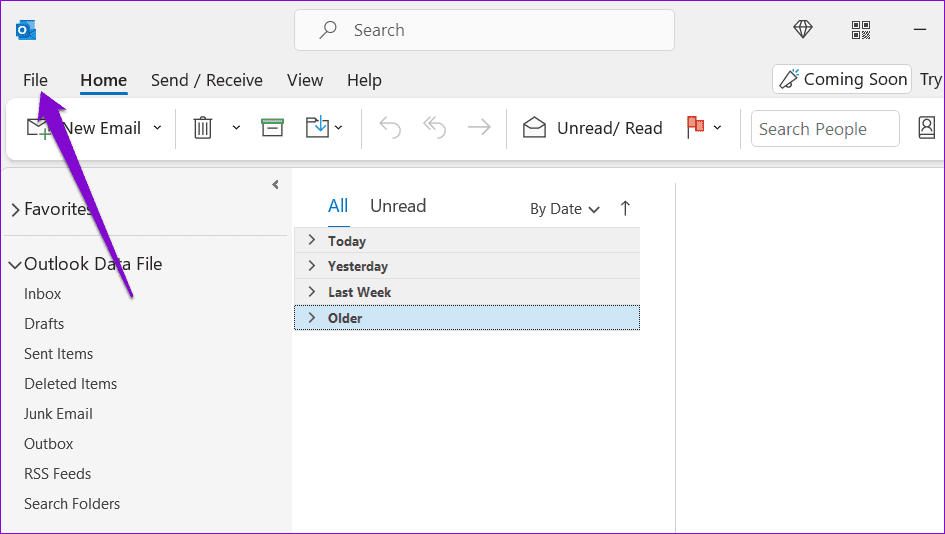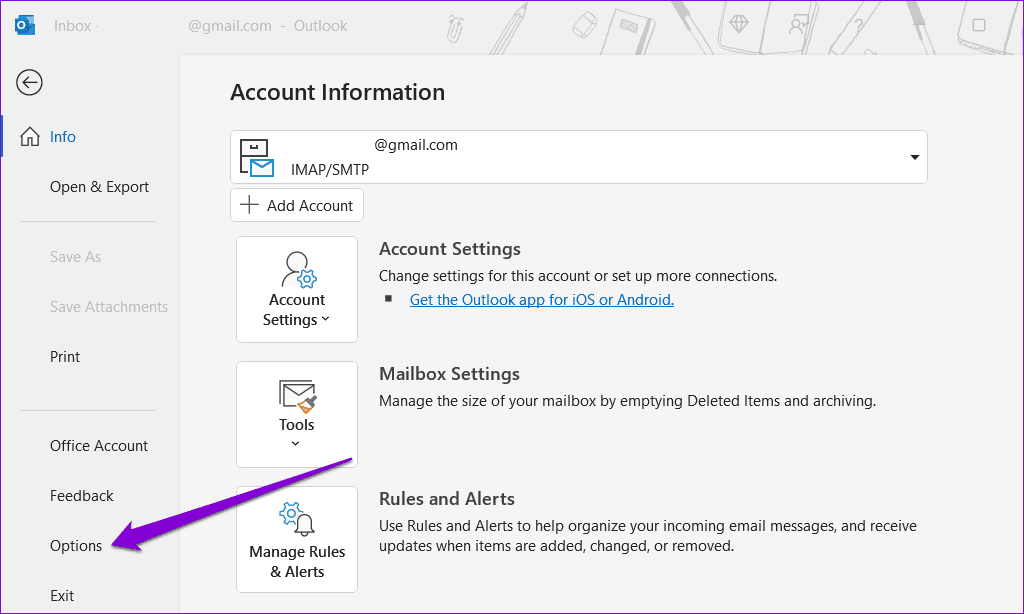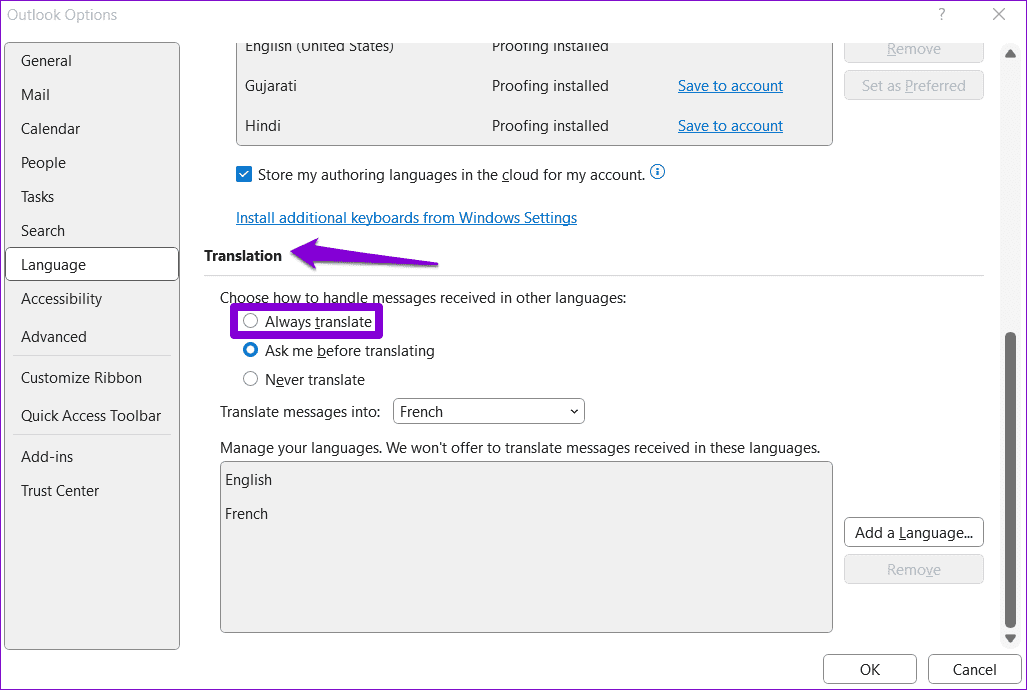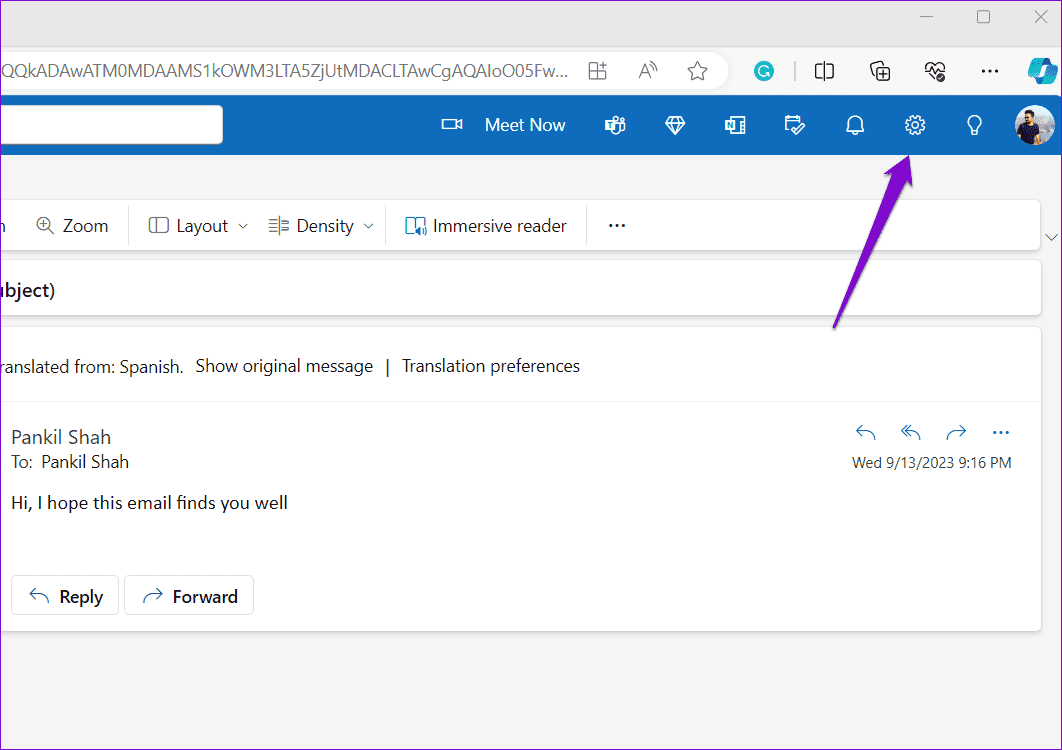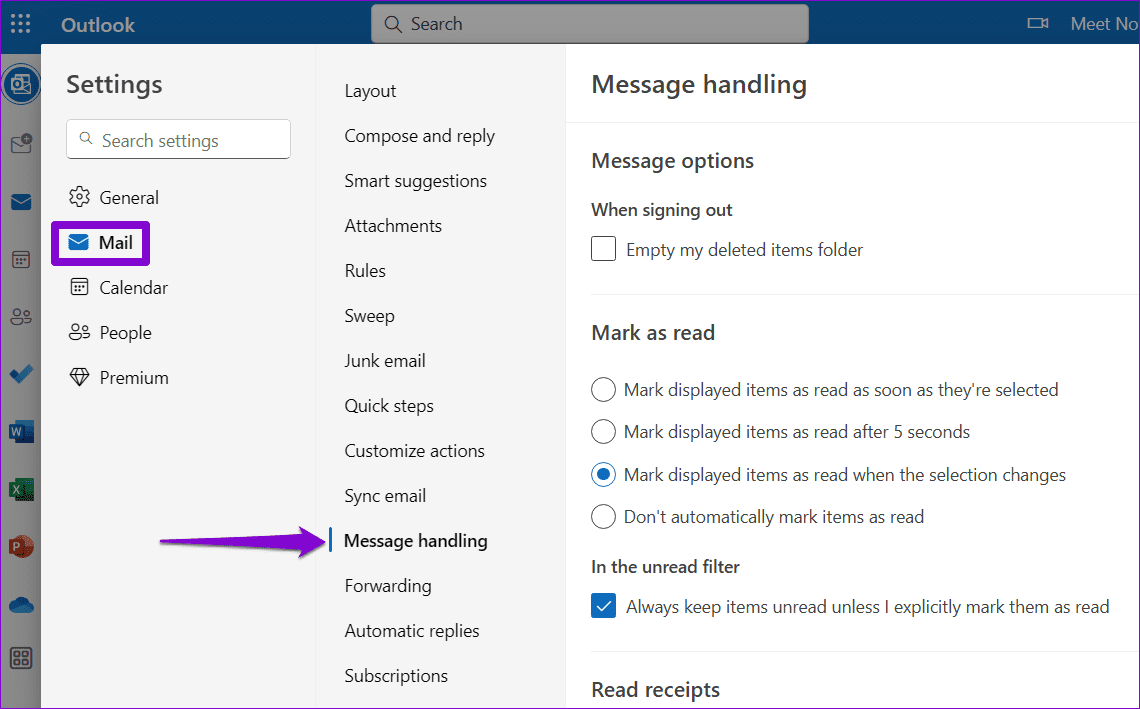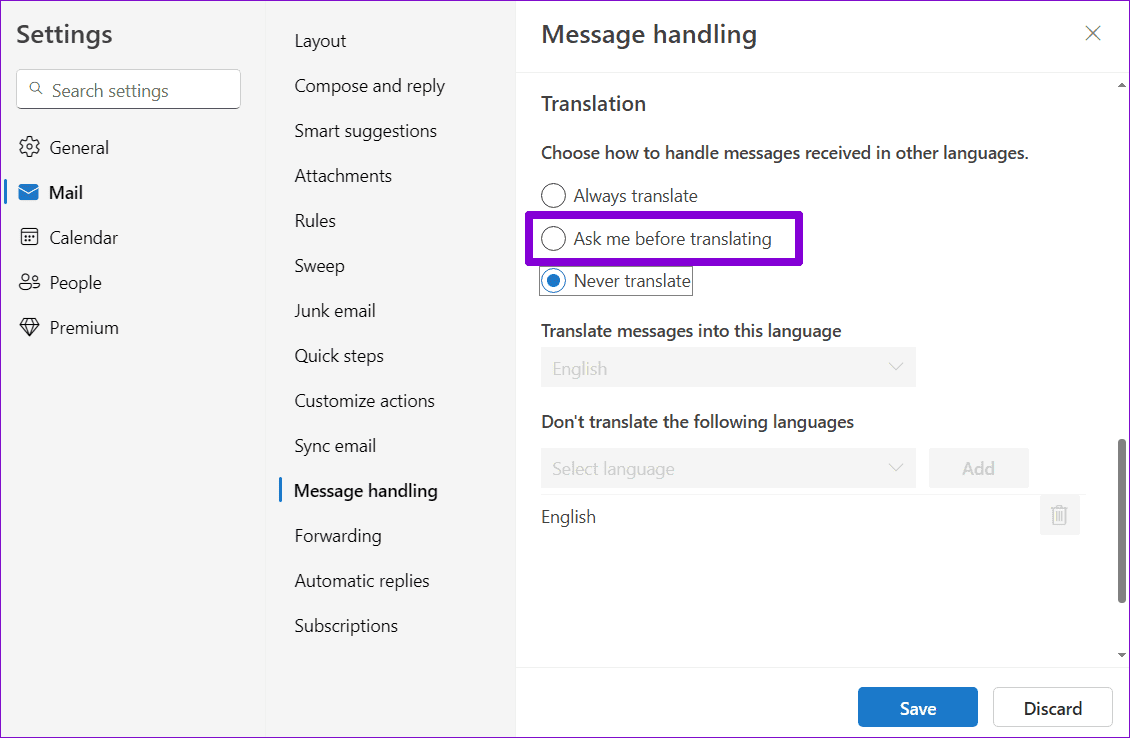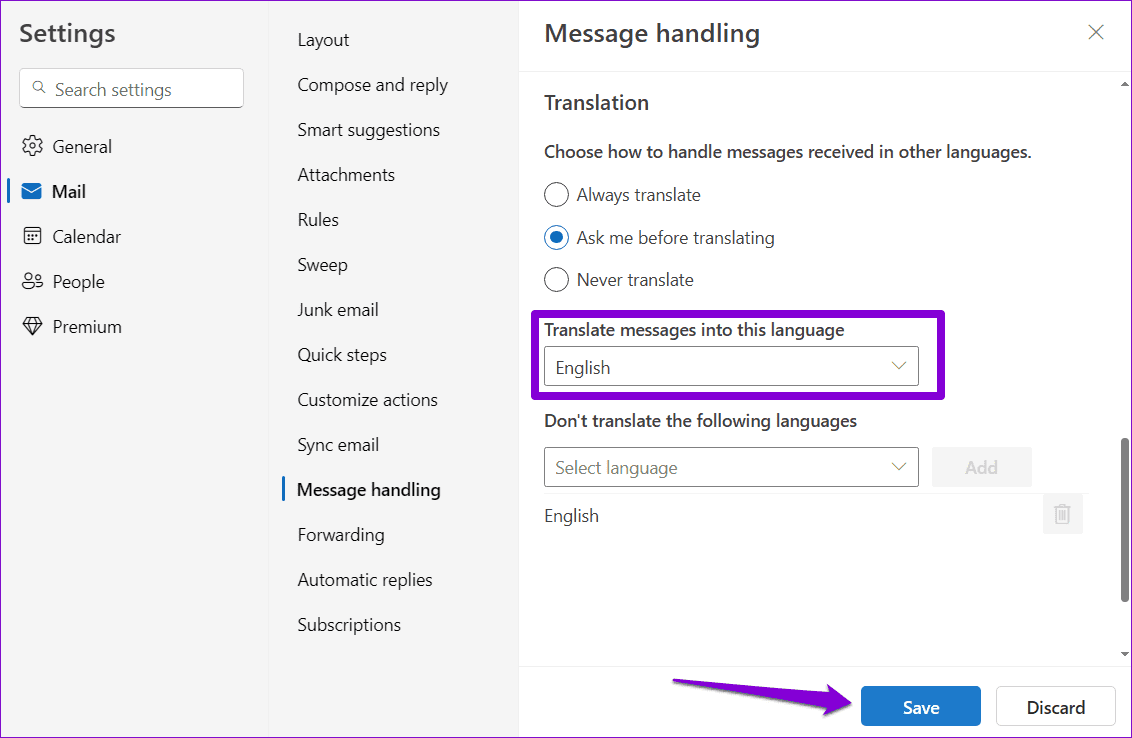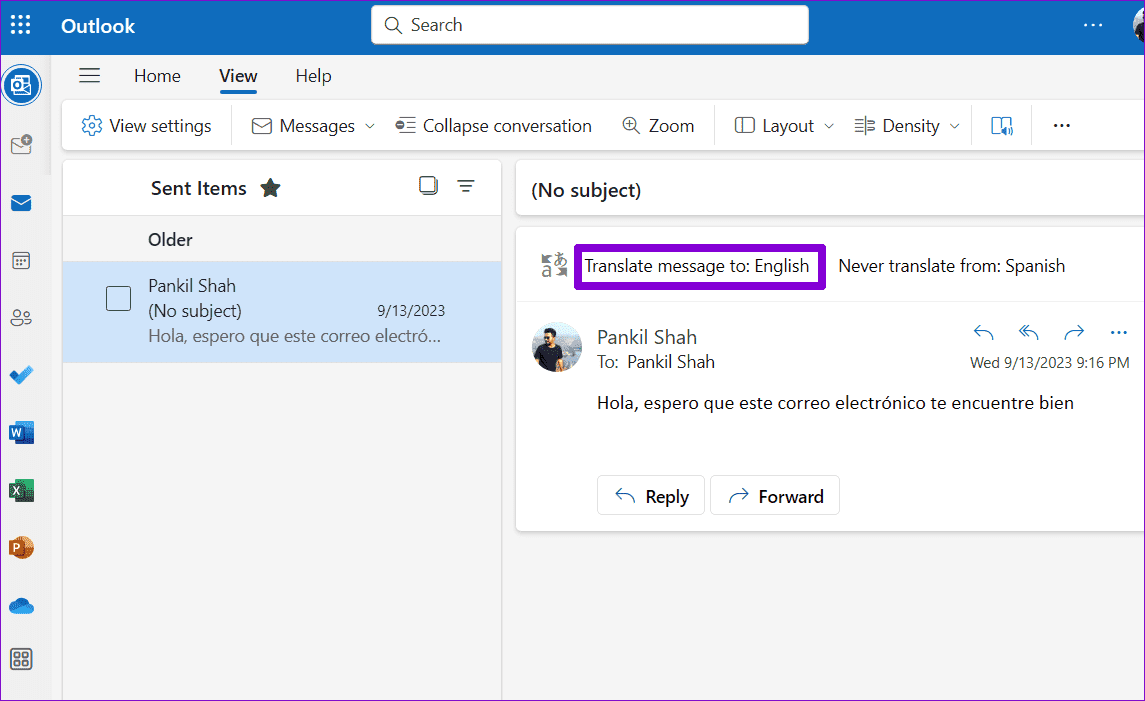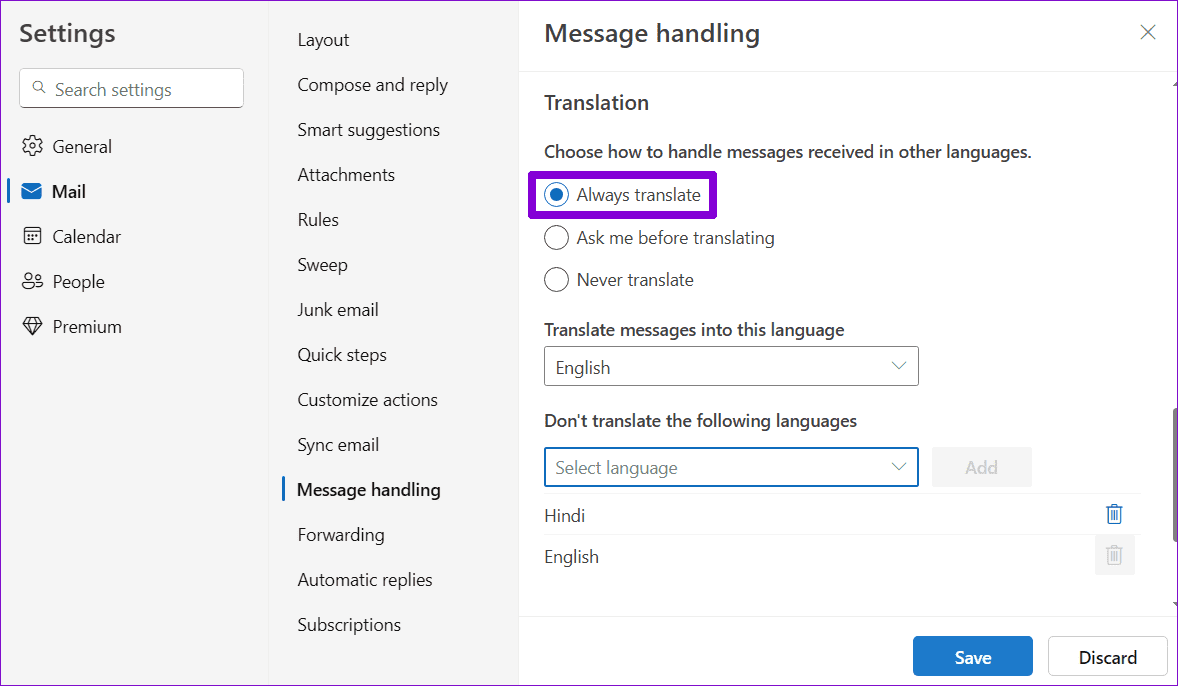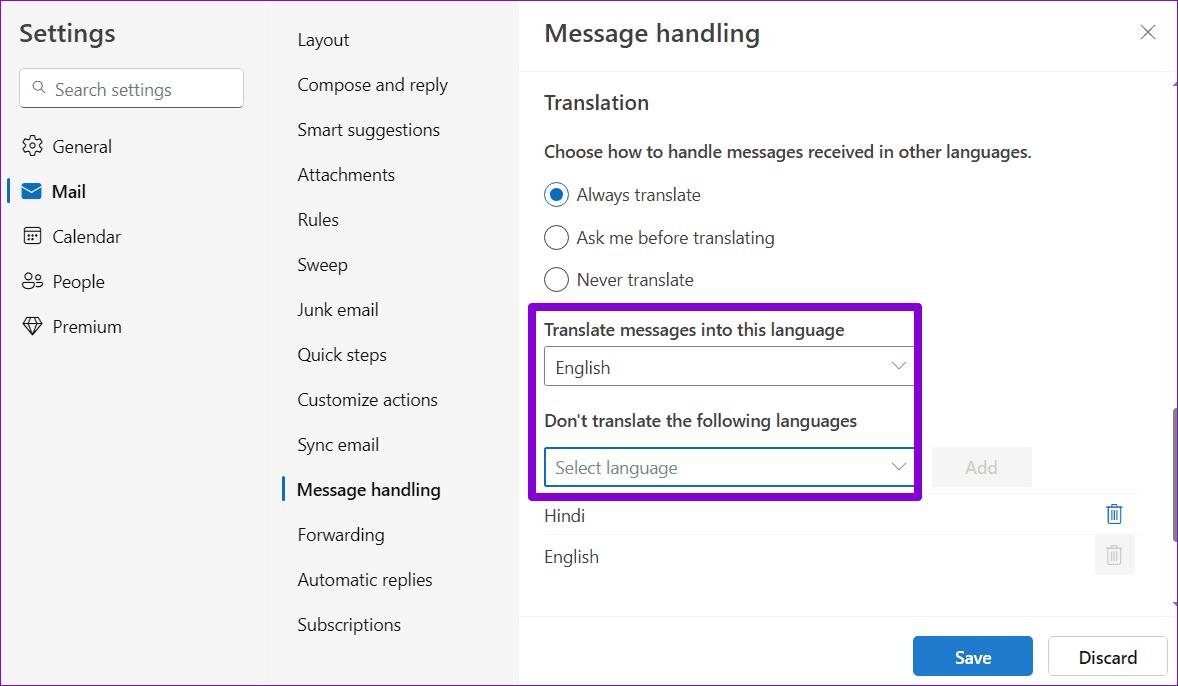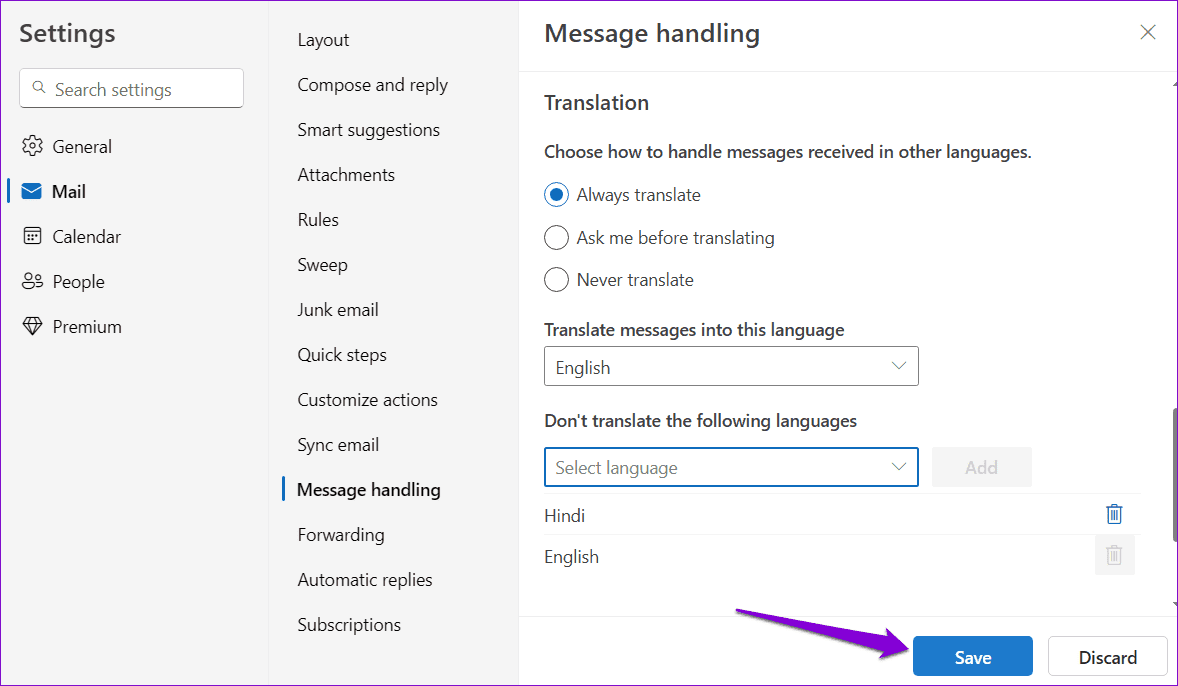So übersetzen Sie E-Mails in Microsoft Outlook
Ganz gleich, ob Sie internationale Geschäfte abwickeln, mit Kollegen unterschiedlicher Herkunft zusammenarbeiten oder einfach nur mit Freunden und Familie kommunizieren, die verschiedene Sprachen sprechen – die Fähigkeit von Microsoft Outlook, E-Mails zu übersetzen Es kann Ihre Erfahrung erheblich verbessern. Es verbessert nicht nur die Klarheit der Kommunikation, sondern hilft auch, kulturelle und sprachliche Barrieren zu überwinden.
Egal, ob Sie eine E-Mail nur einmal übersetzen müssen oder möchten, dass Outlook E-Mails automatisch für Sie übersetzt, dieser Leitfaden führt Sie durch beide Optionen. Also lasst uns anfangen.
So übersetzen Sie eine E-Mail-Nachricht auf dem Outlook-Desktop
Um Nachrichten in Outlook manuell zu übersetzen, müssen Sie zunächst Ihre bevorzugte Übersetzungssprache in der App einrichten. Nachfolgend finden Sie die entsprechenden Schritte.
Schritt 1: Öffne eine App Outlook und wählen Sie Speicherort der E-Mail-Nachricht die Sie übersetzen möchten.
Schritt 2: Klicken Sie und ziehen Sie den Cursor über den Text, den Sie übersetzen möchten, um ihn auszuwählen. Klicken Sie mit der rechten Maustaste auf Ihre Auswahl und wählen Sie Übersetzung > Übersetzungseinstellungen.
Weiter zu Schritt 3: Klicken Sie auf das Dropdown-Menü neben Nachrichten übersetzen in und wählen Sie aus Ihre bevorzugte Sprache. Dann klick OK.
Schritt 4: Zurück zur Nachricht E-Mail AZur eigenen Auswahl Übersetzen > Nachricht übersetzen.
Schritt 5: rückgängig machen Übersetzung, Klicken Sie auf den Link "Original zeigen" Direkt über der Nachricht.
Beachten Sie, dass Sie Ihre bevorzugte Sprache für die Übersetzung nur einmal festlegen müssen. Als Nächstes sollten Sie in der Lage sein, jede E-Mail-Nachricht in Outlook zu übersetzen, indem Sie eine Option auswählen Übersetzen > Nachricht übersetzen. Sie können die Funktion auch nutzen Übersetzung für ausgehende E-Mails in Outlook.
So aktivieren Sie die automatische Übersetzung von E-Mails im Outlook-Desktop
Obwohl die Übersetzung von E-Mails in Outlook nicht lange dauert, können Sie den Prozess auch automatisieren. Auf diese Weise übersetzt Microsoft Outlook Nachrichten in anderen Sprachen automatisch in Ihre bevorzugte Sprache.
So richten Sie die automatische Übersetzung von E-Mails in Microsoft Outlook ein:
Schritt 1: Öffne eine App Outlook und tippen Sie auf Liste "eine Datei" in der oberen linken Ecke.
Schritt 2: Lokalisieren Optionen aus der linken Spalte.
Weiter zu Schritt 3: Wechseln Sie zur Registerkarte „Sprache“ und scrollen Sie nach unten zum Abschnitt „Übersetzung“. Wähle eine Option Übersetzung immer.
Schritt 4: Legen Sie Ihre bevorzugte Sprache im Dropdown-Menü neben „Nachrichten übersetzen in“ fest. Dann klick OK.
Sobald Sie die oben genannten Schritte ausgeführt haben, übersetzt Outlook die E-Mails, die Sie erhalten, automatisch.
So übersetzen Sie eine E-Mail-Nachricht in Outlook für das Web
Ähnlich wie die Desktop-App verfügt Outlook für das Web auch über eine Nachrichtenübersetzungsfunktion, sodass Sie sich nicht darauf verlassen müssen Übersetzungsfunktion in Ihrem Browser Oder eine Erweiterung eines Drittanbieters. Hier erfahren Sie, wie Sie es verwenden.
Schritt 1: Öffnen Lieblings-Webbrowser Sie haben die Outlook-Website und besuchen sie. Melden Sie sich bei Ihrem Konto an, falls Sie dies noch nicht getan haben.
Schritt 2: tippen Sie auf Zahnrad-Symbol in der oberen rechten Ecke.
Weiter zu Schritt 3: Gehe zu Mail > Nachrichten bearbeiten.
Schritt 4: Scrollen Sie nach unten zum Abschnitt „Übersetzung“ und wählen Sie eine Option aus „Fragen Sie mich, bevor Sie übersetzen.“
Schritt 5: Klicken Sie auf das Dropdown-Menü unter „Übersetzen Sie Nachrichten in diese Spracheund wählen Sie Ihre Sprache Favorit. Dann klick sparen.
Weiter zu Schritt 6: Öffnen Sie die E-Mail-Nachricht, die Sie übersetzen möchten, und klicken Sie auf die Option „Nachricht übersetzen in“.: [Name der Sprache]“.
Auch hier müssen Sie die Übersetzungsfunktion nur einmal einrichten. Danach bietet Ihnen Outlook automatisch die Übersetzungsoption für in anderen Sprachen empfangene Nachrichten an.
So aktivieren Sie die automatische Übersetzung von E-Mails in Outlook für das Web
Wenn Sie häufig E-Mails in anderen Sprachen erhalten, können Sie diese konfigurieren Outlook-Webanwendung Um es automatisch in Ihre bevorzugte Sprache zu übersetzen. Hier ist wie:
Schritt 1: Öffnen Sie Ihren bevorzugten Webbrowser und besuchen Sie Outlook-Website Email. Klicken Sie auf das Zahnradsymbol in der oberen rechten Ecke.
Schritt 2: Gehe zu Mail > Nachrichten bearbeiten.
Weiter zu Schritt 3: innerhalb Übersetzungsabteilung, Lokalisieren Übersetzung immer.
Schritt 4: Wählen Sie unten Ihre bevorzugte Sprache aus „Nachrichten in diese Sprache übersetzen“. Sie können auch Outlook-Konfiguration Damit in bestimmten Sprachen empfangene Nachrichten nicht übersetzt werden, indem sie innerhalb eines Abschnitts hinzugefügt werden „Übersetzen Sie die folgenden Sprachen nicht.“
Schritt 6: Klicken speichern.
Nachdem Sie die oben genannten Schritte ausgeführt haben, übersetzt Outlook die Nachrichten automatisch für Sie. Bei Bedarf können Sie auf den Link Originalnachricht anzeigen klicken, um die Übersetzung rückgängig zu machen.
Sprachbarrieren abbauen
Die Übersetzungsfunktion von Outlook wird ständig weiterentwickelt und verbessert und liefert Übersetzungen, die die Bedeutung und den Ton Ihrer Nachrichten genau wiedergeben. Wie wir gerade gesehen haben, ist die Verwendung der in Outlook integrierten Übersetzung unkompliziert, unabhängig davon, ob Sie die Desktop- oder Web-App verwenden.