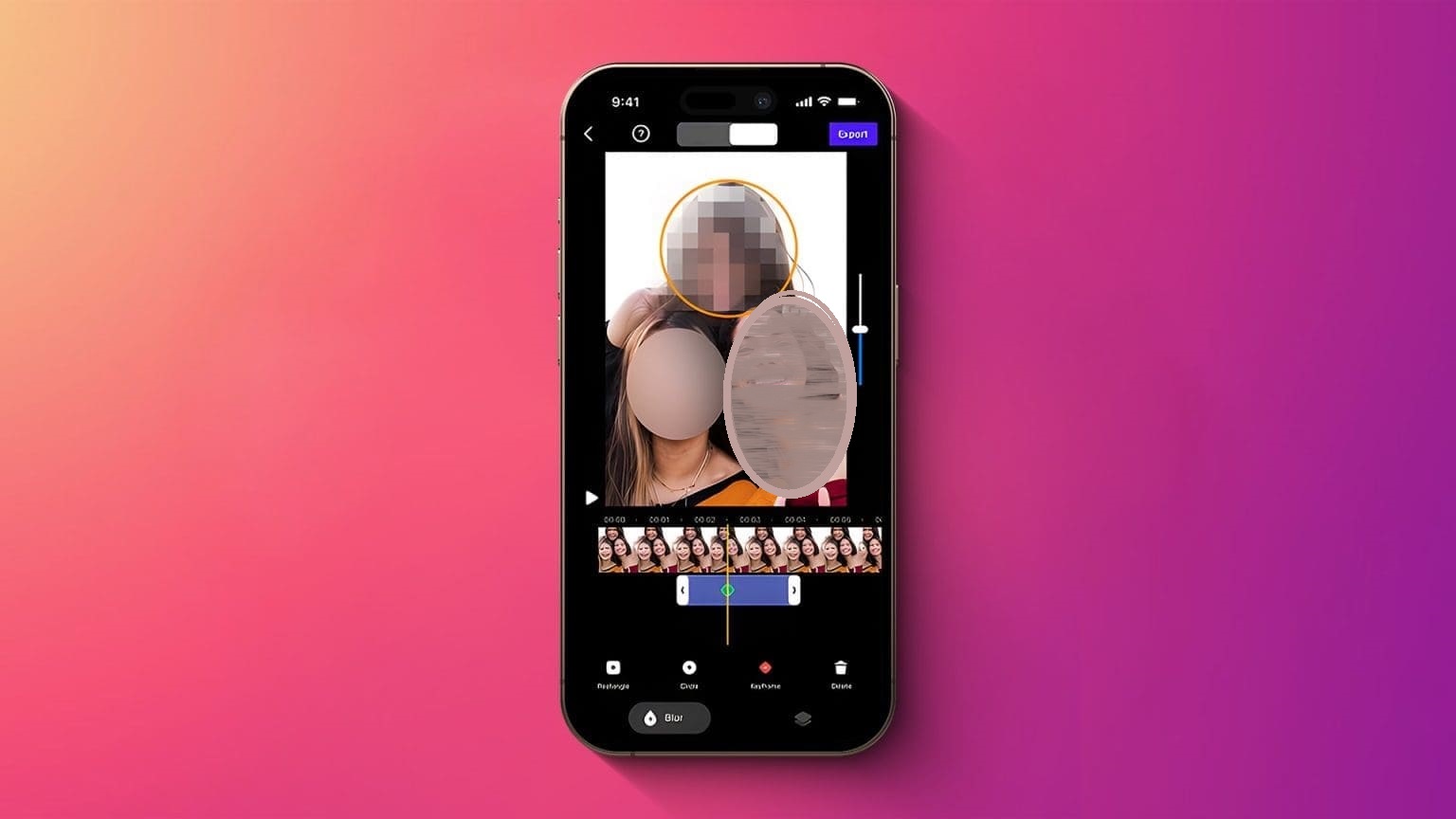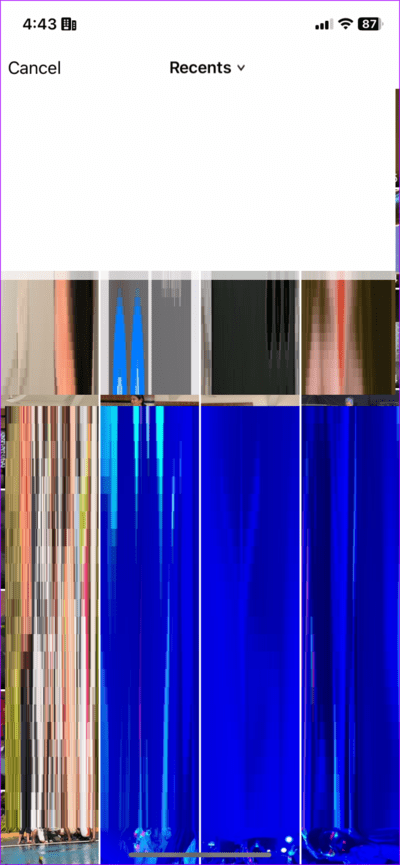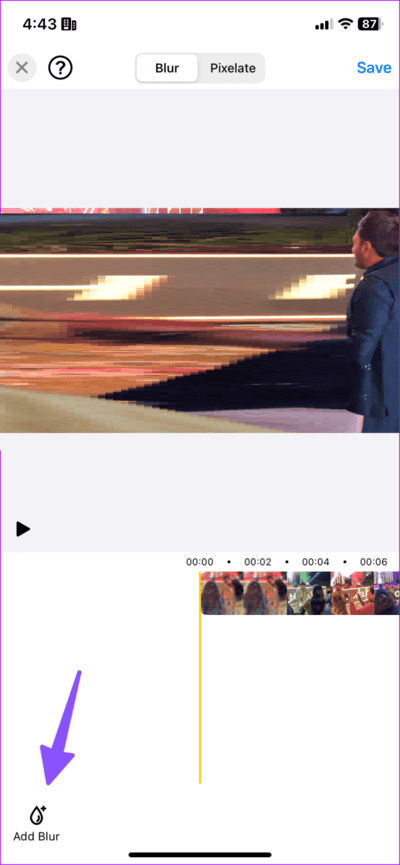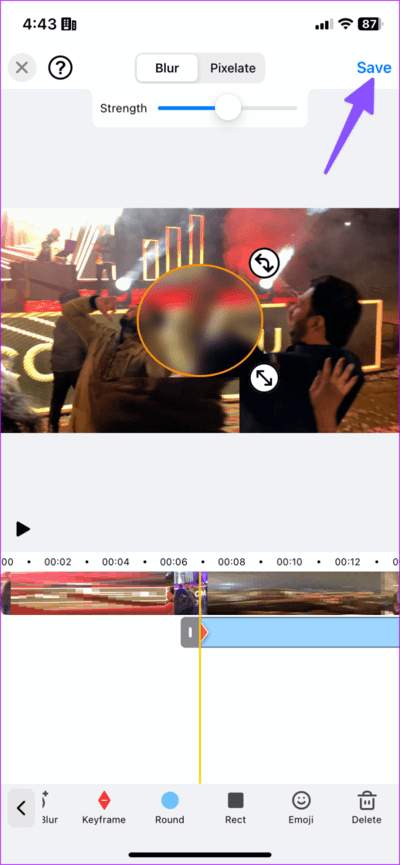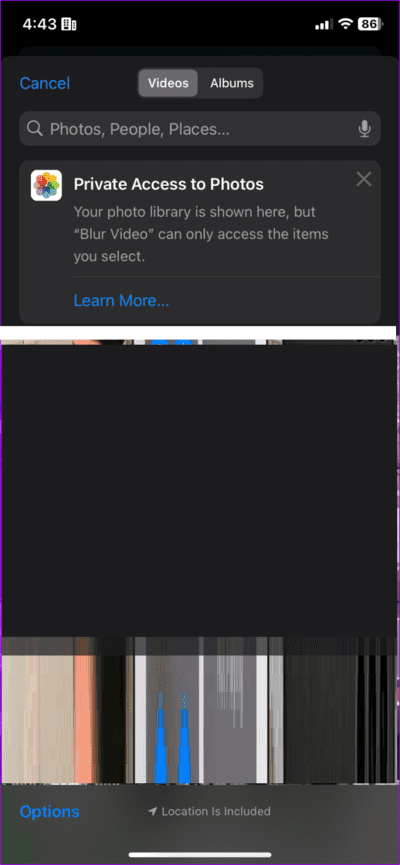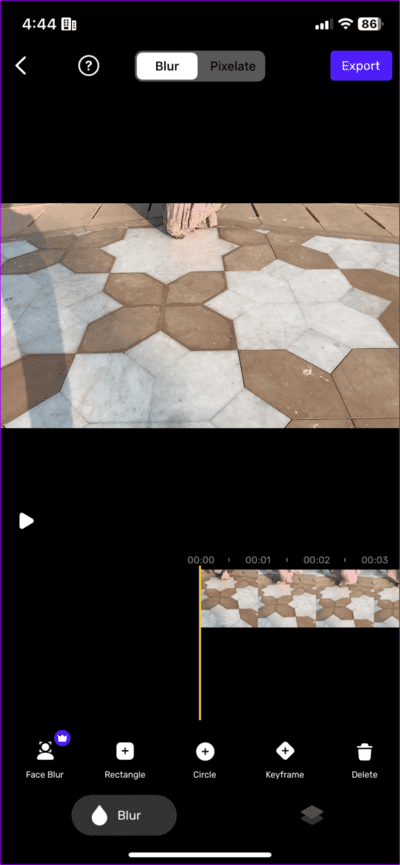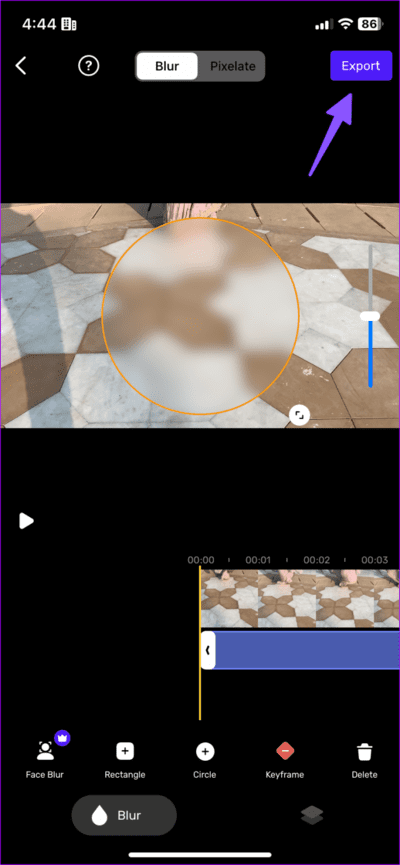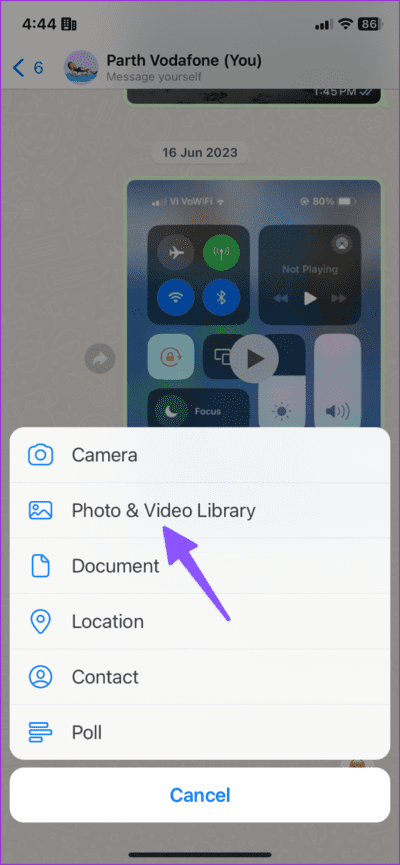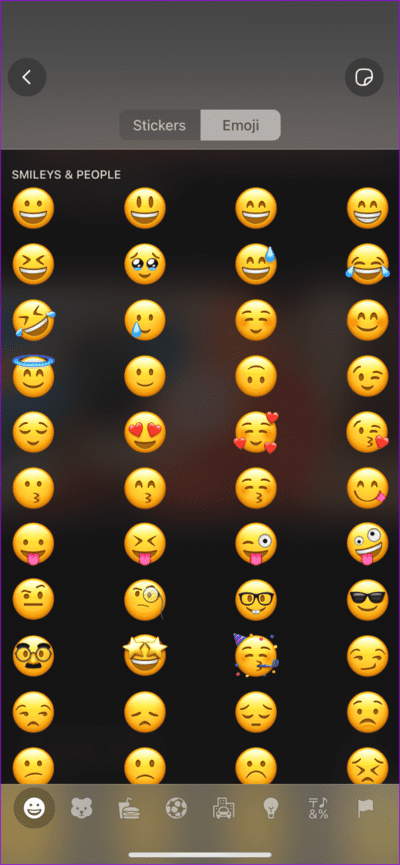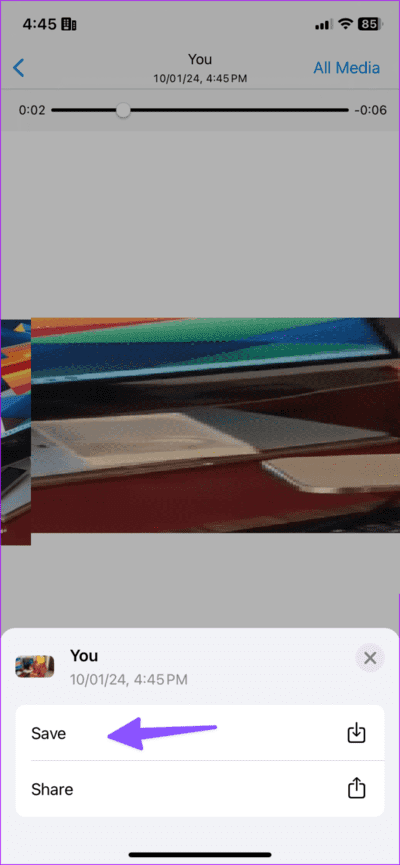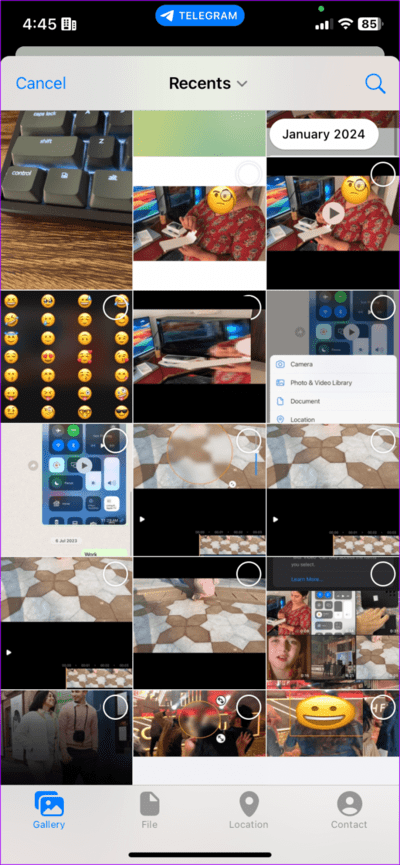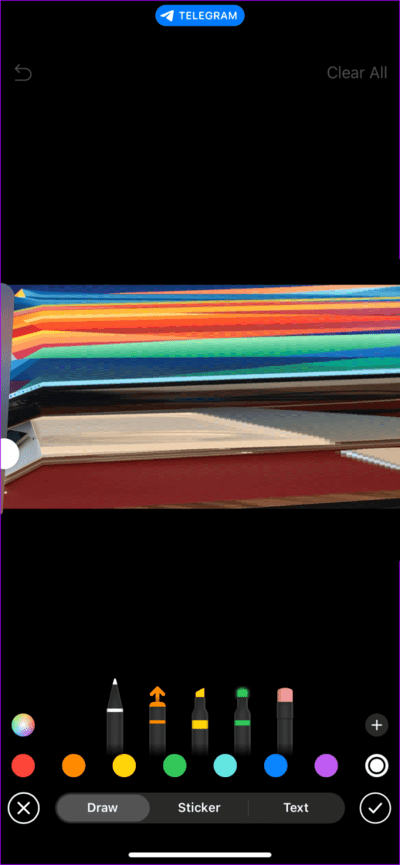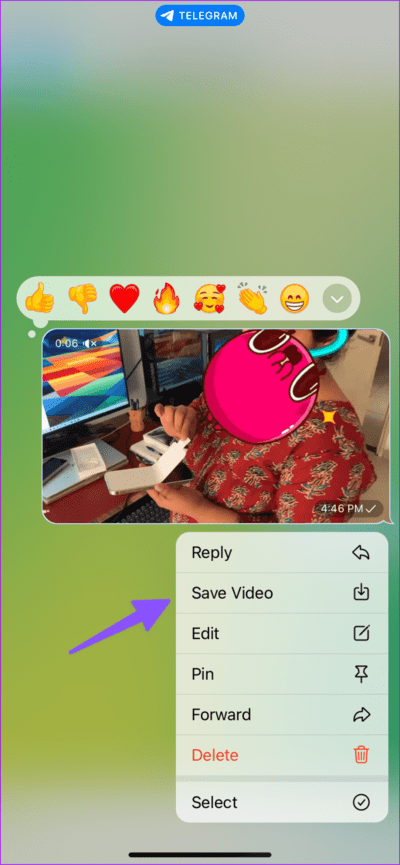So verwischen und verwischen Sie einen Video- oder Aufnahmebildschirm auf dem iPhone
Apples iPhones verfügen wohl über das beste Videokamerasystem aller Smartphones. Das iOS-Ökosystem verfügt im Vergleich zu Android auch über Premium-Social-Media-Apps. Manchmal möchten Sie jedoch möglicherweise einen Teil des Videos unscharf machen, um bestimmte Details zu verbergen. Die standardmäßige Foto-App kann das Problem jedoch möglicherweise nicht lösen. Machen Sie sich keine Sorgen – hier finden Sie die besten Möglichkeiten, einen Teil eines Videos oder einer Bildschirmaufnahme auf Ihrem iPhone unscharf zu machen.
Das Verwischen eines Teils eines Bildes ist sehr einfach Auf einem iPhone ist der Vorgang für Videos jedoch nicht so einfach. Sie müssen Apps von Drittanbietern oder Instant-Messaging-Dienste wie WhatsApp oder Telegram verwenden, um etwas auf Ihrem iPhone in ein Video zu überführen. Schauen wir uns unsere Top-Tipps an.
1. Verwenden Sie Apps von Drittanbietern, um etwas im Video auf dem iPhone zu verbergen
Sie müssen keine professionellen Apps wie Premiere Pro verwenden, um Gesichter in einem Video auf dem iPhone unkenntlich zu machen. Es stehen Dutzende kostenlose Alternativen zur Auswahl. Wir haben einige getestet und einige leistungsfähige Optionen für Sie herausgesucht.
Video verwischen
Blur-Video ist eine solche Anwendung, die geheime Details im Video verbirgt. Die App verfügt über eine übersichtliche und leicht verständliche Benutzeroberfläche und erledigt die Arbeit im Handumdrehen. Schauen wir es uns in Aktion an.
Schritt 1: Laden Sie Blur-Video über den untenstehenden Link auf das iPhone herunter.
Schritt 2: einschalten Die Anwendung Drücken Sie dann Start. Erteilen Sie die erforderliche Berechtigung zum Lesen von Fotos und Videos auf Ihrem Gerät. Wählen Sie einen Videoclip aus, den Sie unkenntlich machen möchten.
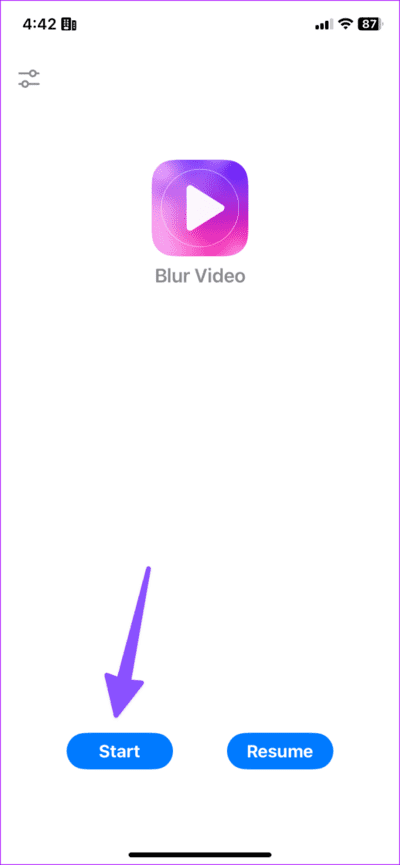
Weiter zu Schritt 3: Öffnet Die Anwendung Videoeditor mit einer Tabelle Standardzeitrahmen. Klicken Sie auf Unschärfe hinzufügen.
Schritt 4: Sie haben mehrere Möglichkeiten, den Unschärfeeffekt zu ändern. Sie können die Größe des Unschärfebereichs ändern, die Unschärfe auf ein Quadrat ändern und sogar ein Emoji zu einem Video hinzufügen. Sie können die Stärke der Unschärfe über den oberen Schieberegler anpassen.
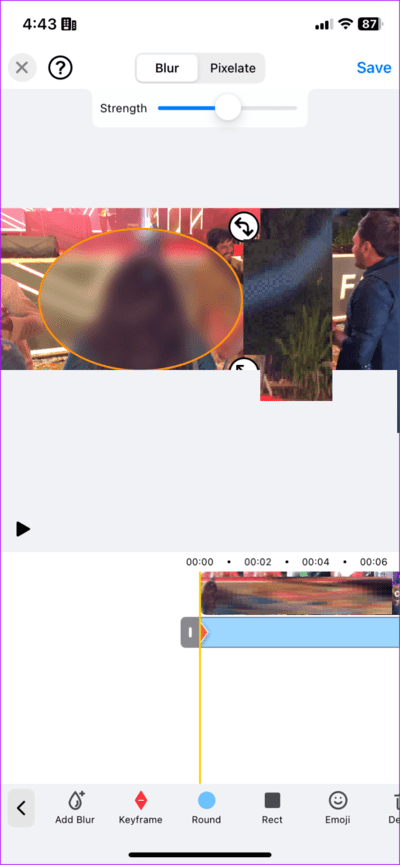
Schritt 5: Sie können zu Pixelate wechseln, wenn Sie dies der Standardunschärfe vorziehen.
Spielen Sie Ihr Video ab und achten Sie darauf, die Unschärfe nur in einem bestimmten Bild hinzuzufügen. Wenn Sie mit dem Endergebnis zufrieden sind, tippen Sie oben rechts auf „Speichern“, um es in die Fotos-App zu exportieren.
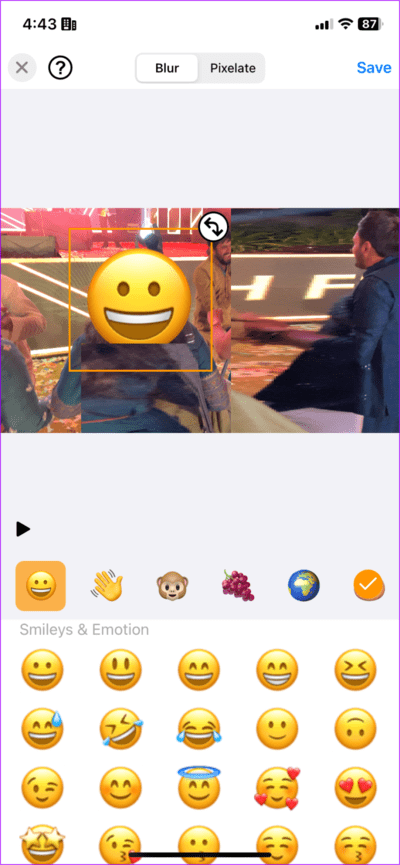
Unschärfevideo – Gesichtsunschärfe auf dem iPhone
Die obige Anwendung ist strikt darauf beschränkt, nur einen Teil des Videos zu verwischen. Wenn Sie viele Videobearbeitungsfunktionen erkunden möchten, verwenden Sie die App „Blur Video – Gesichtsunschärfe“ auf dem iPhone.
Schritt 1: Installieren Sie Blur Video auf Ihrem iPhone und starten Sie es. Erteilen Sie die erforderliche Medienberechtigung.
Schritt 2: Klicken Sie auf Neues Projekt und wählen Sie ein Video aus.
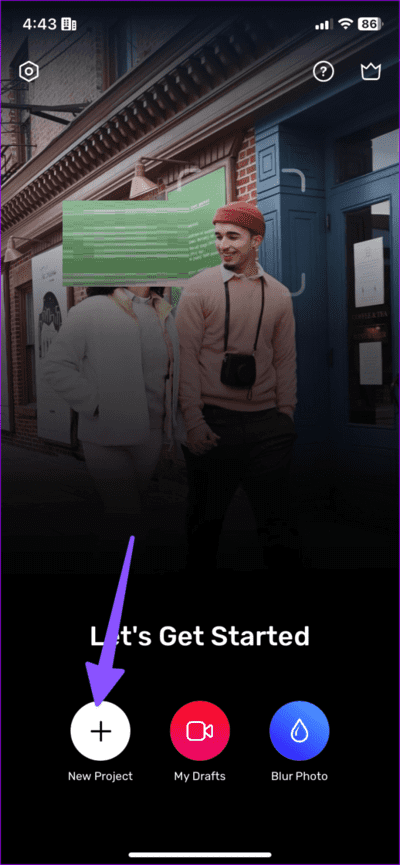
Weiter zu Schritt 3: Sie können ein Video zuschneiden, bevor Sie mit der Bearbeitung beginnen. Weiter klicken.
Schritt 4: Sie können ein verschwommenes Gesicht, ein Rechteck oder einen Kreis hinzufügen. Sie können zu Pixelate wechseln und sogar die Unschärfeintensität anpassen.
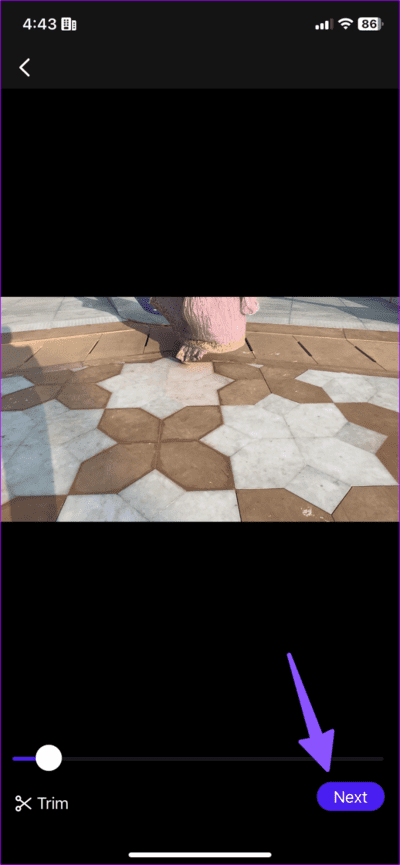
Bevor Sie ein Video exportieren, gehen Sie zum Filtermenü und wenden Sie den entsprechenden Effekt auf Ihren Clip an. Klicken Sie auf „Exportieren“ und Ihr Video kann nun geteilt werden.
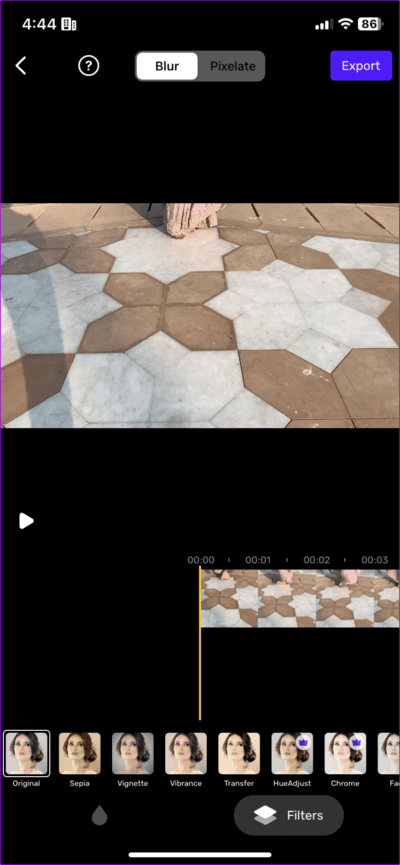
2. Verwenden Sie WHATSAPP, um einen Teil des Videos auf dem iPhone unscharf zu machen
Wenn Sie keine spezielle App installieren möchten, um etwas in einem Video auf dem iPhone unscharf zu machen, verwenden Sie Ihre bevorzugte Instant-Messaging-App Sie haben wie WhatsApp oder Telegram. Beginnen wir zunächst mit WhatsApp.
Obwohl WhatsApp keinen Unschärfeeffekt bietet, können Sie Ihrer Kreativität freien Lauf lassen und dem Videobild, das Sie unkenntlich machen möchten, ein Emoji oder einen Aufkleber hinzufügen.
Schritt 1: Starten Sie WhatsApp und gehen Sie zur Konversation „Mit sich selbst chatten“ (WhatsApp bietet jetzt einen Standard-Chat-Thread mit sich selbst).
Schritt 2: Drücken Sie + und wählen Sie Fotos aus.
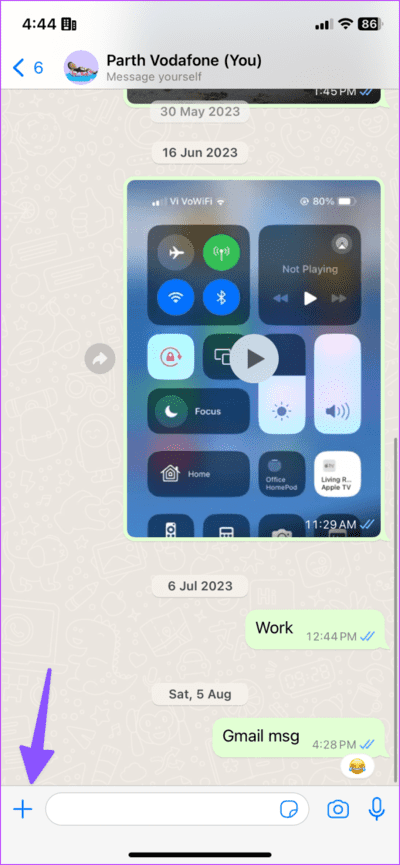
Weiter zu Schritt 3: Wählen Sie ein Foto aus und tippen Sie auf das Aufklebersymbol.
Schritt 4: Fügen Sie einem bestimmten Rahmen einen Aufkleber hinzu. Sie können die Größe jedoch nicht ändern. Sehen Sie sich die Videovorschau an und klicken Sie auf „Senden“.
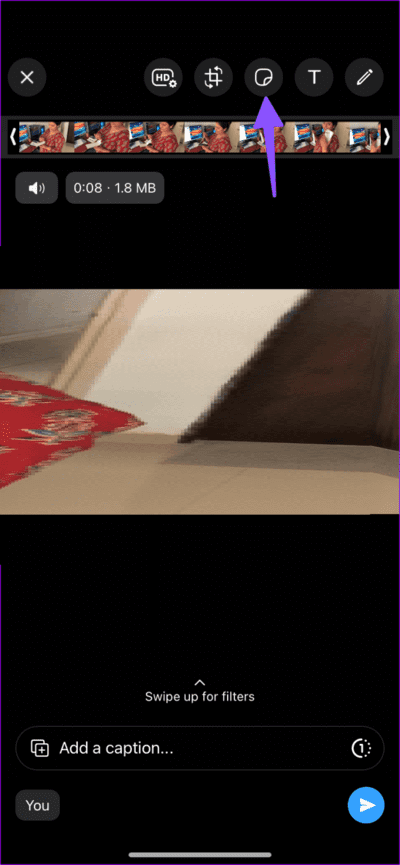
Schritt 5: Öffnen Sie das gesendete Video und tippen Sie unten auf das Teilen-Symbol. Wählen Sie Speichern.
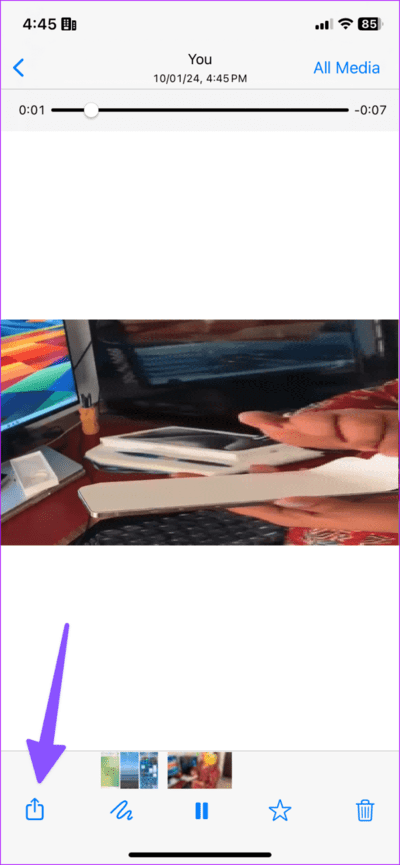
3. Verwenden Sie Telegram, um Gesichter in einem Video auf dem iPhone unkenntlich zu machen
Telegram geht noch einen Schritt weiter und ermöglicht die Manipulation eines Videos. Im Gegensatz zu WhatsApp bietet diese App auch animierte Sticker, mit denen Sie einen Teil des Videos ausblenden können. Lassen Sie uns es in der Praxis ausprobieren und unscharfe Videos auf Ihrem iPhone erstellen.
Schritt 1: einschalten Telegram Gehen Sie zum gespeicherten Thread.
Schritt 2: Klicke auf Pin-Symbol Wählen Sie den Videoclip aus, den Sie bearbeiten möchten.
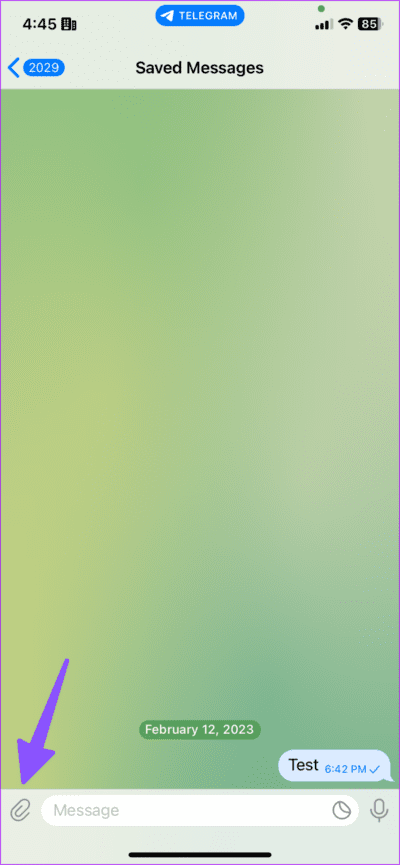
Weiter zu Schritt 3: Tippen Sie auf das Stiftsymbol und bewegen Sie den Mauszeiger mit einem der Zeichenwerkzeuge über den Rahmen.
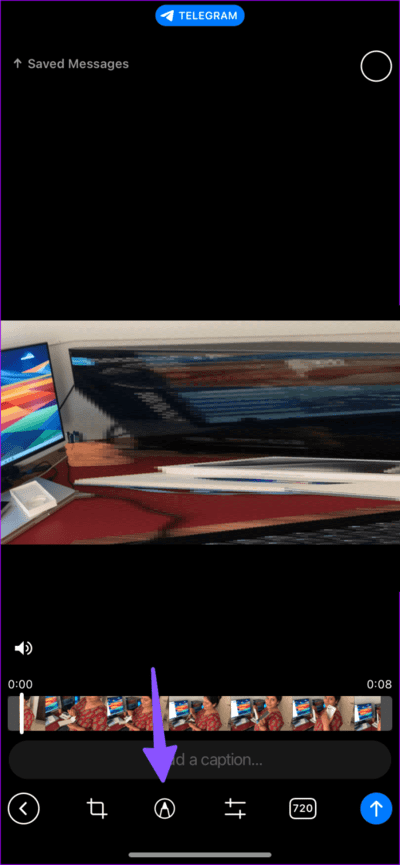
Schritt 4: Scrollen Sie zum Aufkleber und verwenden Sie einen der Aufkleber zum Anbringen. Sie können auch die Aufklebergröße ändern.

Schritt 5: Erhöhen Sie die Videoqualität im unteren Menü und drücken Sie Senden.
Drücken Sie lange auf „Video senden“ und wählen Sie „Video speichern“.
Seien Sie vorsichtig, wenn Sie ein Video teilen
Das Teilen eines Videos oder einer Bildschirmaufnahme, die persönliche Daten enthält, kann Sie in gefährliche Situationen bringen. Welche App verwenden Sie, um etwas in einem Video unscharf zu machen? Teilen Sie Ihre Vorlieben in den Kommentaren unten mit.