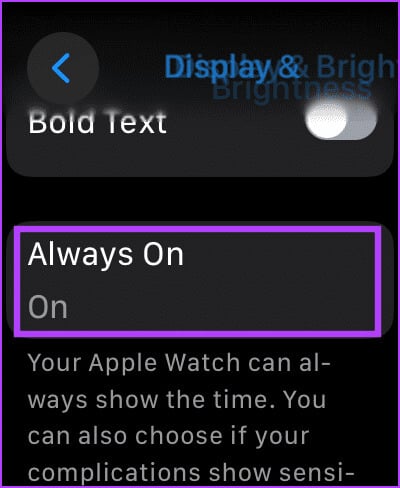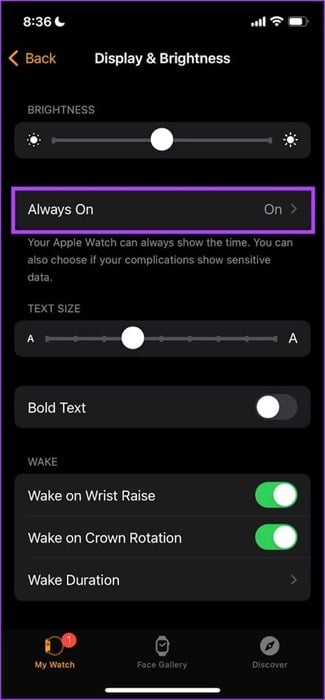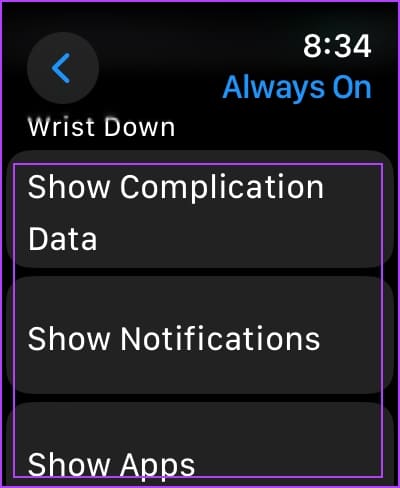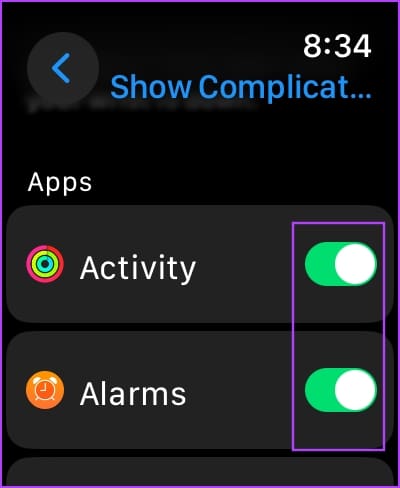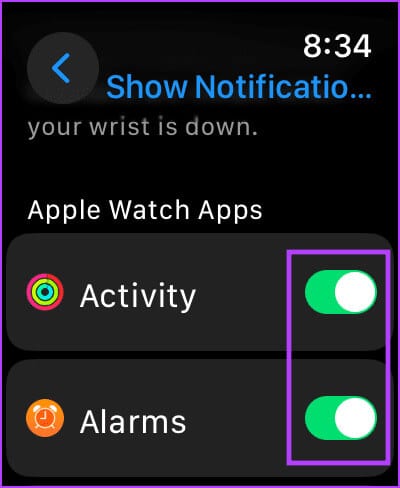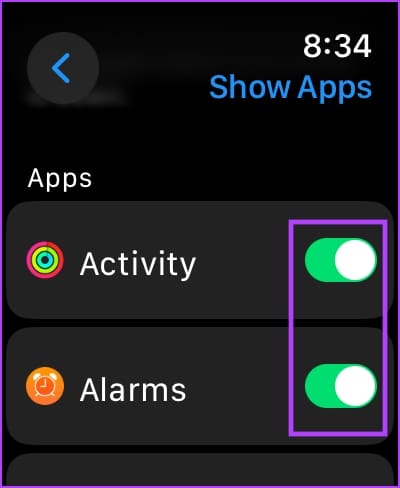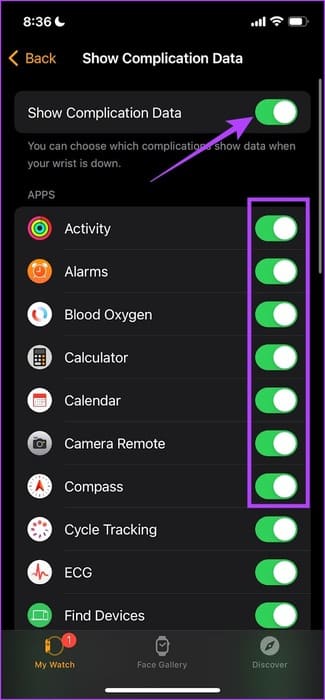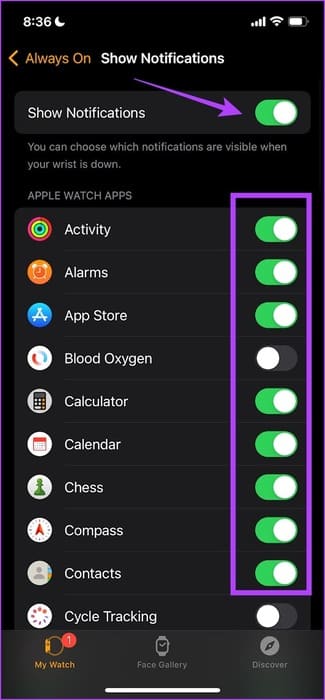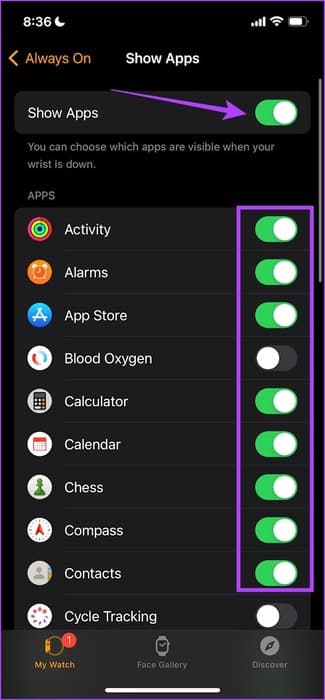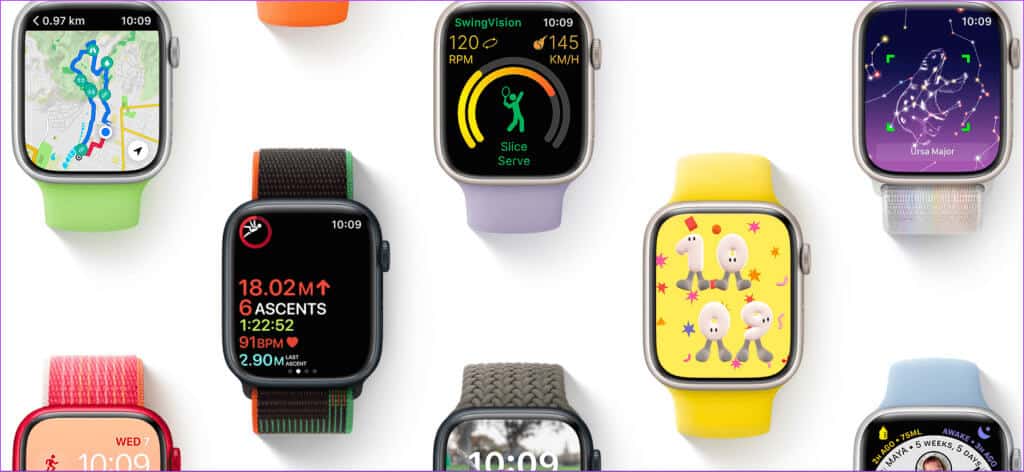So deaktivieren Sie Always On Display auf der Apple Watch
Wenn Sie kürzlich eine Apple Watch Series 5 oder höher gekauft haben, ist Ihnen möglicherweise aufgefallen, dass der Bildschirm die ganze Zeit eingeschaltet bleibt. Möglicherweise gefällt es Ihnen nicht und Sie möchten möglicherweise, dass der Bildschirm nur dann aufleuchtet, wenn Sie Ihr Handgelenk heben. Dies ist möglich, wenn Sie die Always On Display-Funktion auf Ihrer Apple Watch deaktivieren.
In diesem Artikel stellen wir Schritt-für-Schritt-Anleitungen zum Deaktivieren der Always On Display-Funktion auf Ihrer Apple Watch bereit. Möglicherweise haben Sie auch Bedenken hinsichtlich des zusätzlichen Akkuverbrauchs durch diese Funktion auf Ihrer Apple Watch, und wir werden uns auch darum kümmern. Aber lassen Sie uns zunächst verstehen, was die Apple Watch-Funktion ist.
Was wird auf der Apple Watch immer angezeigt?
Wenn Sie die Always-On-Funktion auf Ihrer Apple Watch aktivieren und Ihr Handgelenk nach unten legen, werden die auf dem Zifferblatt angezeigten Inhalte abgedunkelt, der Bildschirm bleibt jedoch immer eingeschaltet.
Komplikationen wie Timer und Stoppuhren zeigen Informationen auf die nächste Minute gerundet an. Allerdings bleiben die Komplikationen, die Echtzeitdaten anzeigen, wie Kompass und Rauschen, nicht aktiv. Die Informationen zu den Anwendungskomplikationen werden alle paar Sekunden oder jede Minute aktualisiert.
Always On Display stellt jedoch sicher, dass versehentliches Tippen bei abgesenktem Handgelenk ignoriert wird. Darüber hinaus können Sie auch bei erhobenem Handgelenk auf alle Komplikationen zugreifen und das Benachrichtigungs- und Kontrollzentrum nutzen. Sie können einfach die digitale Krone drücken oder Ihr Handgelenk heben, um die volle Helligkeit Ihrer Uhr einzuschalten.
Wenn Ihnen die oben genannten Funktionen nicht gefallen und Sie ein einfacheres Erlebnis wünschen, erfahren Sie hier, wie Sie Always On Display auf der Apple Watch deaktivieren.
So verhindern Sie, dass mein Always On Display eingeschaltet bleibt
So deaktivieren Sie Always On Display auf der Apple Watch direkt und über das iPhone.
Verwendung der Apple Watch
Schritt 1: Klicke auf digitale Krone Zum Starten der Anwendungsbibliothek.
Schritt 2: Öffnen Einstellungen App.
3: Klicke auf "Anzeige und Helligkeit".
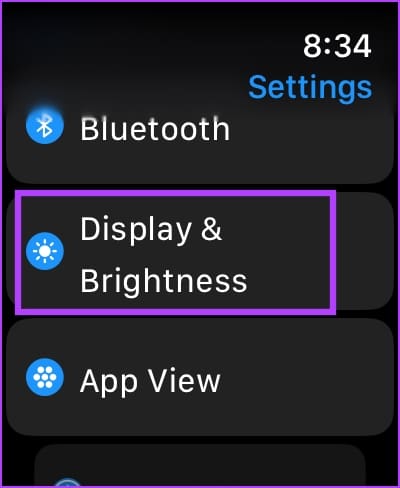
Schritt 4: Klicke auf Immer auf.
Schritt 5: schalte aus Umschalttaste Immer auf.
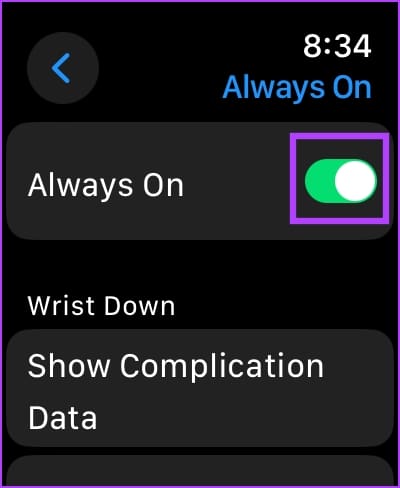
Verwenden der Watch-App auf Ihrem iPhone
Schritt 1: Öffnen Sie die Watch-App auf Ihrem iPhone.
Schritt 2: Klicke auf "Anzeige und Helligkeit".
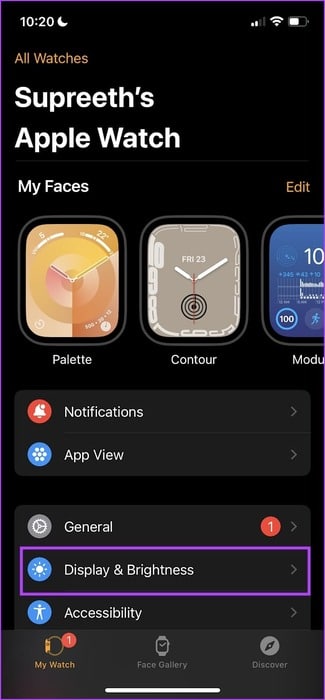
3: Klicke auf Immer auf.
Schritt 4: schalte aus Umschalttaste Immer auf.
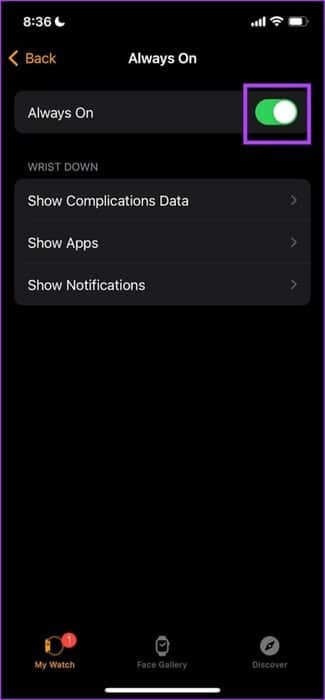
Schauen wir uns nun an, wie Sie Always On Display auf der Apple Watch anpassen.
Tipp: Sie können den Theatermodus auf Ihrer Apple Watch auch über das Kontrollzentrum aktivieren, um Always On Display vorübergehend zu deaktivieren.
Passen Sie Always On Display auf der Apple Watch an
Wenn Sie Always On Display nicht vollständig deaktivieren möchten, haben Sie auch die Möglichkeit, die auf Ihrer Apple Watch angezeigten Inhalte zu ändern und einzuschränken, wenn Sie Ihr Handgelenk heben. Auf diese Weise können Sie die Always-On-Funktion so anpassen, dass Ihnen die Uhrzeit angezeigt wird.
auf der Apple Watch
Schritt 1: Klicke auf digitale Krone zum Einschalten Anwendungsbibliothek.
Schritt 2: Öffnen Einstellungen App.
3: Klicke auf "Anzeige und Helligkeit".
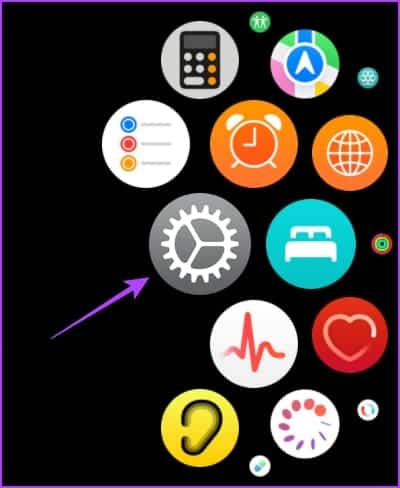
Schritt 4: Klicke auf Immer auf.
Schritt 5: Scrollen Sie nach unten, um zu finden Diverse Einstellungen Zum Ändern immer eingeschaltet.
Hier ist, was jede der drei Optionen bewirkt:
- Lokalisieren „Mehrfache Daten anzeigen“ Und schalten Sie die Komplikationsdaten aus, wenn Sie diese beim Senken Ihres Handgelenks nicht sehen möchten. Sie können es jedoch auch ausschalten Komplexitätsdaten Für einige spezifische Anwendungen.
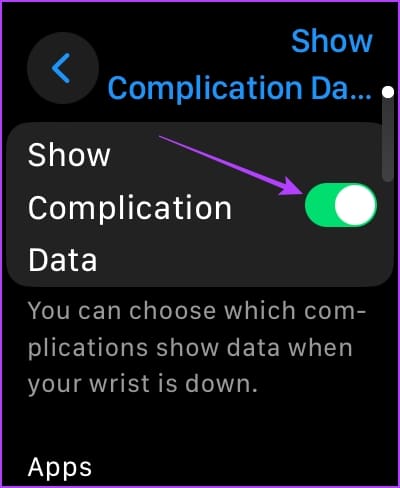
- Lokalisieren "Zeige Benachrichtigungen" Und schalten Sie Benachrichtigungen aus, wenn Sie sie beim Senken Ihres Handgelenks nicht sehen möchten. Sie können Benachrichtigungen jedoch auch nur für einige bestimmte Apps deaktivieren.
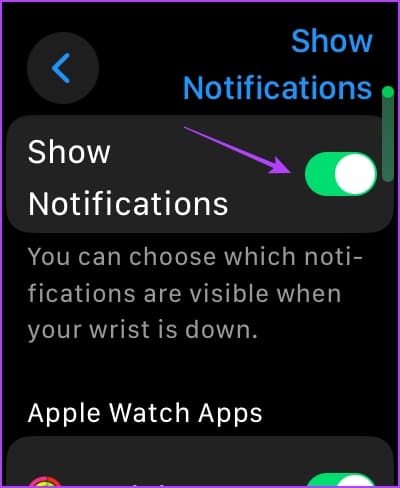
- Lokalisieren „Apps anzeigen“ Und schalten Sie den Schalter aus, um alle Apps im Always On Display auszublenden. Sie können jedoch auch bestimmte Apps auf Ihrem Zifferblatt anzeigen, während Sie Ihr Handgelenk senken.
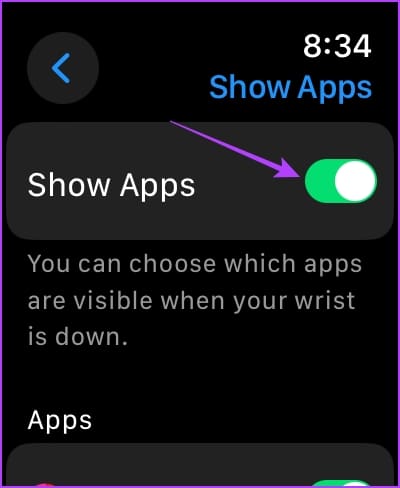
Verwenden der Watch-App auf Ihrem iPhone
Schritt 1: Öffnen App ansehen auf Ihrem iPhone.
Schritt 2: Klicke auf "Anzeige und Helligkeit".
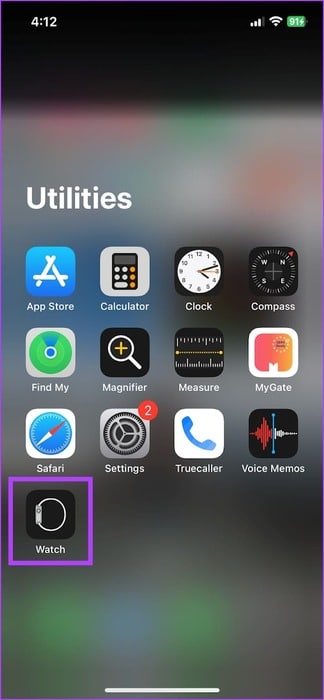
3: Klicke auf Immer auf.
Hier ist, was jede der oben genannten Optionen bewirkt:
Schritt 4: Scrollen Sie nach unten, um zu finden Diverse Einstellungen Zum Ändern immer eingeschaltet.
- Lokalisieren „Mehrfache Daten anzeigen“ Und schalten Sie die Komplikationsdaten aus, wenn Sie diese beim Senken Ihres Handgelenks nicht sehen möchten. Sie können die Komplexitätsdaten jedoch auch für bestimmte Anwendungen deaktivieren.
- Lokalisieren "Zeige Benachrichtigungen" Und schalten Sie Benachrichtigungen aus, wenn Sie sie beim Senken Ihres Handgelenks nicht sehen möchten. Sie können Benachrichtigungen für bestimmte Apps jedoch auch deaktivieren.
- Lokalisieren „Apps anzeigen“ Und schalten Sie den Schalter aus, um alle Apps im Always On Display auszublenden. Sie können jedoch auch bestimmte Apps auswählen, die auf Ihrem Zifferblatt angezeigt werden, wenn Ihr Handgelenk gesenkt ist.
Always On Display schaltet sich aus und schont so den Akku Ihrer Apple Watch
Wir haben die Apple Watch Series 7 eine Woche lang mit und ohne Always On Display verwendet, um die Batterienutzungsmuster zu verstehen. Es stellte sich heraus, dass sich die Akkulaufzeit ohne Always On Display nicht wesentlich verlängert
An den Tagen, an denen wir die Apple Watch mit Always On Display nutzten, hatten wir am Ende des Tages 10–15 Prozent Akku. Als wir jedoch Always On Display ausschalteten, hatten wir am Ende des Tages noch etwa 25–30 Prozent Akku übrig. Am Ende mussten wir es morgens anschließen, bevor wir unseren Tag begannen.
Dies kann jedoch je nach Apple Watch-Modell, Akkukapazität und Akkuzustand variieren. Daher können Sie Always On Display ausschalten und die Veränderung der Akkulaufzeit selbst ableiten. Wenn Sie jedoch Batteriestrom sparen möchten, ist dies die beste Wahl Aktivieren Sie den Energiesparmodus auf Ihrer Apple Watch.
Wenn Sie weitere Fragen haben, schauen Sie sich den FAQ-Bereich unten an.
Häufig gestellte Fragen zu Always On Display
Apple Watch
Q1. Verfügt die Apple Watch SE über Always On Display?
Die Antwort: Nein, Always On Display ist auf der Apple Watch SE nicht verfügbar.
Q2. Kann ich die Farbe von Always On Display ändern?
Die Antwort: Nein, Sie können die Always On Display-Farbe nicht ausschließlich ändern. Die Farben unterliegen den Anpassungen Ihres Zifferblatts.
Q3. Funktionieren alle Zifferblätter mit Always On Display?
Die Antwort: Ja. Alle Zifferblätter der Apple Watch funktionieren mit Always On Display.
Erhalten Sie Informationen, wenn Sie sie benötigen
Wenn Sie befürchten, dass andere Personen auf Ihre Apple Watch schauen, sollten Sie „Always On Display“ deaktivieren. Wäre es außerdem nicht besser, wenn beim Blick auf das Zifferblatt Ihrer Uhr nur die Informationen und Zahlen angezeigt würden? Ist das nicht die Intelligenz, die diese „intelligenten Uhren“ erreichen wollen?