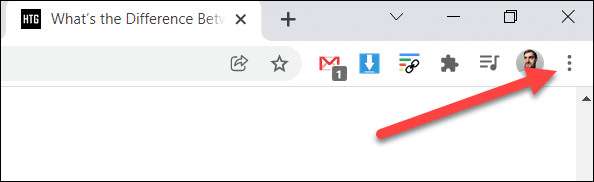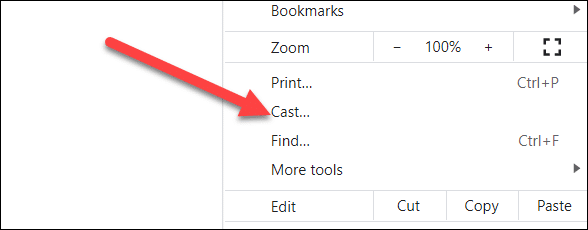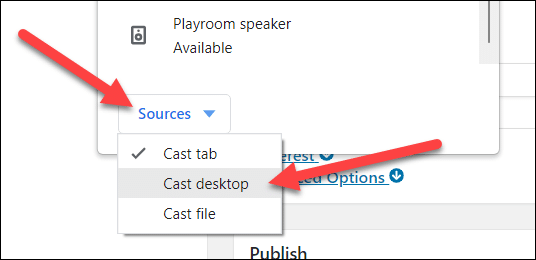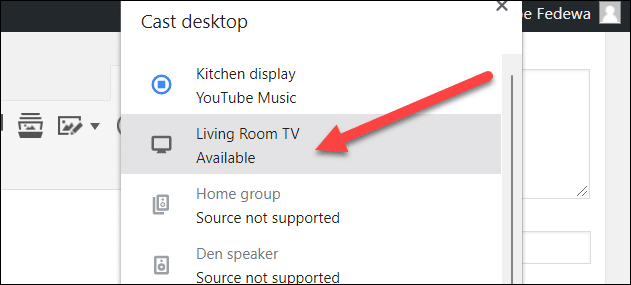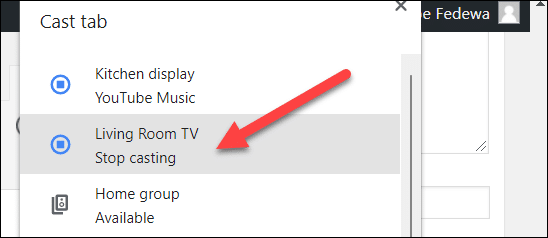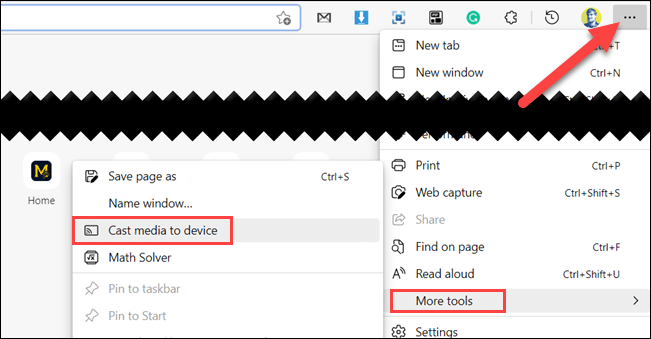So spiegeln Sie den Windows 11-Desktop mit Google Chrome auf Chromecast
Sie müssen nicht darauf beschränkt sein, den Bildschirm zu verwenden, der physisch mit Ihrem Windows 11-PC verbunden ist. Dank der Google Cast-Funktion können Sie Ihren Desktop ganz einfach über den Chrome- oder Microsoft Edge-Browser spiegeln. Es ähnelt AirPlay von Apple.
"Google Cast" Es ist ein Protokoll, mit dem Sie Dinge wie Videos und Musik an Smart-TVs und Lautsprecher senden können. Google Cast ist auch in Google Chrome integriert, und da Microsoft Edge auch auf Chromium aufbaut, funktioniert es auch dort. Sie können Ihren Desktop mit jedem Anzeigegerät teilen, das Chromecast unterstützt.
So streamen Sie den Desktop mit Google Chrome
Die Funktionalität ist in Chrome und Edge genau gleich, aber sie befinden sich an etwas anderen Stellen. Wir beginnen mit Chrome. Klicken Sie zunächst oben rechts auf das dreipunktige Menüsymbol.
Lokalisieren "إرسالAus dem Menü.
Aus einer Liste Senden Klicken Sie auf das Dropdown-Menü.Quellenund wählen Sie "Desktop-Senden".
Wählen Sie nun das Gerät aus, an das Sie Ihren Windows-Desktop senden möchten.
Das ist! Um die Übertragung zu beenden, klicken Sie in der Symbolleiste auf das Google Cast-Symbol und wählen Sie das Gerät erneut aus.
So streamen Sie den Desktop mit Microsoft Edge
Für Microsoft Edge ist es genau der gleiche Vorgang, mit Ausnahme der Casting-Option, die sich im Abschnitt „Mehr Tools“ des Dreipunktmenüs befindet und „Medien an Gerät senden“ heißt.
Sie übertragen jetzt Ihren Windows 11-Desktop auf einen größeren Bildschirm, ohne HDMI-Kabel zu benötigen! Toll, dass das alles über den Browser funktioniert. Es gibt einige Verzögerungen - die zu erwarten sind -, aber es ist eine schnelle und einfache Möglichkeit, Ihren Bildschirm freizugeben.