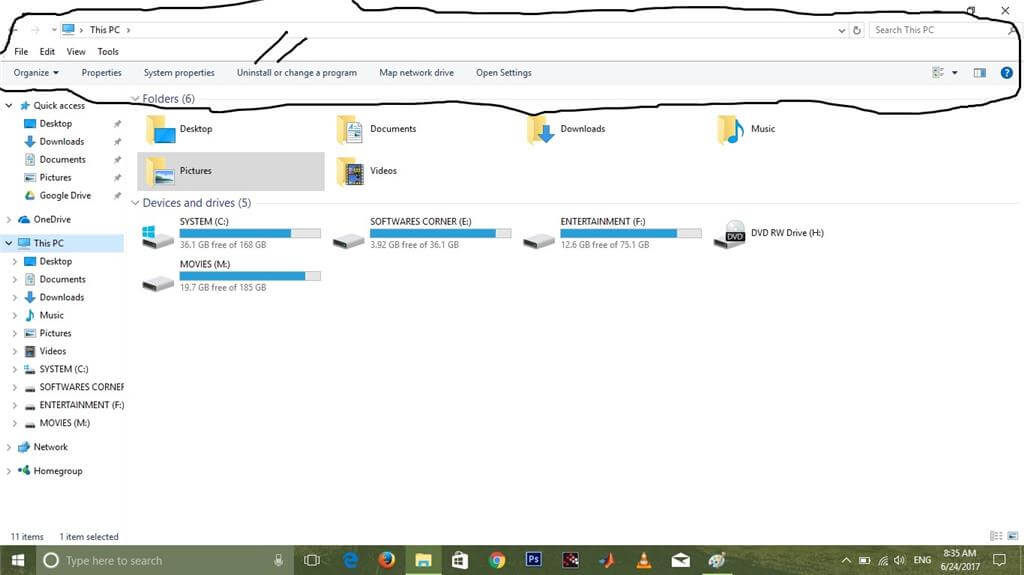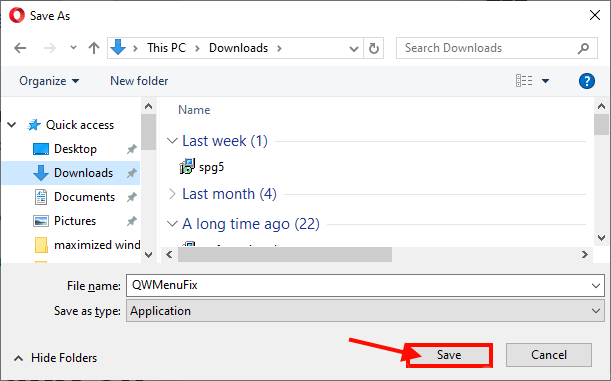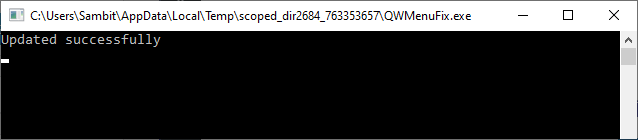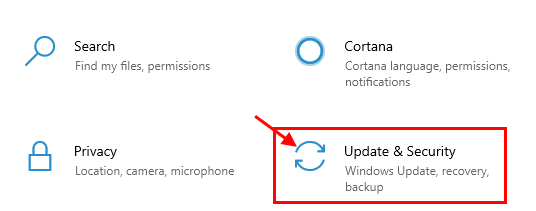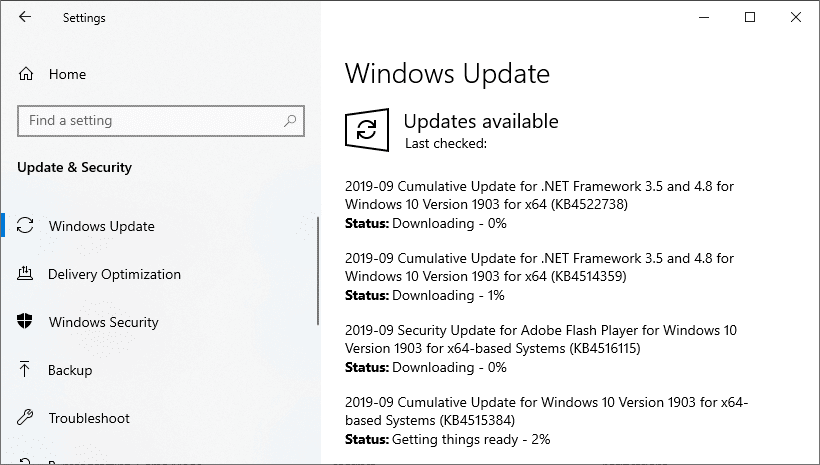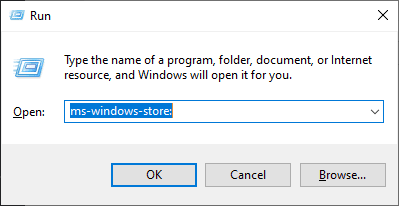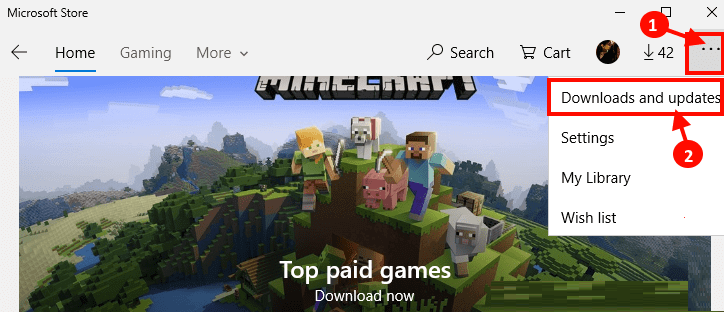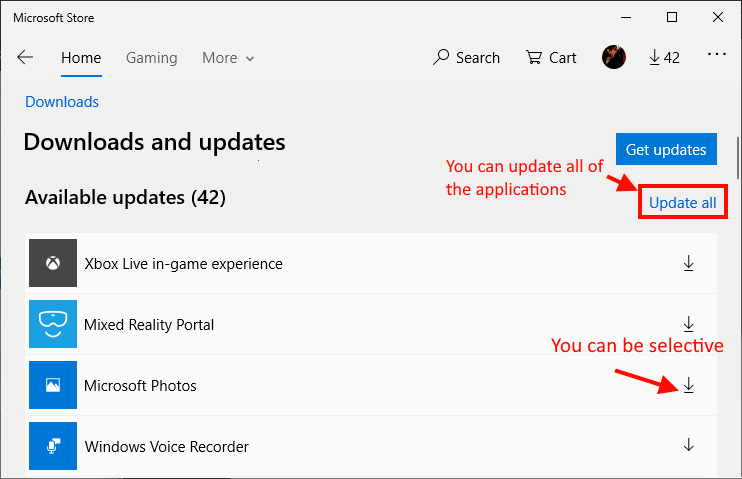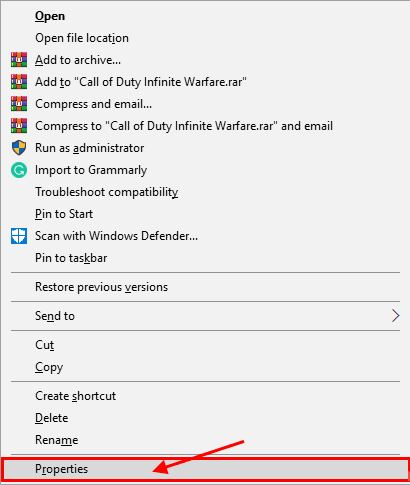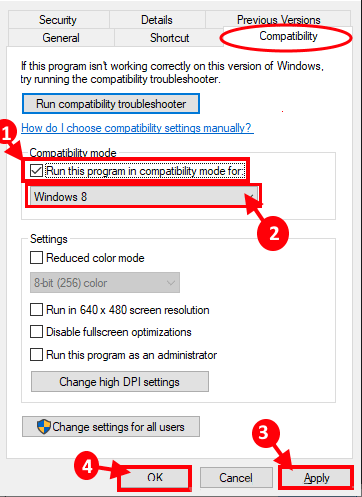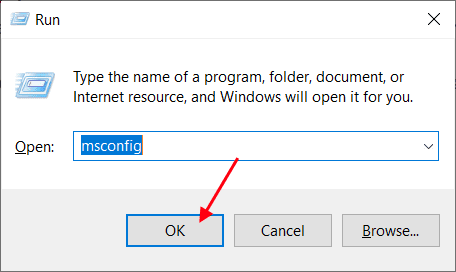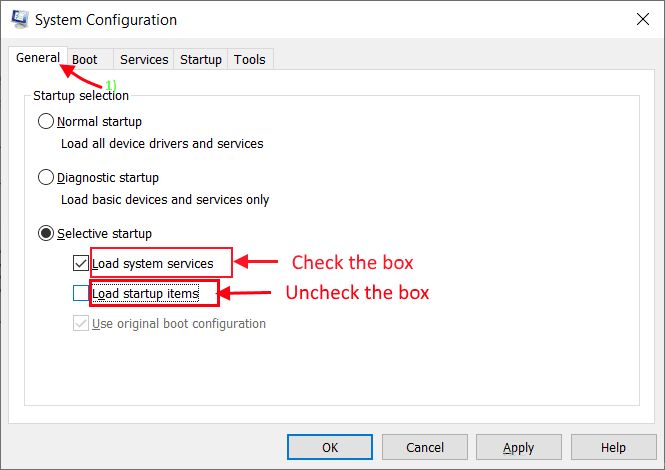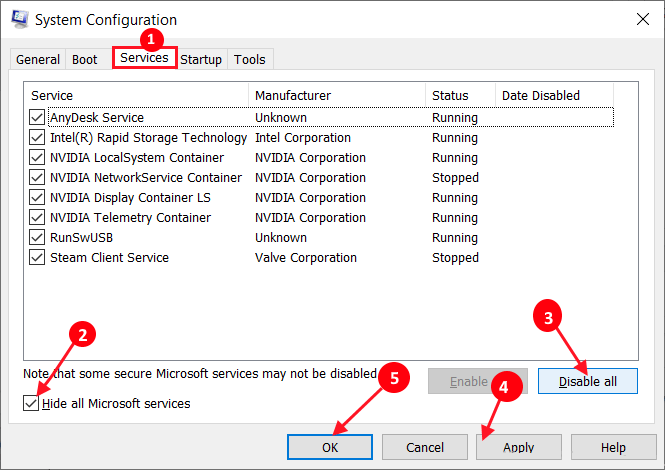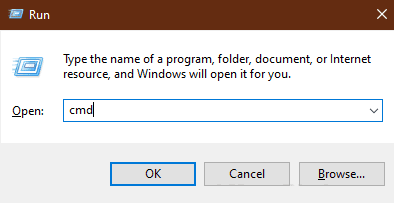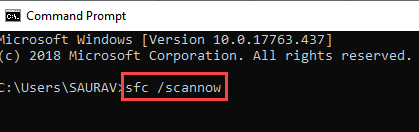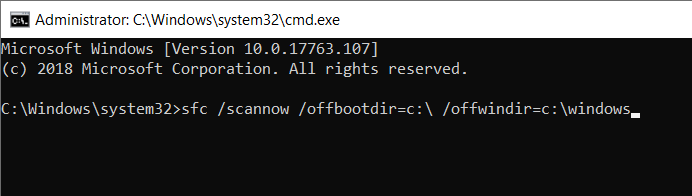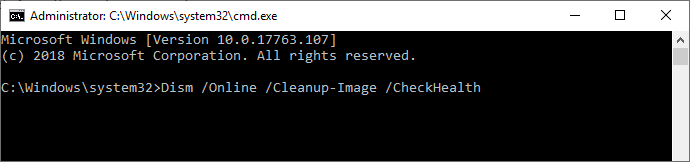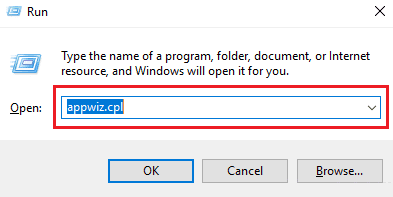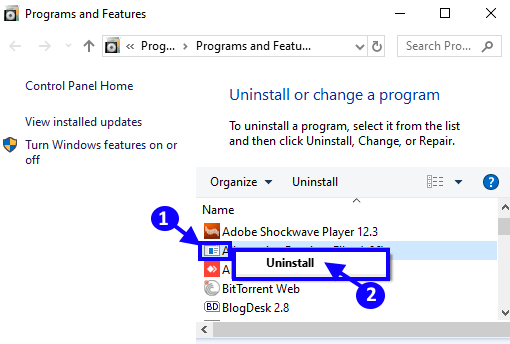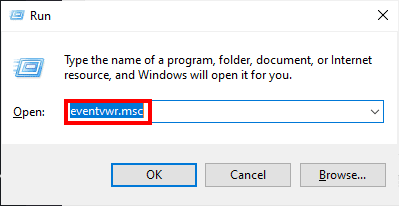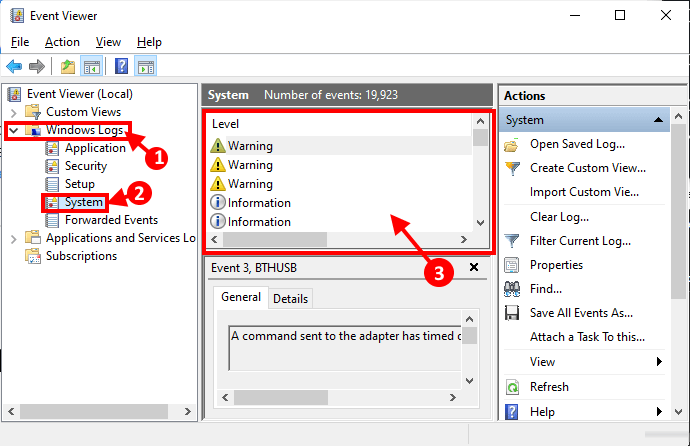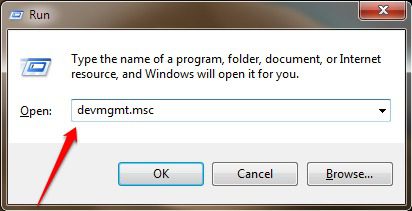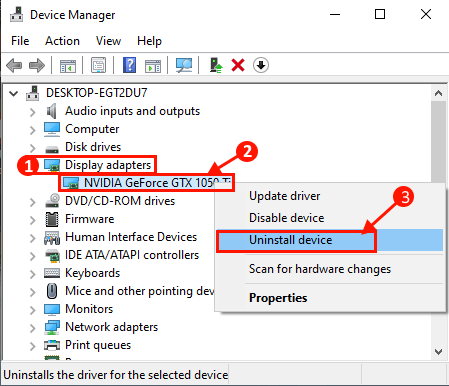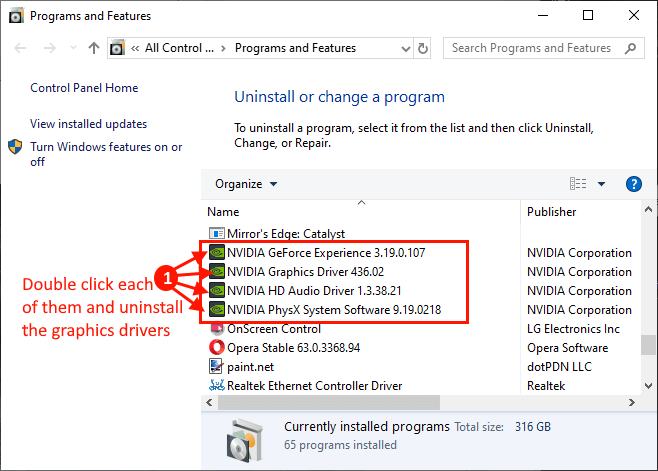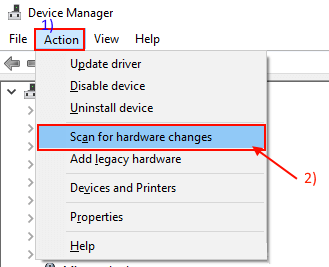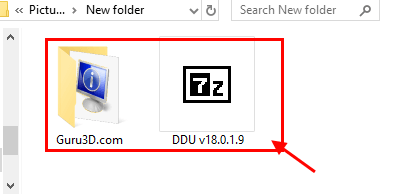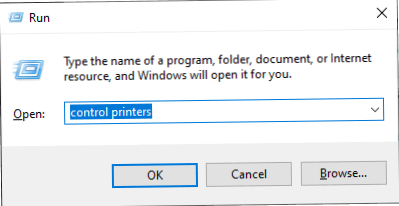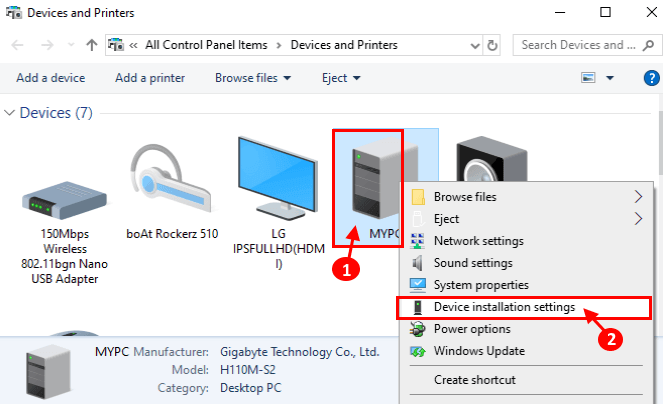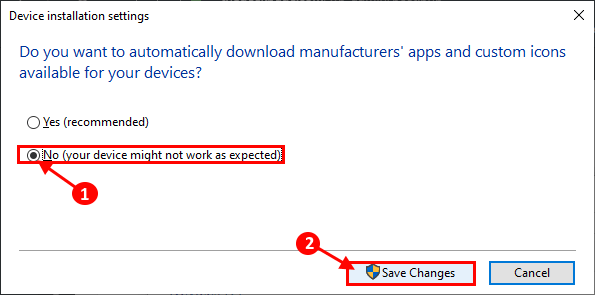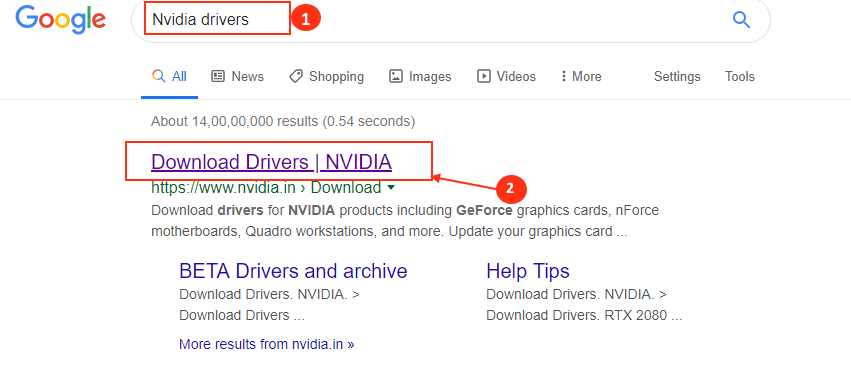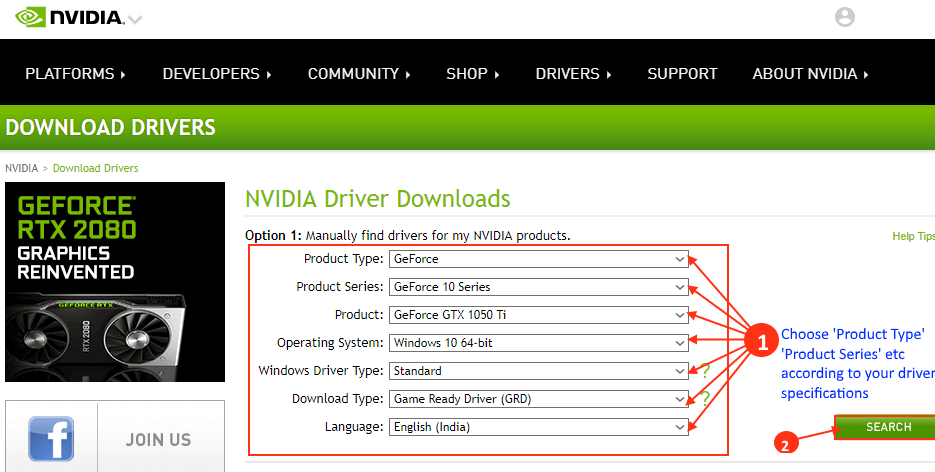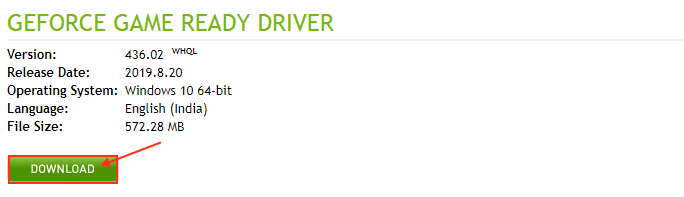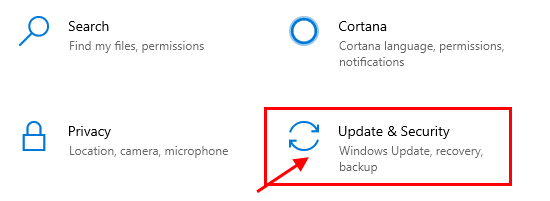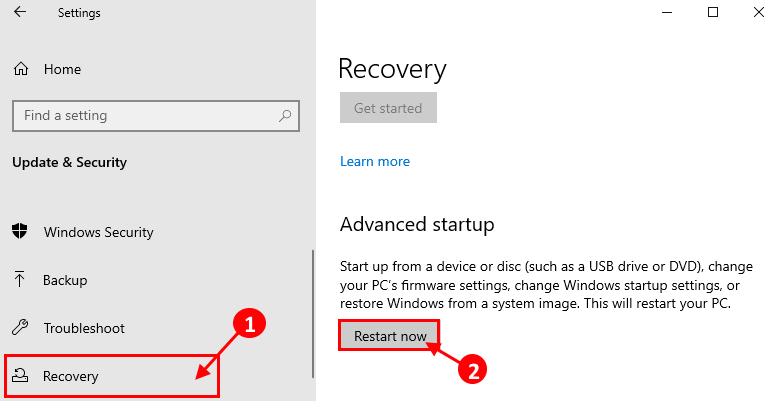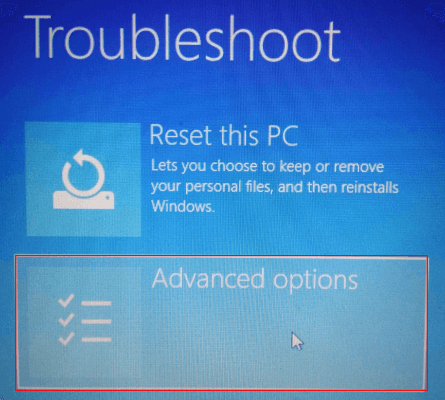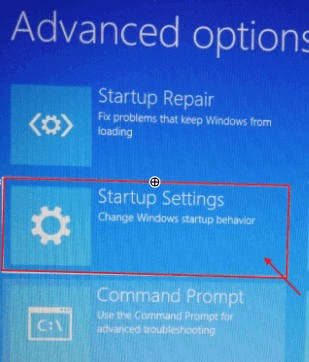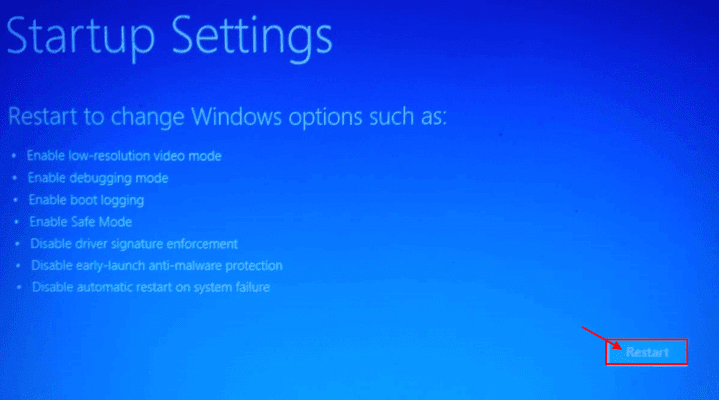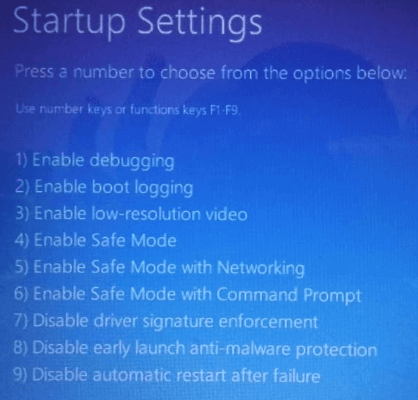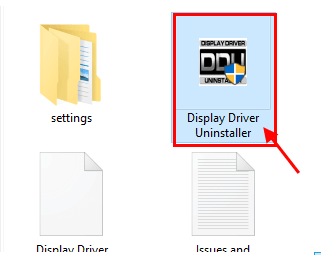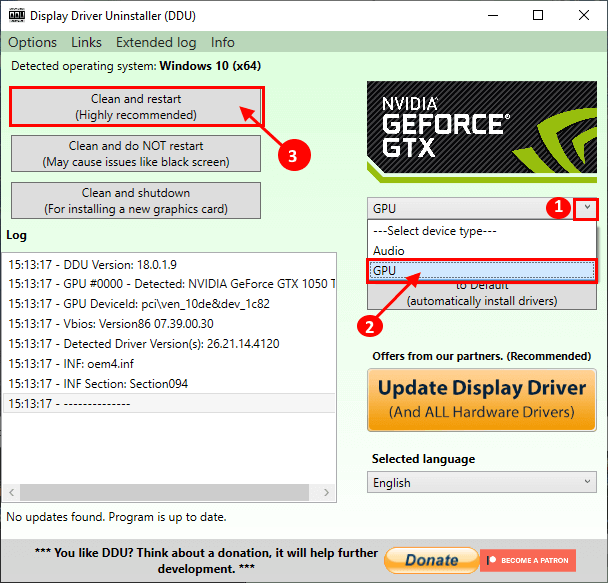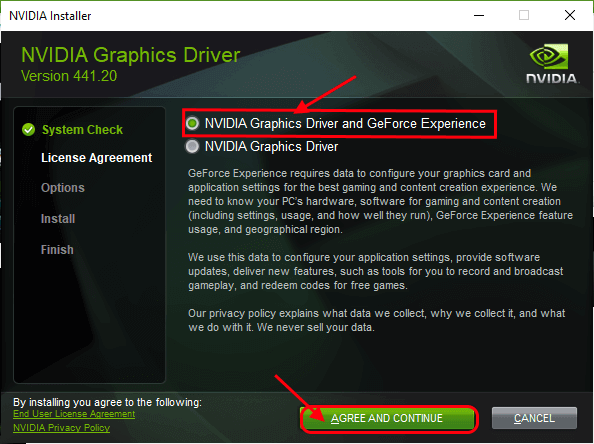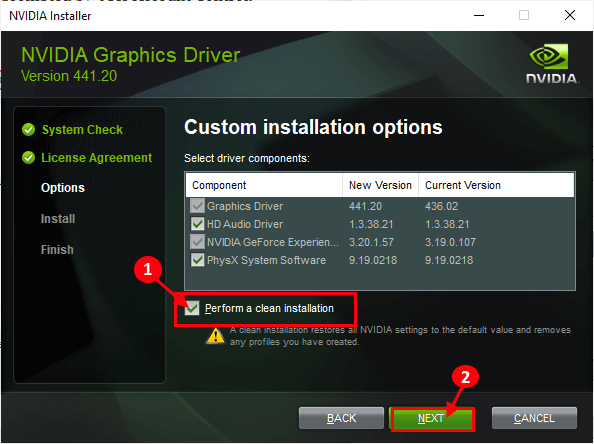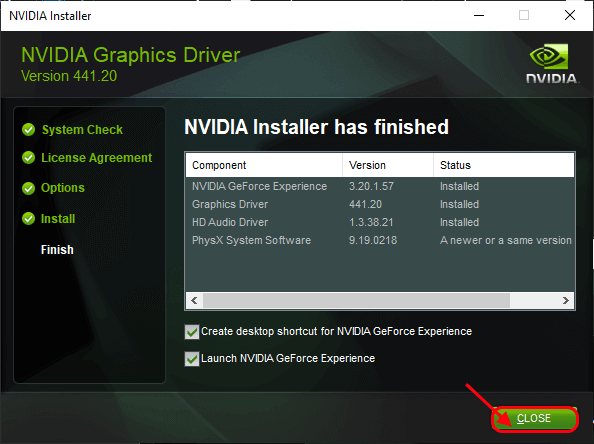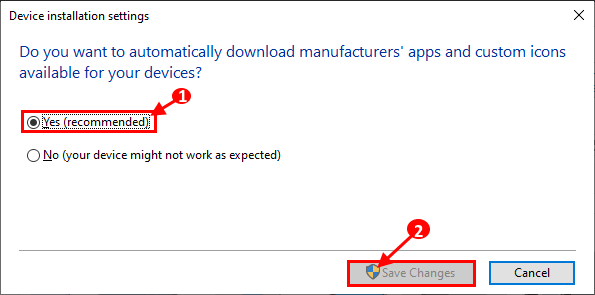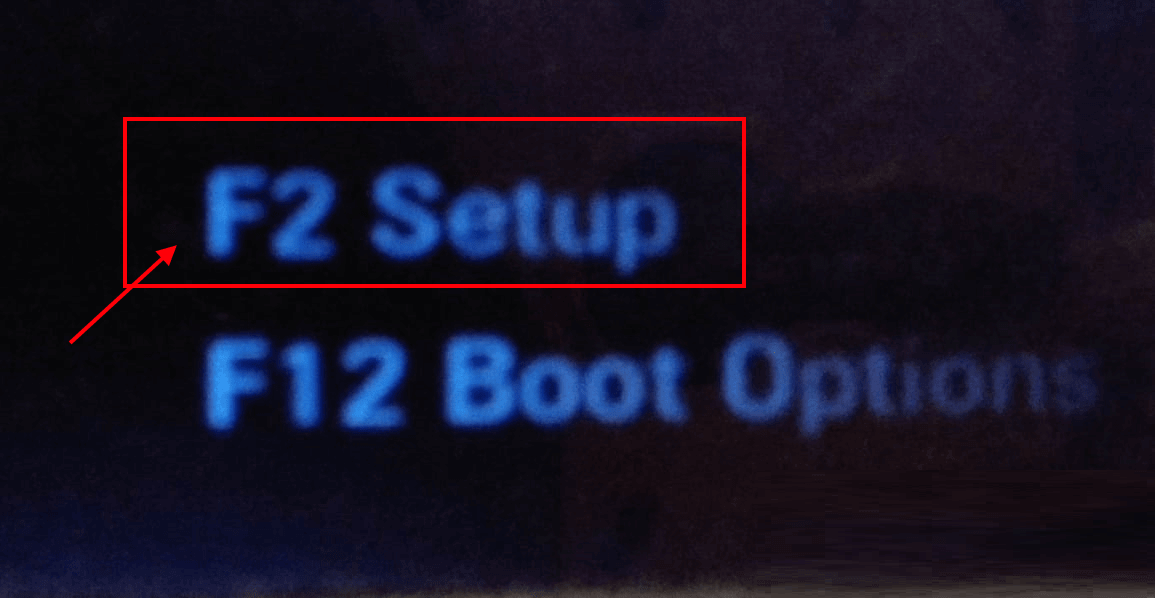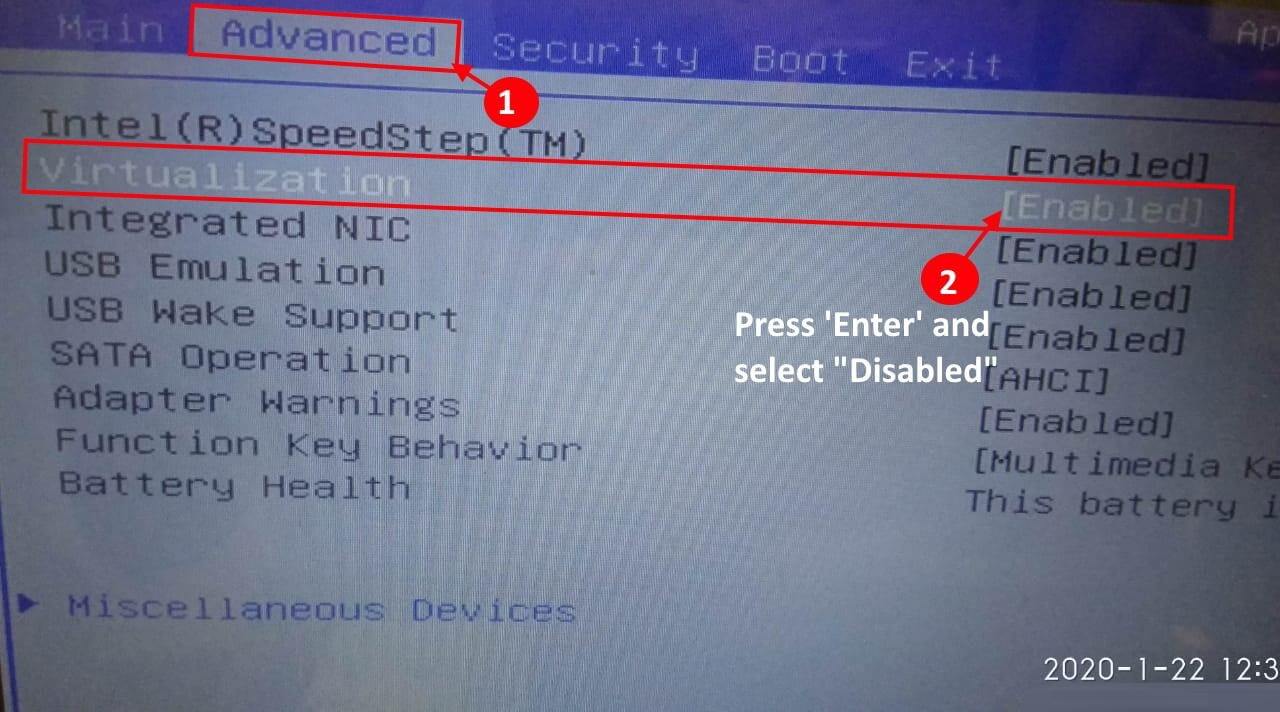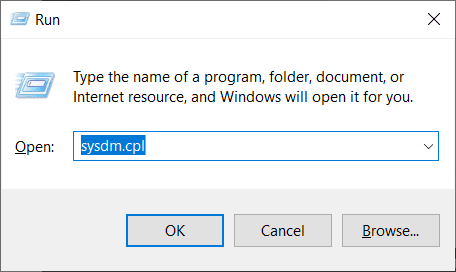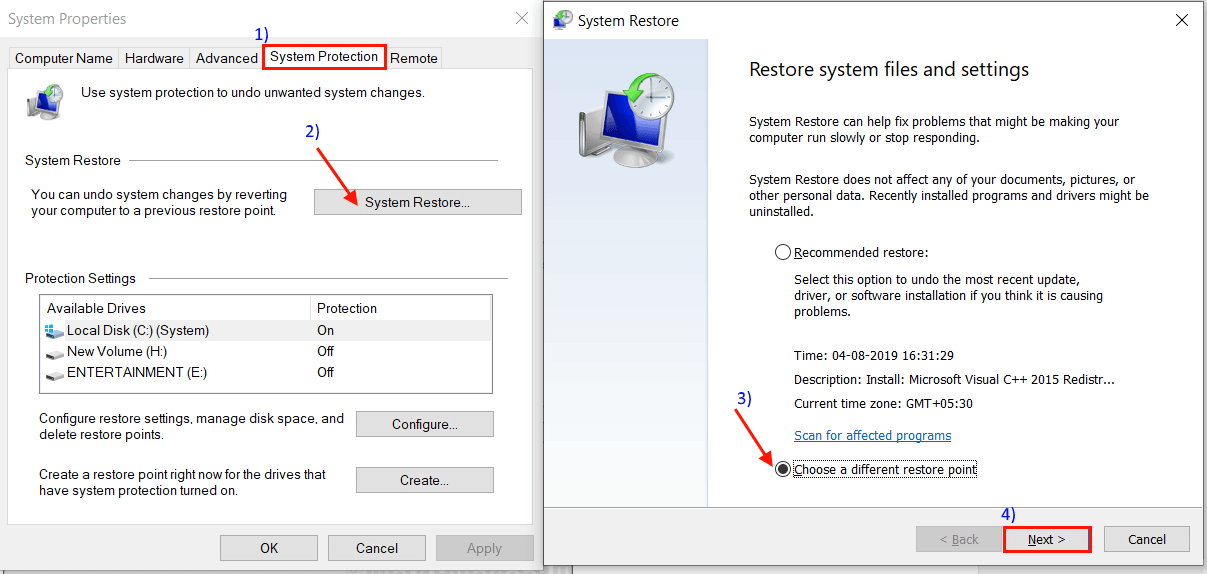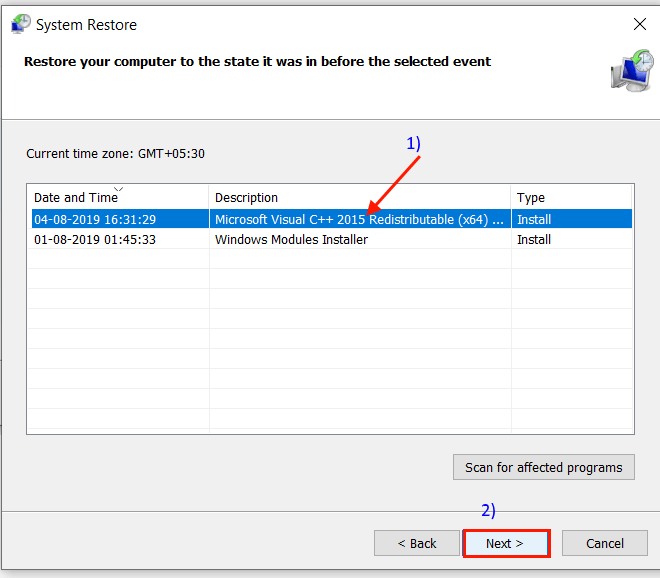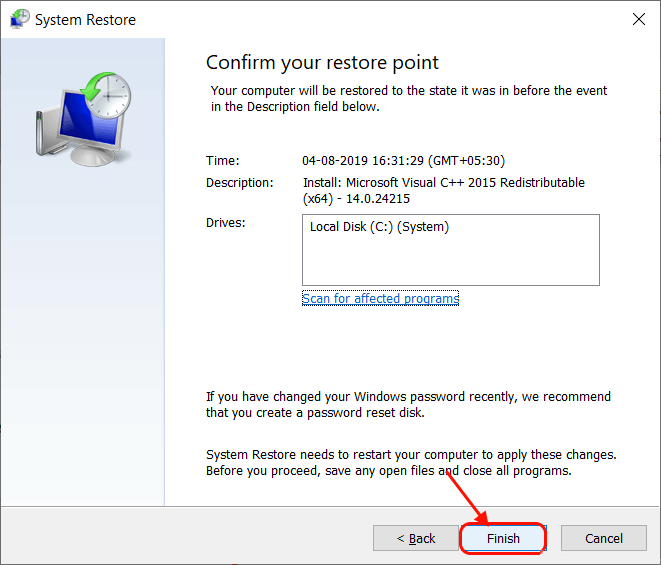Fix: Titelleiste und ein Teil von Windows fehlen in Windows 10 Pro
Manche beschweren sich Benutzer von Windows 10 Es gibt ein seltsames Problem, mit dem sie in Windows 10 Pro konfrontiert sind. Ihren Angaben zufolge fehlen auf ihrem PC ein paar Zentimeter Windows. Daher können sie keine Anwendung auf ihrem PC minimieren, da die Adressleiste überhaupt nicht sichtbar ist. Dies ist ein seltenes Problem und es gibt viele mögliche Gründe, die diesen Fehler verursachen können. Machen Sie sich keine Sorgen, wenn Sie an Ihrer Seite mit der gleichen Situation konfrontiert sind. In diesem Artikel werden wir die verschiedenen Lösungen für dieses Problem besprechen, wonach Ihr Problem schnell gelöst werden sollte. Bevor Sie jedoch nach Lösungen suchen, sollten Sie diese einfacheren Lösungen durchgehen und prüfen, ob eine davon für Sie funktioniert.
Primärlösungen
1. Wenn dieses Problem zum ersten Mal auf Ihrem Computer auftritt, starten Sie Ihren Computer neu. Überprüfen Sie nach dem Neustart Ihres Computers, ob das Problem behoben ist oder nicht.
2. Drücken Sie Umschalt + Strg + Windows + B Löscht den Videopuffer und startet den Monitortreiber, Soundkartentreiber und Tastaturtreiber neu. Dies sollte Ihr Problem vorübergehend lösen.
3. Du kannst Windows-Erfassung Links oder rechts mit Windows-Taste + Pfeiltaste links / Pfeiltaste rechts.
4. In manchen Fällen kann das Drücken des Schalters helfen F11. Die Taste F11 aktiviert den Vollbildmodus und deaktiviert ihn wieder. (Sie können auch versuchen, darauf zu doppelklicken).
5. Das Ändern des Bildschirmlayouts kann zur Lösung dieses Problems beitragen.
Wenn keine dieser Lösungen eine feste Lösung für Ihr Problem bietet, bieten Sie diese Lösungen an-
Fix-1 Versuchen Sie QWMenufix auf Ihrem PC-
Mehrere Windows-Benutzer, die mit dem gleichen Problem konfrontiert waren, haben ihr Problem behoben, indem sie diesen Fix von Drittanbietern auf ihrem PC ausgeführt haben. Befolgen Sie diese einfachen Schritte, um das gleiche Experiment durchzuführen
Wichtig-
Bevor wir fortfahren, erstellen Sie einen Systemwiederherstellungspunkt für Ihr Gerät. Wenn etwas schief geht, können Sie Ihr Windows einfach wiederherstellen. Wenn Sie darüber nachdenken, wie es geht, finden Sie hier eine Schritt-für-Schritt-Anleitung Informationen zum Erstellen eines Systemwiederherstellungspunkts.
1. Herunterladen QWMenuFix.exe auf deinem Computer. Wählen Sie einen Ort Ihrer Wahl und klicken Sie auf „sparenUm die Anwendung auf Ihren Computer herunterzuladen.
2. Doppelklicken Sie einfach auf „QWMenuFixEs wird automatisch ausgeführt.
Du wirst bemerkenErfolgreich aktualisiertAn der Eingabeaufforderung.
Schließen Sie das Eingabeaufforderungsfenster.
Starte deinen Computer neu. Nach dem Neustart Ihres Computers sollte Ihr Problem behoben sein.
Fix 2 – Windows Update überprüfen
Normalerweise serviert Windows-Updates Für diese Art von Fehlern und Störungen für Windows 10 zusammen mit Windows Update.
1. Drücken Sie die .-Taste Windows + I ein Fenster öffnen die Einstellungen. Klicken Sie nun auf „Update und Sicherheit".
2. Klicken Sie nun unter Update & Sicherheitseinstellungen auf „Windows UpdateIm rechten Bereich. Jetzt müssen Sie der Situation entsprechend handeln.“Windows Updateauf deinem Computer. Im Folgenden wird beschrieben, was in welcher Situation zu tun ist –
- A. Wenn Sie feststellen, dass Windows-Updates heruntergeladen werden, lassen Sie Windows Updates für Ihr Gerät herunterladen und installieren.
- B. Wenn Sie sehen, dass Updates heruntergeladen, aber nicht installiert werden, besteht die Möglichkeit, dass Sie Außerhalb der aktiven Zeiten neu starten ausgewählt haben. Starten Sie Ihren Computer automatisch neu und schließen Sie den Upgrade-Vorgang ab.
- C. Wenn Sie feststellen, dass keine Updates heruntergeladen werden, klicken Sie im linken Bereich von Update & Sicherheit auf „Nach Updates suchen“. Warten Sie, bis Windows Updates heruntergeladen und auf Ihrem Computer installiert hat.
Überprüfen Sie nach dem Update, ob das Problem behoben ist oder nicht.
Fix-3 Aktualisieren Sie alle betroffenen Apps-
Wenn dieses Problem bei einigen bestimmten Apps auftritt, müssen Sie möglicherweise die Apps aktualisieren und das Problem sollte behoben sein.
1. Öffnen Windows Store: Um ein Geschäft zu öffnen, tippen Sie auf Windows-Taste + R um mit dem Laufen zu beginnen, geben Sie dann „MS-Windows-Store:und drücke Enter.
oder,
يمكنك Laden öffnen Direkt von Taskleiste Durch Klicken auf das Symbol.
2. Klicken Sie auf das Drei-Punkte-Menü auf der rechten Seite des Store-Fensters und dann auf „Herunterladen und Updates".
3. Im Fenster Downloads und Updates können Sie auf „Alle aktualisierenUm alle Anwendungen auf Ihrem Computer zu aktualisieren.
oder,
Sie können selektiv nur die problematische Anwendung auf Ihrem PC aktualisieren.
Schließen Sie das Schaufenster.
Überprüfen Sie, ob das Problem weiterhin besteht oder nicht.
Bemerkbar-
Wenn dieses Problem bei einer Anwendung auftritt, die nicht von Windows Store Gehen Sie zur jeweiligen Entwickler-Website und laden Sie die neueste Version der App herunter.
Fix-4 Führen Sie die problematischen Apps im Kompatibilitätsmodus aus-
Das Ausführen problematischer Apps im Kompatibilitätsmodus kann dieses Problem für Sie beheben.
1. Klicken Sie mit der rechten Maustaste auf das Anwendungssymbol auf Ihrem Desktop und klicken Sie dann auf „ئصائصUm die Eigenschaften dieser App zu öffnen.
2. Gehen Sie im Eigenschaftenfenster auf die Registerkarte „Kompatibilität. Wählen Sie im Kompatibilitätsmodus die Option „Führen Sie dieses Programm im Kompatibilitätsmodus für Windows 8 ausDann wähleWindows 8aus dem Dropdown-Menü. Klicken Sie abschließend aufAnwendung" Und der "OKes anzuwenden.
Versuchen Sie nun, das Programm auf Ihrem Computer auszuführen. Überprüfen Sie, ob Windows normal angezeigt wird oder nicht.
Fix 5 Starten Sie Ihren PC sauber -
1. Drücken Sie die .-Taste Windows-+ R um mit dem Laufen zu beginnen. Ich schreibe "msconfigIn Ausführen und klicken Sie aufOK. Das Systemkonfigurationsfenster wird geöffnet.
2. Gehen Sie nun im Fenster Systemkonfiguration auf die Registerkarte „JahrDeaktivieren Sie dann das Kontrollkästchen nebenSystemstartelemente laden. Aktivieren Sie nun die Option „Systemdienste herunterladen".
3. Gehen Sie auf die Registerkarte „الخدماتIm selben Fenster. Wählen Sie dann die Option „Verstecke alle Microsoft-Dienste. Klicken Sie danach aufAlle deaktivieren. Klicken Sie abschließend aufAnwendung" Und der "OKum die Änderungen auf Ihrem Computer zu speichern.
4. Starten Sie Ihren Computer neu, er wird im sauberen Modus gestartet.
Im Clean-Modus sollte Ihr Problem behoben sein.
Fix 6 Führen Sie einen SFC-Scan mit dem DISM-Scan aus
1. Drücken Sie die .-Taste Windows-+ R um mit dem Laufen zu beginnen, geben Sie dann „cmd" , dann drücken Strg + Umschalt + Enter. Klicken Sie nun auf „نعمUm Zugriff auf die Benutzerkontensteuerung (UAC) zu gewähren. Es öffnet sich ein Eingabeaufforderungsfenster mit Administratorrechten.
2. Kopieren Sie nun diesen Befehl und fügen Sie ihn in das Eingabeaufforderungsfenster ein und drücken Sie die Eingabetaste, um ihn auszuführen.
Sfc / scannow
Wenn der obige Befehl nun einen Fehler auf Ihrem Computer verursacht, kopieren Sie diesen Befehl, fügen Sie ihn ein und drücken Sie die Eingabetaste, um ihn auszuführen.
sfc / scannow / offbootdir = c: \ / offwindir = c: \ windows
Warten Sie einige Zeit, da der SFC-Scan einige Zeit in Anspruch nehmen kann.
Sobald der Vorgang abgeschlossen ist, starten Sie Ihren Computer neu.
3. Drücken Sie nun erneut die .-Taste Windows-+ R um mit dem Laufen zu beginnen, geben Sie dann „cmd" , dann drücken Strg + Umschalt + Enter. Klicken Sie nun auf „نعمUm der Benutzerkontensteuerung (UAC) Zugriff zu gewähren, um ein Eingabeaufforderungsfenster mit Administratorrechten zu öffnen.
4. Kopieren Sie nun im Eingabeaufforderungsfenster diese Befehle nacheinander und fügen Sie sie in die Eingabeaufforderung ein, und drücken Sie dann Enter Nachdem alle von ihnen zu implementieren.
Dism / Online / Bereinigungsbild / CheckHealth Dism / Online / Bereinigungsbild / ScanHealth Dism / Online / Bereinigungsbild / RestoreHealth
Warten Sie einige Zeit, da der DISM-Prozess einige Zeit in Anspruch nehmen kann.
Starten Sie Ihren Computer neu, um den Vorgang abzuschließen. Überprüfen Sie nach dem Neustart Ihres Computers, ob das Problem weiterhin besteht.
Fix 7 Deinstallieren Sie alle unnötigen Drittanbieter-Apps
1. Drücken Sie die .-Taste Windows-+ R um mit dem Laufen zu beginnen, geben Sie dann „appwiz.cpl" , dann drücken Enter. Ausführen von Programmen und Funktionen.
2. Im Fenster“Programme und Funktionen“, scrollen Sie durch die Liste der installierten Apps und versuchen Sie dann, zu finden Problem-App , und doppelklicken Sie dann auf die Anwendung, um den Deinstallationsvorgang zu starten.
könnte dauern Deinstallationsprozess ein bisschen Zeit.
3. Schließen Sie nach der Deinstallation der Anwendung das Fenster „Programme und Funktionen“.
Starten Sie Ihren Computer neu, um die Änderungen an Ihrem System zu speichern. Überprüfen Sie nach dem Neustart, ob Sie den oberen Teil von Windows auf Ihrem PC immer noch nicht sehen können.
Fix-8 Ereignisanzeigeprotokoll überprüfen-
Wenn Sie das Ereignisanzeigeprotokoll überprüfen, können Sie die genaue Fehlerursache und die Anwendung herausfinden, die dieses Problem verursacht.
1. Drücken Sie die .-Taste Windows-+ R um mit dem Laufen zu beginnen, geben Sie dann „eventvwr. mscund drücken Sie die Eingabetaste. Das Protokollfenster der Ereignisanzeige wird geöffnet.
2. Im Fenster Ereignisanzeigeprotokoll Klicken Sie im rechten Bereich aufWindows-Protokollees zu erweitern. Klicken "Das System. Möglicherweise müssen Sie eine Weile warten, da der Computer einige Zeit braucht, um das aktualisierte Protokoll anzuzeigen.Ereignisanzeige".
3. Suchen Sie im Systemfenster nach Fehler-/Warnmeldungen, die Sie zur Ursache dieses Problems auf Ihrem Computer führen können. Überprüfen Sie auch die Liste der Programme, die vor dem Systemabsturz ausgeführt wurden.
In den meisten Fällen machen Benutzer eine bestimmte Art von Drittanbietersoftware für dieses Problem verantwortlich. Hier sind die Typen -
- Antiviren Software
- Standardtreiber
- Automatische Treiber-Updates
- GPU وZentralprozessor rund um die Uhr .
4. Deinstallieren Sie Software von Drittanbietern, die diesen Fehler auf Ihrem Computer verursachen könnte. (Folge Fix -7)
Fix 9 Bildschirmtreiber deinstallieren und neu installieren
1. Drücken Sie die .-Taste Windows-+ R um mit dem Laufen zu beginnen. Geben Sie nun "devmgmt.mscDann drücken Enter. Es öffnet sich ein Fenster Gerätemanager.
2. Suchen Sie im Geräte-Manager-Fenster nach „Display-Adapteraus dem Menü und klicken Sie darauf, um es zu erweitern. Klicken Sie nun im Dropdown-Menü mit der rechten Maustaste auf den von Ihnen verwendeten Grafiktreiber, klicken Sie auf "Deinstallieren Sie das Gerät".
Schließen Sie nach der Deinstallation des Anzeigetreibers das Fenster des Geräte-Managers.
3. Drücken Sie nun Windows-Taste + R Um mit dem Laufen zu beginnen, geben Sie „appwiz.cplund drücke Enter.
4. Im Fenster“Programme und FunktionenScrollen Sie nach unten und deinstallieren Sie Software im Zusammenhang mit NVIDIA/AMD (Ihrem Grafiktreiber-Hersteller), indem Sie auf jeden doppelklicken.
Dieser Vorgang kann einige Zeit dauern.
In den nächsten Schritten werden wir den Grafiktreiber erneut installieren-
Methode 1-
Starte deinen Computer neu. Installieren Sie den Standardgrafiktreiber von der NVIDIA/AMD-Treiber-DVD. Möglicherweise müssen Sie Ihren Computer neu starten, um die Installation des Grafiktreibers abzuschließen. Ihr Grafiktreiber funktioniert wieder einwandfrei.
Methode 2-
Wenn beim Neustart Ihres Computers der Treiber nicht installiert wurde, müssen Sie den Treiber selbst installieren. Folgen Sie, um das Programm zu installieren handbetätigt-
1. Klicken Sie im Geräte-Manager-Fenster auf „Aktion. Klicken Sie erneut auf „Scannen nach Hardwareänderungen".
Überprüfen Sie nach der Installation des Grafiktreibers, ob das gleiche Problem weiterhin besteht.
Fix-10 Bildschirmtreiber bereinigen-
Die manuelle Installation des Grafiktreibers kann Ihr Problem lösen
Zuerst müssen Sie herunterladen DDU (Display Driver Uninstaller) auf Ihrem Computer und dann in „Sicherheitsmodus" -Sie können den Anzeigetreiber auf Ihrem Computer deinstallieren. Anschließend können Sie den Anzeigetreiber manuell herunterladen und auf Ihrem Computer installieren.
1. Laden Sie DDU.zip auf Ihren Computer herunter und entpacken Sie den Ordner nach dem Herunterladen an einen Ort Ihrer Wahl. Merken Sie sich den Speicherort, an dem Sie die ZIP-Datei extrahiert haben.
2. Tippen Sie nun auf Windows-Taste + R zu laufen beginnen, undDruckersteuerung Und drücke Enter. Das Fenster Gerät und Drucker wird in der Systemsteuerung geöffnet.
3. Klicken Sie nun mit der rechten Maustaste auf Ihren Computernamen und klicken Sie auf „Geräteinstallationseinstellungen".
4. Wählen Sie im Fenster mit den Geräteinstallationseinstellungen „لا(Ihr Gerät funktioniert möglicherweise nicht alsEs wird erwartet“) und klicken Sie dann auf „Änderungen speichern".
5. Suche nach „Nvidia Treiberin Ihrem Browser und klicken Sie aufTreiber herunterladen | NVIDIA".
6. Nun, in diesem Fenster, im Abschnitt „NVIDIA-Treiber-Downloads" , Wählen "Produktart”Produktreihe”Produkt”Betriebssystem”Windows-Treibertyp”Download-TypNach Ihren Fahrervorgaben. Klicken Sie jetzt "Suche".
7. Klicken Sie anschließend auf „HerunterladenUm mit dem Herunterladen des Treibers zu beginnen. Merken Sie sich, wo der Treiber auf Ihren Computer heruntergeladen wurde.
8. Nach Abschluss Herunterladen , nah dran Browser Fenster. Klicken Sie auf das Symbol Windows + I So öffnen Sie eine App die Einstellungen Klicken Sie nun aufUpdate und Sicherheit".
9. Jetzt im rechten Teil von die Einstellungen , Klicken "Erholung, dann klickJetzt neustarten'Innerhalb'Fortgeschrittenes Start-up".
10. Klicken Sie nach dem Neustart des Computers in der Windows-Wiederherstellungsumgebung auf „Erweiterte OptionenIm Fehlerbehebungsmodus.
11. Klicken Sie nun im Fenster "Erweiterte Optionen" auf "Starteinstellungen".
12. Klicken Sie nun auf „Starten Sie neuUm Ihr System im abgesicherten Modus neu zu starten.
13. Da Ihr Gerät jetzt neu startet, werden Ihnen die Optionen für die Starteinstellungen angezeigt. Drücken Sie nun 4"Abgesicherten Modus aktivieren".
Im abgesicherten Modus ist der Desktop-Hintergrund schwarz.
14. Gehen Sie nun zum Speicherort der Datei, die Sie extrahiert haben DDU. zip. Doppelklick auf „DDU v18.1.0.9Um Schlüsseldateien zu extrahieren. Navigieren Sie zum extrahierten Ordner und doppelklicken Sie auf „Bildschirmtreiber-Installationsprogrammum es auf Ihrem Gerät abzuspielen.
15. Jetzt in einem Fenster Display Driver Uninstaller Klicken Sie auf der linken Seite auf das Dropdown-Menü neben „Gerätetyp auswählenund klicke aufGPU“ , dann tippen Sie auf „Reinigen und neu starten“.
16. Es wird deinstalliert NVIDIA-Treiber von Ihrem System und das System bootet wieder in den normalen Modus.
17. Jetzt solltest du booten.“Sicherheitsmoduserneut (folgen Sie den Anweisungen in Schritt 8 bis Schritt 13 dieses Fix).
18. Suchen Sie die heruntergeladene Anwendung auf Ihrem Laufwerk. Doppelklicken Sie nun auf die Setup-Datei, um den Treiberinstallationsprozess zu starten. Klicken Sie auf Ja, wenn Sie zur Benutzerkontensteuerung aufgefordert werden.
19. Klicken Sie nun im Fenster NVIDIA Graphics Driver auf „NVIDIA Graphics Driver and GeForce Experience“ und klicken Sie auf „Agree and Continue“.
20. Wählen Sie in den Installationsoptionen „Benutzerdefinierte Installationund klicke aufder nächsteum den Installationsvorgang zu starten.
21. Aktivieren Sie nun die Option „Führen Sie eine saubere Installation durchund klickeder nächste".
22. Nachdem die Installation abgeschlossen ist, klicken Sie auf „SchließenSchließt das Fenster des NVIDIA-Grafiktreiber-Installationsprogramms.
Starten Sie Ihren Computer neu, um den Installationsvorgang abzuschließen.
23. Drücken Sie nach dem Neustart die Windows-Taste + R, um "تشغيل" Und der "Druckersteuerungund drücke Enter ein Fenster öffnen“Gerät und Drucker"in einem fenster"Steuerplatine".
24. Klicken Sie nun mit der rechten Maustaste auf Ihren Computernamen und dann auf „Geräteinstallationseinstellungen".
25. Wählen Sie nun „ja (empfohlen), dann klickÄnderungen speichern".
Sie sollten keine anderen Probleme mit der Installation des NVIDIA-Treibers haben.
Fix 11 CPU-Virtualisierung deaktivieren
Wenn dieses Problem auftritt aufgrund von CPU-Virtualisierung Das Deaktivieren wird dieses Problem lösen.
1. Klicken Sie auf das Symbol Windows + I So öffnen Sie eine App die Einstellungen Klicken Sie nun aufUpdate und Sicherheit“.
2. Jetzt im rechten Teil von die Einstellungen , Klicken "Erholung, dann klickJetzt neustarten"Innerhalb der Option"fortgeschrittenes Start-up".
3. Klicken Sie nach dem Neustart des Computers in der Windows-Wiederherstellungsumgebung auf „Erweiterte OptionenIm Fehlerbehebungsmodus.
4. Klicken Sie nun im Fenster mit den erweiterten Optionen auf „UEFI-Firmware-Einstellungen. Ihr Computer wird neu gestartet und die Einstellungen sollten sich öffnen BIOS.
Wenn du nicht zusiehstUEFI-Firmware-EinstellungenBefolgen Sie in den erweiterten Einstellungen diese Einstellungen, um die BIOS-Einstellungen auf Ihrem Computer zu öffnen.
A. Starte deinen Computer neu. Drücken Sie bei eingeschaltetem Computer die Taste . F2, F12, F8 oder F12 * (je nach PC) auf Ihrem PC. Die BIOS-Einstellungen werden geöffnet.
*Hinweis - Die Funktionstaste unterscheidet sich vom Hersteller. Überprüfen Sie daher den Bildschirm sorgfältig, wenn Sie Ihren Computer starten. Möglicherweise müssen Sie den Softkey Fn + (F12, F11 usw.) drücken.
5. Drücken Sie im BIOS-Einstellungsfenster auf den Rechtspfeil, um zum Abschnitt „Erweitert“ zu gelangen. (Maus funktioniert nicht, nur die Pfeiltaste funktioniert) Drücken Sie nun die Pfeiltaste nach unten, um zu Virtualisierung zu gelangen, und drücken Sie die Eingabetaste. Wählen Sie nun mit der Pfeiltaste Deaktiviert aus und drücken Sie die Eingabetaste, um es auszuwählen.
6. Klicken Sie auf „EscFühren Sie zu Windows 10 aus.
Ihr Problem sollte gelöst sein.
Fix-12- Reparieren Sie Ihr Betriebssystem
Wenn keine der oben genannten Fixes funktioniert, kann dies dazu führen, dass Führen Sie die Systemwiederherstellung vom Wiederherstellungspunkt aus Um dieses Problem auf Ihrer Seite zu lösen.
1. Drücken Sie die .-Taste Windows-+ R Und tippe "sysdm.cpl, und drücke Enter.
2. Im Fenster System Properties (Systemeigenschaften), gehen Sie zum „Tab“Systemschutz(Systemschutz) und klicken Sie dann aufSystemwiederherstellung" (Systemwiederherstellung). im Fenster"Erholung System", klicken Sie auf "Wählen Sie einen anderen Wiederherstellungspunkt. Klicken Sie nun aufder nächste".
3. Wählen Sie einen Wiederherstellungspunkt, indem Sie darauf klicken. Klicken Sie nun auf „der nächste".
6. Tippen Sie abschließend auf „Endeum den Vorgang abzuschließen. Der Computer wird neu gestartet und der Wiederherstellungsprozess beginnt.
Die Systemwiederherstellung dauert einige Zeit.
Überprüfen Sie nach dem Neustart des wiederhergestellten Systems, ob Sie Windows vollständig visualisieren können.
Zusätzliche Tipps-
1. Installieren Sie die neueste Version von Windows 10 Pro auf Ihrem Computer. Sie können Windows nur herunterladen und installieren, indem Sie ein Windows MCT (Media Creation Tool) erstellen. Sie benötigen jedoch Ihren Windows-Serienschlüssel (Sie finden ihn auf der Rückseite Ihres Windows 10-DVD-Laufwerks oder in Ihrer E-Mail) während der Installation.
2. Wenn Sie mehrere Monitore unterschiedlicher Hersteller verwenden, ersetzen Sie die Monitore durch neue identische Monitore. Prüfen Sie, ob es hilft oder nicht.
3. Wenn Sie mehrere GPUs auf Ihrem PC verwenden, befolgen Sie diese Schritte:
- A. Entfernen oder deaktivieren Sie den Drittanbieter-Anzeigetreiber (aus dem Geräte-Manager) auf Ihrem Computer.
- B. Betreiben Sie den Computer nur mit der integrierten GPU (z. B. der Intel HD-Serie)
Prüfen Sie, ob sich die Situation verbessert oder nicht. Ihr Problem sollte gelöst sein.