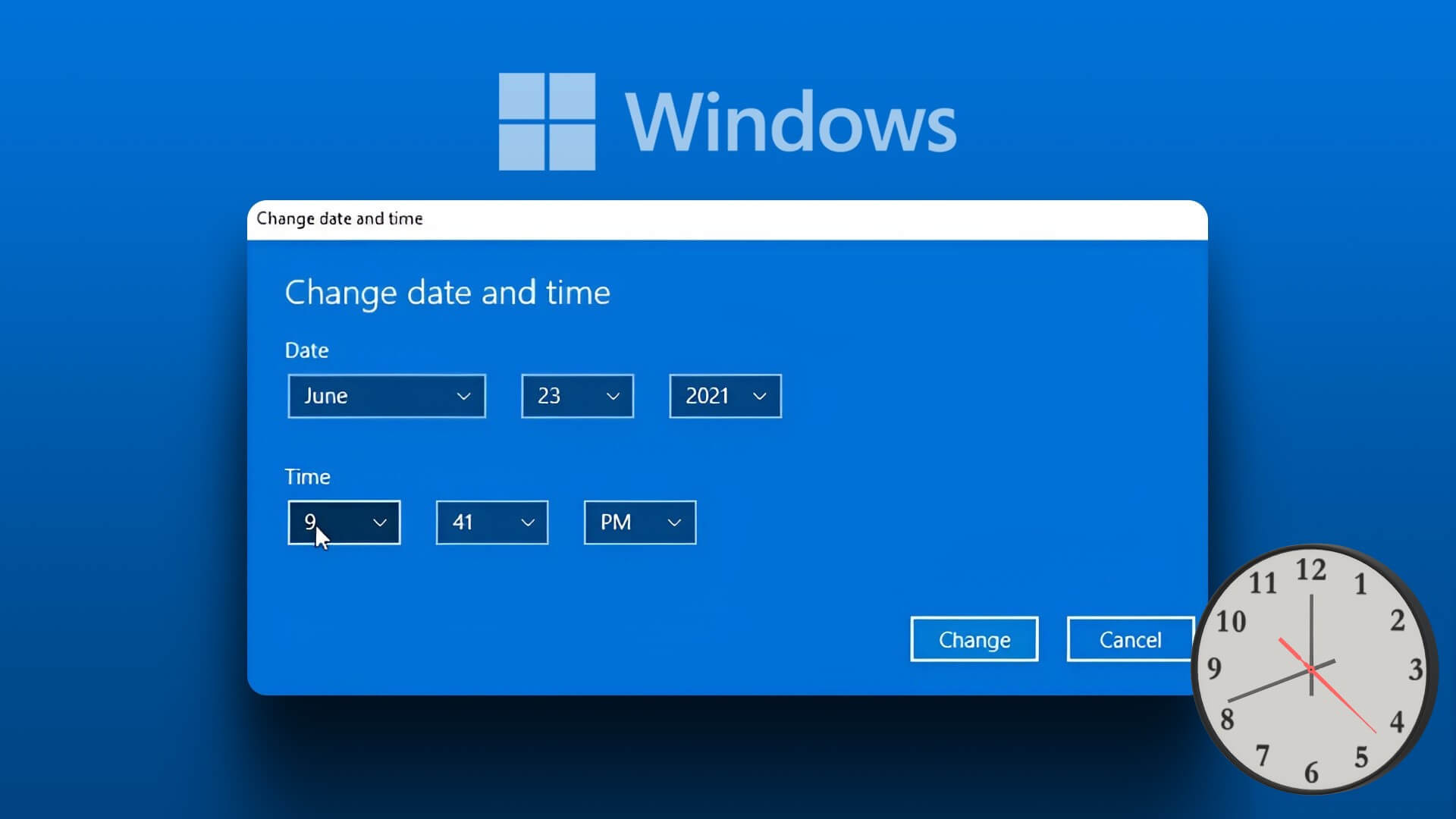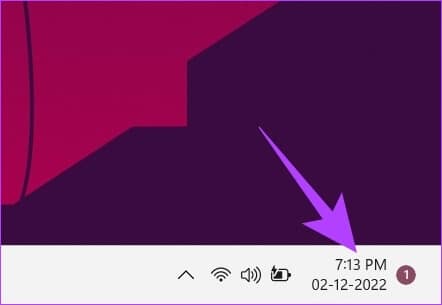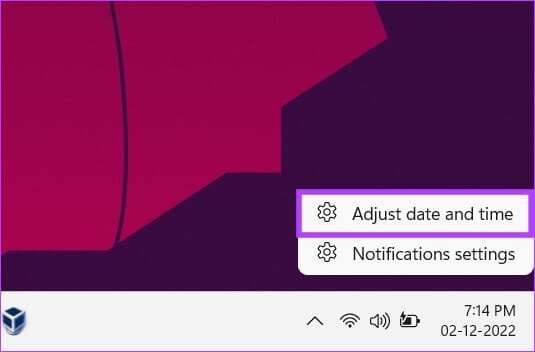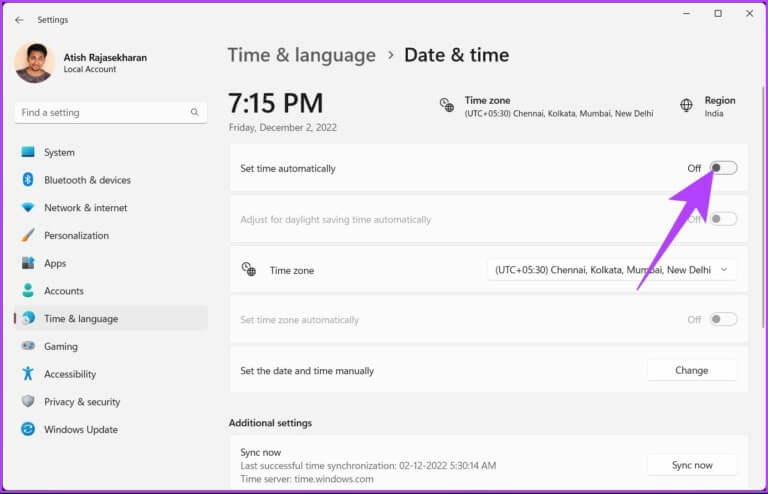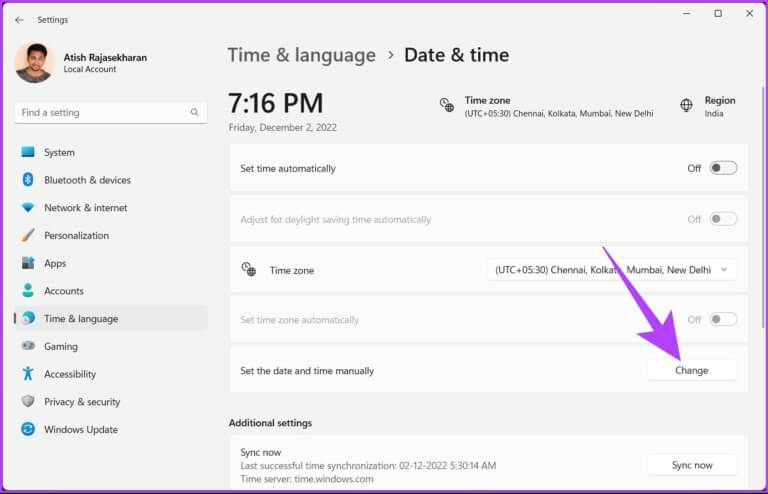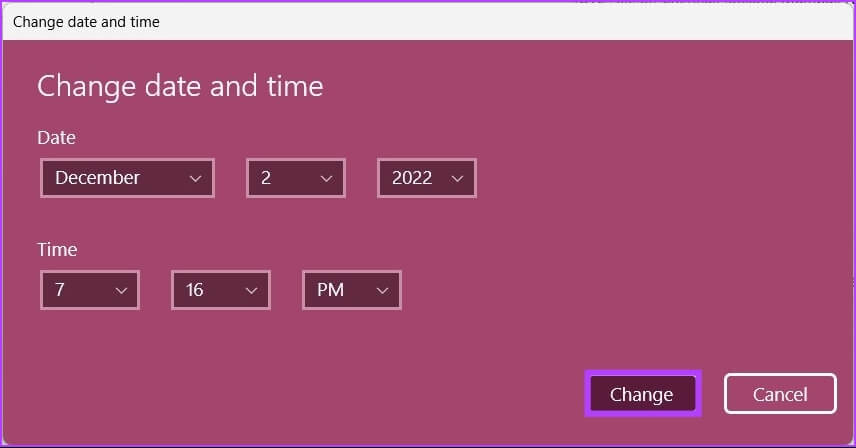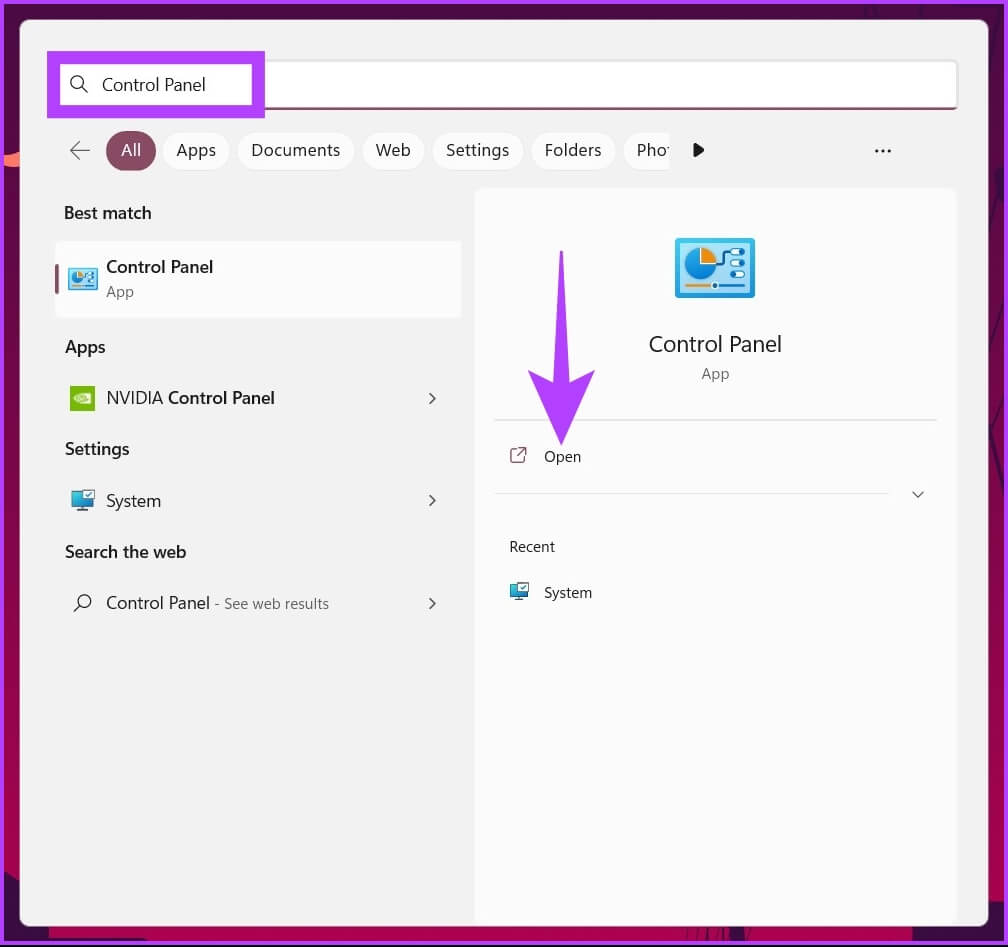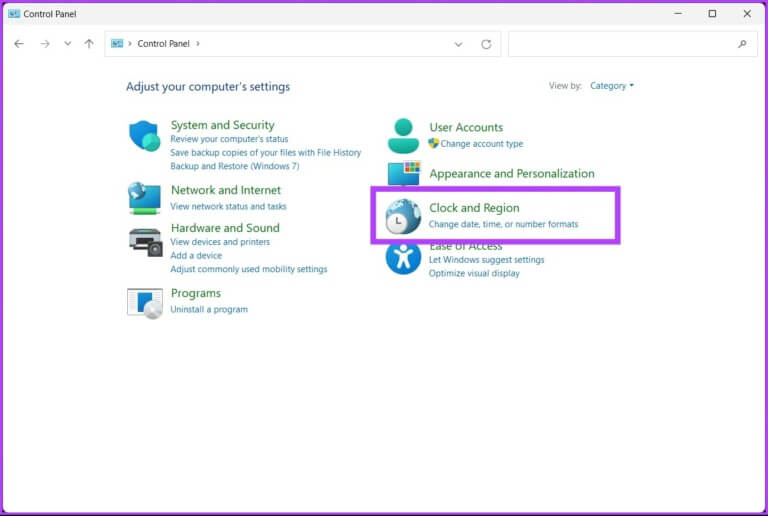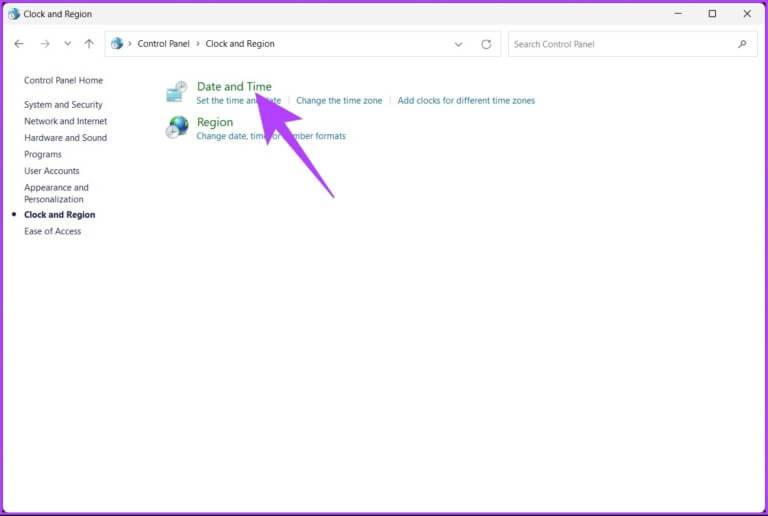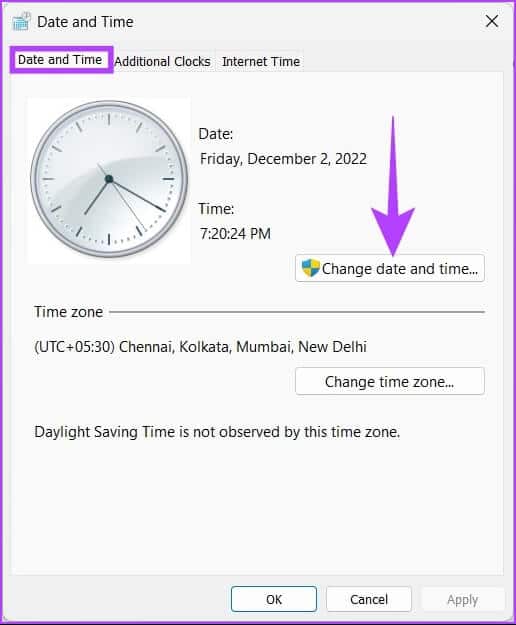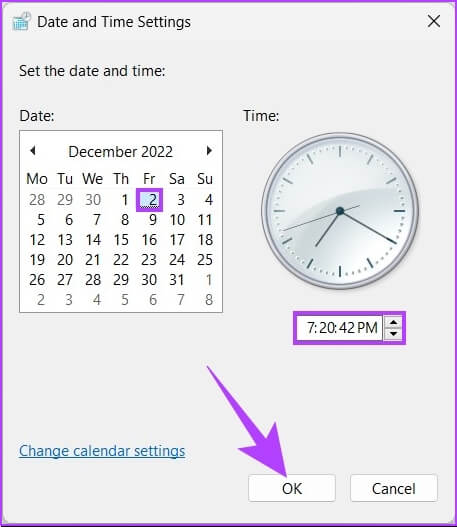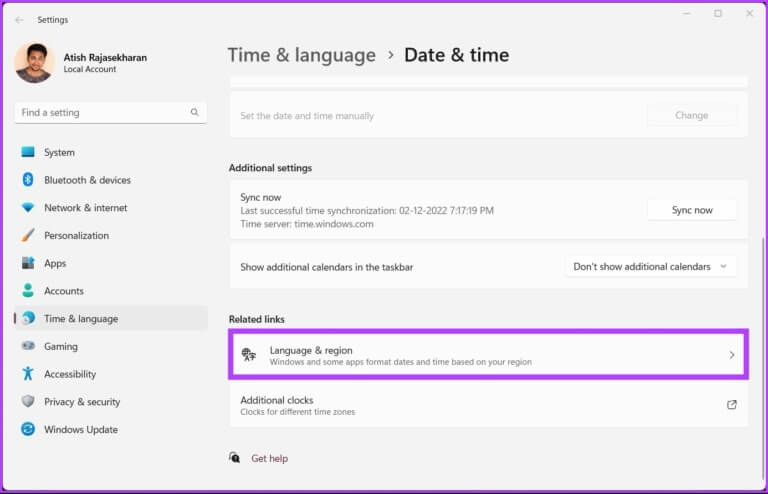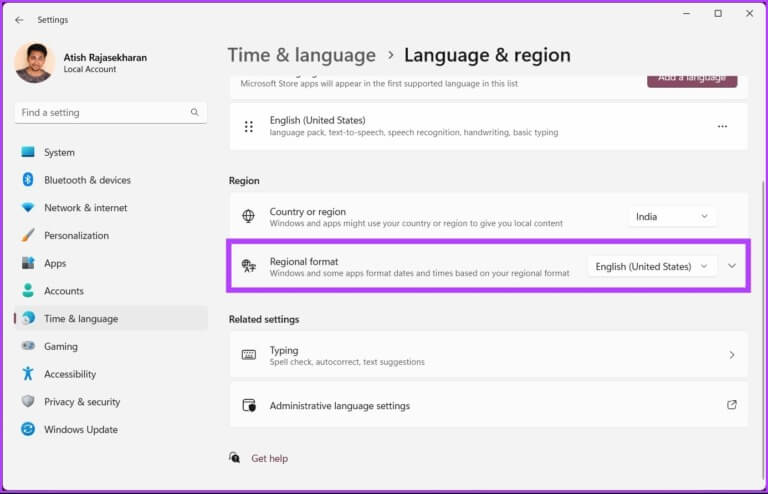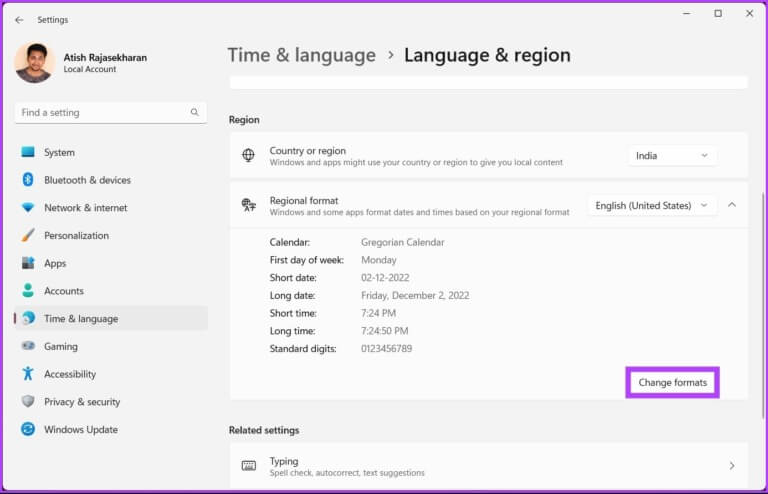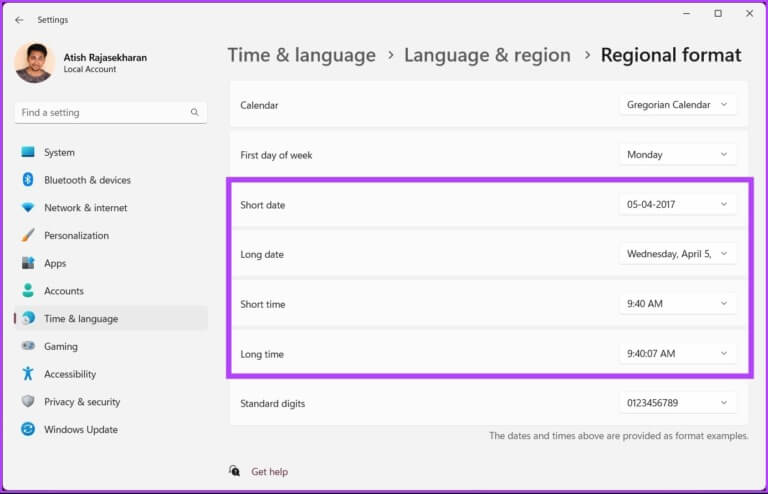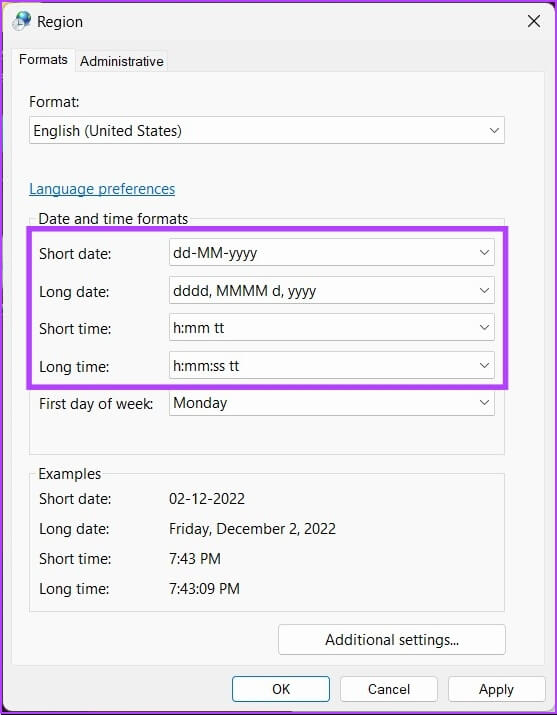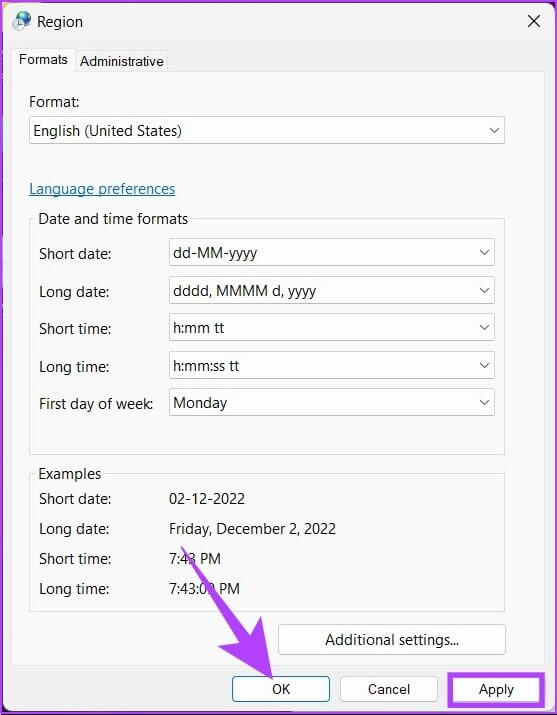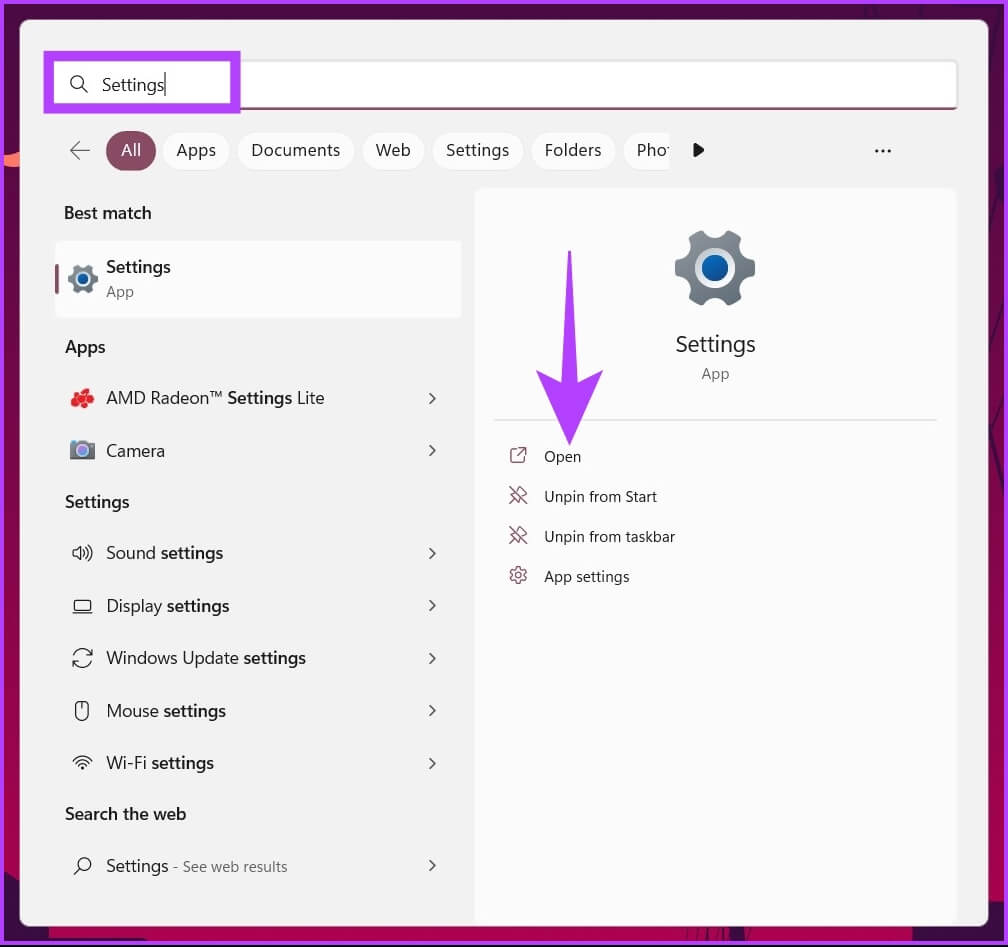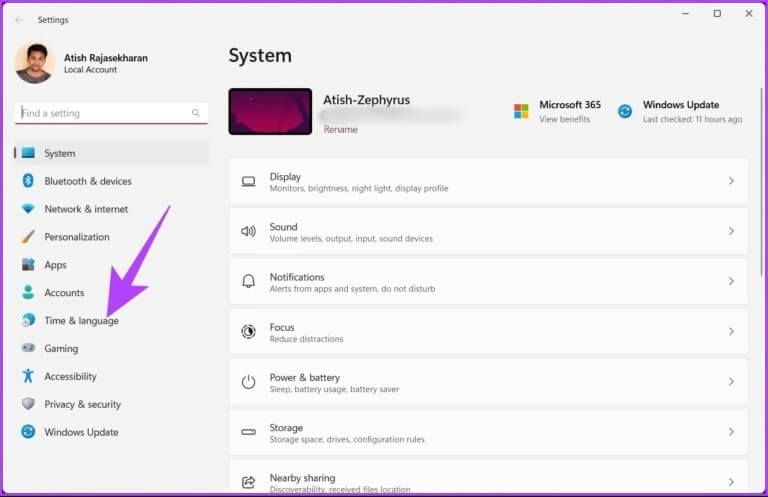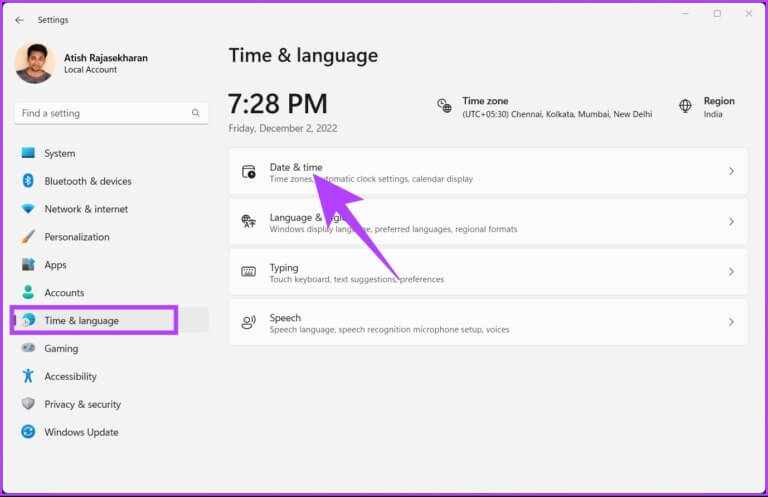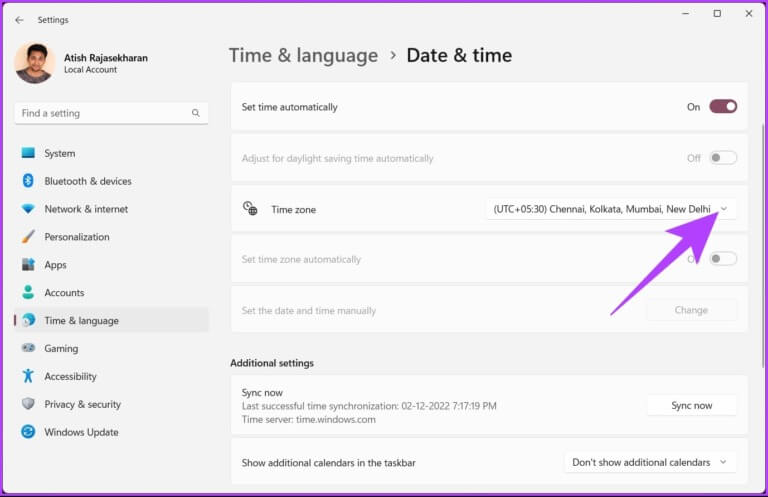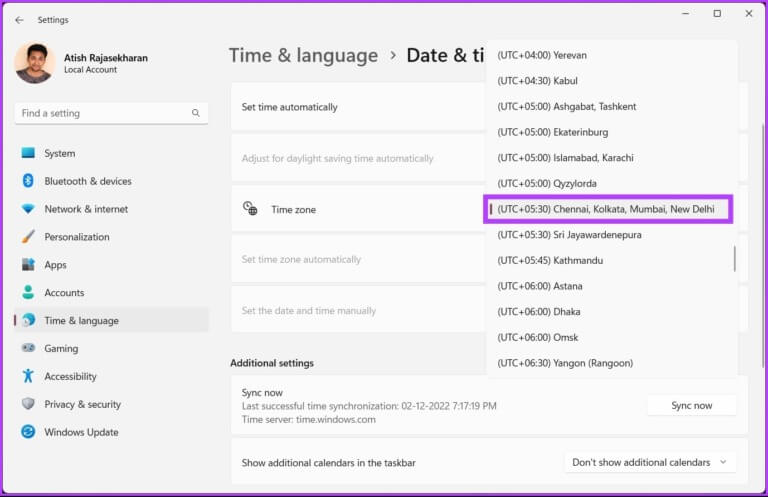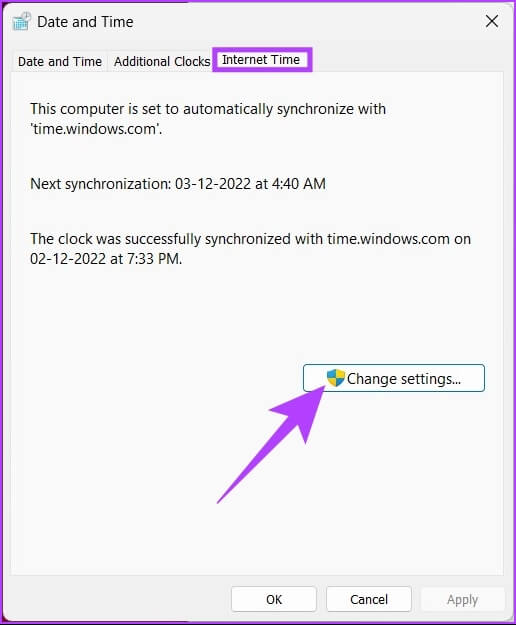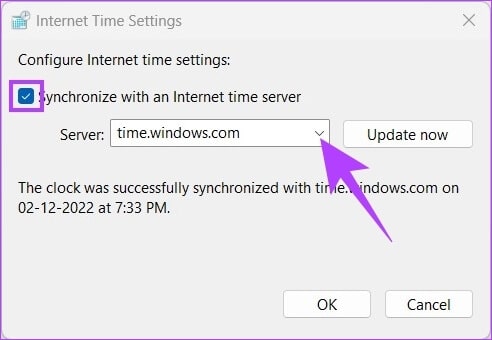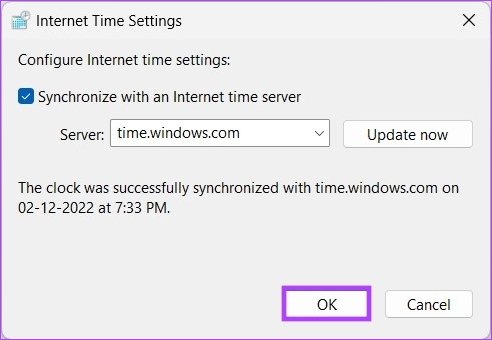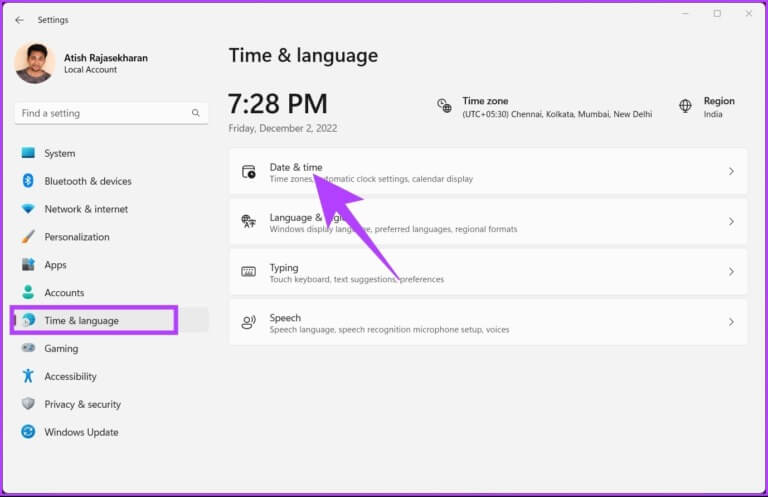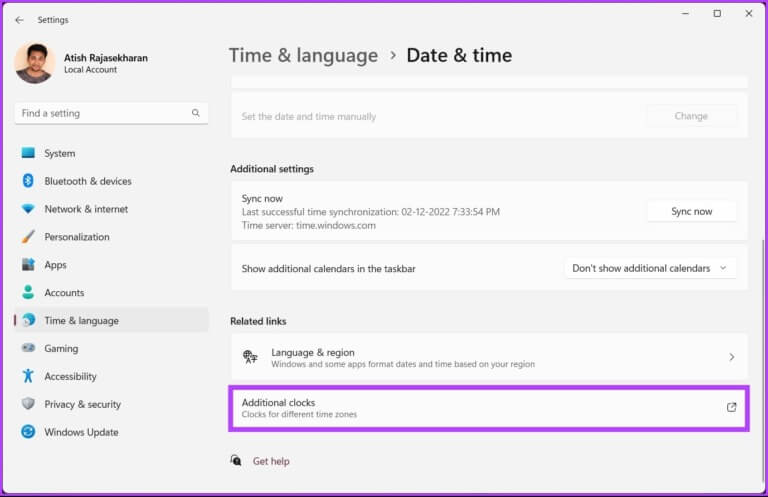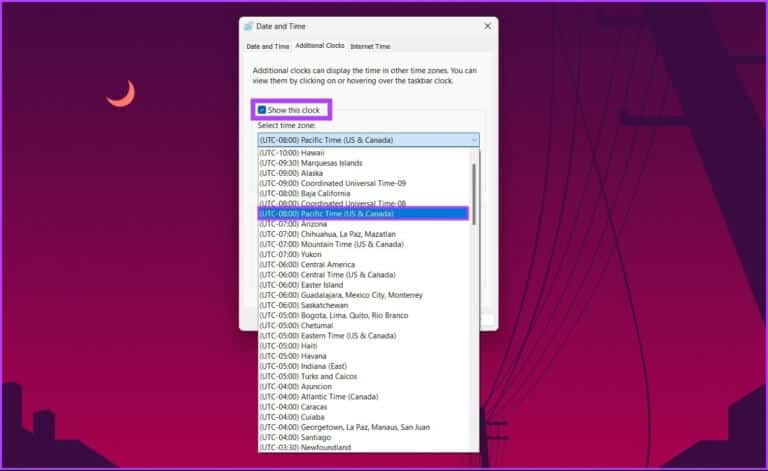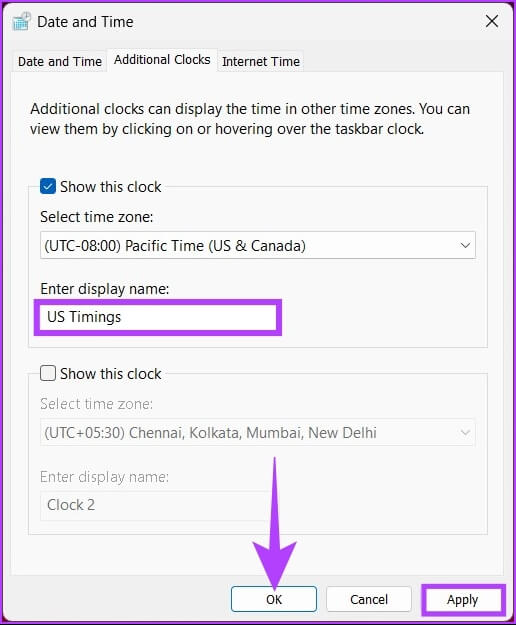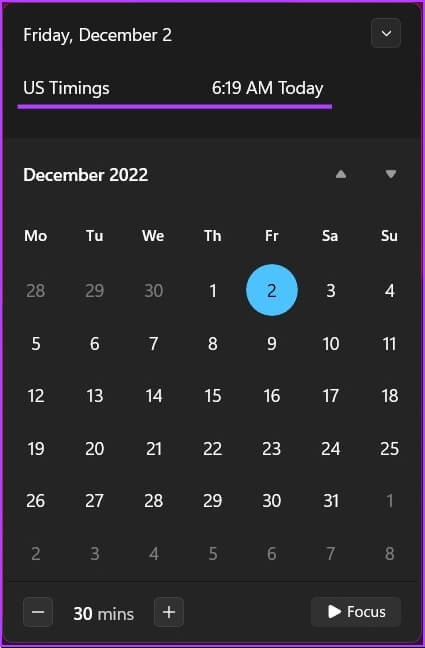So ändern Sie Datum und Uhrzeit unter Windows 10 und 11
Das Datum und die Uhrzeit auf Ihrem Computer sind nicht nur dazu da, Ihnen die Uhrzeit anzuzeigen; Sie wirken sich auch auf das Verhalten Ihres Windows-Geräts aus. Aus diesem Grund leistet Windows größtenteils hervorragende Arbeit bei der automatischen Auswahl des richtigen Datums und der richtigen Uhrzeit. Es kann jedoch vorkommen, dass diese Dinge schief gehen. In diesem Artikel erfahren Sie, wie Sie Datum und Uhrzeit in Windows 11- und 10-Versionen ändern.
Sie fragen sich vielleicht, was ein falsches Datum und eine falsche Uhrzeit mit Ihrem Computer anrichten können. Ob es sich um inkonsistente Zeitstempel bei Ihren Dateiübertragungen, falsche Sommerzeit oder Probleme mit der Internetverbindung Am häufigsten stammen sie alle vom falschen Datum und der falschen Uhrzeit auf Ihrem Computer. Nachdem Sie nun die Nebenwirkungen eines falschen Datums und einer falschen Uhrzeit kennen, zeigen wir Ihnen, wie Sie das Problem beheben können.
WIE MAN DATUM UND UHRZEIT IN WINDOWS ÄNDERT
Die Schritte zum Ändern von Datum und Uhrzeit in Windows sind einfach. Befolgen Sie die folgenden Schritte.
Schritt 1: على Desktop , Rechtsklick الماوس direkt am WerkzeugDatum (und Uhrzeit" in der unteren rechten Ecke.
Schritt 2: Wählen Sie im Kontextmenü aus „Datum und Uhrzeit einstellen“.
Sie werden zum Einstellungsfenster weitergeleitet.Datum (und Uhrzeit".
Schritt 3: Schalten Sie die Option "Uhrzeit automatisch einstellen.
Hinweis: Wenn die Option bereits deaktiviert ist, fahren Sie mit der nächsten Methode fort.
Schritt 4: Drück den KnopfEin Wechsel" neben "Datum und Uhrzeit manuell einstellen".
Schritt 5: Jetzt steh auf Durch Ändern von Datum und Uhrzeit nach Ihren Vorlieben. Drücken Sie abschließend eine Taste Veränderung.
Und das ist alles, was dazu gehört. Das Datum und die Uhrzeit auf Ihrem Computer ändern sich nach Bedarf. Nun, wenn Sie es nicht durchziehen wollen Einstellungen App Sie können es auf traditionelle Weise tun. Weiter lesen.
SO ÄNDERN SIE DATUM UND UHRZEIT UNTER WINDOWS MIT DER ALTEN UI
Das Ändern von Datum und Uhrzeit in Windows 11 und 10 mit der alten Benutzeroberfläche ist etwas anders. Es ist jedoch leicht zu folgen.
Schritt 1: Drücken Sie die Windows-Taste auf Ihrer Tastatur, geben Sie Systemsteuerung ein und klicken Sie öffnen.
Schritt 2: Gehe zu "Die Uhr und die Region".
Schritt 3: innerhalb eines FenstersDie Zeit und die Gegend , Lokalisieren "Datum (und Uhrzeit".
Schritt 4: Drück den Knopf "Datum und Uhrzeit ändern.“
Sie haben die Möglichkeit, das Datum und die Uhrzeit auf die alte Windows-Weise zu ändern.
Schritt 5: Nachdem Sie Datum und Uhrzeit ausgewählt haben, klicken Sie auf „OKum die Änderungen zu übernehmen.
Hier sind Sie ja. Sie haben das Datum und die Uhrzeit erfolgreich auf altmodische Weise geändert. Diese Methode ist auch nach der Veröffentlichung von Windows 11 noch weit verbreitet. Wenn Sie nicht Datum und Uhrzeit, sondern das Format ändern möchten, lesen Sie weiter.
WIE MAN DAS FORMAT VON UHRZEIT UND DATUM IN WINDOWS ÄNDERT
Es gibt zwei Möglichkeiten, wie Sie das Uhrzeit- und Datumsformat auf Ihren Windows-Geräten ändern können. Beides haben wir in den folgenden Abschnitten erklärt.
1. Ändern Sie das Datums- und Uhrzeitformat über die Taskleiste
Schritt 1: Klicken Sie auf dem Desktop mit der rechten Maustaste auf Datums- und Zeitwerkzeug in der unteren rechten Ecke.
Schritt 2: Klicken „Datum und Uhrzeit einstellen“ aus dem Kontextmenü.
Schritt 3: innerhalb der Einstellungsseite "Datum (und Uhrzeit" Scrollen Sie nach unten und klicken Sie aufSprache und Region“ unter den entsprechenden Links.
Schritt 4: innerhalb المنططة , Klicken regionale Koordination.
Schritt 5: Von der Liste Dropdown-Liste , Lokalisieren Formate ändern.
Schritt 6: Jetzt kannst du Kalender-, Tages- und Datumsformate ändern und Zeit nach Ihren Wünschen.
Das ist alles. Jetzt wissen Sie, wie Sie das Datums- und Uhrzeitformat in Windows ändern. Wenn Sie dies nicht über die App "Einstellungen" tun möchten, können Sie dies auf herkömmliche Weise tun. Weiter lesen.
2. Ändern Sie das Datums- und Uhrzeitformat unter Windows mit der alten Benutzeroberfläche
Die Schritte sind die gleichen. Die Implementierung ist jedoch etwas anders. Befolgen Sie die folgenden Schritte.
Schritt 1: Klicke auf Windows-Taste Geben Sie auf der Tastatur ein Steuerplatine , und klicke öffnen.
Schritt 2: Gehe zu "Zeit und Region".
Schritt 3: innerhalb eines FenstersDie Zeit und die Gegend , klicken Sie auf Region.
Schritt 4: Jetzt in einem Fenster المنططة , Rückgeld "Datums- und Zeitformate" unter Spracheinstellungen Registerkarte Formate.
Schritt 5: Tippen Sie abschließend auf Anwendung Dann OK.
So können Sie das Datums- und Uhrzeitformat mit ändern Bedienfeld-Methode Alt. Wenn Sie sich jedoch nicht die Mühe machen und in den automatischen Modus wechseln möchten, lesen Sie weiter.
WIE MAN DATUM UND UHRZEIT UNTER WINDOWS AUTOMATISCH EINSTELLT
Wenn Sie nichts manuell ändern möchten und möchten, dass das Betriebssystem alles für Sie einrichtet, oder wenn Sie alle Ihre manuellen Änderungen rückgängig machen und Datum und Uhrzeit automatisch einstellen möchten, befolgen Sie die nachstehenden Anweisungen.
Schritt 1: Drücken Sie die Windows-Taste auf Tastatur , Und geben Sie ein die Einstellungen , und klicke öffnen.
Schritt 2: Gehe zu „Zeit und Sprache“.
Schritt 3: Wählen Sie nun "Datum (und Uhrzeit".
Schritt 4: innerhalb "Datum (und Uhrzeit" , tippen Sie auf Zeitzone.
Schritt 5: Wählen Sie aus dem Dropdown-Menü المنططة deine zeitliche.
Das ist es. Ihre Zeitzone wird geändert und alle manuellen Einstellungen, die Sie zuvor vorgenommen haben, werden ersetzt und mit der von Ihnen ausgewählten Zeitzone aktualisiert. Wenn Sie jedoch vermeiden möchten, eine Zeitzone festzulegen, sondern diese schnell beheben möchten, sehen Sie sich die nächste Methode an.
WIE MAN UHRZEIT UND DATUM VON WINDOWS MIT EINEM ONLINE-ZEITSERVER SYNCHRONISIERT
Diese Methode ist nützlich, wenn das Windows-System die Uhrzeit und die Zeitzone korrigieren muss. Sie können die Änderung der Zeitzone vermeiden und stattdessen schnell die Zeit mit Internet Time Server einrichten. Befolgen Sie die unten aufgeführten Schritte.
Schritt 1: Drücken Sie die Windows-Taste auf Ihrer Tastatur und geben Sie ein Steuerplatine , und klicke öffnen.
Schritt 2: Gehe zu "Die Uhr und die Region".
Schritt 3: Lokalisieren "Datum (und Uhrzeit".
Schritt 4: geh zum Tab Internetzeit und klicken Sie auf die Schaltfläche Einstellungen ändern.
Schritt 5: im Fenster Internetzeiteinstellungen, aktivieren Sie das Kontrollkästchen Synchronisation mit einem Zeitserver. Klicken Sie außerdem auf die Schaltfläche Jetzt aktualisieren.
Hinweis: Sie können den Server ändern auf in.pool.ntp.orgWenn Sie in Indien sind bzw time.nist.gov , dem Zeitserver des American National Institute of Standards and Technology.
Schritt 6: Klicken Sie abschließend aufOK".
Und hier sind Sie, gerade noch rechtzeitig. Sehr einfach oder? Wenn Sie eine Uhr mit einer anderen Zeitzone einstellen möchten, fahren Sie mit dem nächsten Abschnitt fort.
Bonus: Stellen Sie unter Windows 11/10 eine neue Uhr für verschiedene Zeitzonen ein
Abgesehen von der Einstellung der Uhrzeit, der Zeitzonen und der Serverauswahl können Sie in Windows auch Uhren für verschiedene Zeitzonen hinzufügen. Wenn Sie jemand sind, der einer anderen Zeitzone folgen möchte, befolgen Sie die unten aufgeführten Schritte, anstatt das Datum und die Uhrzeit auf Ihrem Computer immer wieder zu ändern.
Schritt 1: Drücken Sie die Windows-Taste auf Ihrer Tastatur und geben Sie ein die Einstellungen , und klicke öffnen.
Schritt 2: tippen Sie auf "Zeit und Sprache" und wählen Sie "Datum (und Uhrzeit".
Schritt 3: im Bildschirm "Datum (und Uhrzeit" , tippen Sie auf Extrastunden أو Fügen Sie Uhren für verschiedene Zeitzonen hinzu innerhalb die Einstellungen bezüglich.
Der Schritt 4: Klicken Sie jetzt "Zeig diese Uhr" und wählen Sie Die Zeitzone der neuen Uhr aus dem Dropdown-Menü.
Schritt 5: Nach der Auswahl können Sie die Uhr umbenennen. Klicken Sie abschließend aufAnwendung" Dann "OKum die Änderungen zu übernehmen.
Das ist es. Sobald Sie zu Ihrem Desktop zurückkehren und auf klicken Widget Datum (und Uhrzeit , sehen Sie oben die andere Zeitzone.
So können Sie das Datum und die Uhrzeit unter Windows ändern und Ihrem Computer eine neue Uhr hinzufügen. Wenn Sie jedoch weitere Fragen haben, sehen Sie sich den FAQ-Bereich unten an.
Fragen und Antworten zum Ändern von Datum und Uhrzeit des Computers
1. Warum sind Datum und Uhrzeit auf meinem Computer falsch?
Mehrere Faktoren können dazu führen, dass Ihr Computer das falsche Datum und die falsche Uhrzeit anzeigt. Darunter sind Malware oder Viren, die die Systemzeit verändern, schwache CMOS-Batterien und deaktivierter Windows-Zeitdienst.
2. Wenn ich meinen Computer neu starte, ändern sich Datum und Uhrzeit?
Wenn dies passiert, liegt es höchstwahrscheinlich daran, dass die CMOS-Batterie des Motherboards schwach oder leer ist. Sobald Sie es ändern, wird es Ihnen gut gehen.
3. Warum ist es wichtig, dass das System die genaue Zeit beibehält?
Die Fähigkeit, die genaue Zeit auf Ihrem System aufrechtzuerhalten, ist die Hauptanforderung für den Betrieb von Computernetzwerken. Abgesehen davon erfordern viele Aufgaben wie Dateiübertragung, Dateidetails, grundlegende Aufzeichnungen usw. eine genaue Zeit.
Richten Sie die Uhrzeit an Ihrer Zeitzone aus
Wenn Sie also von nun an auf Ihrem Computer mit dem falschen Timing stecken bleiben, wissen Sie, wie Sie Datum und Uhrzeit unter Windows ändern können, ohne sich Gedanken über die Schritte und Methoden machen zu müssen. Wir hoffen, dieser Artikel hat Ihnen geholfen.