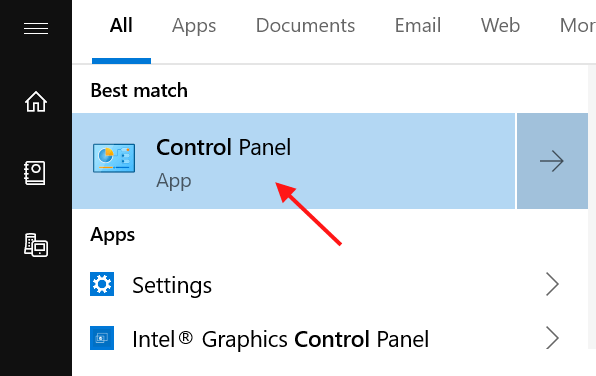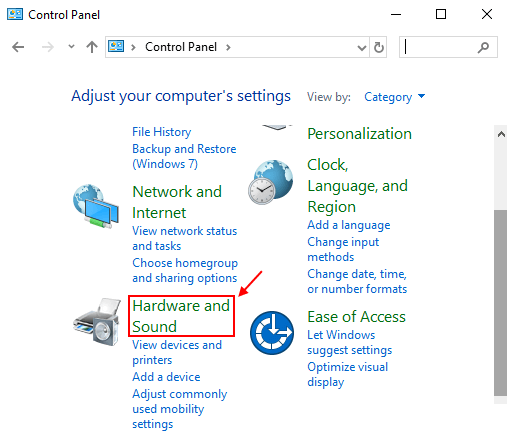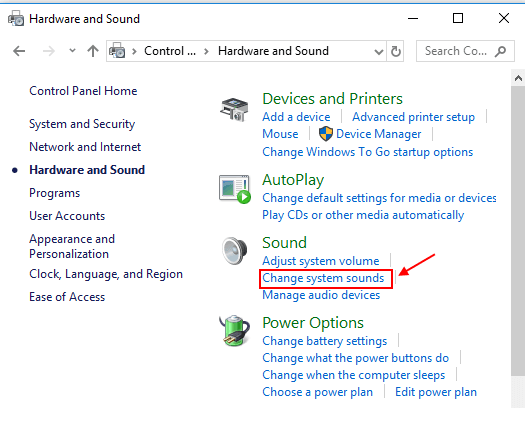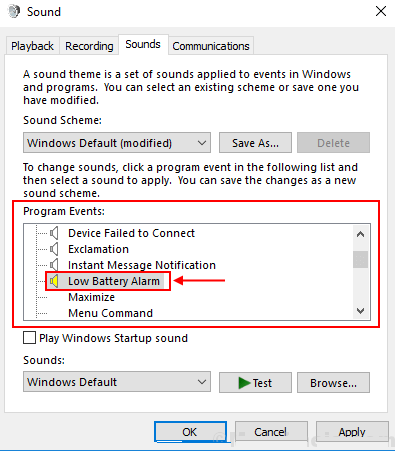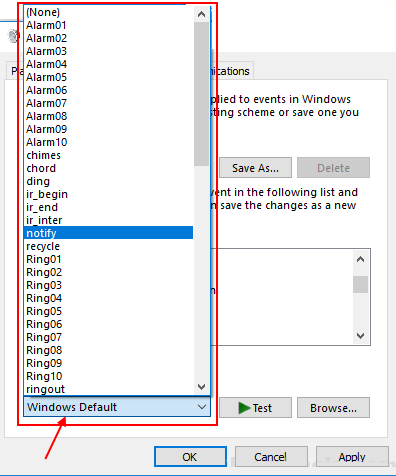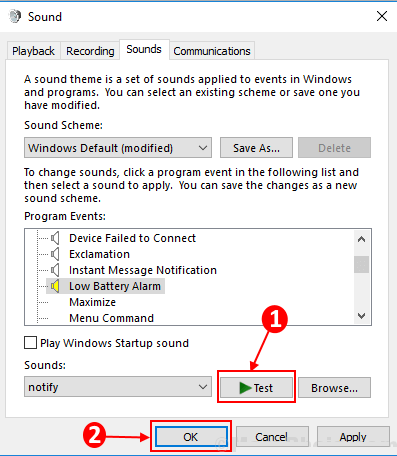So ändern Sie den Standard-Warnton „Batterie schwach“ in Windows 10
Benutzer von Windows 10 können den Warnton „Batterie schwach“ in ihren Geräten anpassen.
Hier ist eine Anleitung zum Anpassen des Alarmtons für schwache Batterie in Windows 10.
Passen Sie den Alarmton für schwache Batterie an
Befolgen Sie diese wenigen einfachen Schritte, um das Verfahren zu aktivieren.
Schritt 1. Suchen Sie im Suchfeld nach „Steuerplatineund klicken Sie auf das höchste Ergebnis, um es zu öffnen.
Schritt 2. Klicken Sie nun aufHardware und Soundim Menü der Systemsteuerung.
Schritt 3. Tippen Sie im Tonmenü auf „Systemtöne ändern".
Schritt 4. Jetzt aus der ListeProgrammveranstaltungenScrollen Sie nach unten und wählen SieAlarm bei schwacher Batterie".
Schritt 5. Wählen Sie dann Ihren Lieblingssound aus der Liste aus.Geräusche".
Schritt 6. Sie können auch den Alarmton, den Sie anpassen möchten, bestätigen, indem Sie auf die Schaltfläche "Prüfungunten, dann klickOKSo beenden Sie den Warnton fürniedriger Batteriestatus".
Sie können auch direkt nach „Systemtöne ändernin das Suchfeld ein und folgen Sie dem Artikel ab Schritt 4.
So müssen Sie sich beim nächsten Mal keine Sorgen über den fehlenden Warnton bei schwachem Akku machen.