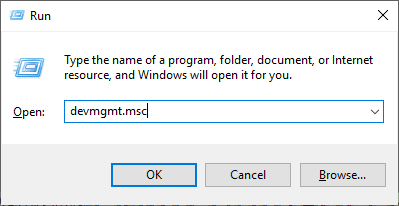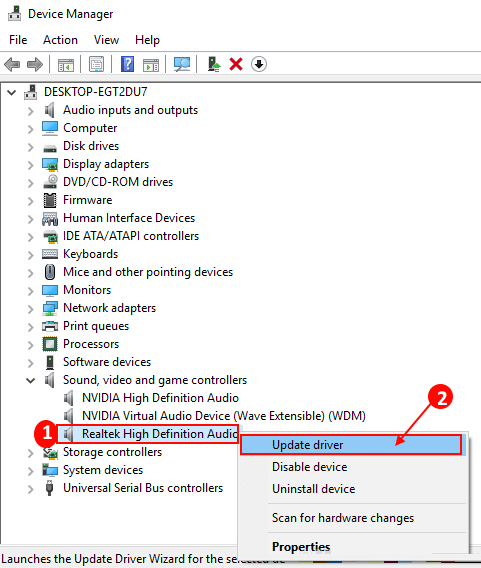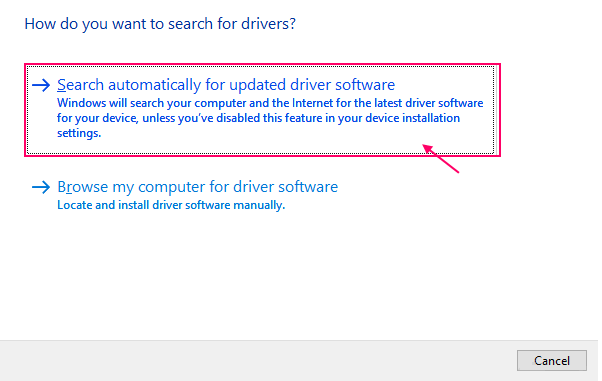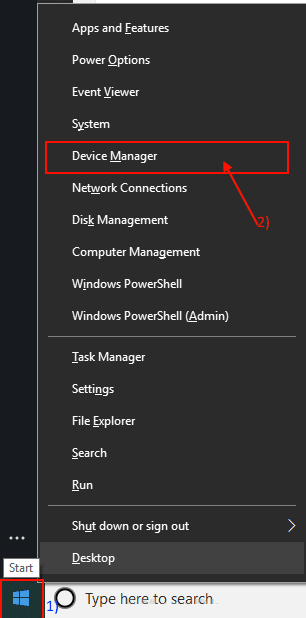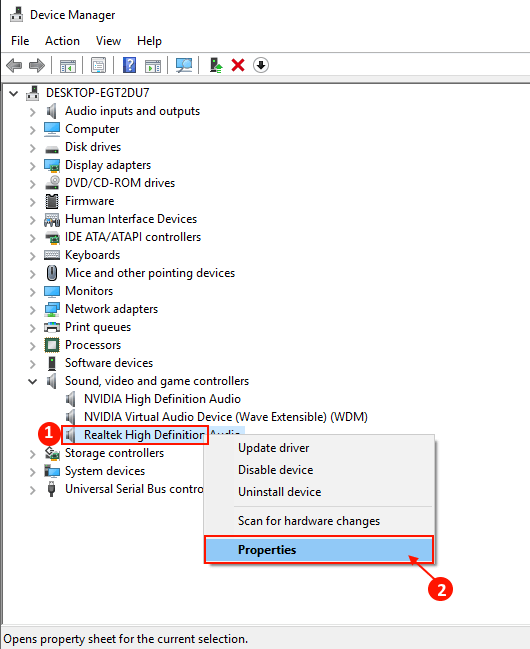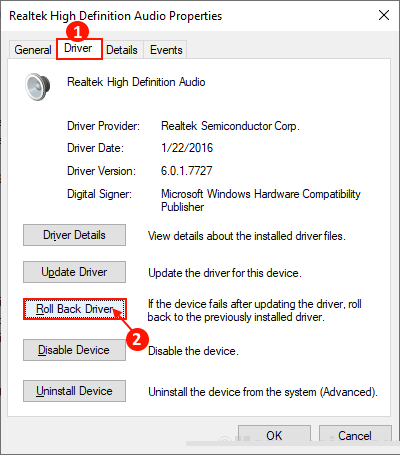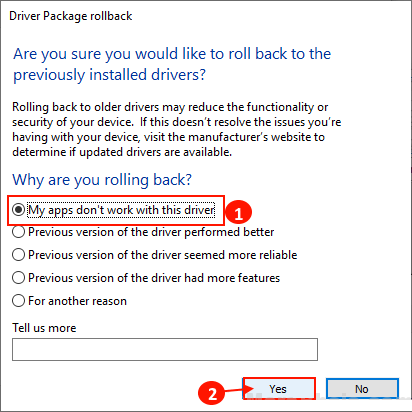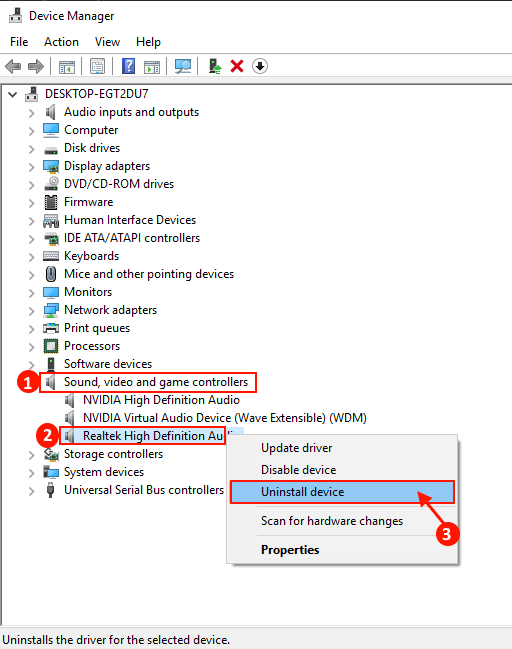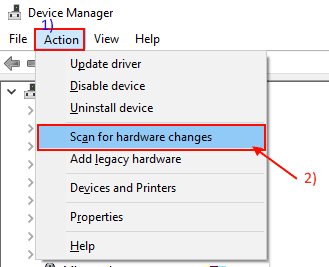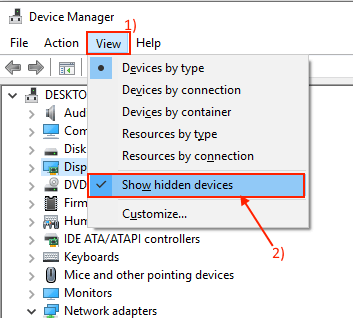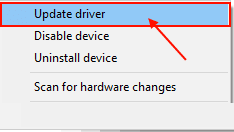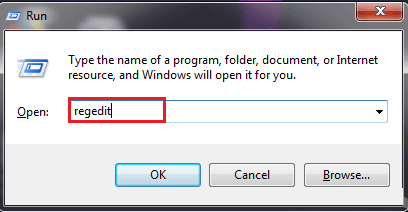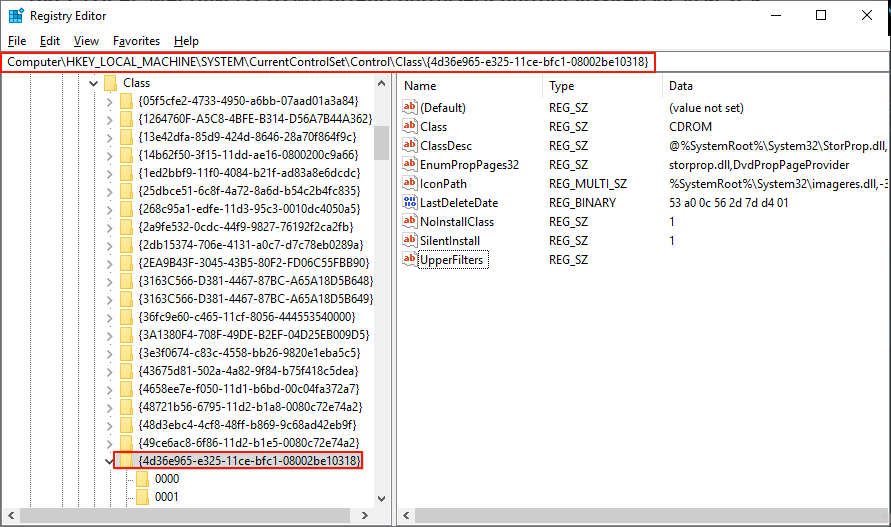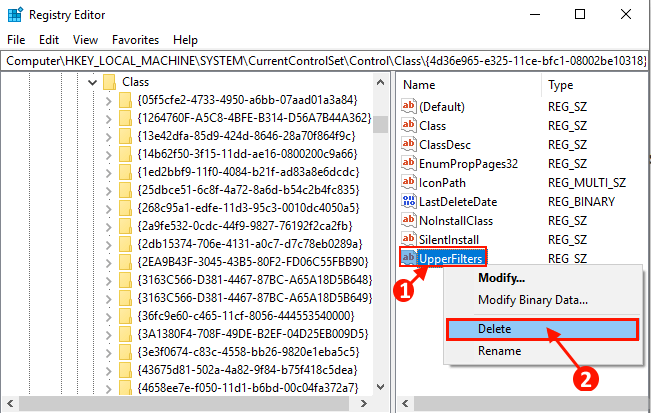Dieses Gerät kann nicht gestartet werden. (Code 10) „In Audiogeräten unter Windows 10
"Dieses Gerät kann nicht gestartet werden. (Code 10) Es ist ein Fehler, der auftritt, wenn dieGerätemanagerDer Soundkartentreiber startet oder wenn der Treiber einen unbekannten Gerätemanagerfehler generiert, liegt dies hauptsächlich an einem veralteten oder beschädigten Treiber, der auf Ihrem Computer installiert ist. Wenn Sie mit diesem Problem konfrontiert sind, machen Sie sich keine Sorgen. Es gibt einfache Lösungen, um dieses Problem zu lösen. Bevor Sie jedoch Reparaturen durchführen, sollten Sie diese ersten Lösungen ausprobieren.
Erste Lösungen-
1. Starten Sie Ihren Computer neu und prüfen Sie, ob das Audiogerät fehlerfrei funktioniert.
2. Wenn Sie einen externen Lautsprecher verwenden, überprüfen Sie die Lautsprecherverbindung. Am besten trennen Sie den Verstärker und schließen ihn wieder an den Computer an. Überprüfen Sie den Lautsprecher nach Möglichkeit, indem Sie ihn an einen anderen Computer anschließen. Überprüfen Sie, ob Ihr Problem behoben ist.
Wenn diese anfänglichen Lösungen nicht funktioniert haben, gehen Sie zu diesen Fixes-
Fix-1 Aktualisieren Sie Ihren Soundkartentreiber
Wenn Sie konfrontiert sind 'Dieses Gerät kann nicht gestartet werden. (Code 10) "Soundkartentreiberfehler ist aufgetreten, möglicherweise ist ein veralteter Soundkartentreiber auf Ihrem Computer installiert. Das Aktualisieren Ihres Soundkartentreibers kann Ihr Problem lösen. Befolgen Sie diese Schritte, um Ihren Soundkartentreiber zu aktualisieren:
1. drücken Sie die .-Taste Windows-+ R Öffnen "تشغيل. Geben Sie nun "devmgmt.mscund drücke Enter. Das Geräte-Manager-Tool wird geöffnet.
2. Suchen Sie nun nach „Audio-, Video- und Spielsteuerungin der Geräteliste. Erweitern Sie es, indem Sie darauf klicken. Klicken Sie nun mit der rechten Maustaste auf den Treiber, den Sie als aktuelles Soundsystem verwenden, und klicken Sie auf „Treiber-Update".
3. Sie werden gefragt.“Wie möchten Sie nach Treibern suchen?. Option wählenAutomatisch nach aktualisierter Treibersoftware suchen".
Warte mit der Suche Windows Findet einen kompatiblen Treiber für Ihre Soundkarte, lädt ihn herunter und installiert ihn.
Starte deinen Computer neu.
Überprüfen Sie, ob die Aktualisierung des Audiotreibers Ihr Problem behoben hat. Gehen Sie zum nächsten Fix, wenn Ihr Problem weiterhin besteht.
Fix-2 Ein Update des Soundkartentreibers rückgängig machen
Die letzten Updates des Soundkartentreibers können dazu führen, dass das Problem auf Ihrem Computer auftritt. Das Rückgängigmachen des neuesten Updates Ihres Audiotreibers kann das Problem lösen.
Befolgen Sie diese Schritte, um das fehlerhafte Soundkartentreiber-Update rückgängig zu machen –
1. Rechtsklick auf das Symbol Windows in der äußersten linken Ecke des Bildschirms und klicken Sie auf „Gerätemanager". Das Geräte-Manager-Tool wird geöffnet.
2. Suchen Sie nun nach „Audio-, Video- und Spielsteuerungin der Geräteliste. Erweitern Sie es, indem Sie darauf klicken. Klicken Sie nun mit der rechten Maustaste auf den Treiber, den Sie als aktuelles Soundsystem verwenden, und klicken Sie auf „ئصائص. Das Eigenschaftenfenster wird geöffnet.
3. Gehen Sie im Eigenschaftenfenster auf die Registerkarte „Betriebssystem. Klicken Fahrer-Rollback".
4. Wählen Sie „Meine Apps funktionieren mit diesem Treiber nicht" Am Anfang. Klicken "نعمum Ihre Wahl zu bestätigen.
Dadurch werden alte Updates für Ihren Soundkartentreiber zurückgesetzt und mit der älteren Version Ihres Treibers überschrieben.
Schließen Sie das Fenster des Gerätemanagers. Starte deinen Computer neu.
Überprüfen Sie nach dem Neustart Ihres PCs, ob Sie den Audiotreiber verwenden können, ohne auf den „Fehlercode 10“ zu stoßen. Wenn das gleiche Problem immer noch auftritt, gehen Sie zum nächsten Fix.
Fix-3 Deinstallieren Sie den Soundkartentreiber und installieren Sie ihn erneut
Durch das Deinstallieren und Neuinstallieren des Soundkartentreibers können alle beschädigten oder ungültigen Soundkartentreiberdateien von Ihrem Computer gelöscht werden. Nun wird im ersten Schritt der Soundkartentreiber deinstalliert und im nächsten Schritt werden wir den Soundkartentreiber erneut installieren.
Befolgen Sie diese Schritte, um den Soundkartentreiber zu deinstallieren:
1. Drücken Sie die .-Taste Windows-+ R Öffnen "تشغيل. Geben Sie nun "devmgmt.mscund drücke Enter. Das Geräte-Manager-Tool wird geöffnet.
2. Im Utility-Fenster Geräte-Manager , suche nach einer OptionAudio-, Video- und SpielsteuerungKlicken Sie darauf und es wird erweitert, um verfügbare Treiber anzuzeigen. Klicken Sie mit der rechten Maustaste auf den verwendeten Soundkartentreiber und klicken Sie auf „Deinstallieren Sie das Gerät. Dadurch wird der Treiber deinstalliert.
Im nächsten Prozess werden wir den Soundkartentreiber erneut installieren-
Methode 1-
1. Fahren Sie Ihren Computer herunter.
2. Trennen Sie das Netzkabel.
3. Drücken Sie den Netzschalter 30 Sekunden lang.
4. Schließen Sie Ihren Computer wieder an und schalten Sie ihn ein.
Wille Windows Installiert einen Treiber, der während des Bootvorgangs selbst deinstalliert wurde. Ihr Soundkartentreiber funktioniert wieder einwandfrei.
Methode 2-
Wenn beim Neustart Ihres Computers der Treiber nicht installiert wurde, müssen Sie den Treiber selbst installieren. Folgen Sie, um den Treiber manuell zu installieren-
1. Im Fenster“Gerätemanager" , Klicken "Aktion. Klicken Sie erneut auf „Scannen nach Hardwareänderungen".
2. Dadurch wird der deinstallierte Treiber gefunden und der Treiber erneut installiert.
Methode 3 –
Wenn die zweite Methode den Treiber nicht installiert hat, wird Ihr Treiber möglicherweise nach dem Deinstallationsvorgang ausgeblendet. Führen Sie dann diese Schritte aus:
1. Klicken Sie auf „عرضUm Geräte zu verwalten. Dann klick "Zeige das versteckte Gerät".
2. Dadurch werden versteckte Programme angezeigt. Finden Sie Ihren Soundkartentreiber. Der Name des Soundkartentreibers enthält ein gelbes Dreieck (da kein Treiber installiert ist). Klicken Sie mit der rechten Maustaste auf den Soundkartentreiber und klicken Sie auf Treibersoftware aktualisieren.
3. Sie werden gefragt.“Wie möchten Sie nach einem Fahrer suchen?. Option wählenAutomatisch nach aktualisierter Treibersoftware suchen".
4. Warten Sie, bis es gesucht wird Windows Suchen Sie einen kompatiblen Treiber für Ihren Soundkartentreiber, laden Sie ihn herunter und installieren Sie ihn. Schließen Sie das Fenster des Geräte-Managers.
Starten Sie Ihren Computer neu, um die Änderungen zu speichern. Überprüfen Sie, ob das gleiche Problem erneut auftritt oder nicht.
Fix-4 Löschen Sie den UpperFilters/LowerFilters-Schlüssel in Ihrer Registrierung
Das Löschen des UpperFilters/LowerFilters-Schlüssels in Ihrer Registrierung kann lösen Problem 'Dieses Gerät kann nicht gestartet werden. (Code 10) auf deinem Computer. Sie können dies tun, indem Sie diese Schritte ausführen:
[Wichtig - Sie müssen als Administrator angemeldet sein]
1. Drücken Sie die .-Taste Windows-+ R Um mit dem Laufen zu beginnen, geben Sie „regeditund drücke Enter. Klicken "نعمWenn Sie aufgefordert werden, Ihr Benutzerkonto zu kontrollieren. Das Fenster des Registrierungseditors wird auf Ihrem Computer geöffnet.
2. Gehen Sie zu dieser Site im rechten Bereich von Registierungseditor-
HKEY_LOCAL_MACHINE\SYSTEM\CurrentControlSet\Control\Class\{4D36E965-E325-11CE-BFC1-08002BE10318}
3. Überprüfen Sie im rechten Bereich, ob Sie den Schlüssel finden können“Obere Filter"Oder"LowerFilter(Sie finden entweder „UpperFilters“ oder „LowerFilters“ auf Ihrem Computer.) Klicken Sie mit der rechten Maustaste darauf. Klicken Sie auf Löschen.
[Hinweis – Wenn Sie den Schlüssel „UpperFilters“ oder „LowerFilters“ im Registrierungseditor nicht finden können, funktioniert dieser Fix nicht für Sie]
4. Klicken Sie auf „نعم“, um den Schlüssel zu löschen.
Starten Sie Ihren Computer neu und prüfen Sie nach dem Systemstart, ob Sie vor dem Gerät stehen. Dieses Gerät kann nicht gestartet werden. (Code 10) Falsch oder nicht. Ihr Problem sollte gelöst sein.