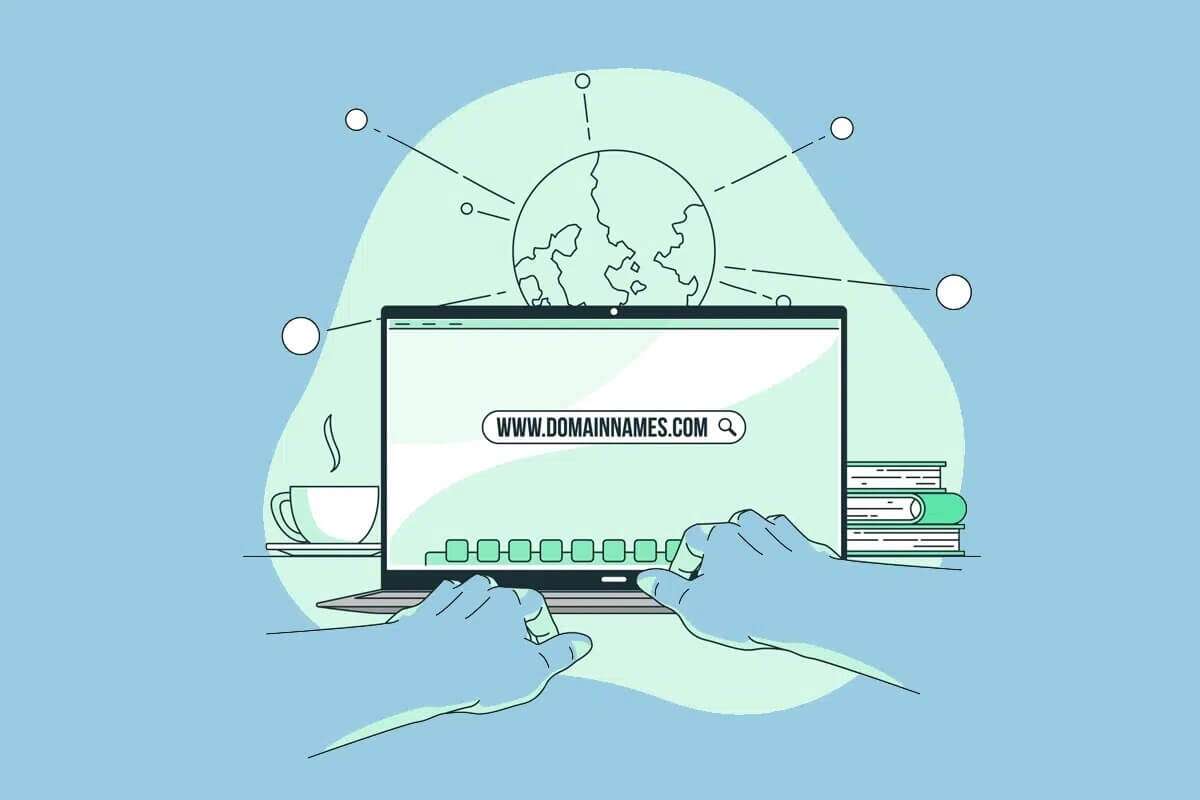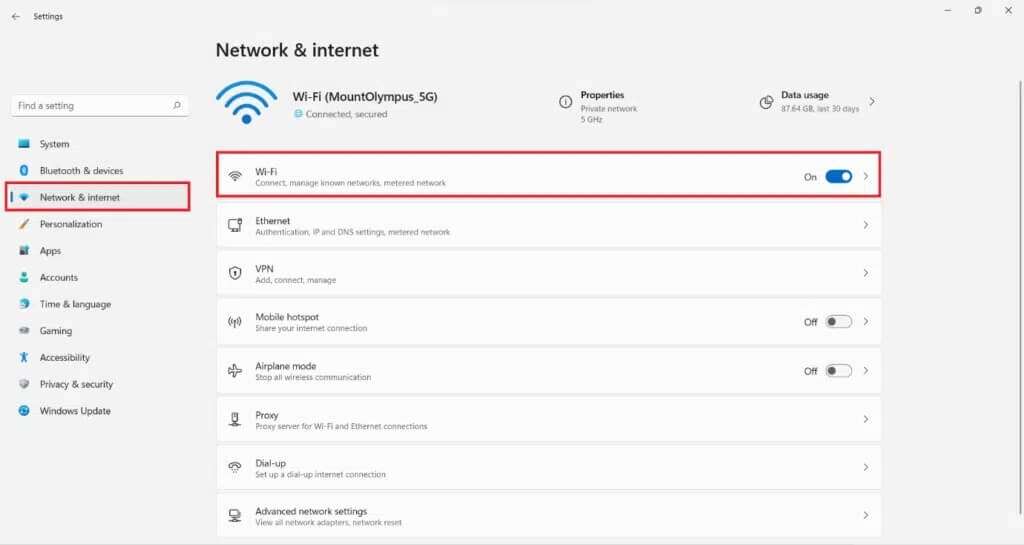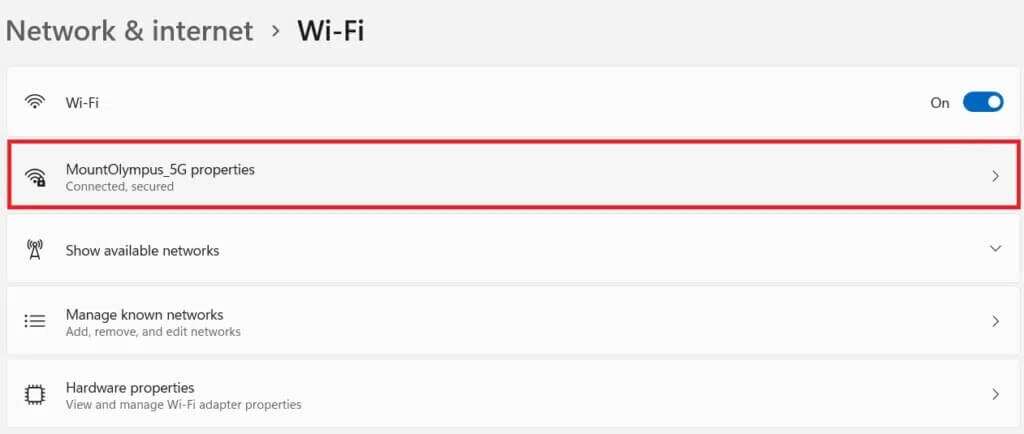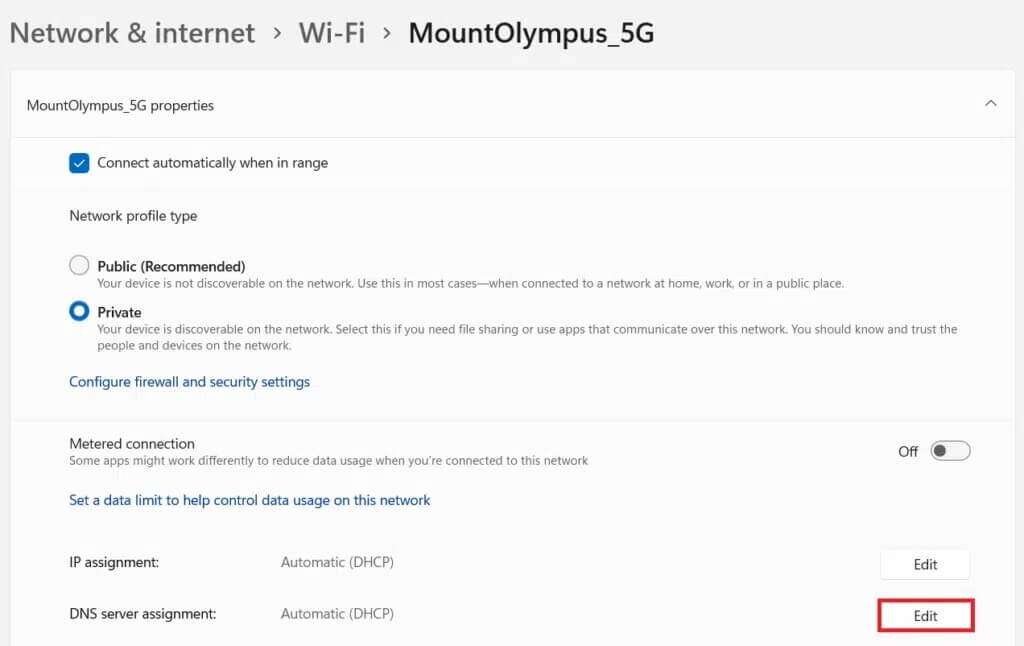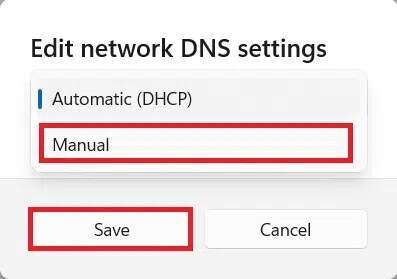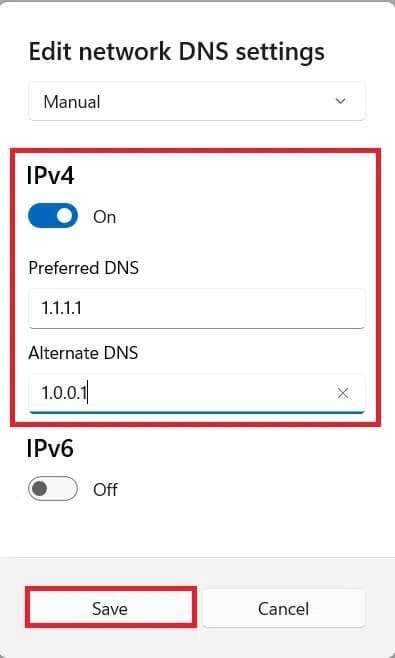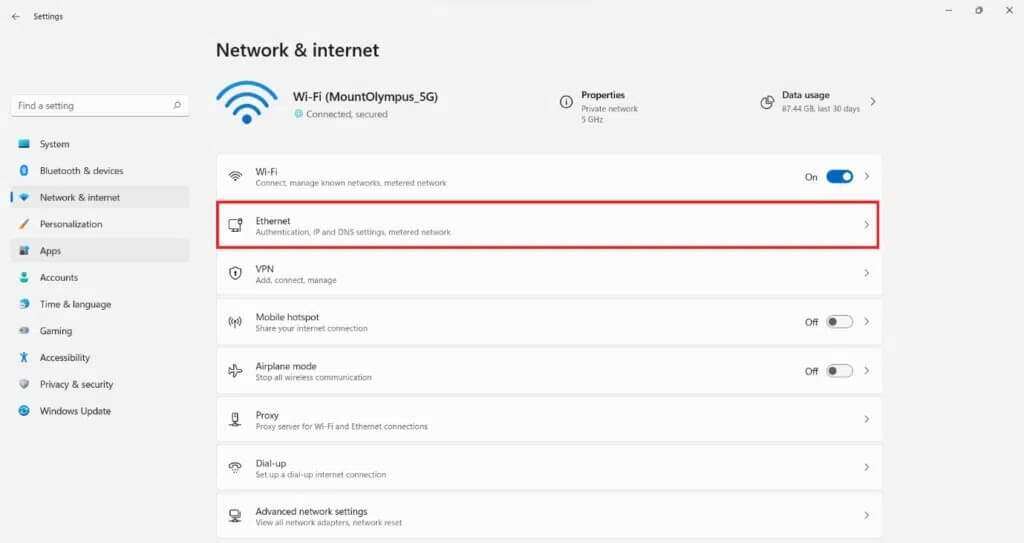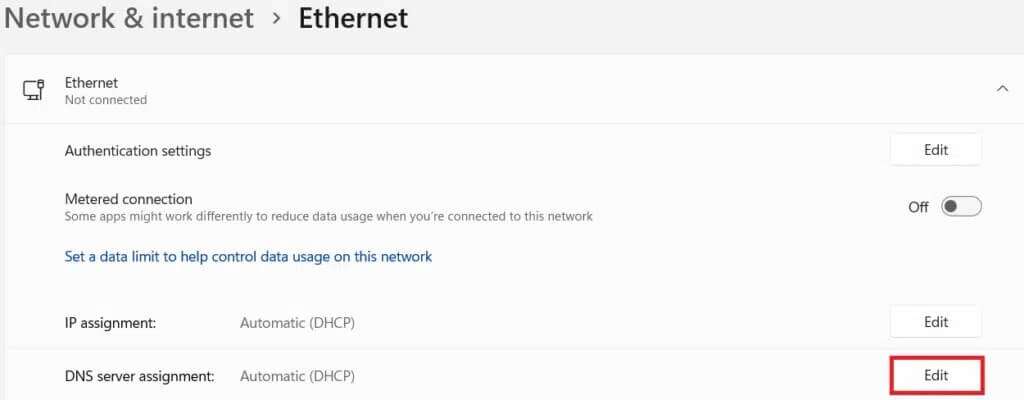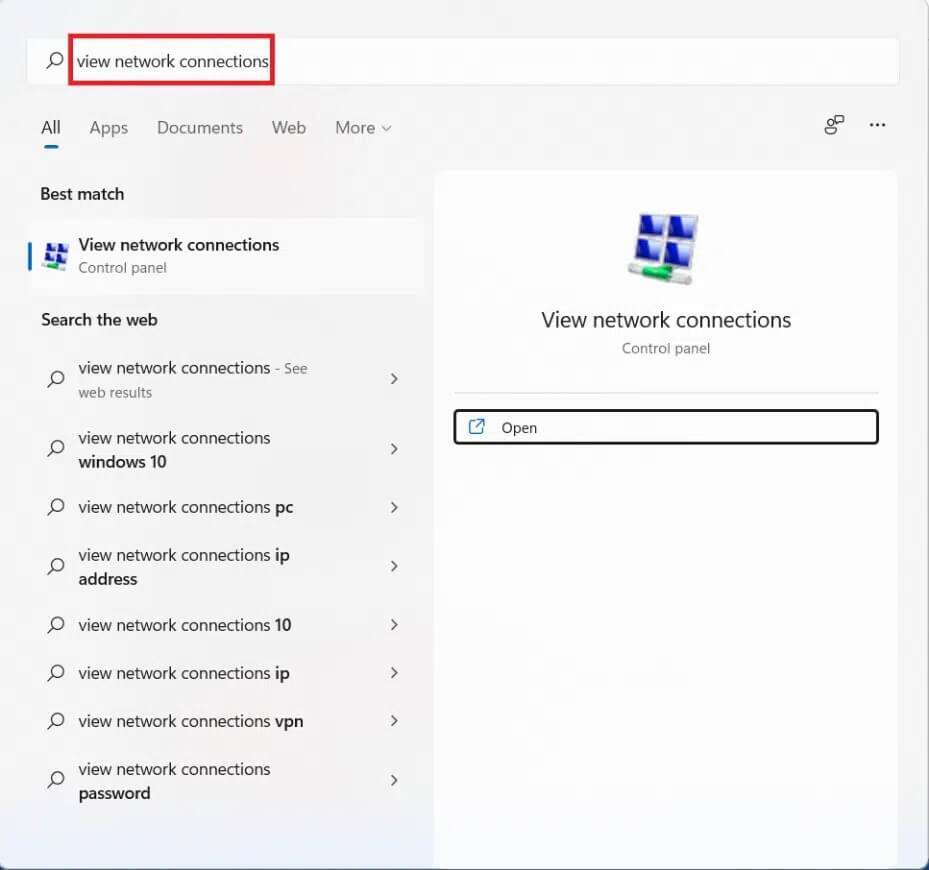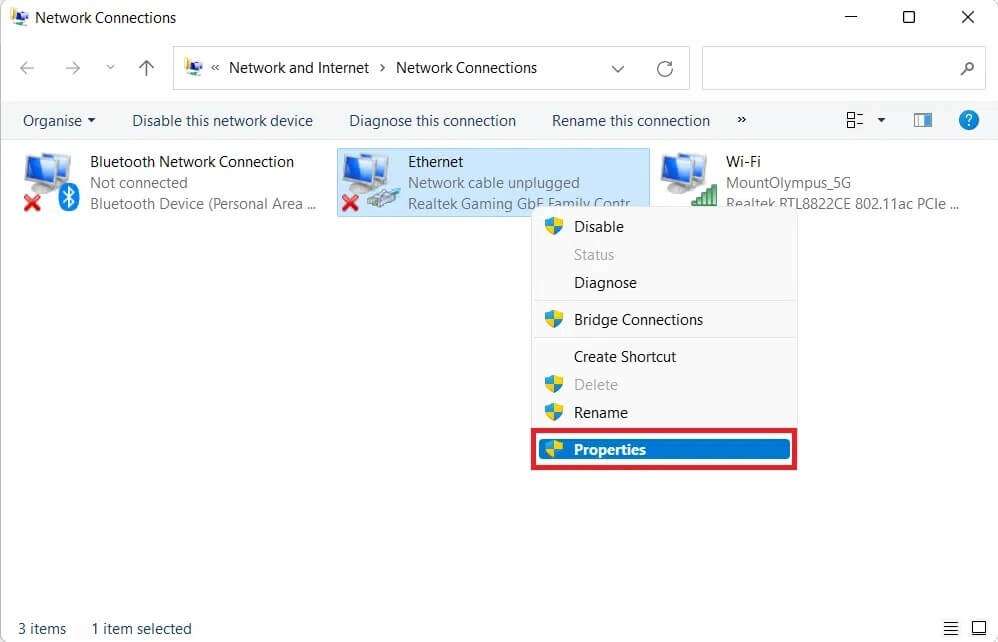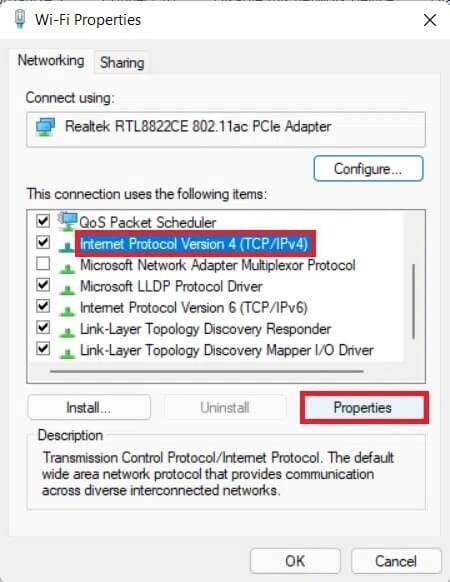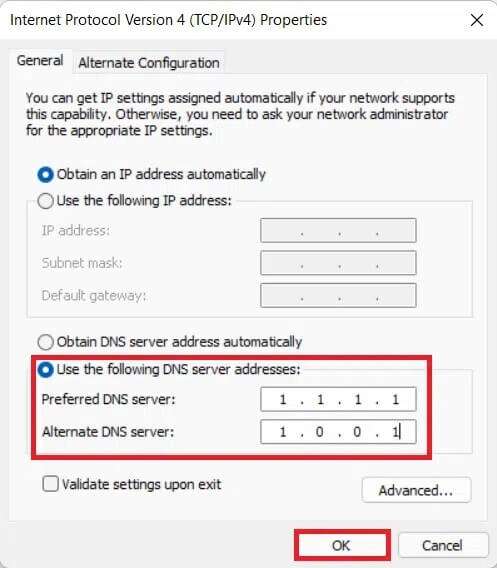So ändern Sie den DNS-Server unter Windows 11
Wenn es um die Verbindung und den Zugriff auf das Internet geht, ist das DNS oder Domain Name System sehr wichtig, da es Domänennamen mit IP-Adressen verknüpft. Dies ermöglicht Ihnen die Verwendung eines Website-Namens, z a7la-home.com, anstelle der IP-Adresse, um die gewünschte Website zu finden. Kurz gesagt, es handelt sich um ein Internet-Telefonbuch, das es Benutzern ermöglicht, auf Websites im Internet zuzugreifen, indem sie sich Namen merken und nicht eine komplexe Zahlenfolge. Obwohl sich die meisten Benutzer auf den von ihrem Internetdienstanbieter (ISP) bereitgestellten virtuellen Server verlassen, ist dies möglicherweise nicht immer die beste Option. Ein langsamer DNS-Server kann Ihre Internetverbindung verlangsamen und Sie manchmal vom Internet trennen. Um eine stabile Internetverbindung zu gewährleisten, ist es wichtig, einen guten und zuverlässigen Geschwindigkeitsdienst zu nutzen. Heute zeigen wir Ihnen, wie Sie bei Bedarf die DNS-Servereinstellungen unter Windows 11 ändern.
So ändern Sie die DNS-Servereinstellungen unter Windows 11
Einige Tech-Giganten stellen viele Systemserver bereit Kostenlose Domainnamen und zuverlässig, sicher und öffentlich verfügbar, um Benutzern beim Surfen im Internet zu helfen, sicherer zu sein. Einige bieten auch Dienste wie die Kindersicherung an, um unangemessene Inhalte auf einem Gerät herauszufiltern, das ihr Kind verwendet. Einige der vertrauenswürdigsten sind:
- Google-DNS: 8.8.8.8 / 8.8.4.4
- Cloudflare-DNS: 1.1.1.1 / 1.0.0.1
- Quad: 9:9.9.9.9/149.112.112.112.
- OpenDNS: 208.67.222.222 / 208.67.220.220.
- Sauberes Surfen: 185.228.168.9 / 185.228.169.9.
- Alternatives DNS: 76.76.19.19 / 76.223.122.150.
- AdGuard-DNS: 94.140.14.14 / 94.140.15.15
Lesen Sie bis zum Ende, um herauszufinden, wie Sie den DNS-Server auf einem Windows 11-PC ändern.
Methode 1: Über Netzwerk- und Interneteinstellungen
Sie können den DNS-Server unter Windows 11 mithilfe der Windows-Einstellungen für Wi-Fi- und Ethernet-Verbindungen ändern.
Methode 1a: Für Wi-Fi-Verbindung
1. Drücken Sie meine Taste Windows + I zusammen ein Fenster öffnen die Einstellungen.
2. Klicken Sie auf Option Netzwerk und Internet im rechten Bereich.
3. Wählen Sie dann WLAN-Option , Wie gezeigt.
4. Klicken Sie auf ئصائص Wi-Fi-Netzwerk.
5. Klicken Sie hier auf die Schaltfläche „Bearbeitenfür die Option zum Festlegen eines DNS-Servers, wie unten gezeigt.
6. Wählen Sie als Nächstes Manuell aus dem Dropdown-Menü Netzwerk-DNS-Einstellungen bearbeiten und klicken Sie wie abgebildet auf Speichern.
7. Schalter IPv4-Option.
8. Geben Sie die zugewiesenen DNS-Serveradressen in die Felder Bevorzugter DNS und Alternate DNS ein.
9. Klicken Sie abschließend auf Speichern und beenden.
Methode 1b: Für eine Ethernet-Verbindung
1. Gehe zu Einstellungen > Netzwerk und Internet , Wie zuvor.
2. Klicken Sie auf Ethernet-Option.
3. Wählen Sie nun die Schaltfläche „Bearbeitenfür die Option zum Festlegen eines DNS-Servers, wie gezeigt.
4. Wählen Sie die Option „ManuellUnter 'Netzwerk-DNS-Einstellungen ändern' wie zuvor.
5. Dann wechseln IPv4-Option.
6. Geben Sie die DNS-Serveradressen ein, die den Feldern Bevorzugter DNS und Alternativer DNS zugewiesen sind, gemäß der Liste am Anfang des Dokuments.
7. Legen Sie die bevorzugte DNS-Verschlüsselung als bevorzugte verschlüsselte und nicht verschlüsselte zulässige Option fest. Siehe Bild zur Verdeutlichung.
Methode 2: Über die Netzwerkverbindungen der Systemsteuerung
Sie können die DNS-Servereinstellungen unter Windows 11 auch über die Systemsteuerung für beide Verbindungen wie unten gezeigt ändern.
Methode 2A: Für Wi-Fi-Verbindung
1. Klicken Sie auf das Suchsymbol und geben Sie Netzwerkverbindungen anzeigen ein. Klicken Sie dann auf Öffnen.
2. Klicken Sie mit der rechten Maustaste auf Ihre Wi-Fi-Netzwerkverbindung und wählen Sie ئصائص , Wie gezeigt.
3. Klicken Sie auf Internet Protocol Version 4 (TCP/IPv4) und klicken Sie auf die Schaltfläche Eigenschaften.
4. Wählen Sie die angegebene Option Folgende DNS-Serveradressen verwenden und geben Sie diese ein:
- Bevorzugter DNS-Server: 1.1.1.1
- Alternativer DNS-Server: 1.0.0.1
5. Tippen Sie abschließend auf „OKUm die Änderungen zu speichern und zu beenden.
Methode 2b: Für eine Ethernet-Verbindung
1. Aktivieren Sie Netzwerkverbindungen über die Windows-Suche anzeigen, wie oben beschrieben.
2. Klicken Sie mit der rechten Maustaste auf die Ethernet-Netzwerkverbindung und wählen Sie Eigenschaften, wie gezeigt.
3. Klicken Sie nun auf Internet Protocol Version 4 (TCP/IPv4) und wählen Sie Eigenschaften, wie unten gezeigt.
4. Befolgen Sie die Schritte 4-5 von Methode 2a, um die DNS-Servereinstellungen für Ethernet-Verbindungen zu ändern.
Wir hoffen, Sie haben gelernt, wie Sie die DNS-Servereinstellungen unter Windows 11 ändern. Sie können Ihre Vorschläge und Fragen im Kommentarbereich unten einreichen. Wir würden gerne wissen, welches Thema Sie uns als nächstes widmen möchten.