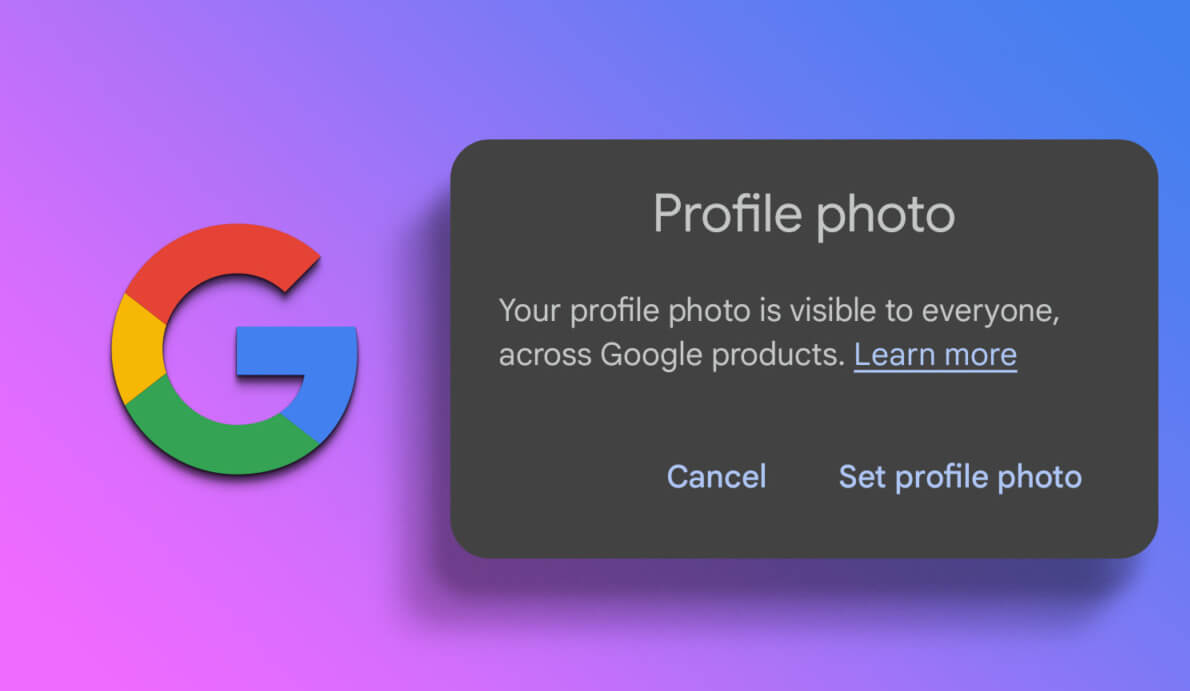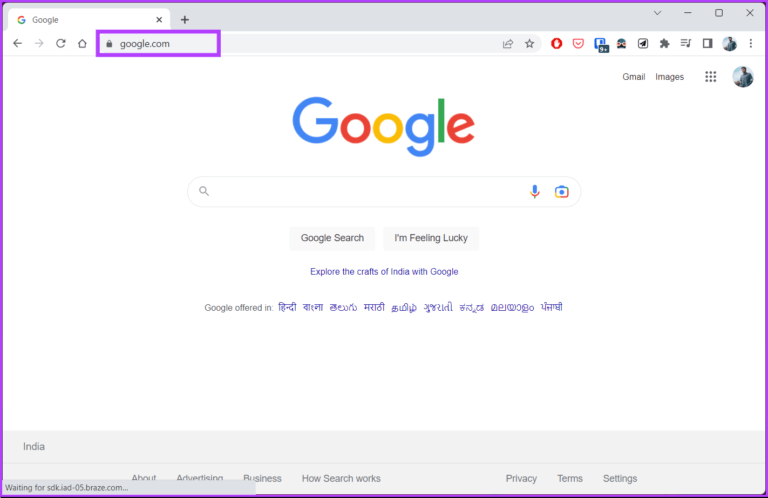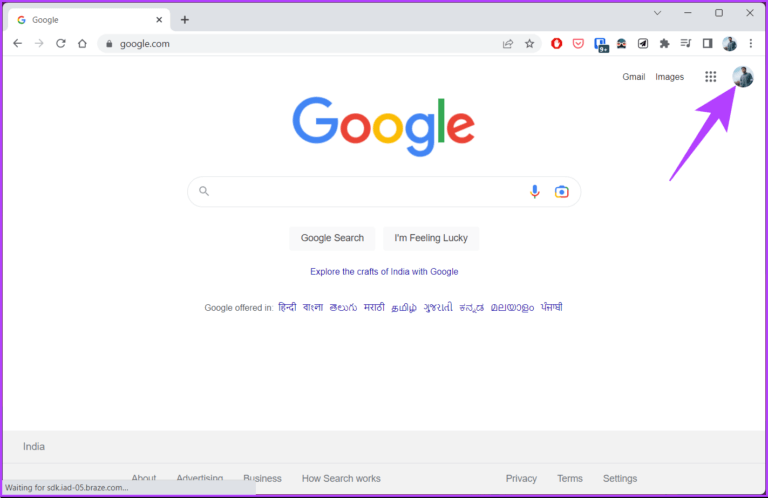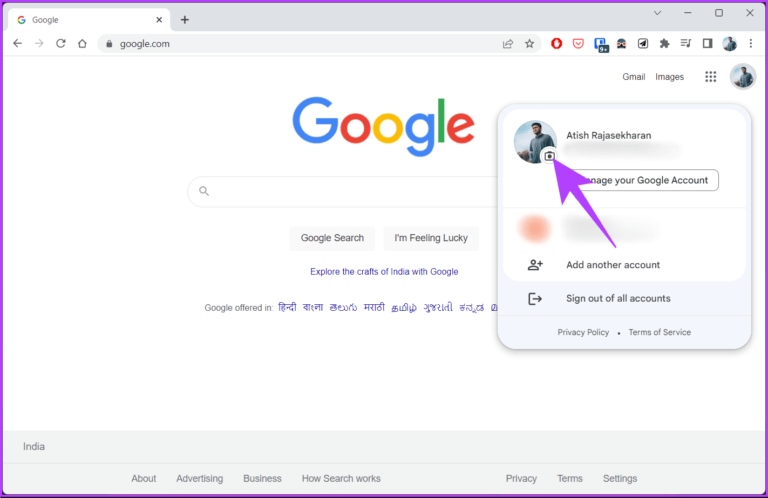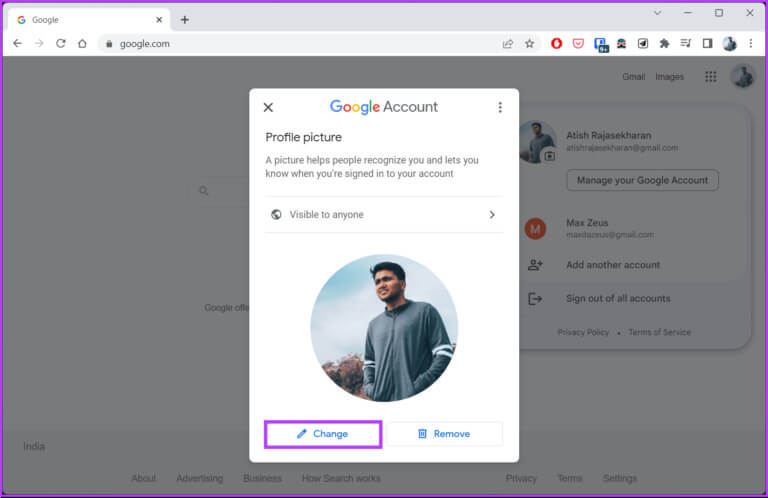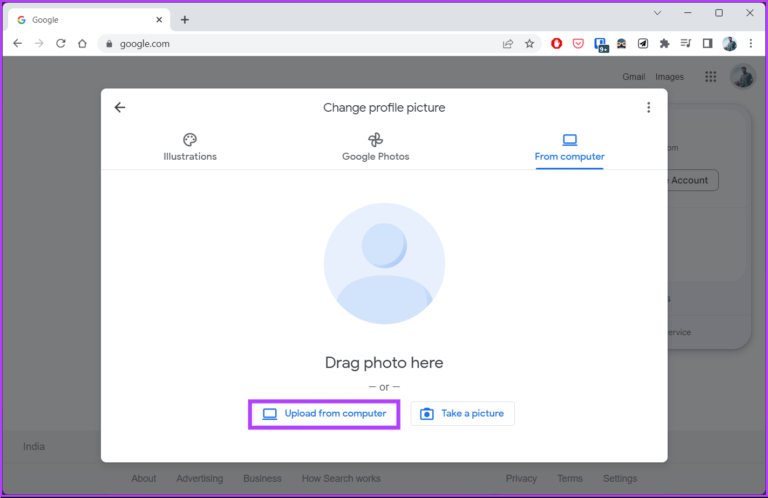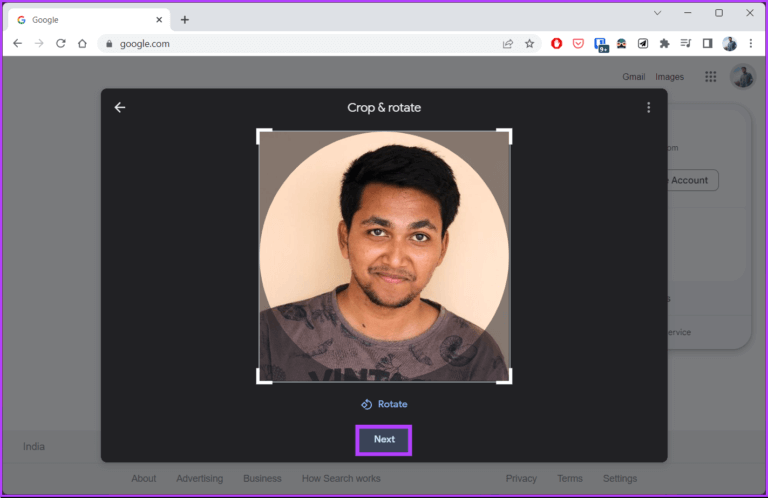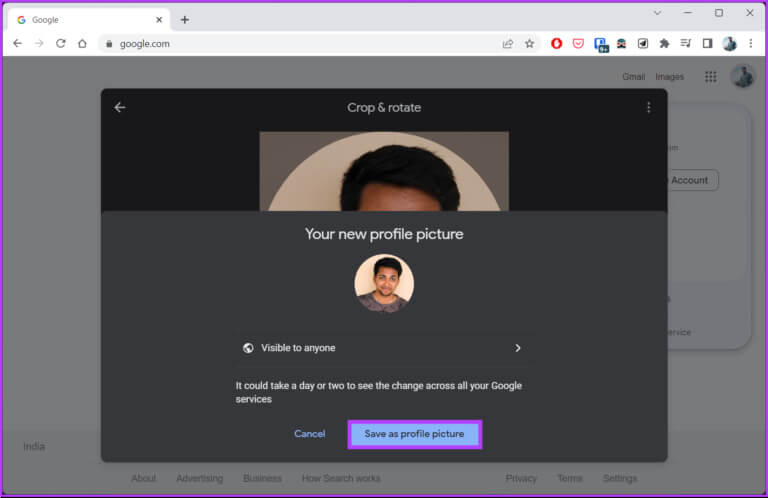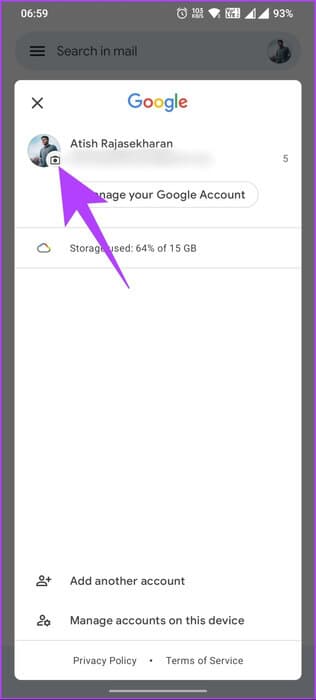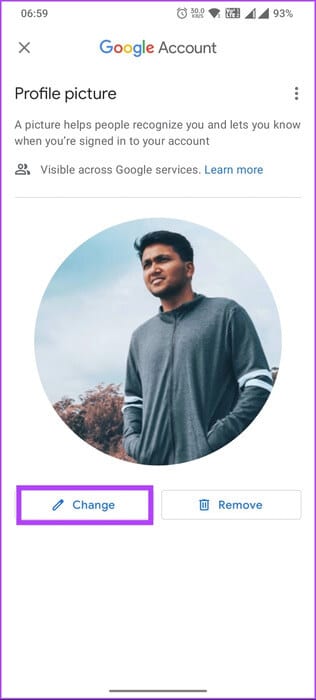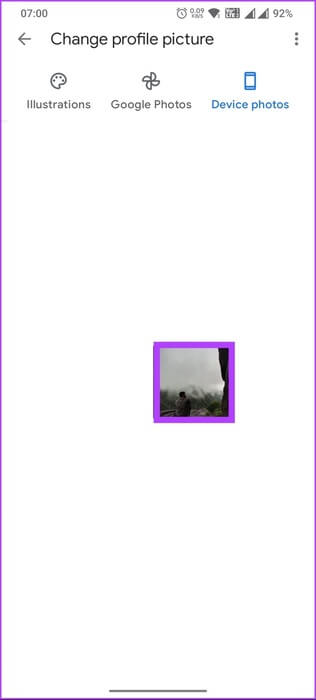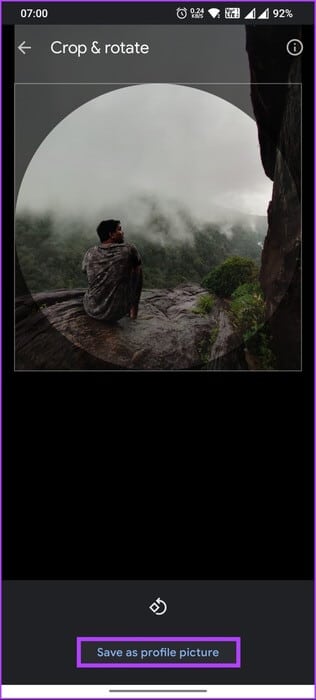So ändern Sie das Google-Profilbild auf dem Handy oder PC
Sind Sie es leid, das gleiche alte Profilbild zu sehen? Google Benutzerkonto Ihre? Vielleicht ist es Zeit für eine Veränderung! Ganz gleich, ob Sie Ihre Online-Präsenz überarbeiten oder einfach nur ein frisches Aussehen wünschen, hier erfahren Sie, wie Sie Ihr Google-Profilbild mit ein paar einfachen Klicks ändern können.
Ihr Profilbild erscheint in vielen Google-Diensten, darunter Gmail, Google Drive und Google Meet. Ein Profilbild kann es anderen auch erleichtern, Sie online zu identifizieren. Darüber hinaus hilft es Ihnen, einen positiven ersten Eindruck bei potenziellen Kontakten oder Kunden zu hinterlassen, die auf Ihr Profil stoßen.
Wenn Sie es noch nicht getan haben, ist es an der Zeit, Ihr Google-Profilbild zu ändern und das Beste aus diesem einfachen, aber leistungsstarken Anpassungstool zu machen.
Hinweis: Sie müssen Ihr Profilbild nicht auf allen Geräten ändern. Sie können Ihr Profil mit einer Methode aktualisieren und der Rest wird automatisch aktualisiert.
SO ÄNDERN SIE DAS GOOGLE-PROFILBILD UNTER WINDOWS, MAC ODER CHROMEBOOK
Das Ändern Ihres Google-Profilbilds auf einem Windows, Mac oder Chromebook ist ganz einfach. Wir werden die Verwendung von Google erklären, aber Sie können die Schritte auch ausführen, indem Sie zu Gmail gehen. Folgen.
Schritt 1: Öffnen Google In jedem Browser und melden Sie sich bei Ihrem Konto an.
Schritt 2: tippen Sie auf Dein Profilbild in der oberen rechten Ecke.
3: Tippen Sie im Dropdown-Menü auf Kamerasymbol neben deinem Profilbild.
Schritt 4: Wählen Sie im Profilbild-Popup aus Ein Wechsel.
Dadurch wird das Fenster „Profilbild ändern“ geöffnet, in dem Sie Ihr nächstes Profilbild aus Abbildungen oder auswählen können Google Fotos oder Rechner. Für die Demo gehen wir mit der Option vom Computer aus.
Schritt 5: Unter der Registerkarte "vom Computer" , Wählen "vom Computer herunterladen" أو "Fotoshooting".
Hinweis: Sie können ein Bild auch direkt von Ihrem Computer auf diese Registerkarte ziehen.
6: Lokalisieren Datei von Ihrem Computer und klicken Sie auf öffnen.
Das Bild wird hochgeladen und Sie werden zu einem Abschnitt weitergeleitet "Zuschneiden und drehen".
Schritt 7: innerhalb eines Bildschirms "zuschneiden und drehen" , passen Sie Ihr Bild an, indem Sie es zuschneiden und drehen (falls erforderlich), und klicken Sie auf die SchaltflächeاBergwerk.
Schritt 8: vom unteren Blatt „Dein neues Profilbild“ , tippen Sie auf "Als Profilbild speichern".
Hinweis: Sie können auch die Sichtbarkeit Ihres Profilbilds anpassen.
Das ist alles. Ihr neues Google-Profilbild ist eingestellt. Es ist wichtig zu beachten, dass es einige Minuten dauern kann, bis Änderungen in allen Google-Apps übernommen werden.
Wenn Sie aus irgendeinem Grund keinen Zugriff auf den Desktop haben und Ihr Google-Profilbild mit einem Mobilgerät ändern möchten, lesen Sie weiter.
SO ÄNDERN SIE DAS PROFILFOTO AUF GOOGLE MIT ANDROID ODER IPHONE
Es gibt verschiedene Möglichkeiten, Ihr Google-Profilbild auf Android oder iOS zu ändern, und wir gehen den einfacheren Weg. Befolgen Sie die unten aufgeführten Schritte.
Hinweis: Die Schritte sind für Android und iOS gleich. Für die Demo gehen wir mit Android.
Schritt 1: Starten Sie eine App Google Mail Auf Ihrem iOS- oder Android-Gerät.
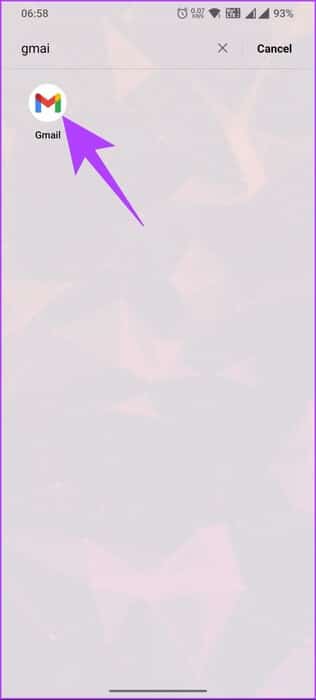
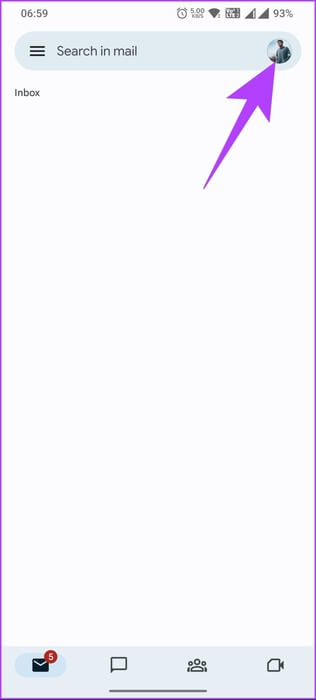
Schritt 4: Klicken Sie auf dem nächsten Bildschirm auf die Schaltfläche . "Ein Wechsel".
Dies öffnet eine Seite "Profilbild ändern" , sodass Sie Ihr nächstes Profilbild aus Illustrationen, Google Fotos oder Gerät auswählen können. Aus Gründen der Übersichtlichkeit verwenden wir die Option Gerätebilder.
Schritt 5: unter tab Gerätebilder Wählen Sie das Bild aus, das Sie festlegen möchtenDein Profilbild.
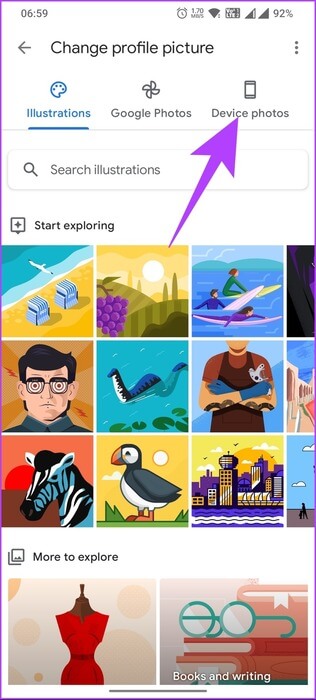
6: im Bildschirm "zuschneiden und drehen" Passen Sie Ihr Foto an, indem Sie es zuschneiden und drehen (falls erforderlich), und tippen Sie dann auf „Als Profilbild speichern“.
Hinweis: Um ein Foto zuzuschneiden, ziehen oder spreizen Sie zwei Finger auf dem Bildschirm Ihres Geräts, um es zu vergrößern oder zu verkleinern.
Hier sind Sie ja. Ihr Google-Profilbild ist jetzt aktualisiert. Es kann eine Weile dauern, an alle Google-Apps zu denken. Wenn Sie neugierig auf die Fotos sind, die Sie zuvor als Profilbild verwendet haben, sehen Sie sich unser Profilbild-Album an Google Fotoalben-Archiv. Wenn Sie jedoch Fragen haben, lesen Sie den FAQ-Abschnitt unten.
Häufig gestellte Fragen zum Ändern Ihres Google-Profilbilds
Q1. Warum kann ich mein Profilbild in meinem Google-Konto nicht ändern?
Die Antwort: Möglicherweise haben Sie aus verschiedenen Gründen Probleme beim Ändern Ihres Profilbilds in Ihrem Google-Konto. Einer der häufigsten Gründe ist eine schlechte Internetverbindung, die Probleme beim Hochladen eines neuen Profilbilds verursacht, also überprüfen Sie Ihre Verbindung, um sicherzustellen, dass sie stabil ist. Ein weiterer Grund ist, dass das Bild, das Sie hochladen möchten, nicht der erforderlichen Größe, dem Format und dem Inhalt entspricht oder dass der Browser, über den Sie das Bild hochladen, einige Probleme haben könnte; Versuchen Sie, es zu aktualisieren oder den Cache zu leeren.
Q2. Wer kann mein Google-Profilbild sehen?
Die Antwort: Ihr Google-Profilbild ist standardmäßig für jeden sichtbar, der Zugriff auf Ihr Google-Konto hat oder Ihre Aktivitäten in Google-Diensten sehen kann. Sie können jedoch steuern, wer Ihr Google-Profilbild sehen kann, indem Sie Ihre Datenschutzeinstellungen anpassen.
Gehen Sie dazu in Ihre Google-Kontoeinstellungen und wählen Sie „Persönliche Informationen und Datenschutz“ > Persönliche Informationen > Klicken Sie auf Ihr Profilbild. Von dort aus können Sie auswählen, wer Ihr Profilbild sehen kann, indem Sie Jeder oder „Personen, mit denen Sie interagieren“ auswählen.
Q3. Wie lange dauert es, Ihr Google-Profilbild zu ändern?
Die Antwort: Normalerweise dauert es nur wenige Minuten, bis Ihr neues Profilbild wirksam wird, nachdem es in Ihr Google-Konto hochgeladen wurde. In einigen Fällen kann es länger dauern, bis Ihr neues Profilbild angezeigt wird. Dies kann auf mehrere Faktoren zurückzuführen sein, wie z. B. Probleme mit der Internetverbindung oder Serververzögerungen.
Aktualisieren Sie Ihr Google-Konto
Jetzt, da Sie wissen, wie Sie Ihr Google-Profilbild auf Desktop, Handy und Chromebook ändern können, probieren Sie es aus. Stellen Sie sicher, dass Sie ein Bild auswählen, das Sie oder Ihre Marke am besten repräsentiert. Sie können auch gerne lesen So übertragen Sie Daten zwischen Google-Konten.