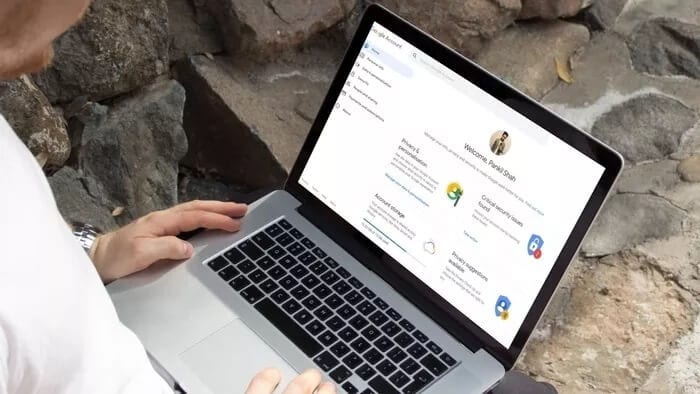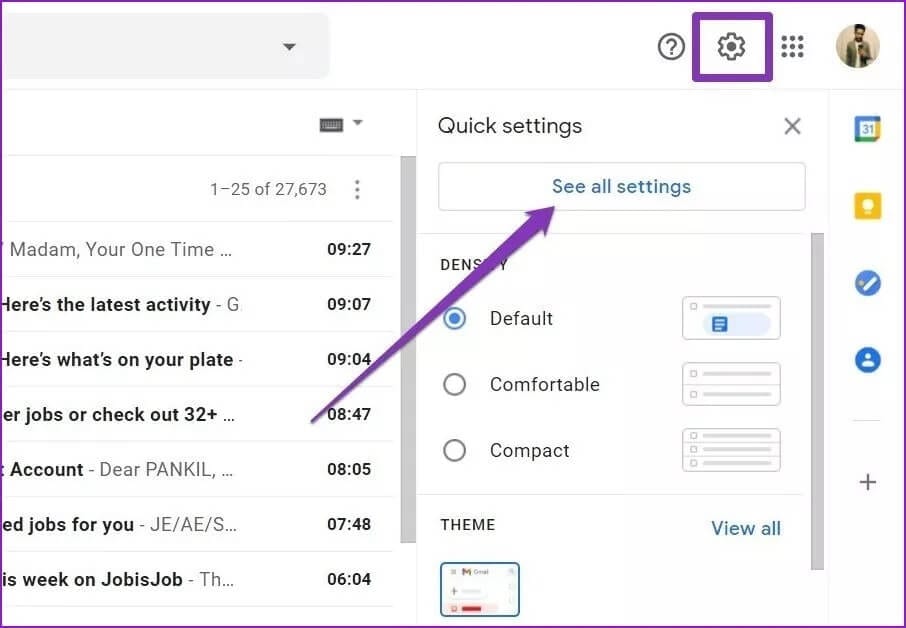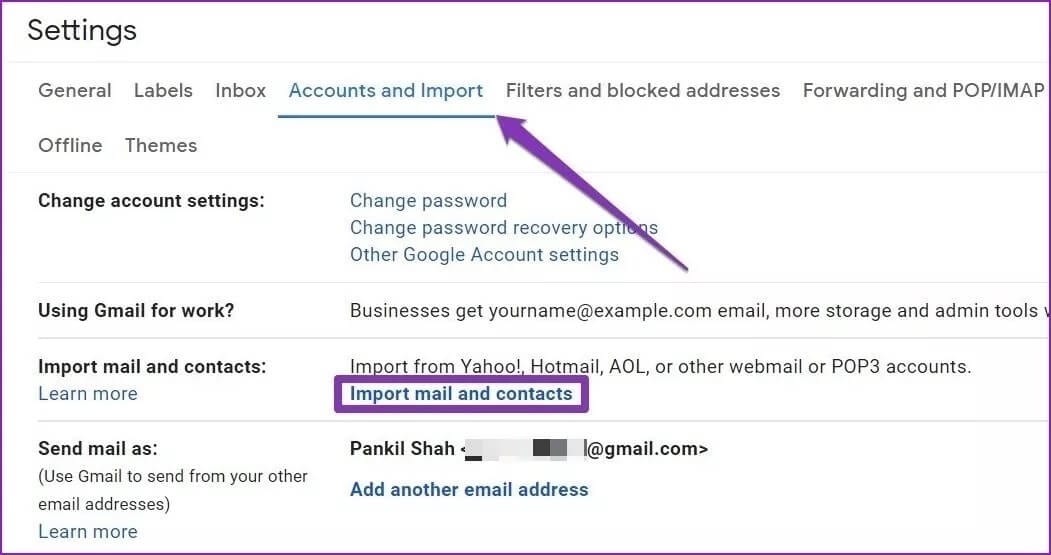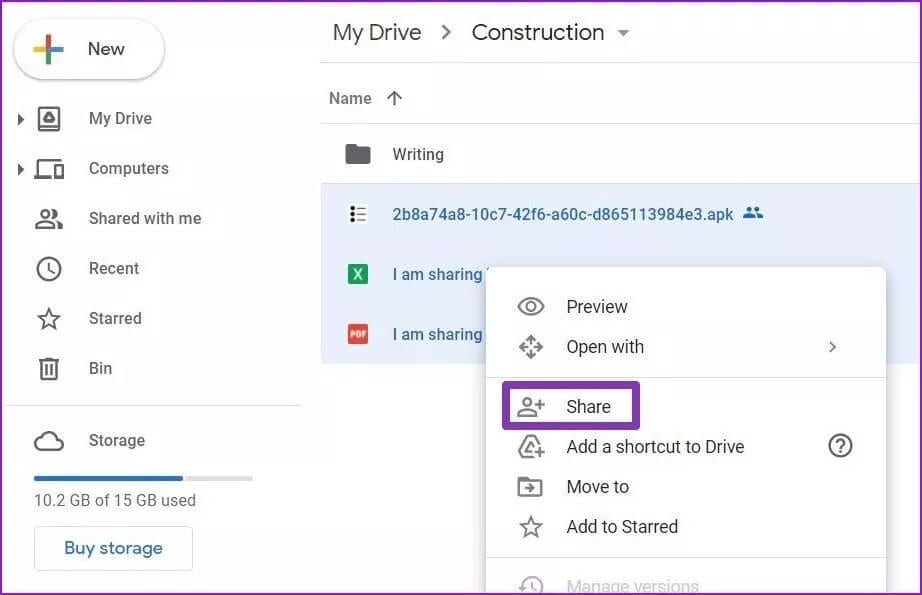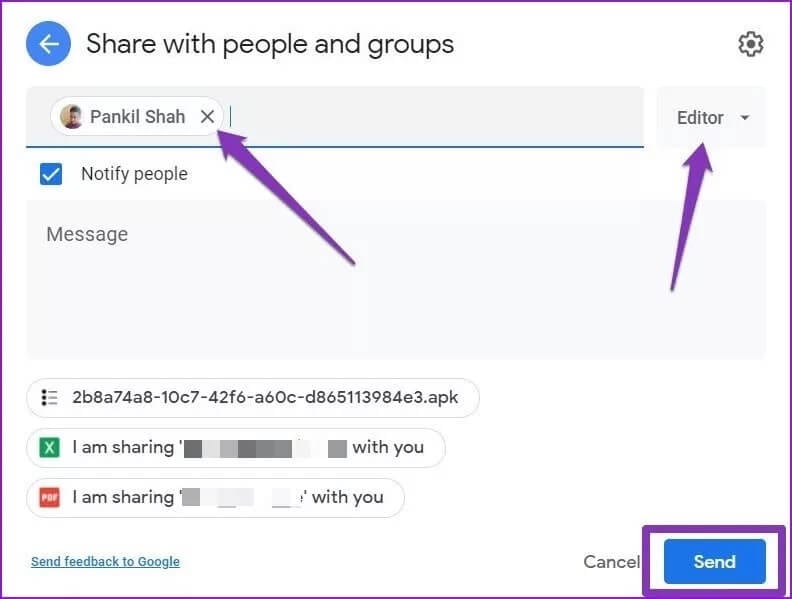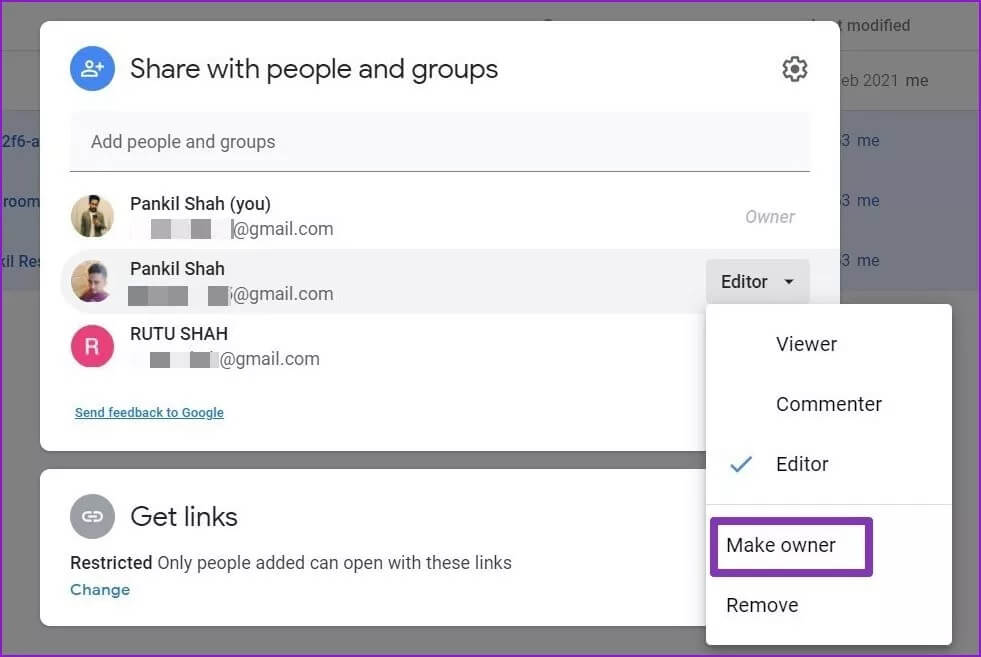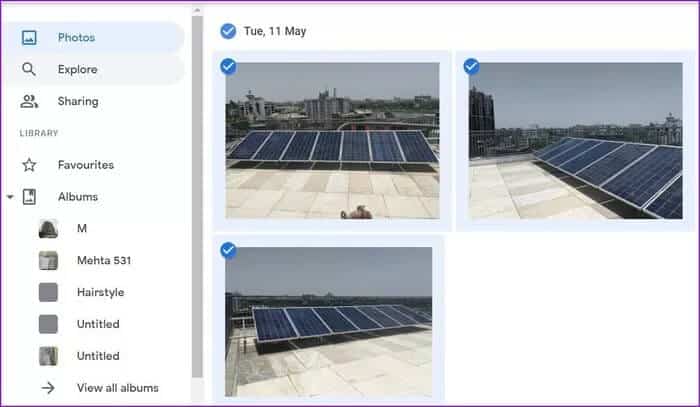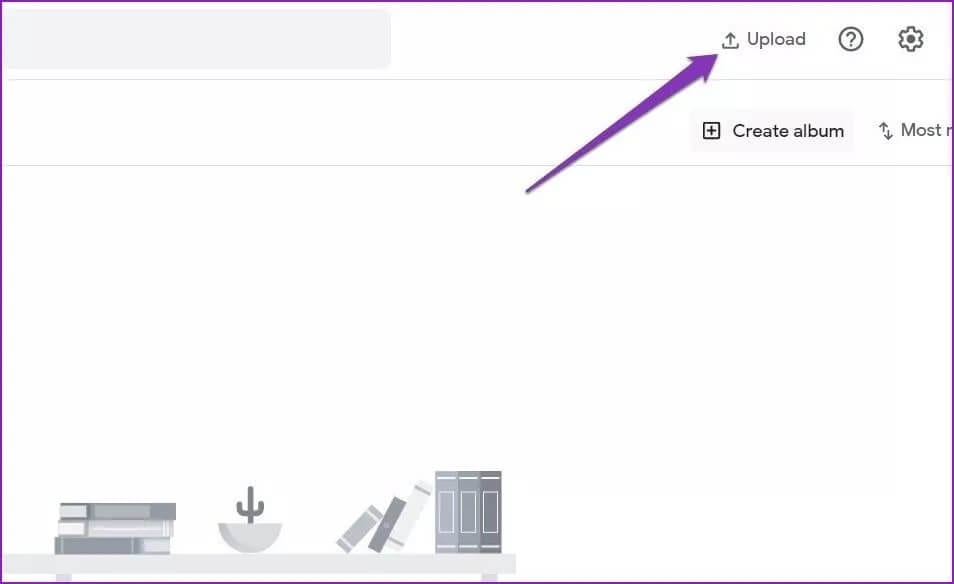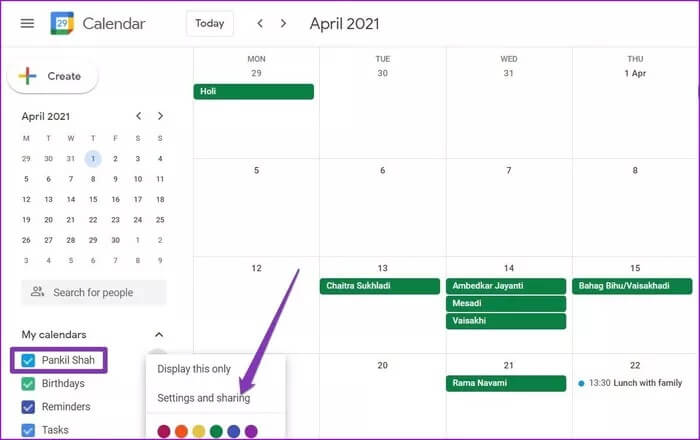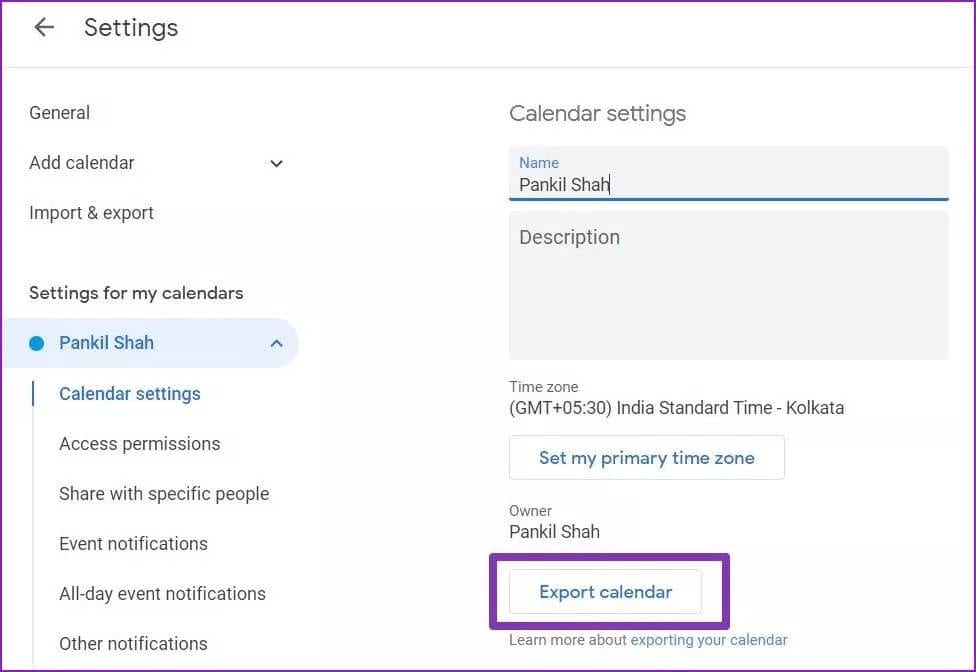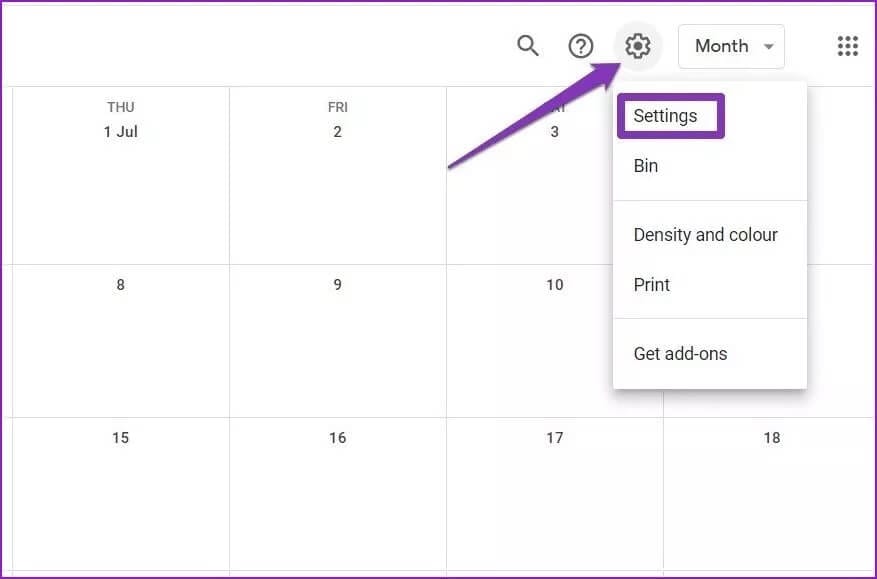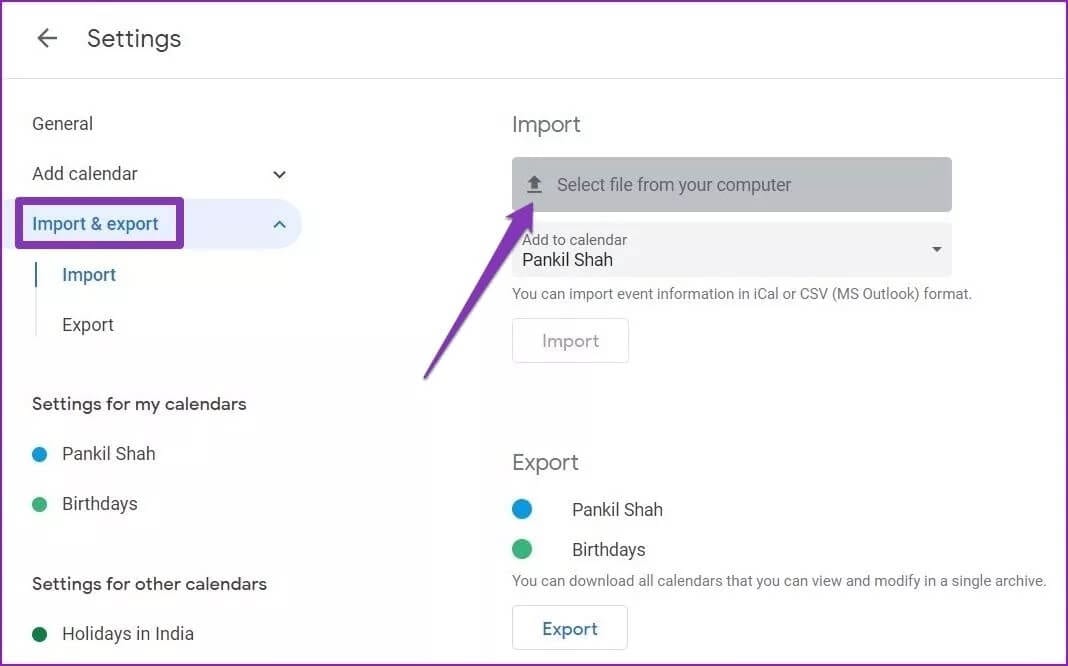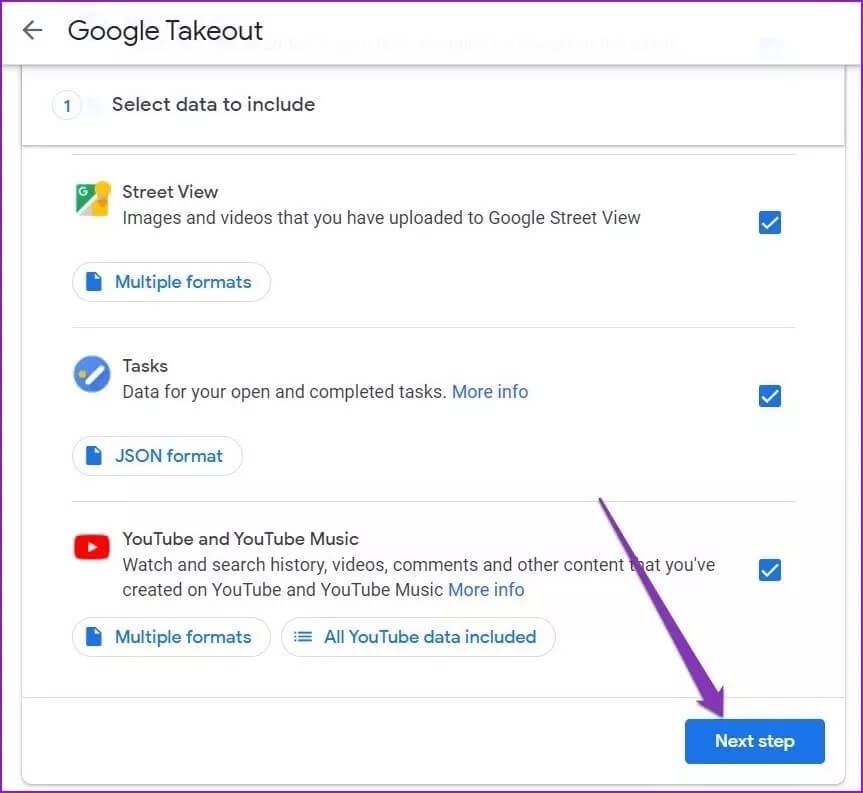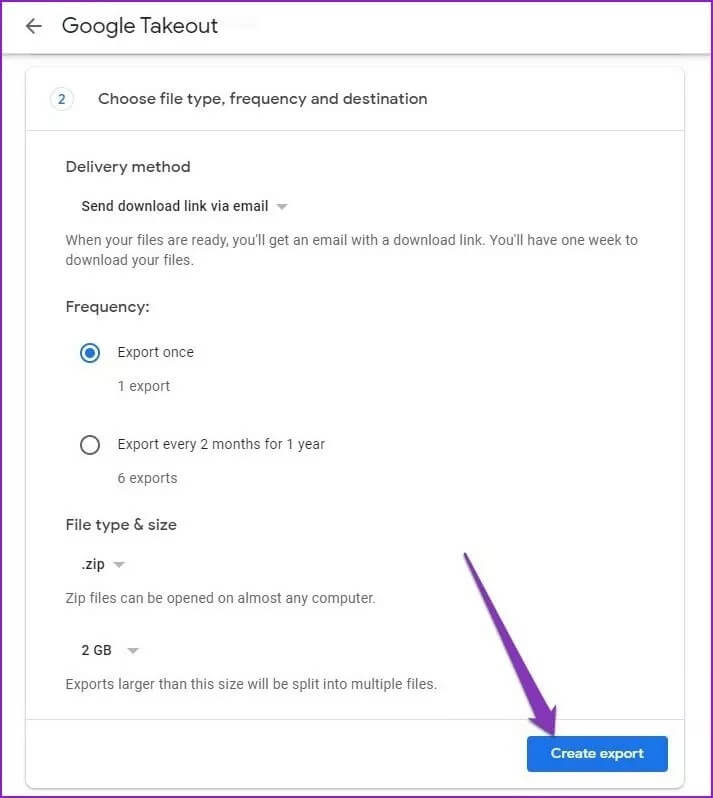So übertragen Sie Daten zwischen Google-Konten
Ob die seltsame E-Mail-ID, die Sie zuvor ausgewählt haben, einfach nicht schmeichelhaft ist oder Sie einfach nur eine möchten, die professioneller aussieht, es kann viele Gründe geben, zu einer neuen E-Mail-Adresse zu wechseln. Allerdings löst die Erstellung eines neuen Kontos nur die Hälfte des Problems. Die andere Hälfte sind die sehr wichtigen Daten, einschließlich E-Mails, Kalender, Kontakte, Notizen und mehr. Glücklicherweise können Sie mit nur wenigen einfachen Schritten Daten von einem Google-Konto auf ein anderes übertragen.
Obwohl es möglich ist, ist das Übertragen von Daten nicht unbedingt eine einfache Aufgabe mit einem Klick, da Sie jedes Element einzeln übertragen müssen. Um den Prozess zu erleichtern, haben wir eine Schritt-für-Schritt-Anleitung zum Übertragen von Daten zwischen Google-Konten erstellt.
1. E-Mails und Kontakte
Sobald Sie ein neues Google-Konto erstellt haben, können Sie ganz einfach Alte E-Mails und Kontakte synchronisieren Indem Sie die folgenden Schritte ausführen.
Schritt 1: Öffnen Google Mail Melden Sie sich mit Ihrem neuen Konto an. Klicken Sie auf das Symbol die Einstellungen Klicken Sie in der oberen rechten Ecke auf die Schaltfläche "Alle Einstellungen anzeigen".
Schritt 2: Jetzt unter dem ReiterKonto und Import" , Lokalisieren "E-Mails und Kontakte importieren".
3: Es erscheint ein neues Fenster, in dem Sie aufgefordert werden, sich mit dem Konto anzumelden, in das Sie E-Mails und Kontakte importieren möchten.
Nach der Bestätigung werden sowohl die E-Mails als auch die Kontakte Ihres alten Kontos mit Ihrem neuen Konto synchronisiert.
2. Google Drive-Dateien
Mit der Share-Option können Sie die gesicherten Dateien und Ordner ganz einfach in Ihr altes Google-Konto übertragen. Hier ist wie.
Schritt 1: Öffnen Google Drive Melden Sie sich mit Ihrem alten Konto an.
Schritt 2: Suchen Sie die Dateien, die Sie übertragen möchten, und wählen Sie sie aus. Klicken Sie nun mit der rechten Maustaste auf Ihre Auswahl und wählen Sie die Option Teilen aus dem Menü.
3: Geben Sie im sich öffnenden Popup Ihre neue E-Mail-Adresse ein. Stellen Sie sicher, dass die Rolle als „EditorVor dem Drücken der Taste Teilen.
Schritt 4: Klicken Sie erneut mit der rechten Maustaste auf die Auswahl, um das Freigabemenü zu öffnen. Diesmal erhalten Sie zwei zusätzliche Optionen „Make Owner“ und „Remove“. ändere es in „machen den Besitzerund klickeنعم„Auf Aufforderung.
Das ist. Alle Dateien und ihre Eigentumsrechte werden auf Ihr neues Google-Konto übertragen.
3. GOOGLE-FOTOS
Die direkteste Methode So übertragen Sie Fotos zwischen Konten So wird heruntergeladen und hochgeladen. Mal sehen wie.
Schritt 1: Öffnen Google Fotos Melden Sie sich mit Ihrem alten Konto an. Wählen Sie nun alle Fotos aus, die Sie übertragen möchten, und verwenden Sie die Tastenkombination Strg + D, um sie herunterzuladen.
Schritt 2: Die Bilder werden in einer ZIP-Datei heruntergeladen. Entpacken Sie die ZIP-Datei von Ihrem Computer.
3: Öffnen Sie nun Google Fotos und melden Sie sich mit dem neuen Konto an. Klicken Sie oben auf den Download-Button, um die extrahierten Bilder auf Ihren Computer herunterzuladen.
Abhängig von der Anzahl der ausgewählten Fotos und Ihrer Internetgeschwindigkeit kann dieser Vorgang zwischen wenigen Minuten und mehreren Stunden dauern.
4. Kalenderereignisse und Erinnerungen
Wenn Sie alle Kalendertermine und Erinnerungen von einem Konto in ein anderes kopieren möchten, können Sie einfach eine ICS-Datei von einem Konto exportieren und dann in ein anderes importieren. Hier ist wie.
Schritt 1: Öffnen Google Kalender in einem Webbrowser und melden Sie sich mit dem alten Konto an.
Schritt 2: innerhalb der "Sektion"Meine KalenderWählen Sie links die drei vertikalen Punkte neben dem Kalender aus, den Sie verschieben möchten, und wählen Sie "Einstellungen und Freigabe".
3: Klicken Sie auf die Schaltfläche Kalender exportieren und eine ZIP-Datei wird heruntergeladen. Entpacken Sie die ZIP-Datei, um die ICS-Datei darin zu erhalten.
Schritt 4: Melden Sie sich nun mit Ihrem neuen Google Kalender-Konto an und wählen Sie das Einstellungssymbol in der oberen rechten Ecke und wählen Sie Einstellungen aus dem Menü.
Schritt 5: Gehen Sie nun auf die Registerkarte Import und Export auf der linken Seite. Wählen Sie "Datei von Ihrem Computer auswählen", um die ICS-Datei zu öffnen. Klicken Sie abschließend auf die Schaltfläche Importieren.
BONUS: GOOGLE-KONTODATEN MIT GOOGLE TAKEOUT HERUNTERLADEN
Mit Google Takeout können Sie ganz einfach alle mit Ihrem Google-Konto verknüpften Daten gleichzeitig herunterladen. Hier ist wie.
Schritt 1: Gehen Sie zur Google Takeout-Seite (Link unten) und melden Sie sich mit dem Konto an, von dem Sie Daten übertragen möchten.
Schritt 2: Auf der Seite werden alle Arten von Daten angezeigt, die mit Ihrem Google-Konto verbunden sind, einschließlich Kontakte, E-Mails, Kalender usw. Wählen Sie die entsprechende Option mithilfe der Kontrollkästchen aus und klicken Sie unten auf die Schaltfläche „Nächster Schritt“.
3: Wählen Sie nun aus der verfügbaren Übermittlungsmethode, Dateityp und -größe sowie Häufigkeit aus. Klicken Sie abschließend auf Export erstellen. Sobald der Export erstellt wurde, klicken Sie auf die Download-Schaltfläche, und es wird eine ZIP-Datei auf Ihr Gerät heruntergeladen.
Hinweis: Der Downloadvorgang kann je nach Datenmenge und Anzahl der ausgewählten Dienste einige Zeit in Anspruch nehmen.
Entpacken Sie die heruntergeladene ZIP-Datei auf Ihren Computer und Sie können nun die Daten auf Ihr neues Konto hochladen. Auf diese Weise müssen Sie nicht alle Ihre Fotos, Dateien, Kalender usw. einzeln herunterladen.
Migration leicht gemacht
Obwohl die Übertragung von Daten zwischen Google-Konten nicht einfach ist, ist es nicht so schwierig. Betrachtet man es als einen einmaligen Vorgang. Während Google Ihnen erlaubt, mit den meisten Ihrer Daten zu einem neuen Konto zu wechseln, erhalten Sie keine Aufgaben, Käufe im Play Store, YouTube-Abonnementdaten usw. Darüber hinaus ist es Ihnen auch nicht gestattet, gekaufte Apps und Spiele, Musik oder Ihr Google Play-Guthaben zu übertragen.